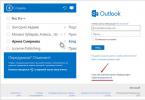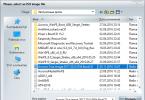Ողջույններ բոլոր այցելուներին: Այս հոդվածում ես ձեզ կպատմեմ մեկ փոքրիկ հնարքի մասին. Դուք կսովորեք, թե ինչպես հեռացնել համարակալումը Microsoft Word-ի վերնագրի էջից՝ միաժամանակ պահպանելով համարակալումը փաստաթղթի բոլոր մյուս էջերում:
Շատերը կասեն, որ դուք կարող եք էջը տեղադրել այլ փաստաթղթում, որտեղ համարակալում չի լինի։ Սա խնդրի լուծումներից մեկն է, բայց միշտ չէ, որ հարմար է։ Երբեմն անհրաժեշտ է լրացված դիպլոմ ուղարկել, օրինակ, ուսուցչին: Եվ ավելի հարմար է այն ուղարկել մեկ ֆայլով:
Նաև փաստաթղթերի հոսքի և գրասենյակային աշխատանքի կանոնները թելադրում են, որ պաշտոնական նամակների էջերը պետք է համարակալվեն երկրորդ էջից: Այսպիսով, ինչ անել այս դեպքում: Ինչպե՞ս հեռացնել էջի համարը վերնագրի էջից Word-ում:
Փաստաթղթի առաջին էջից թիվը հեռացնելու ալգորիթմ
Փաստաթղթում թվեր չկան
Եթե ձեր փաստաթուղթն արդեն չունի էջի համարներ, ապա ձեզ հարկավոր է հետևել հետևյալ քայլերին.
- Word տեքստային խմբագրիչում անցեք ներդիր Ներդիր
Գնացեք Ներդիր ներդիր
- Սեղմեք կոճակը Էջի համարը
Էջի համարի կոճակ
- Ընտրեք ցանկալի վայրը, օրինակ՝ էջի վերևում և հավասարեցում (այս դեպքում՝ կենտրոնում)

Էջի համարակալման գտնվելու վայրը
- Նշեք «»-ի կողքին գտնվող վանդակը, և առաջին էջի համարակալումն ինքնաբերաբար կհեռացվի:

Առաջին էջի համար հատուկ ստորագիր ընտրելը
Փաստաթղթում համարակալումն արդեն սահմանված է
Երբ փաստաթղթում արդեն կա համարակալում, ապա առաջին էջի վերնագրի և ստորագրի կարգավորումներին մուտք գործելու համար անհրաժեշտ կլինի կատարել մի քանի պարզ քայլ: Այսպիսով, էջի համարը վերնագրի էջից հեռացնելու համար ձեզ հարկավոր է.
- Աջ սեղմեք համարակալման վրա և ընտրեք « Փոխել վերնագիրը»
Էջի ստորագիր փոխելը
- Կհայտնվի դիզայներական պատուհան, որտեղ կրկին պետք է նշեք կետի կողքին գտնվող վանդակը « Հատուկ վերնագիր և ստորագիր առաջին էջի համար»

Առաջին էջի համար հատուկ ստորագիր սահմանելը
- Բայց հիմա համարակալումն ինքնաբերաբար չի հեռացվի։ Դուք պետք է ինքներդ հեռացնեք այն: Պարզապես մկնիկի ձախ կոճակով տեղադրեք կուրսորը էջի համարից հետո և ջնջեք համարակալումը ստեղնով Backspace. Հնարավոր է՝ ստիպված լինեք սեղմել 2 կամ 3 անգամ՝ համարակալումը հեռացնելու համար:
Համարակալման հեռացում
- Համարակալման խմբագրման ռեժիմից դուրս գալու համար հարկավոր է սեղմել կոճակը Փակեք վերնագրի և ստորագրի պատուհանըգործիքագոտու վրա։ Կարող եք նաև կրկնակի սեղմել փաստաթղթի տեքստի վրա:
Դուրս եկեք վերնագրի և ստորագրի խմբագրման ընտրացանկից
Հուսով եմ, որ կարողացա պատասխանել «Ինչպե՞ս Word-ում էջի համարը հեռացնել վերնագրի էջից» հարցին: Եթե դեռ հարցեր ունեք, ես կպատասխանեմ մեկնաբանություններում։
Համարակալումը թաքցնելու ամենահեշտ ձևը փաստաթուղթը բաժինների բաժանելն է: Այնուհետև յուրաքանչյուր հատվածի համար համարակալումը կարող է սահմանվել առանձին:
Տեղադրեք կուրսորը այնտեղ, որտեղ դուք մտադիր եք կոտրել բաժինները, օրինակ, բովանդակության աղյուսակի վերջում և գնացեք «Էջի դասավորություն» ներդիր: «Layout» խմբում ընտրեք «Breaks» և «Section Breaks» ցանկում ընտրեք «Next Page» հրամանը: Word-ը կավելացնի հատվածի ընդմիջում ձեր նշած վայրում:
 Այժմ կուրսորը տեղադրեք այն տեղում, որտեղ պետք է սկսվի համարակալումը, այսինքն՝ փաստաթղթի հիմնական տեքստի սկզբում: Ժապավենում՝ «Տեղադրել» ներդիրում, գտեք «Վերնագիր» կամ «Ստորագիր» կոճակը՝ կախված այն բանից, թե էջի որտեղ պետք է ավելացնել համարակալումը: Կտտացրեք ցանկալի կոճակին և ընդլայնված ընտրացանկում կտտացրեք «Փոխել վերնագիրը» (կամ «Փոխել ստորագիր»):
Այժմ կուրսորը տեղադրեք այն տեղում, որտեղ պետք է սկսվի համարակալումը, այսինքն՝ փաստաթղթի հիմնական տեքստի սկզբում: Ժապավենում՝ «Տեղադրել» ներդիրում, գտեք «Վերնագիր» կամ «Ստորագիր» կոճակը՝ կախված այն բանից, թե էջի որտեղ պետք է ավելացնել համարակալումը: Կտտացրեք ցանկալի կոճակին և ընդլայնված ընտրացանկում կտտացրեք «Փոխել վերնագիրը» (կամ «Փոխել ստորագիր»):
Ժապավենում կհայտնվի նոր բաժին՝ «Աշխատանք վերնագրերի և ստորագիրների հետ»՝ «Դիզայներ» ներդիրով:

Տեղադրեք կուրսորը այնտեղ, որտեղ ցանկանում եք, որ լինի էջի համարը և ընտրեք «Էջի համարը | Ընթացիկ դիրքը», ինչպես նաև հարմարեցնել նրանց տեսքը:
 «Էջի համարը | Էջի համարի ձևաչափ» Նշեք, թե արդյոք Word-ը պետք է սկսի համարակալել նախորդ բաժինը, թե շարունակի համարակալել:
«Էջի համարը | Էջի համարի ձևաչափ» Նշեք, թե արդյոք Word-ը պետք է սկսի համարակալել նախորդ բաժինը, թե շարունակի համարակալել:
Լուսանկարը:արտադրական ընկերություն
Սովորաբար, փաստաթղթի առաջին կամ վերնագրի էջը վերնագրի կամ ստորագրի մեջ չունի համար կամ որևէ տեքստ: Դուք կարող եք խուսափել առաջին էջի համարը տեղադրելուց՝ ստեղծելով բաժիններ, բայց կա ավելի հեշտ ճանապարհ։
Եթե ձեր մտադրությունը չի եղել փաստաթղթի մնացած մասում բաժիններ ստեղծել, հավանաբար կցանկանաք ընդհանրապես խուսափել դրանից: Մենք ձեզ ցույց կտանք, թե ինչպես օգտագործել ստորագիր (կամ վերնագիր) և կարգավորել ընդամենը մեկ պարամետր՝ համարը վերնագրի էջից հեռացնելու և փաստաթղթի երկրորդ էջում համարակալելու համար՝ նրան վերագրելով առաջին համարը:

Բացեք ներդիրը Էջ դասավորությունը(Էջ դասավորությունը)։

Թիմային խմբում Էջի կարգավորում(Էջի ընտրանքներ) սեղմեք խմբի ներքևի աջ անկյունում գտնվող երկխոսության տուփի գործարկիչի պատկերակը (սլաքի պատկերակը):

Բացվող երկխոսության վանդակում անցեք ներդիր Դասավորություն(Թղթի աղբյուր) և նշեք վանդակը Վերնագրեր և էջատակներ(Տարբերել վերնագրերն ու ստորոտները) ընտրանքի կողքին Տարբեր առաջին էջ(առաջին էջ): Սեղմել լավ.

Այժմ փաստաթղթի առաջին էջում էջի համար չկա։

Տիտղոսաթերթին հաջորդող էջը համարակալված է երկրորդի նման։ Դուք հավանաբար կցանկանաք տալ նրան առաջին համարը:

Երկրորդ էջի համարը առաջինը փոխելու համար բացեք ներդիրը Ներդիր(Տեղադրեք):

Գլխում Վերնագիր և ստորագիր(վերնագիր և ստորագիր) սեղմեք Էջի համարը(Էջի համարը) և ընտրեք բացվող ընտրացանկից Ձևաչափեք էջի համարները(Էջի համարի ձևաչափ):

Գլխում Էջերի համարակալում(Էջերի համարակալում) Երկխոսության տուփ Էջի համարի ձևաչափ(Էջի համարի ձևաչափ) ընտրել Սկսեք ժամը(Սկսել)։ Մուտքագրեք «0» և սեղմեք լավ.

Այսպիսով, փաստաթղթի երկրորդ էջին կհատկացվի թիվ 1:

Դուք կարող եք կարգավորել փաստաթղթում էջի համարակալումը բացվող ընտրացանկում, որը բացվում է կոճակը սեղմելիս Ձևաչափեք էջի համարները(Էջի համարի ձևաչափ) հայտնաբերվել է Ներդիր(Տեղադրեք) բաժնում Վերնագիր և ստորագիր(ստորատակներ): Տվյալ ձևաչափով էջերի համարները կարող են տեղադրվել էջի վերևում, ներքևում կամ լուսանցքներում: Օգտագործելով նույն ընտրացանկը, դուք կարող եք հեռացնել էջերի համարները փաստաթղթից:
, ինչպես կատարել համարակալում Word-ում. Բայց կան պահեր, երբ անհրաժեշտ է հեռացնել էջի համարը վերնագրի էջից. Տիտղոսաթերթի էջի համարը նշված չէ բազմաթիվ ուսանողական աշխատանքներում, ինչպիսիք են լաբորատոր աշխատանքները, կուրսային աշխատանքները կամ ատենախոսությունները: Եվ շատ հաճախ ուսանողները հիասթափվում են այնպիսի պարզ կետից, ինչպիսին համարակալում առանց տիտղոսաթերթի. Այս հոդվածում մենք կանդրադառնանք.
Ենթադրենք, մենք ունենք համարակալված Word փաստաթուղթ և մեզ անհրաժեշտ է հեռացնել էջի համարը առաջին (վերնագիր) էջից.
- Նախ, կրկնակի սեղմեք ստորագրի տարածքում, այն տարածքը, որտեղ մեր էջերի համարները.
Ինչպես հեռացնել էջի համարը վերնագրի էջից - Ակտիվացնելով վերնագրի և ստորագրի ռեժիմը
- Վերնագրի և ստորագրի ռեժիմն ակտիվացնելուց հետո.

Ինչպես հեռացնել էջի համարը վերնագրի էջից - Վերնագրի և ստորագրի ռեժիմ
- «Պարամետրեր» խմբում մենք դրոշակ ենք դնում « Հատուկ վերնագիր և ստորագիր առաջին էջի համար».

Ինչպես հեռացնել էջի համարը վերնագրի էջից - Հատուկ ստորագիր առաջին էջի համար
- Վերնագրի էջի համարը հեռացվել է. Վերնագրերի և ստորագրերի հետ աշխատելու ռեժիմից դուրս գալու համար կրկնակի սեղմեք հիմնական տեքստի վրա կամ սեղմեք կոճակը « Փակեք վերնագրի և ստորագրի պատուհանը».

Ինչպես հեռացնել էջի համարը վերնագրի էջից - Ելք վերնագրի և ստորագրի ռեժիմից
Դե, վերջ, էջի համարը հանվել է տիտղոսաթերթից։

Ինչպես հեռացնել էջի համարը վերնագրի էջից - Էջի համարներն առանց տիտղոսաթերթի
Հիմա դու գիտես, ինչպես հեռացնել էջի համարը վերնագրի էջից. Էջերի համարակալումը զգալիորեն հեշտացնում է փաստաթղթի հետ աշխատանքը: Շատ դեպքերում էջերի համարներն օգտագործվում են . Իսկ եթե ձեզ հետաքրքրում է, ինչպես հեռացնել էջերի համարները առաջին երկուսից, այս մասին կարող եք տեղեկանալ սրանից։
Այս մեթոդով արժեքի ջնջումն իրականացվում է հետևյալ հաջորդականությամբ.
- Սկզբում դուք պետք է գնաք «Տեղադրեք» բաժինը;
- Երբ «Ձևեր» պատուհանը բացվում է, դուք պետք է ընտրեք համապատասխան պատկեր՝ հաշվի առնելով դրա գունային երանգը՝ մեկ անգամ սեղմելով ձևի վրա.
- եթե բոլոր քայլերը ճիշտ են կատարվել, սովորական կուրսորի փոխարեն պետք է հայտնվի խաչ.
- ձախ կոճակով պահելով փոփոխված տարրը, դուք պարզապես պետք է այն հասցնեք այն թվային արժեքին, որը ցանկանում եք ջնջել:
Եթե Ձեզ անհրաժեշտ է փոխել ընտրված պատկերի պարամետրերը, ապա պետք է համակարգչի մկնիկով մեկ անգամ սեղմել ձևի վրա՝ պատկերի պարագծի շուրջ հայտնվող նշանները տեսնելու համար: Հաջորդը, դուք պարզապես պետք է սավառնել կուրսորը նշանների վրա և, սեղմած պահելով ձախ կոճակը, մեծացնեք կամ նվազեցնեք գործչի պարամետրերը, ձգելով նշանները ցանկալի չափի:
Պատկերը կարող է նաև պտտվել ցանկացած ուղղությամբ՝ կուրսորը դնելով նկարի կանաչ կետի վրա և պտտելով մկնիկի ձախ կոճակը ցանկալի ուղղությամբ:
- Միջոցառման արդյունքն արդյունավետ դարձնելու համար լավագույնն է սովորել, թե ինչպես աշխատել տեքստային խմբագրիչի հետ՝ վերնագրի էջից թվերը հեռացնելով հետևյալ հաջորդականությամբ.
- Գնալով հիմնական էջ, դուք պետք է գտնեք և ակտիվացնեք «Տեղադրեք» սյունակը, պարզապես սեղմելով դրա վրա համակարգչային մկնիկով;
- Այնուհետև պետք է ակտիվացնեք «Էջի համար» ենթաբաժինը.
- ենթաբաժնում կբացվեն մի քանի ներդիրներ, որոնք թույլ են տալիս ընտրել թերթի վրա թվային արժեքի գտնվելու վայրը.
- կրկնակի սեղմելով ցանկալի ներդիրի վրա, համարակալումը ավտոմատ կերպով կփոխվի հեղինակի կողմից նշված վայրի համաձայն.
- տիտղոսաթերթում նշված համարը կարելի է հեռացնել «Հատուկ վերնագիր և ստորագիր առաջին էջի համար» բաժինն ակտիվացնելուց հետո՝ համապատասխան վանդակում պարզ նշան դնելով:
Եթե դիտարկված մեթոդը չի օգնում հեռացնել համարը առաջին թերթիկից, ապա ձեզ հարկավոր է ընտրել համարը և երկու անգամ սեղմել Ջնջել կոչվող ստեղնը:
Փոփոխությունները պահպանելու համար փաստաթղթի ցանկացած թերթիկի վրա համակարգչային մկնիկի ձախ կոճակով կրկնակի սեղմեք՝ դրա համար ընտրելով վերնագիր կամ ստորագիր:
Պահելուց հետո անհրաժեշտ է գնալ Word խմբագրիչի վերին ձախ անկյունում և ակտիվացնել «Ֆայլ» կոճակը: «Պահպանել» պատուհանը բացելուց հետո պետք է պարզապես սեղմել կամ, անհրաժեշտության դեպքում, փոխել պատրաստի փաստաթղթի անունը՝ հատուկ նշանակված դաշտում մուտքագրելով ֆայլի տեսակը և անունը:
Թերթի ձևաչափի քայլ առ քայլ փոփոխություն
 Բավականին հաճախ անհրաժեշտ է տեքստային փաստաթղթում համարակալումը ցուցադրել հռոմեական թվերով կամ մեծատառերով: Որոշակի պահանջներ հիմնականում ենթադրում են սկսել 3-րդ թերթից, հատկապես, եթե վերնագրի էջից հետո կա աշխատանքային պլան և բովանդակության կարճ տեքստ: Նման իրավիճակներում դուք պետք է անեք հետևյալը.
Բավականին հաճախ անհրաժեշտ է տեքստային փաստաթղթում համարակալումը ցուցադրել հռոմեական թվերով կամ մեծատառերով: Որոշակի պահանջներ հիմնականում ենթադրում են սկսել 3-րդ թերթից, հատկապես, եթե վերնագրի էջից հետո կա աշխատանքային պլան և բովանդակության կարճ տեքստ: Նման իրավիճակներում դուք պետք է անեք հետևյալը.
- Գնացեք «Տեղադրեք» բաժինը և ակտիվացրեք «Էջի համարը» պատուհանը:
- Ներքևի անկյունում գտնվող «Էջի համարի ձևաչափ» ենթաբաժինը բացելուց հետո բոլոր ավելորդ թվերը ջնջվում են՝ սեղմելով մկնիկը։
- Հաջորդը, դուք պետք է նշեք պահանջվող էջերը համապատասխան արժեքներով և սահմանեք պահանջվող ձևաչափը:
- Փոփոխությունները կատարելուց հետո համոզվեք, որ սեղմեք «OK», որպեսզի կարգավորումները մնան պահպանված:
Այս եղանակներով, բավականին պարզ և հասկանալի, միանգամայն հնարավոր է ինքնուրույն հեռացնել համարակալումը ցանկացած թերթից, ներառյալ վերնագրի էջը: Հետևելով հրահանգներին և քայլ առ քայլ փոփոխություններ կատարելով՝ յուրաքանչյուրը կարող է գլուխ հանել նման աշխատանքից՝ հավատալով իր ուժերին և հաջողությանը։