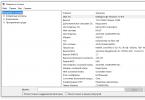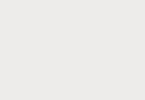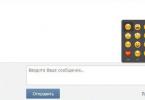Узнать версию Windows 10 можно с помощью встроенных инструментов или сторонних программ, причем сделать это можно даже до инсталляции системы, по одному лишь дистрибутиву, записанному на диск или флешку или смонтированному в Проводнике.
Средства Windows
Если «десятка» уже установлена на компьютер, то самый простой способ посмотреть её выпуск, сборку и разрядность – открыть вкладку «О системе» в параметрах.
Среди представленных сведений вы увидите:
- Редакцию – Home, Pro, Enterprise, Education.
- Версию – например, 1511.
- Build – пункт «Построение ОС».
- Разрядность – 32 или 64 в графе «Тип системы».
Этой «десятке» требуется обновление: версия 1511 устарела, в августе 2016 вышла новая версия под номером 1607. Сопоставимые по информативности сведения можно получить другим способом: нажмите на клавиатуре Win+R, выполните «msinfo32». В окне «Сведения о системе» вы тоже найдете имя, версию и разрядность.
Если хотите узнать только версию, чтобы понять, требуется ли системе обновление, то выполните команду «winver». Появится вот такое маленькое окошко.
Сведения о системе можно узнать и через командную строку. Уже при запуске этого инструмента наверху вы можете увидеть версию Windows. Если набрать «systeminfo» и нажать Enter, появится еще целый ряд полезных параметров.
Аналогичная информация представлена в системном реестре в разделе HKEY_LOCAL_MACHINE\SOFTWARE\Microsoft\Windows NT\CurrentVersion.
Обилие способов позволяет перепроверить несколько раз полученную информацию, чтобы наверняка убедиться в её правильности.
Образ с дистрибутивом
Если вы имеете на руках ISO образ, записанный на диск или флешку, то можно узнать версию по дистрибутиву. Если даже ISO не записан на внешний носитель, а хранится на жестком диске, можно посмотреть версию образа, открыв его через Alcohol 120 %, Daemon Tools или UltraISO. Используйте встроенную в Windows утилиту DISM. Она покажет номер сборки и версию прямо из дистрибутива.

«F» – это буква смонтированного образа. Если самым большим был файл install.esd, то впишите его вместо install.wim. В случае с мультизагрузочным образом (x86 и x64) следует поочередно ввести команды вида «dism /Get-WimInfo /WimFile:F:\x86\sources\install.wim /index:1» и «dism /Get-WimInfo /WimFile:F:\x64\sources\install.wim /index:1».
Лицензионный ключ
По ключу можно узнать только установленную версию Windows 10 и получить сведения о системе, которая была установлена производителем. Делается это с помощью программы ShowKeyPlus. Она не требует установки и показывает необходимую информацию сразу после запуска.
На Windows 7 и Windows 8 было достаточно знать лицензионный ключ. Но нему утилита Volume Activation Management Tool находила версию операционной системы. Но на Windows 10 таких программ нет. На форуме Microsoft советуют обращаться с такой проблемой в техподдержку.
Многие задаются вопросом, как посмотреть версию Windows 10 или как узнать сборку своей системы. В этой статье мы рассмотрим несколько самых удобных способов как это можно сделать. Большинство с них не требуют скачивания сторонних утилит.
Сначала нужно сказать что версия Windows это четырехзначный код, который в себе скрывает месяц и год выпуска. Если же говорить о сборке, то сборки выходят уже чаще и в рамках одной версии. Поэтому версия это более широкое понятие чем сборка или build.
Этими способами мы попадем в новые параметры Windows 10. Сразу говорю что мы показываем это на последней версии с последней сборкой Windows 10. В предыдущих версиях первый пункт нас перенаправлял в обычные свойства компьютера, где у меня не отображается версия и сборка Windows 10.
Как узнать какая установлена версия Windows 10

Этот способ хороший тем что можно воспользоваться всего лишь окном Выполнить и открыть нужное окошко, в котором мы также можем посмотреть параметры компьютера и собственно версию Windows 10. Что собственно быстрее за все предыдущие и следующие способы.
Как узнать версию Windows 10 с помощью редактора реестра
В реестре сохраняется вся информация о Вашей операционной системе. С помощью редактора реестра мы можем без проблем её посмотреть.

Как посмотреть номер сборки Windows 10 с помощью командной строки
- Открываем командную строку от имени администратора.
- Выполняем команду systeminfo.
После выполнения команды Вы сможете увидеть версию и номер сборки, а также разрядность Вашей операционной системы. Как на меня этот способ не очень удобный поскольку в командной строке читать и искать информацию намного сложнее чем в предыдущих способах.
Как посмотреть номер сборки Windows 10 с помощью сторонних программ
Есть много как программ так и утилит которые показывают всю информацию как о железе так и об операционной системе. Сам ними не пользуюсь, но если же у Вас одна с таких установлена, тогда можете без проблем использовать её. Для этого подойдут программы такие как Everest или AIDA64. У меня же установлена AIDA64, поэтому в разделе Операционная система
можно посмотреть все доступные данные о Вашей Windows.
Выводы
Как Вы могли догадаться, посмотреть версию Windows 10 на Вашем компьютере не так уж и сложно и можно сделать разными способами, но результат от этого никак не измениться. В этой статье мы как раз собрали все способы как посмотреть версию Windows. Сам использую или первый или второй способ, поскольку они самые быстрые. Напишите нам в комментарии какому способу Вы отдаете предпочтение и возможно ещё какие-нибудь способы решения этой проблемы Вы знаете.
Незадолго до официального выпуска «десятки» Microsoft объявила, что это будет последняя версия операционной системы. Эти слова компании вовсе не означают, что развитие Windows будет полностью остановлено. Просто теперь компания предоставляет Windows в качестве службы. Иначе говоря, новые функции и возможности выпускаются по мере их готовности, а не раз в три года в формате новой версии операционной системы, как это было прежде. Вместе с новой моделью построения Windows компания отошла от привычного обеспечения преемственности версий (Windows XP, Vista, 7, 8), поэтому неопытным пользователям стало немного сложнее отследить версию ОС, под управлением которой работают их ПК.
Вот вам пример: 10-ка была выпущена в июле 2015 года, а несколько месяцев спустя, в ноябре, операционная система получила первое крупное обновление, которое вполне можно было бы определить как «Windows 10.1», учитывая его масштабы. Тем не менее, операционная система продолжает зваться первоначальным именем вопреки тому, что после установки обновления перед нами уже не просто «Windows 10», а «Windows 10 version 1511». Но поскольку между ними нет существенных визуальных отличий, далеко не все пользователи могут определить, какую версию операционной системы они используют – наиболее актуальную, или все же нет.
К счастью, существует целый ряд способов, позволяющих быстро установить, какая версия Windows 10 используется на компьютере. Ниже рассмотрим некоторые из них.
Способ первый: Winver
Это самый простой и быстрый вариант. Введите команду winver в строке системного поиска и нажмите Enter.
В результате на экране появится диалоговое окно «Windows: сведения», содержащее номер версии ОС (например, «Версия 1511), полный номер сборки (например, «Сборка ОС 10586.36») и тип редакции (например, «Pro»).

Способ второй: приложение «Параметры»
Узнать текущий номер версии Windows 10 можно внутри приложения «Параметры»: чтобы его открыть нажмите клавиши + i на клавиатуре, либо перейдите в меню «Пуск» и запустите его оттуда.
Затем перейдите в раздел «Система» -> «О системе». Тут вы обнаружите не только номер версии операционной системы, но и другую полезную информацию, например, тип редакции ОС, объем оперативной памяти, тип системы (архитектура) и многое другое.

Способ третий: программа «Сведения о системе»
В поле поиска (в «Пуске» или на панели задач) введите «сведения о системе» и нажмите клавишу Enter.
Открывшееся окно будет содержать огромное количество информации, в том числе данные об аппаратных и программных компонентах системы. Здесь же вы найдете и всю необходимую информацию об установленной операционной системе.

Отличного Вам дня!
В данном материале изучим, как узнать версию Windows 10. Делает это, как штатными средствами ОС, так и сторонним ПО. Под версией пользователи могут подразумевать:
- Редакция – бывает Home, Pro, Enterprise;
- Версия (Сборка ОС) – содержит 4 цифры, например 1709, где последние две цифры означают месяц, а первые год выхода обновления. Сборка – это номер улучшения и исправления текущей версии.
- Разрядность – бывает система 32 или 64 разрядная.
Использование встроенного приложения winver
Вызовите окошко команд «Выполнить». Сначала нажмите кнопку Win, далее R. Скопируйте или напишите команду winver. Кликните Enter или OK. По такому же принципу можно использовать поиск.
В результате откроется окно с информацией о Windows. Где можно посмотреть версию, сборку, редакцию.
Просмотр через параметры Windows
Запустите окошко параметров одним удобным для Вас способов:

В настройках ОС посетите раздел «Система».
Проскрольте в самый низ, а именно до пункта «О программе», нажав на него. Здесь интересует две области характеристики устройства и Windows. В первой области можно узнать разрядность ОС, во второй все остальные параметры.
Использование компонента сведения о системе
Сведения о системе содержат множество информации, касающейся Вашего компьютера. Чтобы посмотреть версию Windows 10 проделайте такие действия.
В поиск или окно «Выполнить» (Win + R) напишите msinfo32, после чего произведите нажатие Enter.
Если требуется, сделайте клик на «Сведения о системе» в левой панели. В правой части окошка Вы узнаете редакцию, сборку и битность. Элемент «Аппаратно-зависимый уровень» показывает полный номер сборки.
Проверка с помощью Cmd и PowerShell
Не вводя команд, Вы можете сразу узнать версию сборки Windows 10 по первой строке. Чтобы определить остальные сведения напишите конструкцию ниже:
После клика Enter построится перечень информации о системе. Где Вы узнаете: разрядность и редакцию Windows 10.
Также можно использовать команду wmic os get XXX, где за место XXX нужно подставить:
- Caption - редакция;
- OSArchitecture - разрядность;

В поиске введите PowerShell, щелкнув Enter. В окошке PowerShell напечатайте команду:
Get-ComputerInfo
Чтобы узнать нужную информацию произведите нажатие Enter:
- WindowsBuildLabEx – сборка (build);
- WindowsProductName – редакция;
- WindowsVersion – версия.

Просмотр через дополнительные методы: реестр и программы
Запустите редактор реестра Windows 10. Для этого включите окно «Выполнить» (Win + R), впишите regedit, кликнув OK. При UAC нажмите «Да».
Посетите раздел CurrentVersion в реестре. Полный путь посмотрите на изображении ниже. Чтобы проверить версию Windows 10 обратите внимание на такие параметры и их значения:
- CurrentBuild – сборка;
- ProductName – редакция;
- ReleaseId – версия.

Если способов выше Вам мало, тогда узнать версию ОС помогут сторонние программы. К такому ПО относится:
- System Information Viewer
- CPU-Z
- HWiNFO32
Например, в HWiNFO32 выглядит это так.
Теперь Вы знаете, как узнать версию Windows 10. Вполне сделать это можно штатными инструментами ОС, не прибегая к программам. Самую полную информацию дают параметры Windows.
Пользователи не редко спрашивают, как посмотреть версию Windows 10 и номер ее сборки. В данном материале мы рассмотрим несколько способов, которые позволят вам получить эту информацию.
Для того чтобы посмотреть версию Windows 10 необходимо выполнить команду WINVER . Данную команду можно выполнить различными способами. Например, вы можете открыть меню «Пуск» и ввести WINVER в поиск.
Или можно нажать комбинацию клавиш Win+R и открыть окно «Выполнить». После чего ввести команду WINVER в это окно и нажать на клавишу ввода.

Также вы можете открыть « » и ввести команду WINVER в нее.

После выполнения команды WINVER на экране появится окно «Windows сведения». В данном окне можно будет посмотреть версию Windows 10, а также версию сборки операционной системы.

Если же вам необходимо узнать не только версию Windows 10, но и разрядность системы, то вы можете воспользоваться комбинацией клавиш Win+Pause/Break . После нажатия данной комбинации клавиш на экране появится окно под названием «Система». Здесь можно посмотреть разрядность операционной системы, а также другие базовые характеристики компьютера.

Кроме этого, версию Windows 10 можно посмотреть через реестр. Для этого откройте программу REGEDIT и перейдите в раздел HKEY_LOCAL_MACHINE\SOFTWARE\Microsoft\Windows NT\CurrentVersion.