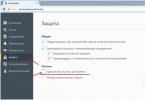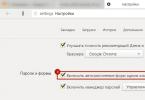Проект Raspberry был основан в 2011 году и изначально был предназначен для использования в сфере образования. Предполагалось, что это будет малая партия низкобюджетных компьютеров для обучения основам информатики и программирования. Совершенно неожиданно для создателей проект стал чрезвычайно популярным, и энтузиасты находят широкое применение этим одноплатным малюткам.

Сердцем этого маленького компьютера являются процессоры архитектуры ARM , поэтому большинство используемых на нем операционных систем построены на базе Linux. Основной официальной ОС для Raspberry Pi является . Это дистрибутив Linux основанный на Debian и оптимизированный под используемые компоненты «железа». Набор приложений и утилит, собранный в этом дистрибутиве, является базовым и предназначен, в основном, для ознакомительного изучения способностей компьютера.
На сайте проекта выложены доступные для установки на Raspberry Pi 2 различные операционные системы. Часть из них имеет расширенный функционал и может справляться даже с офисной работой, а часть представляет собой узко специализированные, собранные под конкретные задачи, дистрибутивы. Ниже приведен список основных проектов сообщества Raspberry Pi, для которых предусмотрена штатная установка:
- Ubuntu Mate;
- Ubuntu Snappy;
- OSMK;
- LibreELEC;
- Risk OS;
- Windows 10 IoT Core.
Размеры и характеристики
Raspberry Pi действительно является одноплатным миникомпьютером с уникальными не только техническими, но и габаритными характеристиками.

Для версии Raspberry Pi два, они выглядят следующим образом:
- габаритные размеры 8,56 на 5,65 сантиметров;
- ARM процессор с четырьмя ядрами и рабочей частотой 900 мегагерц;
- графическая подсистема Videocore 4;
- размер оперативной памяти - один гигабайт;
- питание по разъему micro-USB;
- картридер формата SD;
- видеовыход стандарта HDMI;
- аудиоразъем 3,5 мм;
- Ethernet RJ-45, стандартный кабельный разъем со скоростью передачи данных до 100 Мб/сек;
- четыре порта USB версии 2,0.
Краткий обзор основных доступных OS
Основанная на пакетах Debian OS система. В качестве графической оболочки используется легкая среда Mate (Мята). Версия работает на Raspberry Pi версиях 2 и 3, в основе лежит стабильный релиз Ubuntu 16.04. Содержит полный набор программного обеспечения, включая свободный офисный пакет LibreOffice и браузер Firefox . Поддерживает Wi-Fi и аппаратное ускорение видео, используя в качестве медиапроигрывателя программу VLC .

Еще одна версия ОС, основанная на стабильной ветке Убунту. Представляет собой значительно уменьшенный вариант оригинальной системы. Включает необходимые инструменты разработки для интернета вещей (IoT) и предназначена, в том числе, для работы на Raspberry Pi. Максимально подходит для реализации проектов умного дома.

Open Source Media Center
Сокращенно этот дистрибутив называется OSMC, основное его предназначение - использование в качестве медиацентра. В качестве настольной графической среды используется модифицированная Kodi . От стандартной она отличается облегченным набором библиотек, тем не менее позволяющим легко развернуть медиасервер на базе Raspberry Pi. В основе разработки применены пакеты ОС Debian, благодаря чему он обладает широкой поддержкой инструментов обмена файлами по сетевым протоколам.

LibreELEC
Второй вариант основанного на Kodi дистрибутива, специализированного для работы с медиаконтентом. Поддерживает дистанционное управление и отличается высокой скоростью работы.

Risk OS
Разработанная еще в прошлом веке компанией Acron Computers ОС. Впоследствии именно она создала архитектуру процессора ARM, на которой и основан данный миникомпьютер. Поддерживает использование целого ряда инструментов разработки и имеет собственную базу программного обеспечения, несвязанную с Debian и другими направлениями Linux.

Дистрибутив, основанный на проекте Fedora, свободной версии коммерческого RedHat Linux. В отличии от Debian основной формат пакетов этой ОС имеет расширение RPM. Специально оптимизирован для использования на процессорах ARM и содержит несколько сред для разработки ПО.

Windows 10 IoT Core
Благодаря высокой популярности даже Microsoft обратил на этот миникомпьютер свое внимание и разработал специальную версию «десятки». Проект достаточно «сырой» и не обладает в отличии от того же Ubuntu Mate большой базой драйверов для внешней периферии, которую можно подключить к Raspberry Pi.

Свежие разработки ОС
Raspberry все активнее позиционируется как устройство, которое обладает возможностью применения в «умном доме». Обладая малыми габаритами и широкими возможностями настройки, эта платформа представляет интерес для компаний, ведущих разработки в этой перспективной области. Вслед за Майкрософт свое внимание на нее обратил и вездесущий Google . В 2016 году было официально объявлено о начале разработки для Raspberry Pi приложений Android . Хотя стабильной версии пока не выпущено, существует несколько неофициальных сборок, позволяющих установить на Raspberry Pi 2 Android TV или ОС Андроид 6.0.

Параллельно ведутся разработки еще двух операционных систем - Chromium и Sailfish , которые также позволяют использовать андроид-приложения с расширениями apk. Последнюю, кстати, одно время активно поддерживали в России с целью разработки на ее основе конкурентоспособной мобильной операционной системы с отечественными корнями.
Особенности установки ОС
Плата Raspberry поставляется без предустановленной операционной системы. Поэтому, ее установка - первая задача, которая стоит перед пользователем. Основные существующие версии операционных систем с краткими характеристиками были приведены выше.
Для установки потребуется карта SD с NOOBS , специальной программой-инсталлятором, содержащей несколько рекомендованных разработчиком платы дистрибутивов. Такую карту можно приобрести, в этом случае на ней уже будет установлен NOOBS и OS Raspbian, а можно и изготовить самому. Для этого потребуется использовать обычный компьютер с подключенным картридером и, скачав NOOBS с официального сайта, подготовить ее самостоятельно.

Самостоятельная установка OS Raspbian
Важно помнить, что жесткого диска на плате нет и операционная система будет хранится на SD карте. Пошаговый процесс самостоятельной установки выглядит следующим образом:


Приблудился ко мне зверек под названием Raspberry Pi2. Я не буду подробно останавливаться на том, что это такое. Предполагаю, что читатель этих заметок знает хоть немного о зверьке. Сейчас появилось много подробных «животных»: и Odroid, и Banana Pi, и CubieBoard и Radxa Rock. Rasberry Pi2 не являет самым сильным зверем из этого семейства, но имеет одну очень сильную сторону — в мире много владельцев Raspberry. Если с вашим животным что-то не так, очень легко найти помощь в интернете, решение. Именно благодаря community (более 4000000 владельцев) Raspberry — лучший из приведенных вариантов.
К Raspberry были сразу подключены беспроводной комплект (мышь+клавиатура) Logitech MK240 и беспроводной адаптер на чипе Realtek RTL1892CU. На зверька была установлена операционная система Raspbian (Debian для «малинки» с десктопом LXDE). В процессе изучения животного были обнаружены небольшие проблемы. Первая проблема — не всегда корректно происходила перезагрузка. На экран выдавалась ошибка SD карты. Проблема, как подсказал Google, не такая уж и редкая. Некоторые карты не совместимы с малинкой. у меня проблема решилась просто — мне достаточно было обновить ядро linux и firmware графического чипа командой rpi-update и проблема ушла. Вторая проблема оказалась более хитрой. При загрузке, запуске браузера, иногда в правом верхнем углу появлялся небольшой цветной квадрат (rainbow square). Google сказал, что это возникает, когда на Raspberry проседает питание ниже 4.65 вольт. Были тут же проведены эксперименты с различными блоками питания и USB кабелями. Один из кабелей был сразу забракован, а из 3х оставшихся выбран лучший. Лучшим из блоков питания оказался не родной самунговкий (от Galaxy Tab 2), а купленный в ближайшем киоске китайский Vertex — 3.1A (визуально очень прилично изготовленный). В конфиг загрузчика (/boot/config.txt) была прописана строка max_usb_current=1 . Решение же казалось простым — после «перетыкания» приемника клавиатуры в другой USB порт проблема ушла.
От железных проблем перейдем к софтовым на Raspbian. Выяснилось, что специально «заточенный» под аппаратное ускорение видео малинки браузер epiphany переодически падает. Как пишут, проблема проявляется только на RPI2. Установленный iceweasel несколько медленее epipрany и показывает youtube ролики в виде слайдшоу. Для просмотра youtube можно использовать связку Minimal Kiosk Browser и OmxPlayer. При установке Minimal Kiosk Browser будут установлена OmxplayerGUI оболочка, написанная на питоне. Omxplayer можно использовать для просмотра большинства видео файлов — поддерживается переключение звуковых дорожек и субтитров.
Можно установить на Raspberry и Kodi с поддержкой аппаратного ускорения. Подробнее . У меня, как у некоторых других пользователей с Kodi возникла следующая проблема — после выхода из программы на экране был черный экран. Рядом в теме предложено несколько решений. Не знаю почему, но они у меня не заработали, а заработало это . Я немного отредактировал последнюю строку скрипта, добавил в самый конец xrefresh:
fbset -depth 8 && fbset -depth 16 && xrefresh
Для запуска Kodi через меню следует поместить этот (исполняемый скрипт) в /usr/bin и отредактировать пункт меню, который находится в файле /usr/share/applications/kodi.desktop.
Среда LXDE мне не очень понравилась, поэтому я установил на Raspbian оболочку XFCE4. На мой взгляд XFCE удобнее, а разницы в быстродействии LXDE и XFCE на RPI2 я не заметил.
Установка Debian Jessie.
Как я уже написал выше, Rasbian это Debian, адаптированный под RPI. Для аппаратного ускорения используются так называемые vc libs (Video Core API’s), которые устанавливаются вместе с утилитами для работы с железом RPI в папку /opt/vc. На форуме я наткнулся на тему , посвященную установке Debian Jessie на RPI2. В теме предлагается скрипт , который из среды Linux автоматически размечает флешку и устанавливает Debian Jessie в самом минимальном объеме. Что интересно (и является достоинством) — в качестве ядра (и модулей) используется ядро Raspian, а оно новее, чем в Jessie? значит не будет проблемы с syscalls. Кроме этого устанавливаются и vc libs из Rasbian (с помощью rpi-update). В интернете можно найти и готовые образы Jessie для RPI2. В них, если не ошибаюсь, используется ядро из Debian под armv7, и с ним возможны проблемы.
Скрипт я запустил на ББ (ноутбуке) со свежеустановленным Debian Jessie. Единственное отличие от четкой инструкции — вместо пакета qemu-arm-static в Debian следует устанавливать qemu-user-static. Скрипт отработал без ошибок, RPI2 с созданной MicroSD картой без проблем загрузился. После чего по сети были доустановлены нужные пакеты и среда XFCE. Естественно — wifi адаптер, который работал на Raspian подхватился и на Jessie. В качестве управляющей сетями программы я установил wicd (а не dhcpcd — как в последних версиях Raspian).
Перейдем к установке программ, использующих аппаратную поддержку видео под Jessie. В целом все устанавливается как и на Rasbian. OmxPlayer можно установить отсюда — http://omxplayer.sconde.net/ . Minimal Kiosk Browser устанавливается по инструкции для Rasbian. Единственное отличие — потребуется установить дополнительные пакеты, которые были установлены в Debian, а в Jessie нет. Список зависимых пакетов, которые нужно установить будет выдан при установке kweb или при запуске OmxPlayerGUI.
Kodi устанавливается по инструкции, ссылку на которую я давал раньше, но с одним отличием — нужно прописать репозиторий для jessie — deb http://archive.mene.za.net/raspbian jessie contrib а не для wheezy. Для того, чтобы заработал ввод с аппаратной клавиатуры нужно дать права chmod 0777 /dev/tty0 . Об этом, например, . Через udev мне это сделать не удалось. Единственная небольшая проблема (скорее всего она именно в kodi под RPI) — с помощью аппаратной клавиатуры мне не удалось вводить русские буквы, только с помощью виртуальной.
Я подключил репозиторий Raspbian и установил из него epiphany-browser. Браузер вроде заработал, но после отрисовки страницы он начинает есть 100% одного из ядер CPU. Пришлось снести.
Выводы.
Зверек достаточно шустрый. Вполне годится для браузинга, работы с почтой. При подключении специальных версий программ можно просматривать youtube и видео. Совершенно не обязательно устанавливать специальные дистрибутивы. Можно использовать и стандартный Debian под armv7hf.
PS Вот так выглядит мой зверек в черной шубке с wi-fi и адаптером Logitech MK240:
Raspberry Pi - это недорогой микрокомпьютер, который помещается на ладони и может сделать очень многое. На основе этого микрокомпьютера можно создавать как серьезные проекты, по управлению умным домом, так и использовать в качестве медиацентра или даже легковесного домашнего компьютера с Linux.
В одной из предыдущих статей мы подробно рассматривали начало работы с Raspberry Pi 3, как подключить устройство и что для этого необходимо, сейчас же остановимся более подробно на такой задаче, как установка операционной системы Raspberry Pi 3. Здесь используется процессор на архитектуре ARM, а значит вы можете установить любой поддерживаемый ARM дистрибутив, или же созданный специально для Raspberry дистрибутив Raspbian.
Установка системы Raspberry с помощью NOOBS
Это самый простой способ получить полноценный и работающий Linux на Raspberry Pi. Набор операционных систем по умолчанию NOOBS (New Out Of Box Software) для Raspberry Pi вышел в 2013 году и предоставляет простой интерфейс, с помощью которого вы можете установить несколько популярных систем в несколько кликов.
1. Подготовка SD карты
Первым делом нам нужно подготовить вашу SD карту. Нужна карта объемом, как минимум, 4 Гб. Выполните такую команду:
Теперь подключите карту к компьютеру с помощью картридера, и выполните команду еще раз, так вы сможете определить какое имя в системе было присвоено вашей карте. Например, это может быть mmcblk0. Если она уже разбита на разделы, то вы увидите в конце имени p1, например, mmcblk0p1. Если же карта еще не разбита, то нам нужно это сделать, для этого используйте fdisk:
sudo fdisk /dev/mmcblk0
Удалите все существующие разделы с помощью d , введите нужный номер раздела, если нужно, затем используйте n , для создания нового раздела и p для подтверждения создания. Нам нужен один раздел на всю флешку, если у вас уже так, то ничего делать не нужно.
После завершения нажмите t и установите тип раздела W95 FAT32, несмотря на то, что это Linux, для установщика нужно использовать файловую систему FAT. Для записи изменений нажмите w .

Осталось отформатировать раздел в файловую систему FAT32:
sudo mkfs.vfat /dev/mmcblk0p1
Вы можете скачать образ NOOBS с официального сайта . Нам нужен ZIP архив самой последней версии.


Вы можете выбрать две версии, полную, с офлайн установкой и минимальную, которая требует интернет подключение для развертывания на Raspberry Pi. Микрокомпьютер должен быть подключен с помощью кабеля Ethernet, беспроводная сеть доступна только в установленной операционной системе.
Установщик NOOBS включает такие операционные системы:
- Raspbian;
- Pidora;
- RISC OS;
- Arch Linux;
- OSMC.
Возможно, со временем туда будут добавлены и другие системы.
3. Запись на SD карту
Здесь все еще проще установка операционной системы Raspberry Pi 3 выполняется путем обычного копирования файлов. Для этого нужно чтобы ваша SD карта была примонтирована в системе. Проверяем куда ее подключил ваш файловый менеджер:
mount | grep -i mmcblk0p1
Если еще не подключил, то откройте ее в файловом менеджере и затем повторите еще раз. В Nautilus есть такая опция контекстного меню, как "Открыть в терминале" , вы можете здесь ее использовать. Или используйте команду cd для перехода в папку флешки:
cd /media/путь/к/папке/
Затем просто разархивируем в нее содержимое архива NOOBS:
unzip /home//Downloads/RaspberryPi/distros/NOOBS_v1_3_11.zip
Вот и вся установка, когда извлечение будет завершено, вы можете размонтировать карту памяти:
sudo umount /dev/mmcblk0p1
В Windows вы можете сделать все то же в графическом интерфейсе, просто распакуйте содержимое zip архива noobs на флешку.
4. Запуск системы
Дальше можете извлечь карту из компьютера и подключить ее к Raspberry, также вам понадобится подключить устройство по HDMI к экрану, затем подайте питание и подключите клавиатуру. В установщике нужно выбрать операционную систему, которую вы хотите установить:

Установка выполняется довольно быстро и представляет из себя копирование нужных файлов на ту же карту памяти. Если вы установите несколько систем, то вам будет доступно меню выбора, если же только одну - то она будет загружаться по умолчанию. Установка noobs raspberry pi 3 на видео:
Установка системы Raspberry из образа
Другой способ установить операционную систему Raspberry Pi 3 - использовать img образ. Например, вы можете скачать образ Raspbian Jessie и просто записать его на карту памяти.
Самый простой способ сделать это в Linux - использовать утилиту Ether. Она уже есть в большинстве дистрибутивов.
Другие операционные системы доступны на том же сайте, что и NOOBS. Например, вы можете скачать Raspbian, Ubuntu MATE 16.04 или даже Windows 10 IoT:

Но, кроме того, вы можете устанавливать этим способом и другие операционные системы, загруженные с других ресурсов.
Вам необходимо скачать образ операционной системы, который будет иметь расширение файла.img. Часто эти файлы еще дополнительно пакуются в zip архивы, чтобы занимали меньше места, поэтому если вам попал такой архив, распакуйте его.
2. Запись образа на карту
Когда у вас будет img файл, запустите утилиту Ether и выберите нужный образ в разделе "Select Image" :

Затем, убедитесь, что вы выбрали правильную карту памяти. Если устройство нужно изменить, нажмите кнопку "Change" :

Если все верно, для записи образа на флешку нажмите кнопку "Flash" . Когда процесс будет завершен, вы операционная система Raspberry будет готова к использованию. Извлеките карту из компьютера, подключите ее к Raspberry Pi и загрузитесь.
Выводы
Как видите, установка ос raspberry pi 3 очень проста если эта операционная система поддерживается официально. Кроме описанных в статье способов, можно использовать и другие методы записи, например, утилиту dd. Если вы новичок, то для вас идеальным вариантом станет NOOBS, для продвинутых пользователей есть образы. Но, в любом случае, установка Linux на Raspberry Pi 3 в разы проще установки WIndows или Mac на компьютер. А у вас есть Raspberry? Для решения каких задач вы его используете? Напишите в комментариях!
Для работы в операционных системах Linux новичкам рекомендуем ознакомиться с небольшой азбукой по ОС Linux .
Устанавливаем OS Raspbian
Установка драйверов
Драйвер камеры в V4L
Чтобы появилось стандартное V4L устройство /dev/video0, нужно всего-лишь выполнить:
sudo modprobe bcm2835-v4l2
Чтобы драйвер загружался каждый раз автоматически, прописываем его (bcm2835-v4l2) в /etc/modules
i2c
Добавляем драйвера i2c в список авто загружаемых (/etc/modules) i2c-bcm2708 i2c-dev
Устанавливаем из репозитория i2c-tools, она нам понадобится для диагностики шины
sudo apt-get install i2c-tools
С помощью неё можно посмотреть список подключенных к i2c устройств.
i2cdetect -y 1
Raspberry Pi 3
Не работает UART на Raspberry Pi 3
На Raspberry Pi 3 UART занят BT. Если нужен UART BT придется отключить.
Редактируем /boot/config.txt
sudo nano /boot/config.txt
в конец файла добавляем
Редактируем /boot/cmdline.txt file
Компьютер без операционной системы - это просто набор железа. Поэтому после получения по почте или покупки в магазине RPi, в первую очередь необходимо установить на неё какую-нибудь ОС . Сделать это не тяжело, и с этим легко разберется любой более или менее подкованный в компьютерах человек.
Какую ОС поставить на "Малину"?
Первая задача, которую нужно будет решить - выбрать систему. Их существует достаточно много, поэтому неподготовленный человек может растеряться. На самом же деле все очень просто.
Наиболее популярными в 2017 году операционными системами для Raspberry Pi 2 являлись:
- Raspbian - стандартная ОС для "Малины";
- Pidora - проект, основанный на коде Fedora Linux;
- ArchLinux- популярный дистрибутив, у которого есть в том числе версия под архитектуру процессоров ARM;
- Windows 10IoT - не стоит сразу думать о её установке, так как тут есть 1 очень важный нюанс.
Новичкам настоятельно рекомендуется использовать именно Raspbian. Это сравнительно мощная система, основанная на одном из лучших дистрибутивов Linux - Debian. Ее отличительная особенность состоит в том, что она идеально отлажена для работы на "Малине" - в ней проделана необходимая оптимизация и установлено все полезное для рассматриваемого одноплатника ПО.
На Raspberry Pi 2 другие операционные системы ставить можно в 2 случаях: для знакомства с дистрибутивами или для комфорта, если ранее выбранная ОС активно использовалась (например, на домашнем компьютере).
Теперь о том, что касается продукта от Microsoft. Для Raspberry Pi 2 Windows 10 совсем не такая, к какой привыкли многие десктопные пользователи. Она даже не похожа на мобильную версию. Windows 10 для RPi - это система для IoT - интернета вещей. И она нужна только тем, кто занимается реализацией соответствующих проектов. Для справки: управление "Малиной", на которую установлен Windows 10 IoT, может происходить только удаленно - через браузер другого компьютера.
Инструкция по установке ОС на RPi2
На Raspberry Pi 2 установка ОС выполняется очень просто. Для этого понадобится карта памяти на 4Гб и более. Также нужно, чтобы класс ее скорости был не ниже 4.
Подобрав подходящую память, потребуется вставить ее в кардридер компьютера. Далее установка Raspbian на Raspberry Pi 2 будет идти следующим образом. Для начала следует отформатировать MicroSD под FAT32. Следующий этап - загрузка утилиты NOOBS. Это архив, содержимое которого следует распаковать на очищенную карту.

Когда запись данных будет закончена, потребуется вытащить MicroSD из кардридера и вставить ее в "Малину". Затем к ней понадобится подключить все необходимое (например, клавиатуру, мышь и монитор), а затем запустить одноплатник. Из списка ОС следует выбрать Raspbian. Также после включения нужно будет выбрать раскладку клавиатуры, язык и прочие установки.
Теперь, когда все сделано, останется нажать на Install и подождать до окончания процесса инсталлирования системы. А когда он будет завершен, в меню Configuration Tool понадобится выбрать GUI - LXDE. Это делается в 3-м пункте. Теперь остается нажать на Done, после чего произойдет перезагрузка устройства.
Для входа потребуется ввести реквизиты доступа. Стандартные в Raspberry такие: логин - pi, пароль - raspberry.
Следует отметить, что существует еще один способ, как установить на Raspberry Pi систему. Он предполагает прямую запись образа дистрибутива на флешку. Каким образом это можно сделать, можно узнать из Wiki любого Linux-проекта.
Как можно видеть, процесс установки ОС на "Малину" не отличается сложностью. С ним без проблем справится любой человек, в том числе ребенок, желающий разобраться в компьютерах. Что же касается количества времени, которое на это придется потратить, то это зависит от класса скорости MicroSD. В среднем распаковка системы занимает от 15 до 30 минут.