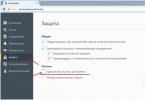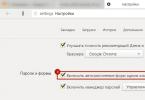Приветствую всех посетителей ! В данной статье я расскажу об одной небольшой хитрости. Вы узнаете, как в Microsoft Word убрать нумерацию с титульной страницы и при этом сохранить нумерацию на всех остальных страницах документа.
Многие скажут, что можно разместить титульную страницу в другом документе, где не будет нумерации. Это одно из решений проблемы, но не всегда оно бывает удобным. Иногда нужно отправить готовый, например, диплом преподавателю. И удобнее его отправлять одним файлом.
Также документооборот и правила делопроизводства предписывают, что страницы официальных писем должны быть пронумерованы со второй страницы. Так что же делать в данном случае? Как убрать номер страницы с титульного листа в Word?
Алгоритм удаления номера с первой страницы документа
Нумерации в документе нет
Если в вашем документе еще нет нумерации страниц, то вам нужно будет выполнить следующие действия:
- Перейдите в текстовом редакторе Word на вкладку Вставка
Переход на вкладку «Вставка»
- Нажмите на кнопку Номер страницы
Кнопка «Номер страницы»
- Выберите требуемое расположение, например, вверху страницы и выравнивание (в данном случае – по центру)

Расположение нумерации страниц
- Установите отметку напротив пункта «» и нумерация с первой страницы автоматически удалится.

Выбор особого колонтитула для первой страницы
Нумерация в документе уже установлена
Когда нумерация в документе уже имеется, то для доступа к настройкам колонтитула для первой страницы нужно будет выполнить несколько несложных действий. Итак, чтобы убрать номер страницы с титульного листа нужно:
- Щелкнуть по нумерации правой кнопкой мыши и выбрать пункт «Изменить верхний колонтитул »
Изменение колонтитула страницы
- Появится окно конструктора, где снова нужно будет установить отметку напротив пункта «Особый колонтитул для первой страницы »

Установка особого колонтитула для первой страницы
- Но теперь нумерация автоматически не уберется. Ее нужно убрать самостоятельно. Просто установите курсор левой кнопкой мыши после номера страницы и удалите нумерацию клавишей Backspace . Возможно, придется нажать 2 или 3 раза, чтобы удалить нумерацию.
Удаление нумерации
- Чтобы выйти из режима редактирования нумерации, нужно нажать на кнопку Закрыть окно колонтитулов на панели инструментов. Также можно выполнить двойной щелчок мыши на тексте документа.
Выход из меню редактирования колонтитулов
Надеюсь, я смог ответить на вопрос «Как убрать номер страницы с титульного листа в Word?». Если же у вас остались вопросы, то я отвечу на них в комментариях.
Легче всего скрыть нумерацию, разделив документ на разделы. Затем для каждого раздела нумерацию можно установить по отдельности.
Установите курсор в место предполагаемого разрыва разделов, например, в конец содержания, и перейдите на вкладку «Разметка страницы». В группе «Макет» выберите «Разрывы» и далее в списке «Разрывы разделов» команду «Следующая страница». Word добавит разрыв разделов в указанном месте.
 Теперь установите курсор в том месте, где должна начинаться нумерация, то есть в начало основного текста документа. В ленте на вкладке «Вставка» найдите кнопку «Верхний колонтитул» или «Нижний колонтитул» – в зависимости от того, в каком месте страницы вам нужно проставить нумерацию. Щелкните по нужной кнопке и в раскрытом меню нажмите «Изменить верхний колонтитул» (или «Изменить нижний колонтитул»).
Теперь установите курсор в том месте, где должна начинаться нумерация, то есть в начало основного текста документа. В ленте на вкладке «Вставка» найдите кнопку «Верхний колонтитул» или «Нижний колонтитул» – в зависимости от того, в каком месте страницы вам нужно проставить нумерацию. Щелкните по нужной кнопке и в раскрытом меню нажмите «Изменить верхний колонтитул» (или «Изменить нижний колонтитул»).
В ленте появится новый раздел «Работа с колонтитулами» со вкладкой «Конструктор».

Установите курсор туда, где должен стоять номер страницы, и выберите «Номер страницы | Текущее положение», а также настройте их вид.
 В меню «Номер страницы | Формат номеров страниц» укажите, должен ли Word начать нумерацию сначала или продолжать нумерацию предыдущего раздела.
В меню «Номер страницы | Формат номеров страниц» укажите, должен ли Word начать нумерацию сначала или продолжать нумерацию предыдущего раздела.
Фото: компания-производитель
Как правило, на первой или титульной странице документа нет номера или какого-либо текста в верхнем и нижнем колонтитулах. Вы можете избежать вставки номера первой страницы, создавая разделы, но есть способ проще.
Если в Ваши планы не входило создавать разделы в остальных частях документа, вероятно, Вы захотите избежать этого вовсе. Мы покажем, как при помощи нижнего (или верхнего) колонтитула и настройки всего лишь одного параметра убрать номер с титульной страницы и начать нумерацию со второй страницы документа, присвоив ей первый номер.

Откройте вкладку Page Layout (Разметка страницы).

В группе команд Page Setup (Параметры страницы) кликните иконку запуска диалогового окна (значок со стрелочкой) в нижнем правом углу группы.

В открывшемся диалоговом окне перейдите на вкладку Layout (Источник бумаги) и поставьте галочку в разделе Headers and footers (Различать колонтитулы) напротив опции Different first page (первой страницы). Нажмите ОК .

Теперь на первой странице документа нет номера страницы.

Страница, следующая за титульной, пронумерована, как вторая. Вероятно, Вы захотите присвоить ей первый номер.

Чтобы изменить номер второй страницы на первый, откройте вкладку Insert (Вставка).

В разделе Header & Footer (Колонтитулы) кликните Page Number (Номер страницы) и выберите из выпадающего меню Format Page Numbers (Формат номеров страниц).

В разделе Page numbering (Нумерация страниц) диалогового окна Page Number Format (Формат номера страницы) выберите Start at (Начать с). Введите “0” и нажмите ОК .

Таким образом второй странице документа присвоится номер 1.

Настроить нумерацию страниц в документе можно в выпадающем меню, открывающемся при нажатии кнопки Format Page Numbers (Формат номеров страниц), которая находится на вкладке Insert (Вставка) в разделе Header & Footer (Колонтитулы). Номера страниц с заданным форматом можно разместить вверху, внизу или на полях страницы. При помощи этого же меню можно удалить нумерацию страниц из документа.
, как сделать нумерацию в Word . Но бывают случаи, когда нужно убрать номер страницы с титульного листа . Номер страницы на титульнике не задается во многих студенческих работах, таких как лабораторные, курсовые или дипломные работы. И очень часто студенты «сыпятся» на таком простом моменте, как нумерация без титульного листа . В этой статье мы рассмотрим, .
Пусть у нас есть пронумерованный документ Word, и нам нужно убрать номер страницы с первого (титульного) листа .
- Сперва дважды щелкаем в области колонтитула, область где находятся наши номера страниц .
Как убрать номер страницы с титульного листа - Активация режима работы с колонтитулами
- После активации режима работы с колонтитулами:

Как убрать номер страницы с титульного листа - Режим работы с колонтитулами
- В группе «Параметры » ставим флаг для пункта «Особый колонтитул для первой страницы ».

Как убрать номер страницы с титульного листа - Особый колонтитул для первой страницы
- Номер страницы на титульном листе удален . Для того чтобы выйти из режима работы с колонтитулами два раза кликнем по основному тексту или нажмем кнопку «Закрыть окно колонтитулов ».

Как убрать номер страницы с титульного листа - Выход с режима работы с колонтитулами
Ну, вот и все, номер страницы с титульного листа удален.

Как убрать номер страницы с титульного листа - Номера страниц без титульного листа
Теперь вы знаете, как убрать номер страницы с титульного листа . Нумерация страниц значительно упрощает работу с документом. В большинстве случаев номера страниц используется в комбинации с . А если вас интересует, как убрать номер страниц с первых двух , об этом вы можете узнать в этой .
Удаление значения по данному способу осуществляется в следующей последовательности:
- изначально нужно зайти в раздел «Вставка»;
- поле открытия окна «Фигуры» следует выбрать подходящее изображение с учетом его цветового оттенка, нажав на фигуру мышью один раз;
- если все этапы будут сделаны правильно, вместо обычного курсора должен появиться крестик;
- удерживая измененный элемент левой кнопкой, следует просто довести его до цифрового значения, которое и требуется удалить.
Если необходимо изменить параметры выбранного изображения, нужно единожды кликнуть по фигуре компьютерной мышью, чтобы увидеть метки, появившиеся по периметру изображения. Далее просто следует навести на метки курсор и, зажав левую кнопку, увеличить или уменьшить параметры фигуры методом растягивания меток до нужных размеров.
Изображение можно и повернуть в любом направлении, установив курсор на зеленой точке, имеющейся на фигуре, и поворачивая левую кнопку мыши в нужное направление.
- Чтобы результат мероприятия получился действенным, лучше всего научиться работать с текстовым редактором, удаляя цифры с титульного листа в следующей последовательности:
- зайдя на главную страницу, нужно найти и активировать графу «Вставка», просто кликнув по ней компьютерной мышью;
- далее потребуется активировать подраздел «Номер страницы»;
- в подразделе откроется несколько вкладок, позволяющих выбрать месторасположение цифрового значения на листе;
- дважды кликнув мышью по нужной вкладке, нумерация в автоматическом режиме видоизменится по заданному автору расположению;
- цифру, отмеченную на титульном листе, можно убрать после активации раздела «Особый колонтитул для первой страницы», поставив в соответствующую графу простую галочку.
Если рассмотренный способ не поможет убрать цифру с первого листка, потребуется выделить номер и нажать дважды на клавишу под названием Delete.
Для сохранения изменений производят двойной клик левой кнопкой компьютерной мыши на любом листе документа, выбрав для этого верхний или нижний колонтитул.
После сохранения нужно подняться в верхний левый угол редактора Ворд и активировать кнопку «Файл». После открытия окна «Сохранить» следует просто кликнуть или изменить при потребности название готового документа, введя тип и имя файла в специально отведенную графу.
Поэтапное изменение формата листа
 Довольно часто необходимо в текстовом документе отобразить нумерацию римскими цифрами или прописными буквами. Определенные требования вообще подразумевают под собой начало отсчета с 3-го листа, особенно если после титульного идет план работы и краткий текст содержания. При таких ситуациях нужно сделать следующее:
Довольно часто необходимо в текстовом документе отобразить нумерацию римскими цифрами или прописными буквами. Определенные требования вообще подразумевают под собой начало отсчета с 3-го листа, особенно если после титульного идет план работы и краткий текст содержания. При таких ситуациях нужно сделать следующее:
- Зайти в раздел «Вставка» и активировать окно «Номер страниц».
- После открытия подраздела «Формат номеров страниц», расположенного в нижнем углу, методом клика мыши удаляются все ненужные номера.
- Далее следует отметить нужные страницы соответствующими значениями и задать необходимый формат.
- После того как изменения будут произведены, обязательно нужно нажать «ОК», чтобы настройки остались сохраненными.
Вот такими способами, довольно простыми и понятными, вполне реально самостоятельно убрать нумерацию с любого листа, включая и титульную страницу. Следуя инструкции и внося изменения поэтапно, с такой работой способен справиться каждый, веря в свои силы и успех.