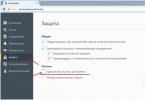Бывает что нужно написанную статью или любой другой документ, созданный в одном из известных текстовых редакторов, сохранить в формате PDF, который в основном используется для оформления какой-то официальной документации и литературы.
Для документа формата PDF можно также настроить и различного рода защиту, например, запретить возможности копирования и печати, редактирования.
PDF - это формат документов, для просмотра которых, используется, как правило, программа Adobe Acrobat Reader.
Большинство известных текстовых редакторов имеют встроенные функции сохранения документов в формат PDF. Среди таких редакторов выделю все современные версии Microsoft Office Word, бесплатный заменитель Word - OpenOffice, а также онлайн-редактор Google Документы.
Сохранение документа в файл PDF при помощи Microsoft Office WordВ Microsoft Office Word, пожалуй, самый популярный текстовый редактор, имеющий все возможности, какие только можно и очень приятный и понятный интерфейс управления. Главный недостаток - он платный, что не мешает тем не менее использовать его большинству пользователей компьютером с системой Windows.
Сохранение в PDF через Word 2016Перейдите в меню «Файл». В следующем окне выберите «Экспорт» (1) > «Создать документ PDF/XPS» (2) и нажмите кнопку «Создать PDF/XPS» (3).
Откроется проводник Windows, где выберите папку для сохранения вашего PDF документа и нажмите «Опубликовать» (1). Если вам нужно уменьшить размер файла на выходе за счёт уменьшения качества самого PDF документа, то выберите «Минимальный размер» в блоке «Оптимизация» (2).
PDF файл готов.
Создание PDF через Word 2007В Word 2007 откройте меню редактора (1), выберите «Сохранить как» (2), затем «PDF или XPS» (3).
Откроется проводник Windows, где выберите папку и сохраните готовый PDF, нажав «Опубликовать». Настройки сжатия документа PDF, имеющиеся в этом окне были рассмотрены .
Сохранение в PDF из редактора OpenOfficeРедактор OpenOffice - это отличная бесплатная замена самому популярному на данный момент редактору Microsoft Office Word.
Подробнее об этом редакторе, о его отличиях от Word, о плюсах и минусах рассказано в статье
Для сохранения в формат PDF через этот редактор, откройте меню «Файл», выберите «Экспорт в PDF».
Откроется окно настроек. Здесь можно оставить практически всё так, как изначально задано, потому что настраивать что-либо имеет смысл только тогда, когда вы знаете, что именно хотите получить в результате.
А вот настройки сжатия (1) могут быть вам полезны.
Если документ маленький, из нескольких страниц, то лучше ставьте «Сжатие без потерь», чтобы получить документ PDF наилучшего качества. А если документ большой, там много всяких картинок, то поставьте JPEG-сжатие с качеством 90% и посмотрите, какой получится в итоге размер документа и его качества, устраивает ли вас то и другое или нет.
Сжатие уменьшает размер конечного документа за счёт уменьшения качества изображения.
Затем откроется обычный проводник Windows, где вам нужно выбрать папку для сохранения PDF документа и готово!
Сохранение в формат PDF через редактор Google ДокументыРедактор Google Документы позволяет работать с документами прямо в онлайн-режиме, через ваш аккаунт в Google. Это очень удобно, потому что не требуется иметь отдельную программу-редактор на компьютере, все вносимые изменения сразу же сохраняются на Google Диске, вы можете редактировать документ одновременно с нужными людьми и при всём этом в таком бесплатном редакторе имеются все нужные функции!
Для сохранения в PDF через этот редактор, выберите меню «Файл» (1), затем «Скачать как» (2), «Документ PDF» (3).
Настроек для сохранения в PDF редактор Google Документы никаких не предоставляет, поэтому на следующем шаге сразу открывается проводник Windows для выбора папки, куда сохранится ваш PDF. И на этом всё.
Как сохранить файл в PDF, если нельзя этого сделать средствами самого редактора?Иногда нужно получить файл PDF, который будет состоять из файлов изображений или же документов, которые изначально нельзя сохранить в нужном формате. В этом случае поможет программа PDF24 Creator. Она позволяет создавать файл PDF практически из любых файлов, будь то файлы изображений или документы различных текстовых редакторов.
О том, где взять программу и как при помощи её объединить в один PDF несколько различных файлов, рассказано
ЗаключениеВ файле PDF информация выглядит всегда в более читабельном виде, поэтому чаще всего различную документацию, не подлежащую редактированию, сохраняют в этом формате, чтобы было комфортно просматривать.
При этом для открытия файлов Word, а также других мощных текстовых редакторов, всегда нужна соответствующая программа, которая должна быть установлена на компьютере, а файлы PDF сейчас можно открыть в любых браузерах, без надобности устанавливать специальную программу для их чтения.
Поэтому сохранение файлов в формате PDF - задача актуальная и каждому может рано или поздно понадобиться узнать, как это сделать.
Большинство пользователей сохраняют документы и простые тексты в DOC и ТХТ формате.
В некоторых случаях сохраняется документ в PDF формате, особенно если его надо выложить в сети интернета или отправить письмом по электронной почте
Этот формат изобретен концерном Adobe. Он является своеобразным стандартом, который поддерживается Организацией стандартизации международного значения – ISO.
При сохранении текста, не изменяется его форматирование и графика. Размер документа становится меньше, поэтому его легче пересылать или распространять в интернете, так как время скачивания уменьшается, а скорость загрузки файла увеличивается.Этот вид файлов совместим с мультимедийным содержанием и гипертекстовыми элементами. Они легко печатаются на принтерах любого класса без искажения.
Преобразованные файлы невозможно опять вернуть в исходный вид без помощи специальных программ или дополнительной их настройки.
Сохранение файлаWord в PDF форматеЕсли текст отправляется посредством электронной почты, его нужно сначала сохранить в формате pdf . Получатель получит файл, который может гарантированно открыть на своем электронном приборе, независимо от версии офисной программы.Он не искажается, а внешний вид и форматирование соответствует оригиналу на 100%.
При новых версиях Микрософта Офиса, выпущенных после 2007 года, подойдет вариант сохранения с помощью встроенной функции вWord. Данных опций немного, однако,этого достаточно для.
Для этого, необходимо:
- Щелкнуть логотип Микрософт Офис, который находится слева в верхнем углу.
- Новый документ создан.
Это приложение– одно из лучших программ, по оценкам пользователей, используемых для сохранения word в pdfформате. Пробная версия скачивается с официального сайта. Ею можно пользоваться в течение тридцати дней. Этого времени достаточно, чтобы 100 страницвордовского документа.
Данная программа выполняет полный комплекс услуг по созданию и конвертации текста в нужный формат. Она изменяет файл pdf в wordили в другой вид, и файлы этого формата объединяет и редактирует.
Чтобы преобразовать файл с помощью этого приложения, необходимо выполнить следующие действия:
- Скачать утилиту в интернете и установить на компьютер.
- Для запуска приложения, щелкнуть мышкой по значку.
- Произойдет сжатие файла.
- Выбираются дополнительные функции – составление пароля на открытие, редактирование или распечатку текста.
- Для нумерации страниц используется специальная функция.
ABBYY PDF Transformer поддерживает все популярные форматы - Word, Excel, текстовой и другие.Для создания текста в десять страниц на компьютере средней мощности необходимо шесть секунд.
ПОСМОТРЕТЬ ВИДЕО
ВыводСуществует более десятка приложений и инструментов, чтобы сделать pdf из word документа и наоборот. Самой востребованной среди пользователей является программа ABBYY PDF Transformer. Она легко и быстро конвертирует текст в нужный формат, популярный среди пользователей благодаря высокой портативности. Эти файлы корректно открываются и отображаются на компьютерном устройстве любой марки и класса.
Существует несколько способов сохранения файлов на компьютере, которые могут использоваться не только для файлов формата.pdf, но и другими форматами. Для того, чтобы осуществить действие сохранения, следует в первую очередь открыть файл.
Операционная система Windows предусматривает основные операции с файлами, которые может осуществлять любой пользователь. В данном случае речь идет о создании, открытии и сохранении файла. Следует отметить, что данные операции имеются в любой программе, которая имеет возможность работать с файлами. Это может быть графический редактор, программы, работающие с аудио-, видеофайлами и т. д. В каждом случае имеется возможность создать новый файл, открыть его и сохранить на собственном ПК.
В данном случае у нас речь идет о файле формата.pdf, чтобы открыть который необходимо двойным кликом нажать на значок самого файла. Не исключен случай, что после открытия на экране появятся непонятные символы. Это свидетельствует о том, что ваш компьютер не содержит специальную программу, которая умеет открывать файлы данного формата. При необходимости можно установить любую специализированную программу, скачав ее бесплатно с сети. Например, такой программой может быть Adobe Reader.
Итак, после того как файл открыт и вам его нужно сохранить, следует поступить следующим образом. В этом же файле заходим в главное меню, которое выпадет после клика на соответствующем значке в верхней части окна. В этом выпадающем меню имеется функция «сохранить как», при нажатии на которую потребуется выбрать адрес сохранения текущего файла. Следует отметить, что можно выбрать несколько вариантов мест, куда может быть сохранен файл: рабочий стол, уже имеющаяся папка или новая папка. При сохранении обязательно правильно называйте файл, чтобы затем его можно было легко и быстро отыскать на компьютере.
При обозначении файла можно оставить его старое имя, если оно корректно, ввести новое и не в коем случае не менять данные в поле «тип файла», так как в этом случае формат.pdf будет изменен.
Второй способ сохранения файла формата.pdf чаще всего используется в случае его получения по электронной почте, и пользователю требуется его сохранить на собственном ПК. В этом случае открываете письмо с прикрепленным файлом.pdf и кликаете на нем правой клавишей мышки. После этих действий появится опция сохранения, которая потребует найти адрес для файла, после чего файл будет сохранен.
В разных почтовых программах прикрепленный файл может выглядеть самым разным способом, но наиболее популярным является изображение файла в виде небольшой картинки. Чтобы сохранить такой файл, также достаточно подвести мышку к картинке, в результате чего появятся такие опции, как скачать или сохранить. Далее следует действовать аналогично предыдущим способам, то есть указать место для скачивания и сохранения файла.pdf.
Начинающие пользователи – молодцы: мне нравится, что они смотрят на многие привычные компьютерные вещи нестандартным образом, взгляд на компьютер у них свежий, как говорится, «не замылен».
Недавно получила вопрос: «Как оставить бонус в памяти компьютера?». В контексте сообщения это означало
Рассмотрим 3 способа, как сохранять файлы на компьютер.
Эти способы могут быть применимы не только к файлам формата пдф, но и к другим форматам. Прежде чем сохранять, давайте попробуем открыть файл, ибо зачем сохранять на своем компьютере «кота в мешке»?
Начнем, что называется, от печки. С меню «Файл».
Что такое меню ФайлК основным операциям, которые можно делать с любым файлом, относятся:
- создать (файл),
- открыть (файл),
- сохранить (файл),
- сохранить (файл) как.
Эти опции, как правило, всегда присутствуют в любой программе, которая предназначена для работы с файлами. Например, текстовый редактор предназначен для работы с простыми текстовыми файлами.
Поэтому в Блокноте можно:
- создать новый текстовый файл,
- открыть уже существующий текстовый файл,
- сохранить текстовый файл под старым именем на старом месте, либо
- сохранить как – эта опция позволяет сохранить файл с новым или старым именем на новом или на старом месте.
Есть программы, предназначенные для работы с графическими файлами, аудио-, видео-файлами и т.п. И в каждой из этих программ можно создать файл, открыть и сохранить его на своем компьютере.
Для удобства пользователей такие общие для любых файлов опции, как
- Создать,
- Открыть,
- Сохранить файл,
практически во всех программах находятся в меню Файл (или на английском языке для англоязычных программ: File).
Это меню расположено обычно в левом верхнем углу окна соответствующей программы (ниже цифра 1 на рис. 1).
Как открыть файл пдфЧтобы открыть файл формата.pdf, надо кликнуть по значку файла 2 раза левой кнопкой мыши, после чего можно увидеть, какой программой на Вашем компьютере будет открыт этот файл.
Если при попытке открыть файл пдф Вы увидели абракадабру, то скорее всего это означает, что на Вашем компьютере НЕ установлена программа, которая умеет открывать формат пдф. В этом случае нужно установить на своем компьютере, например, бесплатную программу Adobe Reader с официального сайта, о чем подробнее смотрите
Способ 1. Сохраняем файл на компьютере с помощью меню ФайлНиже на рис. 1 на первой строке видно:
- маленький красный значок, который является значком программы Adobe Reader,
- имя открытого файла («Основы работы на компьютере и в сети Интернет.pdf») и
- название программы (Adobe Reader), которая распознала файл пдф как свою, «родную кровинушку», и поэтому корректно, правильно его открыла.
Рис. 1 Открываем файл формата.pdf (пдф) с помощью программы Adobe Reader, и там в меню File (Файл) ищем опцию Save As (Сохранить как)
- Щелкаем по меню File(Файл) – цифра 1 на рис.1.
- Откроется выпадающее меню, в котором кликаем по опции SaveAs (Сохранить как) – цифра 2 на рис.1.
- Появляется новое окно «Сохранить как» (рис. 2):

Рис. 2 Выбираем папку для сохранения файла, можем изменить имя файла. Жмем на кнопку «Сохранить»
В окне, представленном на рис. 2, выбираем место на своем компьютере, где нужно сохранить файл:
- это может быть Рабочий стол (цифра 1 на рис. 2),
- либо какая-то папка, которую можно найти в левой колонке окна на рис. 2,
- либо можно создать Новую папку, например, на Рабочем столе, кликнув по кнопке 2 на рис. 2.
Кроме места для сохранения файла, важно также понимать, под каким именем этот файл будет сохранен (дабы впоследствии вспомнить: «А что это было? И зачем мне это было нужно?»):
- можно оставить старое имя (цифра 3 на рис. 2),
- либо ввести новое имя, кликнув мышкой в поле 3 на рис. 2,
- поле «Тип файла» оставляем, как есть, изменять данные в этом поле не нужно – .pdf.
Запомнив имя файла и место, которое выбрано для его сохранения, смело жмем на кнопку «Сохранить» – цифра 4 на рис. 2. Для перестраховки теперь можно найти и проверить на своем компьютере наличие нового файла пдф в указанном при его сохранении месте.
Способ 2. Сохраняем файл на компьютере с помощью ПКМПКМ – сокращение от «Правая Кнопка Мыши».
Щелчок правой кнопкой мыши (ПКМ) открывает контекстное меню, которое содержит список всех опций, которые можно сделать.
Если по e-mail Вы получили письмо с и хотите сохранить этот файл на компьютере, тогда:
- открываем письмо,
- находим значок с прикрепленным файлом (как правило, это значок скрепки),
- кликаем по значку скрепки правой кнопкой мыши (ПКМ) – цифра 1 на рис.3:

Рис. 3 Прикрепленный к письму файл сохраняем на своем компьютере с помощью ПКМ (правой кнопкой мыши)
Откроется контекстное меню, в котором надо щелкнуть по опции «Сохранить как…» – цифра 2 на рис. 3.
Способ 3. Используем кнопку Скачать, чтобы сохранить файл из почтыНа рис. 3 кнопка «Скачать» выделена цифрой 3. В разных почтах кнопка «Скачать» может иметь разный вид. Некоторые варианты этой кнопки рассмотрим ниже.
В конце письма может быть мини-картинка прикрепленного файла. Почтовые сервисы Яндекса, Гугла, Майл ру и др. старались все сделать так, чтобы было интуитивно понятно любому пользователю, в том числе, начинающему.
Сохраняем файл пдф из почты Gmail (Гугл)В Гугле (электронная почта gmail.com) прикрепленный к письму файл может иметь вид мини-картинки, как на рис. 4 ниже:

Рис. 4 Сохраняем файл, прикрепленный к письму, в электронной почте Gmail.com
Наводим (просто подводим) курсор мыши на мини-картинку и сразу становятся активными кнопки:
- Скачать – цифра 1 на рис. 4,
- Сохранить на Яндекс.Диске – цифра 2 на рис. 4 (если у Вас нет Яндекс.Диска, то такой кнопки не будет).
Кликаем по кнопке «Скачать», появится окно «Сохранить как» (рис. 2), выбираем место на компьютере, имя файла и сохраняем файл пдф на своем ПК (персональный компьютер).
Сохраняем файл пдф из почты Mail.ru (Майл ру)
Рис. 5 Сохраняем файл, прикрепленный к письму, в электронной почте Mail.ru
В почте Майл ру (mail.ru) находим в конце письма прикрепленный файл, кликаем по кнопке «Скачать» (цифра 2 на рис. 5). Появится окно «Сохранить как» (рис. 2), в котором выбираем нужные параметры и сохраняем файл пдф на своем ПК.
Сохраняем файл пдф из почты Yandex.ru (Яндекс)
Рис. 6 Сохраняем файл, прикрепленный к письму, в электронной почте Yandex.ru
В почте Яндекса кликаем по кнопке «Скачать» (цифра 1 на рис. 6), откроется окно «Сохранить как» (рис. 2), выбираем папку на своем ПК, проверяем имя файла и жмем на кнопку «Сохранить».
Как видно из приведенных картинок на рис. 4, 5, 6, в разных почтах действует один и тот же принцип для того, чтобы сохранить файл на своем ПК, который прислали по почте. Принцип состоит в том, чтобы
.Уже более 3.000 подписчиков .
Довольно часто используется для публикации разнообразных текстовых документов. С его помощью публикуются электронные версии журналов, научные труды и художественные книги. В этом материале вы сможете узнать, как сохранить документ Word в PDF формате.
Сохраняем документ Word в PDF с помощью стандартных инструментовСамый простой способ сохранения документа Word в PDF формате это сохранение при помощи стандартных инструментов текстового редактора Word. Для того чтобы воспользоваться данным способом вам необходимо установить дополнение «2007 Microsoft Office Add-in: Microsoft Save as PDF or XPS », которое можно.
После скачивания и установки данного дополнения в меню «Файл – Сохранить и оправить » появится пункт «Создать документ PDF/XPS », с помощью которого можно сохранять документы в PDF формат прямо из текстового редактора Word.
После использования функции «Создать документ PDF/XPS » перед вами откроется окно для сохранения PDF файла. Здесь нужно выбрать папку, указать имя файла и нажать на кнопку «Опубликовать».

После этого в выбранной папке появится сохраненный вами PDF файл.
Сохраняем документ Word в PDF с помощью онлайн сервисовЕще один способ это онлайн сервисы для. С их помощью можно быстро сохранить документ Word в PDF формат, даже если на вашем компьютере не установлен текстовый редактор Word.
Подобных онлайн сервисов существует довольно много. В данном материале мы рассмотрим сервис, который находится по адресу. Для того чтобы воспользоваться данным сервисом нужно нажать на кнопку «Выбрать файл» и выбрать нужный вам документ Word. После этого нужно просто нажать на кнопку «Конвертировать».


После окончания конвертации автоматически запустится скачивание получившегося PDF файла.
Сохраняем документ Word в PDF с помощью PDF принтеровПоследний способ сохранения документов Word в PDF формат это так называемые PDF принтеры. PDF принтер это программа которая создает в системе виртуальный принтер. С помощью такого виртуального принтера можно сохранить в PDF формате любой документ.
Для того чтобы воспользоваться данным методом необходимо установить программу PDF принтер на свой компьютер. Например, вы можете установить бесплатный PDF принтер.
После установки данной программы в списке принтеров появится принтер под названием «DoPDF». С помощью данного принтера вам нужно распечатать ваш документ Word. Для этого открываем документ Word, переходим в меню «Файл – Печать » и выбираем принтер с названием «DoPDF ». После этого нажимаем на кнопку «Печать ».


После этого программа DoPDF сохранит ваш документ Word в PDF формат.
Формат PDF часто используется для официальных документов, документации, инструкций и т. п. Файлы в формате PDF (Portable Document Format) легко переносятся на другие устройства, так как это межплатформенный формат электронных документов.
Преимуществом данного формата является то, что файл в формате PDF одинаково выглядит на любом устройстве, в любой операционной системе. Для отображения файла на устройстве нужна лишь программа для. Современные браузеры поддерживают открытие файлов PDF непосредственно в браузере.
Документы формата PDF создаются при помощи виртуального принтера, поэтому сохранить документ в PDF не составит большого труда. Для этого, необходимо наличие на компьютере виртуального принтера.
Пользователям операционной системы Windows 10 ничего не придется устанавливать, потому что виртуальный принтер Microsoft Print to PDF интегрирован в систему. Пользователи других версий операционной системы Windows могут установить на свой компьютер специальную программу - виртуальный принтер, например, бесплатные программы: Bullzip PDF Printer, PDFCreator, doPDF, CutePDF Writer.
После установки виртуального принтера, на компьютере появится возможность для сохранения файлов и документов в формате PDF, благодаря функции печати, которая встроена в большое количество приложений.
Для создания или сохранения файла в формат PDF выполните следующие действия:
При выборе принтера для печати ориентируйтесь на название принтера. Например, физические принтеры, печатающие содержимое файла на бумаге имеют обозначения, начинающиеся с названия фирмы производителя устройства, например, «HP», «Canon» и т. д. Виртуальный привод будет иметь другое название (смотрите примеры выше в статье).
Соответственно, при выборе реального физического принтера содержание документа будет напечатано на бумаге, а при выборе виртуального принтера - сохранено в формате PDF. В дальнейшем, если необходимо, файл ПДФ также можно напечатать на бумагу (сохранить в бумажном виде).
Довольно часто государственные организации требую для пересылки файлы в формате PDF. Имейте в виду, что размер файла ПДФ может быть большим, поэтому имеет смысл, перед отправкой по электронной почте.
Как сохранить документ в формате PDFСейчас я покажу алгоритм действий на примере программы, которая открывает большое количество форматов файлов. Открытый документ может быть любого электронного текстового формата (txt, doc, docx, djvu, fb2 и т. д.).
Я открыл файл в формате «TXT» в Universal Viewer (этот формат можно открыть в Блокноте, действия аналогичные).
В открывшемся окне «Печать», для выбора свойств печати, необходимо выбрать виртуальный принтер.
Для выбора подходящего принтера нужно нажать на значок в виде галки, находящийся напротив имени принтера. Здесь предлагается несколько вариантов: физический принтер Canon, виртуальный принтер от (в Windows 10) и некоторые другие приложения. Я выбирал виртуальный принтер Microsoft Рrint to PDF.
В окне «Печать» настраиваются некоторые другие параметры печати: количество страниц, число копий, ориентация, размер и т. п.

В окне предварительного просмотра, если необходимо, настраиваются другие дополнительные параметры. Для запуска процесса создания документа ПДФ, нажмите на кнопку «Печать».

В открывшемся окне Проводника присвойте имя документу, выберите место для сохранения.
Данный документ сохранится на компьютере в формате PDF.
Как сохранить изображение в PDFПодобным образом из фото или картинки создается PDF файл. Откройте файл графического формата (png, jpeg, bmp, gif, tiff и т. д.) в любом графическом редакторе.
На этом примере я сохраню изображение в формате JPEG в PDF. Я открыл фотографию в стандартном Средстве просмотра фотографий Windows.

В открывшемся окне, среди списка доступных принтеров, необходимо выбрать виртуальный принтер и параметры сохранения изображения: качество, количество экземпляров, размер и т. д.

После нажатия на кнопку «Печать», выберите место для сохранения файла, дайте ему название.
Из изображений и документов можно создать электронную книгу в формате PDF, объединив несколько отдельных файлов в один файл.
Как сохранить страницу сайта в PDFПри помощи браузера, пользователь может без труда сохранить интернет страницу в PDF на своем компьютере.
Выполните следующие действия:

Кроме того, есть расширения для браузера, сохраняющие страницы сайтов в ПДФ. Для сохранения страницы сайта в удобном виде, без лишних элементов, воспользуйтесь сервисом.
Выводы статьиВ программах, которые открывают файлы определенных форматов, с помощью виртуального принтера можно сохранить документы, файлы, страницы сайтов в формате PDF на компьютере.
Excel для Office 365 Word для Office 365 Publisher для Office 365 Access для Office 365 Word для Интернета Excel 2019 Word 2019 OneNote 2016 Publisher 2019 Access 2019 OneNote 2013 OneNote 2010 Project профессиональный 2019 Excel 2016 Word 2016 Publisher 2016 Access 2016 InfoPath 2013 Project профессиональный 2016 Excel 2013 Word 2013 Publisher 2013 Access 2013 Excel 2010 Word 2010 Access 2010 Publisher 2010 Project 2010 InfoPath 2010 Office 2016 для Mac InfoPath Edit Mode 2010 Project Online Excel Starter 2010 Office 2010 Project Online Desktop Client Project профессиональный 2013 Project стандартный 2010 Project стандартный 2013 Project стандартный 2016 Project стандартный 2019 Word Starter 2010 Меньше
В приложениях Office вы можете сохранять или преобразовывать файлы в формат PDF, чтобы делиться ими или печатать их в типографии. Дополнительное программное обеспечение или надстройки не требуются.
Использовать формат PDF, если вы хотите, чтобы файл отвечал таким условиям:
файл должен выглядеть одинаково на большинстве компьютеров;
файл должен быть меньшего размера;
требуется совместимость с отраслевым стандартом.
В качестве примеров можно привести резюме, юридические документы, бюллетени, файлы, предназначенные для чтения (без редактирования) и печати, а также файлы, предназначенные для профессиональной печати.
Важно: Многие программы, в том числе Microsoft Word, имеют возможность открывать и редактировать PDF-файлы. Чтобы получатель не смогли изменить файл, достаточно просто предоставить общий доступ к чему-либо в PDF-файле.
Чтобы экспортировать или сохранить файл Office в формате PDF, откройте его и в меню Файл выберите пункт Экспорт или Сохранить как . Чтобы просмотреть пошаговые инструкции, выберите приложение Office в раскрывающемся списке.
Эти сведения также относятся к Microsoft Excel Starter 2010.
Примечание: Вы не можете сохранять листы Power View как PDF-файлы.
OneNote 2013 и OneNote 2016
Откройте вкладку Файл .
Нажмите кнопку Экспорт .
В разделе Экспорт текущего элемента выберите часть записной книжки, которую необходимо сохранить в формате PDF.
В разделе Выбор формата выберите пункт PDF (*.pdf) и нажмите кнопку Экспорт .
OneNote 2010
Откройте вкладку Файл .
В поле Имя файла введите имя для записной книжки.
Откройте вкладку Файл .
В поле Имя файла
В списке Тип файла выберите PDF .
Нажмите кнопку Параметры ОК .
На вкладке Файл
выберите команду Сохранить как
.
Чтобы отобразить диалоговое окно Сохранить как
в Project 2013 или Project 2016, необходимо выбрать расположение и папку.
В поле Имя файла введите имя файла, если оно еще не присвоено.
В списке Тип файла выберите PDF-файлы (*.pdf) или XPS-файлы (*.xps) и нажмите кнопку Сохранить .
В диалоговом окне Параметры экспорта документа укажите в пункте Диапазон публикации , следует ли Включить непечатаемые данные или использовать Совместимость с ISO 19500-1 (только для PDF).
Советы по форматированию
Приложение Project не поддерживает все возможные функции форматирования документов PDF или XPS, но с помощью некоторых параметров печати вы можете изменять вид конечного документа.
На вкладке Файл выберите пункт Печать , а затем измените любой из следующих параметров:
ориентация;
размер бумаги;
параметры страницы.
В диалоговом окне Параметры страницы вы можете изменить параметры на таких вкладках:
-
"Легенда",
Откройте вкладку Файл .
В поле Имя файла введите имя файла, если оно еще не присвоено.
В списке Тип файла выберите PDF .
Если необходимо изменить способ оптимизации документа, выберите команду Изменить . (Щелкните Параметры в Publisher 2013 или Publisher 2016).
Внесите все необходимые изменения в разрешение изображения и непечатаемые сведения.
Чтобы изменить параметры печати документа, выберите Параметры печати .
По завершении нажмите кнопку ОК .
Если после сохранения файл требуется открыть в выбранном формате, установите флажок Открыть файл после публикации .
Откройте вкладку Файл .
В поле Имя файла введите имя файла, если оно еще не присвоено.
В списке Тип файла выберите PDF .
Если файл требуется открыть в выбранном формате после его сохранения, установите флажок Автоматический просмотр файла после сохранения .
Если необходимо высокое качество печати документа, установите переключатель в положение Стандартная (публикация в Интернете и печать) .
Если качество печати не так важно, как размер файла, установите переключатель в положение Минимальный размер (публикация в Интернете) .
Нажмите кнопку Параметры , чтобы выбрать страницы для печати, указать, должна ли печататься разметка, а также выбрать параметры вывода. Нажмите кнопку ОК .
Word 2013 и более поздние версии
Дополнительные сведения о вариантах создания PDF
Чтобы преобразовать в формат PDF только некоторые страницы, укажите их в полях Страницы .
Чтобы включить исправления в PDF, в разделе Опубликовать установите переключатель в положение Документ с исправлениями . В противном случае убедитесь установите переключатель в положение Документ .
Чтобы создать набор закладок в PDF-файле, установите флажок Создать закладки, используя . Затем установите переключатель Заголовки или, если вы добавили закладки в свой документ, Закладки Word .
Если вы хотите включить в PDF-файл свойства документа, убедитесь в том, что флажок Свойства документа установлен.
Чтобы сделать документ удобней для чтения в программах чтения с экрана, установите флажок Теги структуры документа для улучшения восприятия .
Совместимость с ISO 19005-1 (PDF/A). Этот параметр предписывает создать PDF-документ, используя стандарт архивации 1.7 PDF. Стандарт PDF/A позволяет гарантировать, что при открытии на другом компьютере документ будет выглядеть точно так же.
Преобразовать текст в точечный рисунок, если невозможно внедрить шрифты . Если невозможно внедрить шрифты в документ, при создании PDF-файла используется точечный рисунок текста, чтобы PDF-документ выглядел так же, как оригинальный. Если этот параметр не выбран и в файле используется невстраиваемый шрифт, программа чтения PDF-файлов может применить другой шрифт.
Зашифровать документ с помощью пароля . Выберите этот параметр, чтобы ограничить доступ к PDF-файлу людям, у которых нет пароля. Когда вы нажмете кнопку ОК , Word откроет диалоговое окно Шифрование документа в формате PDF , в котором вы можете ввести пароль и его подтверждение.
Открытие PDF-файла в Word и копирование содержимого из него
Вы можете скопировать из PDF-документа нужное содержимое, открыв его в Word.
Выберите Файл > Открыть и найдите PDF-файл. Word откроет PDF в новом файле. Вы можете скопировать нужное содержимое, включая изображения и схемы.
Word 2010
Эти сведения также относятся к Microsoft Word Starter 2010.
Откройте вкладку Файл .
В поле Имя файла введите имя файла, если оно еще не присвоено.
В списке Тип файла выберите PDF .
Если файл требуется открыть в выбранном формате после его сохранения, установите флажок Открыть файл после публикации .
Если необходимо высокое качество печати документа, установите переключатель в положение Стандартная (публикация в Интернете и печать) .
Если качество печати не так важно, как размер файла, установите переключатель в положение Минимальный размер (публикация в Интернете) .
Нажмите кнопку Параметры , чтобы выбрать страницы для печати, указать, должна ли печататься разметка, а также выбрать параметры вывода. По завершении нажмите кнопку ОК .

С помощью Веб-приложение Word можно преобразовать документ в PDF-файл, выполнив Печать в Word . При этом приложение создаст обычный PDF-файл, в котором будут сохранены макет и форматирование исходного документа.

Если вам необходимы дополнительные параметры для управления PDF-файлом, такие как возможность добавлять закладки, преобразуйте документ в формат PDF с помощью классического приложения Word. Чтобы запустить это приложение, выберите команду Открыть в Word .

Если у вас нет классического приложения Word, вы можете скачать пробную версию или приобрести его в составе последнего выпуска Office.
Советы:

Чтобы экспортировать документ Word или книгу Excel в файл формата PDF на устройстве с iOS, нажмите в левом верхнем углу кнопку Файл и выберите пункт Экспорт , а затем - PDF .

Формат PDF сохраняет форматирование документов и позволяет обмениваться файлами с другими пользователями. При просмотре PDF-файла в Интернете и выводе его на печать сохраняется его исходное представление. Формат PDF также полезен для документов, предназначенных для промышленной печати. Формат PDF используется во многих учреждениях и организациях и поддерживается большим числом средств просмотра на различных платформах, чем формат XPS.
Формат XPS - это электронный формат файла, который сохраняет форматирование документа и позволяет совместно использовать файлы. Формат XPS гарантирует, что при просмотре файла на компьютере и при его печати будет сохранено исходное форматирование и данные файла нельзя будет легко изменить.
Важно: В большинстве современных браузеров можно открывать и отображать PDF-файлы. Тем не менее, если у вас установлена более старая версия операционной системы, вам может потребоваться средство чтения PDF-файлов, установленное на вашем устройстве, например Acrobat Reader , которое доступно в Adobe Systems .
Дополнительные сведенияПримечание: Эта страница переведена автоматически, поэтому ее текст может содержать неточности и грамматические ошибки. Для нас важно, чтобы эта статья была вам полезна. Была ли информация полезной? Для удобства также (на английском языке).
office.microsoft
Чтобы сохранить форматирование в файле при его передаче другим пользователям и промышленной печати, сохраните его в формате PDF непосредственно в приложении , не прибегая к другим программам или надстройкам. Формат PDF используется в следующих случаях:
- файл должен выглядеть одинаково на большинстве компьютеров;
- файл должен иметь небольшой размер;
- требуется совместимость с отраслевым стандартом.
В качестве примеров можно привести резюме, юридические документы, бюллетени, файлы, предназначенные только для чтения и печати, а также файлы, предназначенные для промышленной печати.
Тех же результатов можно добиться, сохранив файл в формате XPS.
Важно. После сохранения документа в формате PDF его невозможно преобразовать обратно в формат без специализированного программного обеспечения или надстроек сторонних разработчиков.
Access (таблицы и отчеты)- Если требуется высокое качество печати документа, установите переключатель в положение .
Эти сведения также относятся к Microsoft Excel Starter 2010.
Примечание. Вы не можете сохранять листы Power View как PDF-файлы.
Сохранить как в Excel 2013, необходимо выбрать расположение и папку.
- Стандартная (публикация в Интернете и печать) .
- Если качество печати не так важно, как размер файла, установите переключатель в положение .
Чтобы отобразить диалоговое окно Сохранить как в PowerPoint 2013, необходимо выбрать расположение и папку.
- Если файл требуется открыть в выбранном формате после его сохранения, установите флажок Открыть файл после публикации .
- Если необходимо высокое качество печати документа, установите переключатель в положение Стандартная (публикация в Интернете и печать) .
- Если качество печати не так важно, как размер файла, установите переключатель в положение Минимальный размер (публикация в Интернете) .
Чтобы отобразить диалоговое окно Сохранить как в Project 2013, необходимо выбрать расположение и папку.
Чтобы отобразить диалоговое окно Сохранить как в Publisher 2013, необходимо выбрать расположение и папку.
- Чтобы изменить разрешение изображения и непечатаемые сведения, щелкните пункт Дополнительно .
- Чтобы изменить параметры печати документа, выберите Параметры печати .
- По завершении нажмите кнопку ОК .
Чтобы отобразить диалоговое окно Сохранить как в Visio 2013, необходимо выбрать расположение и папку.
- Если файл требуется открыть в выбранном формате после его сохранения, установите флажок Открыть файл после публикации .
- Если необходимо высокое качество печати документа, установите переключатель в положение Стандартная (публикация в Интернете и печать) .
- Если качество печати не так важно, как размер файла, установите переключатель в положение Минимальный размер (публикация в сети) .
Эти сведения также относятся к Microsoft Word Starter 2010.
Ознакомьтесь с процедурой преобразования документа в формат PDF для приложения Word 2013.
Чтобы отобразить диалоговое окно Сохранить как в Word 2013, необходимо выбрать расположение и папку.
- Если файл требуется открыть в выбранном формате после его сохранения, установите флажок Открыть файл после публикации .
- Если необходимо высокое качество печати документа, установите переключатель в положение Стандартная (публикация в Интернете и печать) .
- Если качество печати не так важно, как размер файла, установите переключатель в положение Минимальный размер (публикация в Интернете) .
Хотя версия Word 2007 является устаревшей, она все еще установлена на компьютерах множества пользователей в качестве основного инструмента для создания текстовых материалов. В данной версии встроенной функции сохранить документ Word 2007 в PDF по умолчанию не существует.
Ранее существовала штатная надстройка, позволяющая выполнить данное действие, но в настоящий момент корпорация Microsoft больше ее не распространяет и не поддерживает.
В пакете обновлений Microsoft Word 2007 SP1 данная надстройка уже реализована на уровне рабочего функционала.
В этом случае сохранение документов из ворд в пдф ничем не отличается от обычного действия:
- Нажать значок “Office”;
- Выбрать в открывшемся меню «Сохранить как» и «PDF или XPS»;
- В окне параметров задать необходимую конфигурацию файла или оставить по умолчанию;
- «Опубликовать».
Специальный конвертер doPDF устанавливается на компьютер в качестве дополнительного виртуального принтера. Официальный сайт doPDF находится по ссылке http://www.dopdf.com/ru/.
После скачивания установка производится в штатном режиме. Если на компьютере не установлен NET. Framework, программа установит его самостоятельно.
Процесс установки конвертера занимает некоторое время необходимое для поиска и проверки необходимых приложений и инструментов.
Для сохранения документ Word 2007 в PDF достаточно отправить его на печать, используя в качестве выходного устройства виртуальный принтер doPDF. Найти его можно в списке доступных устройств.

При необходимости можно задать индивидуальные параметры сохранения итогового документа.

Для редактирования документ открывается в Word 2007 и после внесения соответствующих изменений сохраняется повторно.
Сохранение документа Word 2007 в PDF онлайнСейчас существует большое количество онлайн конвертеров позволяющих преобразовать документ Word 2007 в PDF. Для этого необходим доступ в интернет, что не всегда удобно при работе локально.
Среди бесплатных онлайн конвертеров можно назвать сервис https://convertonlinefree.com/WordToPDFRU.aspx, в котором весь процесс происходит в несколько кликов мышкой. Итоговый документ скачивается на компьютер пользователя.

Чтобы не испытывать затруднений с преобразованием.doc файлов в pdf формат, можно воспользоваться предложенными выше способами или обновить версию Word 2007, установив пакет обновлений.
Версии Microsoft Word 2007 SP1 и выше имеют встроенный функционал для комфортного сохранения из Word в PDF.
Чтобы иметь возможность просматривать пдф документы, необходимо воспользоваться возможностями современных браузеров или установить бесплатный просмотрщик данного формата от корпорации Microsoft.