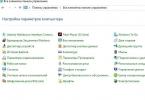Arvuti käivitamisel tõrketeate, näiteks „Operatsioonisüsteemi ei leitud”, ilmnemine võib olla närvesööv. Kuid kui teil on installitud 7, pole teil midagi erilist karta. Lõppude lõpuks saab selliseid laadimisvigu sageli lahendada vaid mõne lihtsa sammuga.
Paljudel juhtudel võib Windows 7 käivitamise võimatuse põhjuseks olla lihtsalt BIOS-i vale algkäivitusjärjekord. See võib juhtuda, kui teie arvutisse on installitud rohkem kui üks kõvaketas. Tavaliselt siseneb BIOS-i mõni sekund pärast arvuti sisselülitamist nupuvajutusega Kustuta või vajutades spetsiaalset funktsiooniklahvi. Pärast BIOS-i sisenemist veenduge, et teie Windows 7 kõvaketas on alglaadimisjärjekorras õiges kohas. Kui te ei tea, kust otsida, lugege oma emaplaadi juhiseid.
Teine võimalik põhjus, miks teie arvuti ei tuvasta Windowsi alglaadimise ajal, on riistvaraprobleem. Kui BIOS ei suuda teie süsteemidraivi tuvastada, veenduge, et kõik kaablid on sellega korralikult ühendatud. Kui teie kõvaketas teeb kummalisi helisid, näiteks klõpsamist ja koputamist, võib see olla katki. Lõpuks on võimalik, et teie kõvakettal on andmete riknemisega seotud probleeme, mis mõjutavad olulisi süsteemiandmeid, nagu põhikäivitusrekord (MBR).
Kui kahtlustate, et teie draiv on ebaõnnestunud, on hea mõte varundada olulised andmed, otsida neid teisest arvutist vigade suhtes ja isegi kaaluda asendusketta ostmist. Kahjustatud draivi alglaadimisprobleemi parandamine võib põhjustada andmete kadumise, seega varundage oma andmed enne, kui midagi ette võtate.
MBR-i ja muid olulisi alglaadimisandmeid võivad rikkuda ka katsed installida Windowsi varasemaid versioone peale Windows 7 (nt Windows XP) või kolmanda osapoole programmid, näiteks viirused. Viiruse korral on isegi enne mis tahes "parandustegevust" soovitatav ketas viirusetõrjeprogrammi abil skannida. Vastasel juhul võivad ketta parandamise katsed viirusega põhjustada andmete kadumise.
Samuti võib alglaadimisandmete rikkumist puudutavate teadete ilmumise põhjuseks olla aktiivse ketta partitsiooni vale seadistamine, mis võib pärineda liiga uudishimulikult administraatoriõigustega Windowsi kasutajalt.
MBR-i ja muude Windows 7 alglaadimisprobleemide parandamine on kõige kiirem Windows 7 installi-DVD-ga, kuid kui teil seda pole, võite alternatiivina kasutada Windows 7 süsteemiparandusketast, mida me näitame teile. loomisprotsess allpool.
Kui teil pole installi-DVD-d ega taasteketast, tehke endale suur teene, luues kohe taasteketta, et vältida tarbetuid peavalusid tulevikus.
Peamise alglaadimise rekordi (MBR) parandamine
Esimene samm: Lülitage arvuti sisse, käivitades Windows 7 installi-DVD-lt või Windows 7 süsteemitaastekettalt. Võtke arvesse, et DVD-lt käivitamiseks peate võib-olla muutma alglaadimisjärjekorda.
Teine samm: Installikettalt või taastekettalt käivitamisel võidakse teil paluda valida keel. Valige see ja jätkake allalaadimist. Kui kasutate installi-DVD-d, valige alloleva viipa korral (või mõnes muus keeles samalaadne) suvand Paranda arvuti.
Kolmas samm: Installitud Windowsi otsimine võtab arvutil veidi aega, pärast mida kuvatakse teile võimalike taastatavate Windowsi loend. Valige sobiv install ja jätkake. Kui juhuslikult avastatakse mõnes teie Windowsi installis selles varajases staadiumis probleem, võib süsteem küsida, kas soovite selle automaatselt parandada. Siin saate ise otsustada – kas lubada süsteemil end parandada või mitte? Kui te ei soovi automaatset korrigeerimist, valige lihtsalt "ei" (Ei).
Neljas samm: Kui jõuate allpool näidatud süsteemitaastesuvandite ekraanile, näete loendit valikutest, mis aitavad teil kahjustatud Windows 7 taastada.
Soovi korral võite esmalt proovida Startup Repair valikut, mis sageli lahendab automaatselt paljud alglaadimisprobleemid. Kuid selles artiklis kasutame oma probleemide käsitsi lahendamiseks käsku Käsuviip. Seetõttu klõpsake jätkamiseks käsuviip.
Viies samm: Kui olete käsureale, tippige järgmine käsk ja vajutage sisestusklahvi:
Kui see on edukalt lõpule viidud, näete vastavat tervitussõnumit, näiteks "Toiming on edukalt lõpule viidud". See on see, mida sa vajad! Teie MBR on taastatud!
Kuigi ülaltoodud käsk parandab MBR-i (ja mõnikord sellest piisab), võib siiski esineda tõrge süsteemipartitsiooni alglaadimissektoris ja alglaadimiskonfiguratsiooni andmetes (BCD). See võib juhtuda, kui proovisite installida lisaks Windows 7-le mõnda muud operatsioonisüsteemi, näiteks Windows XP. Uue alglaadimissektori kirjutamiseks proovige järgmist käsku:
Kui teie Windows 7 ei tuvastata ikka veel arvuti käivitamisel või soovite süsteemi alglaadimisloendisse lisada rohkem kui ühe operatsioonisüsteemi, proovige oma BCD taasehitamiseks järgmist käsku:
bootrec.exe /RebuildBcd
Ülaltoodud käsk kontrollib kõiki teie draive teiste Windows 7-ga ühilduvate operatsioonisüsteemide leidmiseks ja võimaldab teil need süsteemi alglaadimisloendisse lisada. Kui see ei tööta, peate võib-olla varundama oma vana BCD-kausta ja looma uue, kasutades järgmisi käske:
bcdedit /export C:\BCD_Backup
c:
cd alglaadimine
attrib bcd -s -h -r
ren c:\boot\bcd bcd.old
bootrec /RebuildBcd
Mõned kasutajad lihtsalt kustutavad vana alglaadimiskausta ja proovivad oma alglaadimisprobleemide lahendamiseks ülaltoodud samme. Kuid seda ei soovitata teha.
Kuidas muuta aktiivseid partitsioone
Pärast süsteemi draivi aktiivse partitsiooni tahtlikku muutmist süsteemi alglaadimise ajal ilmnes tõrge BOOTMGR puudub, mis takistas meil Windowsi käivitamist. See on tavaline viga, mis ilmneb siis, kui hakkate süsteemiketta partitsioonidega "mängima". Ja selle lahendamine võib põhjustada tõsist peavalu, kui te selleks eelnevalt ei valmistu.
Aktiivse partitsiooni tühistamiseks kasutage Windows 7 taasteketast või installi-DVD-d ja järgige alltoodud samme.
Esimene samm: Järgige ülaltoodud samme (üks kuni neli). See peaks viima teid Windowsi taastekeskkonna käsureale.
Teine samm: Tippige DiskPart ja seejärel vajutage sisestusklahvi.
Kolmas samm: Tippige loendi ketas ja vajutage sisestusklahvi. See käsk loetleb kõik arvutiga ühendatud draivid ja määrab neile numbrid.
Neljas samm: Sisesta Select Disk x, kus x on ketta number, mis sisaldab partitsiooni, mille soovid aktiivseks muuta. Vajutage sisestusklahvi.
Viies samm: Tippige loendi partitsioon ja vajutage sisestusklahvi. See võimaldab teil näha valitud draivi partitsioonide loendit. Määrake, millise jaotise soovite aktiivseks muuta.
Kuues samm: Enter Select Partition x, kus x on partitsiooni number, mille soovite aktiivseks muuta. Vajutage sisestusklahvi.
Seitsmes samm: Nüüd tippige lihtsalt Active ja vajutage sisestusklahvi. See käsk muudab valitud jaotise aktiivseks.
Kuidas luua Windows 7 süsteemiparandusketast
Windows 7 muudab oma süsteemi taasteketta loomise lihtsaks, kui muidugi on operatsioonisüsteem juba installitud ja töötab.
Esimene samm: Klõpsake nuppu Start -> Programmid -> Hooldus -> Loo süsteemiparandusketas.
Teine samm: Sisestage optilisse draivi tühi CD või DVD.
Kolmas samm: Klõpsake nupul Loo ketas ja laske programmil oma töö teha.
Just see, mida vajate! Programm peab kettale kirjutama ainult 140-160 MB andmeid (olenevalt operatsioonisüsteemi tüübist), mis peaks võtma vaid mõne minuti. Kui teil pole CD/DVD-R optilist draivi, mida saaksite taasteketta loomiseks (ja hilisemaks kasutamiseks) kasutada, saate alla laadida Windows 7 süsteemi taasteketta ISO-pildi ja seejärel kasutada seda buutitav USB-mälupulk.
Kuidas luua Windows 7 süsteemiparanduskettaga käivitatavat USB-mälupulka
Esimene samm: Laadige alla Windows 7 süsteemitaasteketta kujutis ().
Allalaadimiseks vajate torrent-klienti, näiteks. Teise võimalusena (kui teil on DVD-draiv) võite kasutada Windows 7 installiketast või Windows 7 süsteemi taasteketast. Sel juhul peaksite jätkama seitsmenda sammuga.
Muide, kasutades seitsmendas etapis Windows 7 installiketast, saate mitte ainult süsteemi taastada, vaid ka installida Windows 7 USB-draivilt, mis võib olla väga kasulik, kui olete netbooki kasutaja.
Teine samm: Avage administraatori õigustega käsuviip. Selleks klõpsake nuppu Start -> Programs -> Accessories -> paremklõpsake Command Prompt ja valige Run as administrator.
Kolmas samm: Pärast kõigi UAC-viipade kinnitamist peaksite olema käsureal. Veenduge, et USB-mälupulk on arvutiga ühendatud, seejärel tippige DiskPart ja vajutage sisestusklahvi.
Neljas samm: Tippige loendi ketas ja vajutage sisestusklahvi. Määrake, milline number vastab teie USB-mälupulgale. Meie puhul vastab USB-mälupulk kettale 1. Määrasime selle mälupulga mahu järgi, mis meil on 2 GB.
Viies samm: Sisestage järgmised käsud järjekorras, muutes ketta numbri enda omaks. Hoiatus – allolevate käskude täitmine kustutab kõik andmed teie USB-mälupulgal või teie valitud draivil.
Valige ketas 1
Puhas
Loo esmane partitsioon
Valige partitsioon 1
Aktiivne
Vorming FS=NTFS
Kuues samm: Kui DiskPart on USB-mälupulga edukalt vormindanud (mis võib võtta mõne minuti), peate sisestama järgmised käsud:

Seitsmes samm: Nüüd peate kopeerima alla laaditud ISO-pildi (või DVD) sisu oma USB-mälupulgale. See on vaid paar kausta ja fail. Failide eraldamiseks ISO-pildist vajate mõnda programmi, näiteks.
Kaheksas samm: Nüüd, kui failid on kopeeritud, peate muutma oma USB-mälupulga alglaaditavaks. Selleks peate alla laadima väikese faili. Selle faili leiate ka Windows 7 installiketta alglaadimiskataloogist. Pärast allalaadimist asetage bootsect.exe oma USB-mälupulga juurkausta.
Üheksas samm: Tagasi käsureale peate muutma praeguse kataloogi USB-mälupulga juurkataloogiks. Meie puhul vastab mälupulk tähele E, seega kasutame järgmisi käske:
e:
bootsect /nt60 e:
Käsk bootsect lisab määratud helitugevusele ühilduva alglaadimiskoodi. Kui kõik läheb hästi, saate buutiva taastava USB-mälupulga. Kuid selle kasutamisel ärge unustage, et see peab olema märgitud BIOS-i alglaadimisloendis.
Tõenäoliselt on paljudel arvuti- ja sülearvutikasutajatel laadimisel probleeme olnud Windows 7. Operatsioonisüsteem lihtsalt keeldus alglaadimisest ja andis veateate. Sellistel juhtudel on võimatu isegi siseneda Turvarežiim Kõrval F8.
Esimene asi, mis sellistes olukordades meelde tuleb, on Windowsi enda uuesti installimine. Protseduur on lihtne ja juhendites hästi kirjeldatud: Windows 7 ja paljude teiste installimine.
Uuesti installimine lahendab süsteemi laadimise probleemi, kuid te ei soovi kaotada dokumente, programme, ei soovi kõike uuesti seadistada, draiverite ja rakenduste installimine, samuti nende konfigureerimine võib võtta palju aega.
Kommentaar: See juhend ei hõlma riistvaraprobleeme, nagu näiteks sülearvuti enda sisselülitamise probleeme, probleeme pildiga jne.
Õnneks on süsteemi alglaadimisprobleemi lahendamiseks lihtsam viis. Alglaaduri korruptsioon on tavaliselt süsteemi alglaadimisprobleemide põhjuseks. Windows, katkestus MBR. Süsteemi taastamiseks peate taastama sama alglaaduri ja MBR. Kuidas seda teha, kirjeldatakse allpool.
Windowsi taastamine tavalisele alglaadimisele
MBR ja alglaaduri taastamise protsess Windows 7 peaaegu täiesti identne Windows Vista. See tähendab, et allpool kirjeldatud soovitusi saab taastumisel ohutult rakendada Windows Vista.
Alustagem. Esiteks vajame jaotuskomplektiga alglaadimisketast või mälupulka Windows 7. Nende ettevalmistamist kirjeldatakse üksikasjalikult juhendites: Windows 7 installimine USB-mälupulgalt sülearvutisse, netbooki või tavalisse arvutisse
Nüüd peaksite üksuse valima Süsteemi taastamine põhjas:

Pärast seda alustatakse teie kõvakettale installitud Windowsi koopiate otsimist:

Selle tulemusena peaks viisard installitud faili leidma Windows 7. Valige see ja klõpsake Edasi:

Ilmuma peaks Windowsi taastemenüü:

Vaatame, milleks iga punkt on mõeldud:
- Käivitamise taastamine- Windowsi alglaaduri ja süsteemifailide taastamine
- Süsteemi taastamine- süsteemi taastamine taastepunktidest. Taastepunktid luuakse oluliste süsteemivärskenduste installimisel automaatselt ja kasutaja saab neid ka käsitsi luua
- Süsteemi kujutise taastamine- Windowsi taastamine kettapildilt
- Windowsi mälu diagnostika tööriist- RAM-i kontrollimine vigade suhtes. Päris kasulik asi.
- Käsurida- käsurida käsitsi taastamiseks
Esimesed kaks punkti, nagu ka viimane, pakuvad meile huvi. Esmalt kaalume Käivitamise taastamine. See on lihtsaim viis süsteemi tavapärase alglaadimise taastamiseks. Käivitame selle. Diagnostika peaks toimuma:

Mõne aja pärast probleem lahendatakse (või ei lahendata):

Vaatame nüüd teist menüüpunkti - Süsteemi taastamine. Proovime süsteemi taastepunktidest taastada. Selleks käivitame Süsteemi taastamine:
![]()

Nüüd valige viimane taastepunkt ja klõpsake nuppu Edasi:

Kliki Valmis Nõustume hoiatustega:

![]()

Taaskäivitage sülearvuti või arvuti.
P.S. Probleemi ei ole alati võimalik ülalkirjeldatud meetoditega lahendada, seetõttu peate hakkama analüüsima arvuti käivitamisel ilmuva veateate teksti ja otsima alternatiivseid võimalusi.
Windows 7 ei käivitu
Teade tekstiga "BOOTMGR is lost" näitab, et Windows 7 operatsioonisüsteemi alglaadur on kahjustatud või puudub. Selle probleemi lahendamiseks vajate Windows 7 installiketast või ERD Commanderiga ketast (32-bitine või 64-bitine, vastavalt teie operatsioonisüsteemile), mille leiate. Määrake BIOS-i sätete jaotises „Boot device priority” CD/DVD-draiv esimeseks alglaadimisseadmeks. Seejärel käivitage Windowsi installikettalt ja valige menüükäsk "System Restore". Installitud operatsioonisüsteemide loendist (kui teil on neid mitu) valige vajalik ja klõpsake nuppu "Järgmine". Ilmuvas aknas "Süsteemi taastamise valikud" on kaks üksust - "Süsteemi käivitamise taastamine" ja "Käsurida", neid vajate. Esimene võimalus lahendab operatsioonisüsteemi käivitamise probleemi automaatselt ja kui see ebaõnnestub, peate pöörduma teise poole. Tippige käsureale "bootrec /rebuildbcd", vajutage "Enter" ja nõustuge alglaadimiskonfiguratsiooni andmete muutmisega, vajutades vaheldumisi "Y" ja "Enter" klahve. Pärast seda jääb üle vaid luua uus alglaadimissektor, kasutades konsooli käsku “Bootrec / FixBoot” ja taaskäivitada arvuti.
Tihendatud vaheseinad
Windows 7 alglaadimisfailidega partitsiooni eksliku tihendamise tulemusena võib ilmuda teade "BOOTMGR on tihendatud". Failisüsteemi draiver ntfs.sys, mis vastutab tihendatud kettasektsioonidega töötamise eest, hakkab tööle palju hiljem kui laadija Bootmgr.exe. Sel juhul peate uuesti pöörduma Windows 7 installiketta poole, mille käsureal peate järjestikku käivitama mitmeid käske:
- laienda bootmgr temp
- attrib bootmgr -s -g -h
- del bootmgr
- ren temp bootmgr
- attrib bootmgr -a +s +r +h
- bootrec/fixboot
Windows XP ei käivitu
Viga "NTLDR puudub" näitab, et NTLDR-fail, mis on Windows XP laadija, on kahjustatud või puudub. Erinevalt Windows 7 BOOTMGR-ist, mis on salvestatud eraldi peidetud sektsiooni, asub NTLDR-fail operatsioonisüsteemiga samal draivil. Juhtub, et kogenematud kasutajad peavad neile tundmatute nimedega süsteemifaile pahatahtlikeks programmideks ja eemaldavad need kahtlemata. See saatus tabab sageli süütut NTLDR-i, aga ka teist olulist faili OS-i edukaks laadimiseks - ntdetect.com. Probleemi lahendamiseks vajate Windows XP installiketast. Allalaadimisprotsessi alguses peate taastekonsooli sisenemiseks vajutama klahvi "F10". Selle abiga peate minema Windowsi installikettale, kasutades käsku “X:”, kus X on vastava optilise draivi täht. Siis jääb üle vaid kopeerida kaks puuduvat faili OS-iga kõvaketta partitsiooni, käivitades käskude:
- pesakond i386\ntldr C:
- pesakond i386\ntdetectcom C:
See meetod on efektiivne ka muude süsteemifailide kadumise korral, mille koopiad leiate vastavalt Windows 7 ja XP installiketastelt. Tõrge „NTLDR on tihendatud” ilmub harva, kuna see mõjutab ainult neid arvuteid, mis töötavad ilma hoolduspaketita Windows XP. See võib ilmneda juhtudel, kui C: draivi juurservas on liiga palju faile. Sarnane probleem NTLDR-i alglaaduri tihendamisega lahendatakse samamoodi nagu see on kahjustatud või kustutatud - kopeerides algse faili Windows XP installikettalt.
Alglaadimisseadet ei leitud
Ilmub veateade "Buutitavat seadet pole" ja selle arvukad variatsioonid ("Boot device not found", "Invalid boot device", "Non system disk or disk egor" jne) näitavad, et arvuti pole isegi alustanud operatsioonisüsteemi käivitamist, kuna ei näe alglaadimist sektorisse või isegi kõvakettale. Et mõista, kus probleem peitub - tarkvara või riistvara tasemel, minge lihtsalt BIOS-i sätetes juba tuttavasse jaotisesse „Boot device priority”. Kui kõvaketast soovitatud valikute hulgas pole, on probleem seotud riistvaraga. SATA- või IDE-kaabel või kõvaketta toitekaabel võib olla lahti tulnud või kõvaketas võib olla rikkis. Kui arvuti tavaliselt kõvaketta ära tunneb, on põhjus tarkvaralise iseloomuga ja peitub alglaadimiskirjes (MBR) – kas kahjustatud või puudu. Erinevalt ülalpool käsitletud parandusvõimalustest on see olukord asjakohane nii Windows 7 kui ka XP puhul. Pärast installikettalt käivitamist käivitage taastekonsoolis käsk "bootges /fixmbr" (Windows 7 jaoks) või "fixmbr" (Windows XP jaoks).
Juhi viga
Windowsi kriitilised veateated, mida taustavärvi tõttu kutsutakse "BLUE Screen of Deathiks", on Windows XP-s üsna tavalised probleemid, kuid Windows 7 puhul üritati süsteem selles osas töökindlamaks muuta. Põhjus BSoD Võimalik, et riistvara, näiteks RAM, ei tööta. Enamasti ilmuvad varajase käivitamise BSOD-teated pärast seadme draiverite värskendamist ja sisaldavad teksti "DRIYER_IRQL_NOT_ LESS_OR_EQUAL" koos SYS-laiendiga failinimega. Probleemse draiveri eemaldamiseks seadmehalduri kaudu võite proovida Windowsi käivitada turvarežiim, kuna see kasutab minimaalset draiverite komplekti. Selleks vajutage OS-i laadimise ajal klahvi "F8" ja valige "Turvarežiim". Kui turvarežiimi käivitamisel kuvatakse endiselt sinine surmaekraan, peate naasma draiveri eelmisele versioonile, mis ei põhjustanud probleeme. Seda saab teha taastepunkti abil, kui see on varem loodud. Operatsioonisüsteemis Windows 7 vajutage selleks OS-i laadimise ajal klahvi "F8" ja valige kuvatavast menüüst "Arvutiprobleemide tõrkeotsing". Pärast seda suunatakse teid täpselt samasse menüüsse "Taastesuvandid" nagu Windowsi installiketta kasutamisel. Järgmine on üksus "Süsteemi taastamine", kus saate valida ühe saadaolevatest tagasipööramispunktidest.
Rikutud alglaaduri fail
Tõrge nagu „Windows ei saanud käivituda, kuna järgmine fail puudub või on rikutud: Windows\System32\filename.dll” on spetsiifiline ainult Windows XP operatsioonisüsteemile. Selle põhjuseks võib olla kahjustatud või puuduv alglaadimiskonfiguratsioonifail Boot.ini, mida uues OS-i versioonis ei kasutata. Probleemi saate lahendada Windows XP taastekonsooli käsuga "bootcfg /rebuild", mis parandab olemasoleva või loob uue Boot.ini faili. Teiste failide, peamiselt SYS-laiendiga draiverite puudumine süsteemis esineb nii Windows 7 kui ka XP puhul. Kõige tõhusam viis probleemi lahendamiseks on tagastada fail oma kohale, otsides selle koopiat Windowsi installikettalt, laenates seda teisest sama operatsioonisüsteemi versiooniga arvutist või otsides faili, sisestades selle nime mis tahes Interneti otsingumootor. Kui teil pole teist arvutit käepärast, vajate failide otsimiseks, allalaadimiseks ja kopeerimiseks LiveCD-d operatsioonisüsteemiga, mis ei vaja installimist. Üks mugavamaid võimalusi on. Erandiks on süsteemi registrifailid System, Software, SAM, Security ja Default, mis on salvestatud kausta C:\windows\system32\config. Neid ei ole võimalik asendada teisest arvutist pärit koopiatega, seega on ainus võimalus taastada taastepunkti. Windows XP-s peate esmalt laadima operatsioonisüsteemi vähemalt standardsete registriharudega ja alles pärast seda alustama OS-i taastamisprotsessi. Selleks minge ülalkirjeldatud viisil Windows XP taastekonsooli ja käivitage mitu käsku (näiteks süsteemi registrifail):
- md tmp
- pesakond c:\windows\system32\config\system koos:\
- windows\tmp\system.bak
- kustutage c:\windows\system32\config\system
- pesakond c:\windows\repair\system c:\windows\
- system32\config\system
Diagnostika ja remondi kommunaalteenused
Paljud Windowsi alglaadimisprobleemid võivad olla põhjustatud halvast kõvaketta sektorist (badblocks). MHDD programm, mis töötab kettalt, aitab teil kõvaketast kontrollida (pildi saab alla laadida lingilt). Programmimenüüs peate valima loendist kõvaketta numbri ja alustama sektorite vigade kontrollimist ja nende parandamist - “Remap | PEAL". Halvad plokid (katkised plokid) koonduvad reeglina kõvaketta algusesse, seega tasub OS-i partitsioon probleemsest piirkonnast eemale viia. Selleks sobib alglaadimisketas MiniTool Partition WIZard NOT partitsiooniredaktoriga. (valige programmimenüüs "Partition 1 Move/Resize"). BSOD võib olla seotud ka RAM-iga. Tasuta rakendus võimaldab testida RAM-mooduleid

On vähemalt kolm levinumat viga, mis põhjustavad probleeme Windows 7 laadimisel. Tõrgete ilmnemisel kuvab süsteem monitori ekraanil lühiteate, mis näitab probleemi. Just nendest väikestest juhistest lähtume tekkivate probleemide lahendamisel.
Võib-olla kõige populaarsem viga on ketta alglaadimistõrge, sisestage süsteemiketas ja vajutage sisestusklahvi
Seda iseloomustab järgmine olukord: lülitate arvuti sisse, kuid Windows 7 operatsioonisüsteemi tavapärase laadimise asemel kuvatakse teile see teade. See tähendab, et süsteem on tuvastanud draivi, millelt see käivitub, mittesüsteemse draivina, see tähendab, et Windows 7 kohaselt pole sellel draivil selle käitamiseks vajalikke süsteemifaile. Selle põhjuseks võivad olla erinevad põhjused. Vaatame kõige levinumaid.

Võimalik variant. DVD-ROM-i sisestati ketas või ühendati mälupulk ja teie BIOS on konfigureeritud nii, et vaikimisi käivitab see ühe neist kandjatest. Selle tulemusena ei leia süsteem mälupulgalt või DVD-lt töötamiseks vajalikke faile ja teatab veast.
Elimineerimine. Proovige lahti ühendada absoluutselt kõik välised salvestusseadmed: telefonid, mälukaardid, mälupulgad ja välised draivid. Pärast seda peaksite arvuti uuesti sisse lülitama. Tõenäoliselt käivitub süsteem seekord õigesti.
Võib juhtuda, et ülaltoodud soovitused ei aita. Sel juhul peate esiteks BIOS-i sätetes määrama süsteemidraivi vaikekäivitusseadmeks. Ja teiseks peaksite veenduma, kas BIOS tuvastab teie süsteemiketta üldse. Võib juhtuda, et see on korrast ära.
Kui süsteem kuvab süsteemiketta õigesti, on teie võimuses seda eelist kasutada. Seda käsitleme veidi hiljem, artikli lõpus.
Kui süsteem ei kuva teie peamist kõvaketast, võite proovida selle lahti ühendada ja tagasi või kõrval asuvasse pessa, kui see on olemas, ühendada.
Selle tõrke põhjuseks võivad olla ka muud probleemid, näiteks viirused jne. Igal juhul on kõige parem kontrollida esmalt mainitud meetodeid. Suure tõenäosusega nad töötavad. Kui ei, siis minge julgelt artikli lõppu, milles osutasime utiliidi abil Windows 7 probleemide samm-sammult tõrkeotsingule.
Viga BOOTMGR puudub

Selle vea tõttu ei saa te ka Windows 7 õigesti käivitada - teade mustal ekraanil - BOOTMGR puudub. Seda probleemi võivad põhjustada ka erinevad põhjused, sealhulgas kõikvõimalikud viirused. Selle põhjuseks võivad olla kogenematu kasutaja ekslikud tegevused, kes muutis kogemata kõvaketta alglaadimiskirjet. Samuti on selle vea põhjuseks sageli kõvaketta füüsilised probleemid.
Elimineerimine. Kontrollige, kas kõvaketas, millele süsteem on installitud, töötab korralikult. Otsige abi Windows 7 taastekeskkonnast, mida käsitletakse allpool.
Viga NTLDR puudub. Taaskäivitamiseks vajutage Ctrl + Alt + Del

See probleem ilmneb peaaegu samamoodi nagu eelmine. Selle probleemi lahendamiseks peaksite kasutama ka tõrkeotsingu keskkonda.
Windows 7 käivitamisel näeb kasutaja ainult musta ekraani ja hiirekursorit
Kui süsteemi käivitumisel tavalist töölauda koos Start-menüüga ei laadita ja näeme ainult hiirekursorit, siis pole kõik nii keeruline ja enamikul juhtudel on seda lihtne parandada. Väga sageli ilmneb see tõrge siis, kui olete viirusetõrjeprogrammi kasutades vabanenud mõnest tõsisest viirusest, mis oli juba probleeme põhjustanud, ja viirusetõrjeprogramm neid samu probleeme täielikult ei kõrvaldanud.
Elimineerimine. Taaskäivitage arvuti ja niipea, kui ilmub hiirekursor, vajutage Ctrl + Alt + Del. Kohe ilmub tegumihaldur.

Selles peate uue ülesande loomiseks (käivitamiseks) valima menüü "Fail". Ilmub dialoogiboks, kuhu tuleb sisestada käsk regedit ja vajutada Enter. See käivitab Windows 7 süsteemi registriredaktori.
Peame redaktoris läbi vaatama jaotised:
HKEY_LOCAL_MACHINE/Tarkvara/Microsoft/Windows NT/Praegune versioon/Winlogon/
- HKEY_CURRENT_USER/Tarkvara/Microsoft/Windows NT/Praegune versioon/Winlogon/

Nüüd peate väärtust muutma Kest.
Esimeses jaotises veenduge, et Shelli parameeter on seatud väärtusele Explorer.exe, kui see nii ei ole, installige see ise. Teisel juhul peate minema jaotisse ja vaatama: kui selles on Shelli kirje, siis tuleb see sealt eemaldada. Nüüd jääb üle vaid registriaken sulgeda ja arvuti lihtsalt taaskäivitada. Kõik peaks paika loksuma.
Ja nii, kõik, mida me ei suutnud üksi kõrvaldada, kõrvaldame standardsete süsteemiutiliitide abil
Enamikul juhtudel, kui operatsioonisüsteemi käivitamisel ilmnevad probleemid, näeme Windows 7 taastamise ekraani. See ekraan aitab meil süsteemi käivitamist taastada. Kui taastekuva iseseisvalt ei ilmu, saame järgmisel süsteemi taaskäivitamisel selle klahvi vajutades välja kutsuda F8. Valige menüüst "Arvuti tõrkeotsing".

Näete teadet, mis sisaldab teavet süsteemifailide laadimise kohta, samuti palutakse teil valida keel.
Tere, sõbrad! Ma arvan, et kõik teavad, et Windows 7 armastab teid hirmutada igasuguste siniste ekraanide ja muude vigadega. Kuid mitte kõik ei tea, kuidas nende probleemidega toime tulla. Täna ma kirjutan mida teha, kui Windows 7 ei käivitu ja kuidas proovida süsteemi uuesti tööle saada.
Saate aru, et on palju probleeme, mis põhjustavad erinevaid vigu, aga ka vead ise. Ja loomulikult on kõigi nende "tõrgete" parandamiseks palju võimalusi! Kirjutan ühest meetodist, mida tuleks esimesena kasutada, kui Windows 7 laadimine lõpetab.
Kui lülitate arvuti sisse ja teie ette ilmub tõrge nagu " " või " " (kirjutasin need kaks viga näitena, teil võib olla erinev probleem), peaksite esmalt proovima meetodit, mida ma kirjutan nüüd sellest, ja kui see ei aita, siis otsige probleemile lahendust veanumbri või selle muude märkide järgi.
Ja kui see kõik tundub teile juba keeruline, siis on parem võtta ühendust Peterburis sülearvuteid parandavate meestega, ma arvan, et see on lihtsam. No kui silmad on juba särama löönud ja tahad ise arvutit korda teha, siis loe edasi :).
Windows 7 ei käivitu? Lahendame probleemi.
Meil on vaja ainult Windows 7 installiketast. Mõned ütlevad, et see on kõik. Kuid isegi kui teil seda pole, pole selle loomine nii keeruline. Laadige Internetist alla .iso pilt ja .
Niisiis, sisestame Windows 7-ga installiketta arvuti draivi ja taaskäivitame selle. Kui näete pealdist, nagu alloleval pildil, vajutage suvalist nuppu ja oodake, kuni ilmub keelevaliku aken.

Noh, kui te sellist kirjet ei näinud, kuid ilmnes tõrge, see tähendab, et arvuti proovis tavapäraselt käivitada, siis määrasime . Pärast seda taaskäivitage arvuti uuesti.
Näeme keelevalikuga akent. Valige vene keel ja klõpsake nuppu "Järgmine".

Järgmises aknas valige "Süsteemi taastamine".

Pärast arvutisse installitud süsteemide otsimist valige loendist oma süsteem (tõenäoliselt on see seal ainus) ja klõpsake nuppu "Järgmine".

Nüüd on meil võimalus valida üks Windows 7 taastamise meetoditest. Kui teil on "Süsteemi taastamine", siis võite seda meetodit proovida. Kui teil on näiteks taastepildiga ketas, võite proovida oma arvutit selle abil parandada, valides "Süsteemi kujutise taastamine". Saab ka joosta "Käsurida", mis, muide, võib olla kasulik ka muudel viisidel süsteemivigade lahendamisel.

Kuid ma soovitan teil alustada "Käivitamise taastamine". Pärast selle üksuse valimist skannib utiliit teie arvutit ja kui see leiab probleemi, mis takistab Windows 7 laadimist, proovib see seda parandada.

Kui see meetod ei aidanud ja Windows 7 ikka ei käivitu, peate otsima probleemile lahendust, kasutades näiteks tõrke või koodi sõnu. Võite kasutada ka selle blogi otsingut, võib-olla olen sellisest probleemist juba kirjutanud. Loodan, et sain teid aidata. Edu sõbrad!
Samuti saidil:
Windows 7 ei käivitu? Taastame süsteemi. värskendatud: 12. jaanuaril 2015: admin
Parandame vead operatsioonisüsteemis Windows 10. Ligikaudu sama tuleb aga teha ka Windows XP, 7 ja 8 puhul. Windows 7 ja uuemate versioonide puhul on arendajad täiustanud taastesüsteemi käivitusprobleemide jaoks. Süsteemi vanemates versioonides tuleb tõsised vead sageli uuesti installimisega lahendada.
Välisseadmete keelamine
Proovige meeles pidada, milliseid muudatusi te hiljuti süsteemis tegite: kas installisite uusi seadmeid või vahetasite midagi. Probleem võib olla mõne riistvarakomponendiga. Proovige keelata:
- USB-draivid.
- Kaardilugejad.
- Printerid.
- Skannerid.
- Kaamerad.
- Kõik muud välisseadmed.
Kui see ei aita, ühendage klaviatuur ja hiir lahti: peate välistama kõik võimalikud rikete allikad.
Seda võivad põhjustada ka sisemised komponendid, näiteks RAM. Lauaarvutis saate RAM-i jõudlust kontrollida, ühendades ribad ükshaaval.
Kontrollige võimsust
Kui arvuti ei lülitu üldse sisse, pöörake tähelepanu toitekaablile ja pistikupesadele. Ärge unustage lauaarvuti tagaküljel olevat toitelülitit.
Kui kõik töötab sellel tasemel, kuid arvuti ikka ei lülitu sisse, siis tõenäoliselt on probleem toiteallikas, mida te tõenäoliselt ise parandada ei saa: peate selle välja vahetama või laskma seda parandada. spetsialist.
Võimalik, et arvuti lülitub sisse, kuid ainult lühikeseks ajaks. Sama probleem on ka toiteallikaga.
Konfigureerige ketas süsteemi käivitamiseks
Käivitamisel võivad ilmneda vead: Operatsioonisüsteemi ei leitud. Proovige lahti ühendada kõik draivid, mis ei sisalda operatsioonisüsteemi. Taaskäivitamiseks vajutage Ctrl+Alt+Del või Alglaadimistõrge. Taaskäivitage ja valige valitud alglaadimisseadmesse õige alglaadimisseade või sisestage alglaadimismeedium.
BIOS-i või UEFI sätted võib olla seadistatud nii, et see käivitub välisseadmest või muust loogilisest partitsioonist, mitte süsteemidraivist. Vaikeseadeid saate taastada järgmiselt:
- Arvuti taaskäivitamiseks.
- Vahetult pärast taaskäivitamist vajutage süsteemiklahvi, näiteks F2. See võib olla veel üks võti: tavaliselt võib selle süsteemi alglaadimise ajal leida ekraani allservast sülearvuti või emaplaadi tootja logoga.
- Seadetes seadke soovitud ketas alglaadimise esimesele kohale.
- Valige muudatuste salvestamiseks suvand Salvesta ja välju.
Kui ülaltoodu ei aita, peate süsteemi alglaaduri taastama. Selleks vajate sobiva mahuga süsteemiga käivitatavat USB-mälupulka või taasteketast. Alglaaditava USB-mälupulga või -ketta loomise kohta lugege Windowsi installimise kohta Lifehackerist.
Käivitage süsteem mälupulgalt või kettalt, valides alglaadimismenüüst soovitud valiku. Avanevas Windowsi installimenüüs valige "System Restore".

Taastemenüüst valige Tõrkeotsing → Täpsemad suvandid → Käivitusparandus. Pärast seda proovib süsteem alglaadurit automaatselt parandada. Enamikul juhtudel lahendab see probleemi.
Sama saab teha käsitsi käsurea kaudu, kuid parem on valida automaatne suvand, et olukorda mitte halvendada.
Kui see meetod ei aita, on probleem tõenäoliselt riistvaras: kõvaketas on kahjustatud.
Taastemenüüst valige Tõrkeotsing → Täpsemad suvandid → Käsuviip.

Käsureale tuleb ükshaaval sisestada järgmised käsud: diskpart → list volume (jätke kindlasti meelde Windowsi ketta nimi) → exit.
Ketta vigade ja kahjustuste kontrollimiseks sisestage käsk chkdsk X: /r (kus X on Windowsi ketta nimi). Tšekk võtab tavaliselt üsna kaua aega, peate ootama.
Käivitage Windows turvarežiimis
Arvuti äkilise seiskamise tõttu operatsioonisüsteemi värskenduste installimise, viiruste ja tarbetute registrikirjete puhastamise või Windowsi kiirendamise utiliitide süül võivad süsteemifailid kahjustada saada. Sel juhul kuvatakse süsteemi käivitamisel surma sinine ekraan.

Proovige Windowsi turvarežiimis käivitada ilma draivereid ja programme käivitamisel laadimata. Kui arvuti töötab selles režiimis, peate eemaldama draiverid, tegema süsteemi tagasipööramise ja otsima viiruseid.

Kui teil on taastepunkte, on seda probleemi üsna lihtne lahendada. Peate lihtsalt naasma eelmisele stabiilsele konfiguratsioonile.
Installige süsteemifailid uuesti
Ülaltoodud sammud ei pruugi aidata. Seejärel peate failide salvestamise ajal Windowsi sätted lähtestama ja süsteemi uuesti installima. Kahjuks tuleb kõik programmid uuesti installida.

Taastekeskkonnas valige Tõrkeotsing → Lähtesta see arvuti → Säilita minu failid → Lähtesta.
Süsteem naaseb algsätetele.
Väga sageli puutume kokku operatsioonisüsteemi probleemidega. Probleem on eriti ebameeldiv, kui Windows 7 ei käivitu, kuid vaatame kõike üksikasjalikumalt. Selle probleemi õigeks ja usaldusväärseks mõistmiseks oleks hea uurida selle põhikomponente.
Lõppude lõpuks ei teki see probleem iseenesest. Artiklis räägime teile ka sellest, mida teha Windows 7 kiireks taaskäivitamiseks (kui võimalik).
Selle ja muude sülearvutite ja arvutite probleemide lahendamiseks saate meie teeninduse poole pöörduda saidi päises olevate kontaktide kaudu ning meie spetsialistid teevad töö odavalt, tõhusalt ja õigeaegselt
Ja nii, lähme.
Operatsioonisüsteem (OS) Windows 7 ja selle eelkäijad on väga populaarsed ning nende arendamiseks kulub tohutult raha. Sellest hoolimata juhtub, et need ei tööta sageli väga stabiilselt või ei taha üldse alustada.

Pealegi tundub, et te ei teinud arvutis midagi erilist, kuid Windows töötab ebastabiilselt ja valesti. Noh, kuna arvutisse salvestatakse tavaliselt palju olulist ja vajalikku teavet (), võib äkiline töökatkestus tuua palju probleeme.
Arvuti tuleb remonti viia ja kõvakettal on võimalik kogu oluline info kaotsi minna (selle tulemusena, kui proovite probleemi ise lahendada). Ja need on tavaliselt töödokumendid ja haridusdokumendid, alates elektroonilistest loengutest kuni kursuste ja paljude muude oluliste failideni.
Peaaegu kõik kadunud (kustutatud) saab taastada selle teenuse kohta lisateabe saamiseks lugege artiklit andmete taastamine. Seetõttu ei tohiks te kunagi loota, et "see viib mind läbi".

Oluline on mõista, et operatsioonisüsteemi õigesti käsitledes saab paljusid probleeme vältida.
Levinud põhjused, miks Windows 7 ei käivitu
Üheks põhjuseks on OS-i registri kahjustuse tõttu alglaadimisvõimetus, mille tagajärjel see ei saa alglaadida ja toimib vastavalt juhistele, s.t. taaskäivitab lootuses, et järgmine alglaadimine lahendab probleemi.
Olukorra mõistmine pole muidugi lihtne, tasub välja selgitada selle tekkimise võimalikud põhjused.
Miks võib Windows 7 kokku kukkuda? Tavaliselt juhtub see järgmistel põhjustel:
- Arvutiosade rike, mis võib tekkida ka võrgu toiteallika probleemide tõttu
- Pahatahtlikud programmid või viirused, mis kahjustavad registrit ennast (teil on vaja head viirusetõrjet, isegi tasuta, kuid usaldusväärne)
- Kõvaketta rikked - selle täielik või osaline rike. Enamasti ilma eriremondita. hooldus või asendamine pole vajalik. Veelgi enam, oleks tore selle olekut alati jälgida, sest kui see puruneb, võite kohe kaotada kõik arvutisse kogunenud failid
- Failisüsteemiga seotud probleeme saab taastada, kuid protsess pole lihtne ja nõuab eriteadmisi ja tööriistu
- Samuti kui installisite mõne uue seadme, mille tõttu ilmneb tõrge, nimelt probleem selle seadme draiveritega, mis lihtsalt ei pruugi selle operatsioonisüsteemi jaoks sobida
- Ja mis ei juhtu nii harva, on kõvaketta mehaaniline kahjustus, st. kui olete selle kuidagi maha kukkunud või tabanud (süsteemiplokk andis järele või sülearvuti kukkus maha vms) või selle kasutusiga on lihtsalt möödas

Kui teha kokkuvõte ülaltoodud põhjustel, siis kodus saate parimal juhul hakkama ainult punktiga 2.5. Enamasti ei saa te ilma täiendava abita hakkama. Küsite, mis kasu on siis artiklist? No vähemalt:
- Säästate aega, ärge raisake seda ebaõnnestunud katsetele probleemi lahendamiseks, vaid pöörduge kohe professionaalse abi poole. Nii säästate aega ja mõnikord ka raha
- Siit leiate ka teavet selle kohta, millised rikked kõige sagedamini esinevad, mis tähendab, et pöörate nendele punktidele rohkem tähelepanu, et neid ennetada (õnneks on siin saidil ja Internetis üldiselt palju teavet) või teada, kuidas nende ilmnemisel kõige kiiremini tegutseda, mis säästab taas aega
Populaarsed viisid Windows 7 käivitamise probleemi lahendamiseks, st mida saab teha kohapeal ilma abi küsimata
Käitab viimast teadaolevat head konfiguratsiooni
Lihtsaim asi, mida saate kohe proovida, on valida OS-i laadimisel ilmuvast menüüst Käivita viimane teadaolev hea konfiguratsioon. See meetod, kuigi mitte sageli, võib aidata saada OS-i viimati edukalt salvestatud punkti, et sellest käivitada.
See aktiveerub nii: arvuti käivitamisel vajutage klahvi F8. Seega peaks teie ette ilmuma must käsuridadega ekraan. Valime viimase teadaoleva hea konfiguratsiooni käivitamise, mida vajame:

Selle tulemusena toimub taaskäivitamine ja katse käivitada süsteemi viimasest edukalt salvestatud versioonist, milles kõik töötas stabiilselt. See ei aita alati. Seega, kui see ei tööta, lugege edasi.
Alustades turvarežiimist
Järgmisena saame kasutada meetodit nimega “turvarežiim”, st. Windows 7 käivitamine turvarežiimis. See režiim lülitatakse uuesti sisse, kui arvuti käivitub klahviga F8, õigemini ilmub valikumenüü ainult sinna. Siin valime ülaosas "turvarežiimi".

Mida see režiim annab? Ja see võimaldab meil OS-i käivitada ilma draiveriteta, st. peaaegu puhas operatsioonisüsteem:
- Esiteks võib see kohe viidata sellele, et probleem, kui käivitamine toimus turvarežiimis ja sattusite Windowsi, on seadme draiverite rike. Peate need kustutama, kuni leiate vigase.
- Teiseks on võimalus minna sisse ja näiteks tasuta skanneri Dr.Web CureIt abil süsteemi viiruste suhtes skannida! - soovitame seda tungivalt, kui peate oma süsteemi viirustest puhastama. Lihtsalt kirjutage see otsingumootorisse ja lisage "allalaadimine", seejärel laadige see lihtsalt alla ametlikult veebisaidilt free.drweb.ru
Tolmu kogunemine süsteemiüksuse sees
Küll mitte sageli, kuid põhjus, miks Windows 7 ei käivitu, võib olla lihtne tolm või kontaktide oksüdatsioon, s.t. võtke see lihtsalt välja - sisestage kõik arvuti pistikud nagu hiired, klaviatuurid, videokaardid, monitorid jne. Ja puhuge need välja või puhastage pintsli või millegi muuga.

Kui puhastate osi piisavalt sageli tolmust, saate taastada arvuti normaalse töö.
Lähtestage süsteemiseaded vaikeseadetele
Järgmine meetod viib meid süsteemiüksusesse. Sellel on emaplaat, millele on kinnitatud kõik arvuti osad - protsessor, videokaart jne. Ja selle emaplaadi põhjas on tavaliselt aku, mis salvestab arvuti alglaadimisseaded, kui see on lahti ühendatud.

Peate lihtsalt aku võtma ja eemaldama, ootama umbes minuti ja tagasi panema, loomulikult tuleb seda teha nii, et juhe on pistikupesast välja võetud. Vastasel juhul ei lähe seaded kaotsi. See meetod võib aidata paljudes olukordades, nii et ärge jätke seda tähelepanuta. Samuti ärge unustage, et kui arvuti kellaaeg ja kuupäev kaotsi lähevad, vahetage aku. Seda on lihtne osta, tulge lihtsalt suvalisse "akupoodi :)" ja öelge - palun andke mulle 2032. aasta nipppatarei - see on täpselt see, mida vajate. Kõik asjad.
On kahetsusväärne järeldada, kuid kui te ikka ei saa Windows 7 käivitada, peate selle uuesti installima
Sellel saidil on selle probleemi kohta palju teavet juhuks, kui OS enam ei käivitu ja peate selle uuesti installima. Üldiselt on see enamikul juhtudel kõige usaldusväärsem viis uue kvaliteetse ja kiiresti töötava Windowsi hankimiseks.
Tõsi, me ei tohiks unustada, et seda protsessi saab usaldusväärselt läbi viia ainult kogenud meister. Kui otsustate kasutada sellise spetsialisti teenuseid, võtke meiega lihtsalt ühendust, kasutades saidi päises olevaid kontakte. Ärge muretsege, me ei ütle, et ainult meie saame seda teha, üldse mitte.
Kui saate ka Windowsi üsna hästi uuesti installida ja konfigureerida, on see lihtsalt suurepärane. Kuid sageli juhtub, et kasutajal pole sellist võimalust, nii et sel juhul pakume oma teenuseid, et arvuti saaks võimalikult kiiresti ja usaldusväärselt taastada.

Järeldus
Ja nii oleme vaadanud peamisi viise, kuidas saate proovida olukorrast välja tulla, kui Windows 7 mingil põhjusel ei käivitu Paljud muud tegurid võivad käivitamist mõjutada, oleme vaadanud kõige elementaarsemaid. Kvaliteetse abi saamiseks ja kiireima, stabiilselt töötava arvuti või sülearvuti hankimiseks soovitame ühendust võtta meie teenindusega.
Teema, mida selles artiklis arutada tahan, on väga populaarne ja sellest üksikasjalik rääkimine, et mõistaksite, kuidas ja mida teha, pole nii lihtne. Kuid siiski proovin kirjeldada võimalikke viise, mida teha, kui Windows 7 ei käivitu sülearvutis või arvutis. Samuti saame teada, miks see juhtuda võib?! Meie ees seisev ülesanne ei ole kerge, nimelt hetkeseisu korrigeerimine, kuid karta pole vaja. Järgige lihtsalt selgeid juhiseid ja kõik saab olema suurepärane! Mõned punktid võivad sobida ka teistele operatsioonisüsteemidele, kuid ma keskendun Windows 7-le.
Hea lugeja, kui soovite tõesti probleemi lahendada, siis soovitan tungivalt artiklit täielikult lugeda ja seejärel teha mõned järeldused. Ma ei saa ühes lõigus rääkida kõigist nüanssidest.
Turvarežiim ja viimane teadaolev hea konfiguratsioon
Seda peab proovima! Taaskäivitage arvuti, vajutage pidevalt klahvi F8.
Tähelepanu! Operatsioonisüsteemis Windows 8 on turvarežiimi sisenemine veidi erinev, seega on kõige parem kõigi üksikasjade väljaselgitamiseks järgida allolevat linki. Ilmuvas loendis huvitab meid üksus nimega „Viimane hea konfiguratsioon (täpsem). Valige ja vajutage sisestusklahvi.
Teave turvarežiimi sisenemise kohta erinevates süsteemides:
Mida teha, kui ülaltoodud teave ei aidanud teid? Kordame eelmises lõigus kirjeldatud samme, kuid valime "Turvarežiim".
Järgmisena saate teha valiku: parandada probleem, mille tõttu Windows 7 ei käivitu käsitsi, või proovige seda teha poolautomaatses režiimis. Tavaliselt teen kõike käsitsi, näiteks kui Windows ei käivitu pärast draiverite installimist, siis kustutan draiverid ja proovin käivitada. Arvan, et saate aru, et käsitsi meetod nõuab teilt rohkem teadmisi, nii et Windows pakub teile teist võimalust, mida kirjeldan allpool.
Kui kõik laaditakse, avage menüü Start, Juhtpaneel, Süsteem ja turvalisus. Klõpsake vahekaardil „Tugikeskus” sildil „Taasta arvuti eelmisele olekule”. Kas näete nuppu "Käivita süsteemitaaste"? Suurepärane, siis olete jõudnud õigesse kohta.

Nüüd klõpsake seda ja järgige juhiseid.

Järgmisena peate valima taastepunkti. Minu puhul palutakse mul punkt valida 23. kuupäeval ja nüüd näitab kalender 29. kuupäeva. Seetõttu peate klõpsama nuppu "Otsi mõjutatud programme", et teada saada, milliseid toiminguid peate pärast taastamist tegema.


Seega olete süsteemi taastamise ajal mõjutatud tarkvaraga tuttavaks saanud ja saate nüüd selle akna sulgeda. Pärast akna sulgemist klõpsake nuppu "Järgmine".
Kui te ei saanud Windowsi taastamiseks turvarežiimi siseneda, ärge heitke meelt. Allpool vaatleme teist meetodit.
Märge: päris alguses, kui Windows 7 alles välja tuli, oli üks kummaline tõrge, mis võis ka teil olla. Kui lülitate arvuti sisse, järgneb tervituskuva ja kuvatakse must ekraan. Minu mäletamist mööda tundus, et nool oli veel, aga muud ei paistnud. Ravi oli väga lihtne – minge turvarežiimi ja taaskäivitage arvuti nagu tavaliselt. Pärast seda sain oma kontole sisse logida ilma Windowsiga täiendavate manipulatsioonideta.
Võimalik, et peate Windowsi uuesti installima
Seda võimalust tuleks kaaluda, kui olete proovinud Windowsi taaselustada, kuid kõik katsed pole andnud tulemusi.
Esimene asi, mis paljudele ja ka mulle meelde tuleb, on Windows 7 uuesti installimine. Aga see meetod, näete, on väga pikk ja kui olete hõivatud inimene, peaks juurdepääs arvutile olema peaaegu pidev. Taasinstallimine sobib neile, kellel on palju vaba aega või kellel pole aega kiiremate meetodite mõistmiseks või neile, keda ei aita ükski allpool loetletud meetoditest Windowsi operatsioonisüsteemi taastamiseks.
Ma ei peatu Windowsi installimisel üksikasjalikult, kuna kirjutasin sellest oma ajaveebis:
Siin on lühikesed juhised: kuna teil pole juurdepääsu töölauale, minge BIOS-i, otsige vahekaarti Boot või Advanced BIOS Features või otsige seda ise. Seejärel leiame selles rea “1st Boot Device”, määrake väärtuseks CD-ROM. Mida me oleme teinud? Mida me tegime, on see, et nüüd, kui arvuti käivitub, käivitub see teie CD-ROM-i installitud kettalt, mitte kõvakettalt. Kui pärast selle sisselülitamist ilmub mustal taustal kiri "Vajutage suvalist klahvi...", vajutage mis tahes nuppu ja sisenege Windowsi installiviisardi. Seejärel järgige ekraanil kuvatavaid juhiseid.
Lisateavet kettalt käivitamise kohta saate lugeda minu artiklist: "".
Otsustasin installimisest kohe alguses rääkida, sest kui kavatsete Windowsi uuesti installida, siis võib-olla on see mingi märk selle rakendamiseks))). Kuid nagu ma alguses ütlesin, proovime nüüd teie Windowsi uuesti ellu äratada ilma seda uuesti installimata.
Süsteemi taastamine
Esiteks saate kasutada funktsiooni, mis on installikettal "Süsteemi taastamine". Toon näite Windows 7 süsteemist, kuid kui teil on mõni muu süsteem, siis pole see põhjust arvata, et te ei saa seda oma süsteemis teha. Nuppude nimed võivad erineda, kuid põhimõte jääb samaks.
Niisiis vajame selle protseduuri jaoks Windowsi installiketast või selle pilti (saab Internetist alla laadida). Kui te ei saa pilti alla laadida või teil pole ketast, siis kirjutage mulle meili teel [e-postiga kaitstud] või võtke ühendust oma sõpradega, kes on juba ise Windowsi installinud.
Kui teil pole töötavat kettaseadet või pole seda üldse, aitab artikkel "" teil luua buutiva mälupulga.
Kui teil on Windowsi distributsioon, sisestage see draivi ja taaskäivitage arvuti. Kui BIOS on installimiseks konfigureeritud, näete rida:

Kui see kuvatakse, vajutage suvalist klahvi.
Kui seda pole või Windows käivitub nagu tavaliselt, peate BIOS-is manipuleerima. Nimelt määrake laadimise prioriteedid. Tavaliselt määratakse kõvaketas BIOS-i sätetes, kuna teie Windows on sinna installitud.
Selleks, et arvuti hakkaks käivitama teie draivis olevalt kettalt, peate minema BIOS-i ja määrama esimese käivitatava seadmena CDROMi. Olen sellest juba eespool rääkinud, kui te pole seda punkti lugenud, siis on aeg seda teha.
Niisiis, vajutasite suvalist klahvi, nüüd ilmub aken, kus klõpsate "Järgmine".

Järgmises aknas peate klõpsama nuppu "Süsteemi taastamine".

Paigaldatud süsteemide jaoks tehakse otsing. Kui teil on installitud üks süsteem, on loendis üks operatsioonisüsteem. Valige see ja klõpsake nuppu Edasi.

Sageli võib selles etapis ilmuda teade, milles palutakse süsteem taastada. Kui see teade kuvatakse teie ekraanil, klõpsake nuppu "Paranda ja taaskäivitage". Pärast seda proovige oma kontole sisse logida.
Kui teadet ei kuvata, valite järgmises aknas oma süsteemi ja klõpsake nuppu "Järgmine".

Pärast seda ilmub aken, kus saate valida süsteemi taastamise meetodid.

- automaatne probleemide lahendamine.
Süsteemi taastamine - saate seda meetodit kasutada, kuid eeldusel, et see funktsioon on lubatud.
Süsteemi kujutise taastamine – kui teil on Windowsi taastepilt.
Käsurida– teatud käskude abil saate Windowsi taaselustada. Seda meetodit arutatakse edasi.
Nüüd klõpsake "Startup Repair". Nüüd peate natuke ootama, kuni utiliit proovib probleemi automaatselt leida ja selle lahendada.
Süsteemi taastamine käsurea kaudu
Seejärel sisestage ja vajutage Sisenema.

Ilmub selles utiliidis kasutatavate käskude loend. Nüüd peate sisestama: Bootrec.exe /FixMbr ja vajutage Sisenema.

Nüüd sisenege . exe / , seejärel klõpsake nuppu Sisenema. Järgmisena väljuge utiliidist, tippides exit ja vajutades sisestusklahvi. Nüüd saate proovida oma kontole sisse logida, kuna taastamistöö on lõppenud.

Võite proovida ka alglaadimiskoodi värskendada, sisestades käsu bootsect /NT60 SYS. Seejärel lahkuge meeskonnana Välju.

Kui ülaltoodud käsud teid ei aidanud, minge käsureale ja sisestage Bootrec.exe /RebuildBcd. Selle käsu abil skannite kõvaketast, et leida sellele installitud süsteemid.

Kui skannimine on lõppenud, kuvatakse teie kõvakettale installitud operatsioonisüsteemide loend. Selle lisamiseks allalaadimisloendisse klõpsake nuppu Y Ja Sisenema. Pärast toimingu edukat lõpetamist sisestage Välju ja vajutage Sisenema.

Niisiis, oleme tegelenud käsureaga. Põhimõtteliselt peaks see aitama teie süsteemi käivitada.
Mitteaktiivne kõvaketta partitsioon
Seda olukorda ei esine sageli, kuid sellest on siiski vaja rääkida, vastasel juhul võib öelda, et artikkel on kärbitud. Lubage mul tuua teile näide, mille järel saate aru, mis on mis.
Oletame, et teie arvutisse on installitud mitu Windowsi operatsioonisüsteemi, mis on installitud erinevatele kõvaketastele. Kui määrate kõvaketta partitsioonidele valed atribuudid, on teil probleeme teatud Windowsi versiooni käivitamisel.
Selle kontrollimiseks või parandamiseks saate partitsiooni atribuutide muutmiseks kasutada alglaadimisketast Acronis Disk Director. Niisiis, laadige alla ja põletage Acronis Disk Directori alglaadimisketas ja käivitage sellelt. Kuidas seda teha? Sisestage ketas draivi, taaskäivitage arvuti ja see hakkab draivi kettalt alglaadima. Kuid enne seda kontrollige allalaadimise prioriteete. Seal peaks olema CDROM, nagu Windowsi installimisel. Oleme sellest ülaltoodud artiklis juba rääkinud.
Kui programm laadib, pöörake tähelepanu kõvaketta partitsioonidel olevatele märkeruutudele.

Ülaltoodud pildil näeme, et märkeruudud on kõvaketta teistel partitsioonidel. Peate veenduma, et need märkeruudud oleksid esimestes jaotistes. Peame harjutama ;). Peate paremklõpsama kõvaketta igal esimesel partitsioonil ja valima "Märgi aktiivseks".

Ilmuma peaks teade, kus klõpsate "OK". Pärast kogu protseduuri näeb see välja järgmine:

Nüüd jääb üle vaid klõpsata märkeruutu "Käivita", oodata toimingu lõpuleviimist ja arvuti taaskäivitada. Eemaldage plaat kindlasti draivist.
Riistvaraprobleemid, BIOS ja viirused
HDD. Kui teie süsteemiüksus või õigemini kõvaketas teeb kahtlaseid helisid: klõpsab või koputab, siis on võimalik, et kõvaketas tuleb välja vahetada. Selle kontrollimiseks peate avama süsteemiüksuse kaane, lülitama arvuti sisse ja kuulama kõvaketta tööd. Kontrollige ka juhtmeühendust kõvakettaga. Võimalik, et juhtmed on lahti läinud ja arvuti ei näe kõvaketast.
Kui kahtlustate, et probleem on kõvakettas, peate kõik olulised andmed kopeerima teisele andmekandjale. Vastasel juhul võite need täielikult kaotada.
BIOS. Minge BIOS-i sätetesse ja asetage kõigepealt kõvaketas, et see sellelt käivitaks. Eespool vaatlesime näidet, kus seadistame CD-ROM-i, mida teete kõvakettaga. Ärge unustage lihtsalt BIOS-i muudatusi salvestada, vajutades klahvi F10.
Teine meetod - te ei usu seda, kuid see tegelikult töötab! Lihtsalt minge BIOS-i ja ilma seal midagi muutmata väljuge, salvestades muudatused, mida tegelikult ei eksisteerinud (vajutades nuppu F10). Mina isiklikult parandasin kunagi nii oma sõprade sülearvutit ja kui nad minult küsisid, kuidas ma seda tegin, vastasin: "Magia ja ei midagi enamat 😉." Nii et proovige, võib-olla on kõik palju lihtsam, kui arvate.
Viirused. Mõnikord takistavad viirused Windowsi käivitamist. Kui teie arvutis on viiruseid, peate kogu ketast viiruste suhtes kontrollima. Siin on teile kasulikud artiklid: "" ja "".
Muidugi, kui kontrollite kõvaketast viiruste suhtes, peate selle lahti ühendama ja teise arvutiga ühendama, kuna teie puhul Windows ei laadita. Või võite kasutada spetsiaalseid alglaadimisprogramme, millega saate oma arvutit viiruste suhtes kontrollida isegi siis, kui te ei saa Windowsi käivitada. Siin on paar neist: ja.
Tähelepanu! On juhtumeid, kui pärast värskenduste installimist lõpetas Windows 7 laadimise! Seetõttu võite proovida desinstallida hiljutised värskendused, mis installiti enne Windowsi alglaadimisprobleemi ilmnemist.
Tähtis! Kui näete ekraanil konkreetset viga, soovitan kasutada Google'i või Yandexi otsingut. Otsingusse saate sisestada mitte ainult veakoodi, vaid ka selles kasutatud sõnu. Nii säästate oma aega probleemi ja selle lahenduse otsimisel.
Tähtis! Kui süsteemiüksus kostab sisselülitamisel piiksumist, peate probleemi tuvastamiseks kasutama seda piiksumist. Küsi kuidas? Siin on sellel teemal artikkel: "".
See on kõik, mida ma öelda tahtsin. Artikkel osutus pikaks ja loodan siiralt, et vähemalt üks kirjeldatud meetoditest aitas teid.
Ütleb palju mittevajalikke asju, kuid seal on teile kasulikku teavet: