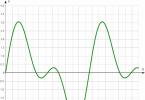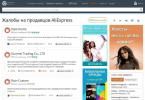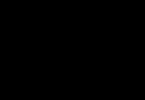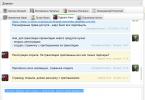Tere kõigile! Artikkel on lühike, kuid väga kasulik selle kohta, miks mängud ei käivitu opsüsteemides Windows 7, 8, 10 või programm ei käivitu? Kõik on väga lihtne!
Miks mängud ei käivitu opsüsteemides Windows 7, 8, 10. Mida ma peaksin tegema?
Püüan meenutada kõiki põhjuseid, mis mul olid.
Põhjus nr 1. Komponente pole vaja.
Kõige tavalisem põhjus, miks mäng või programm ei käivitu, on komponentide puudumine süsteemis. Et mitte raisata otsimisele palju aega, postitan kõik komponendid arhiivi:
 Avage pilt või pakkige see lahti, kasutades .
Avage pilt või pakkige see lahti, kasutades .
Pärast käivitamist palub installija teil valida komponendid, installida esmalt kõik vastavalt standardile, kui see ei aita, siis lisage see.

Esiteks saate valida optimaalse valiku. Kui see ei aita, klõpsake nuppu Vali kõik.

Ilmub installitud komponentide loend.

Siin saate valida mitte midagi või valida vastavalt oma soovile.

Pärast valimist klõpsake installi.

Installimine algab.

Pärast installimist on parem arvuti taaskäivitada.

Programmide olulised komponendid on , ja .
Sama kehtib ka mängude kohta.
Ülejäänu oleneb programmist või mängust. Seega, kui mäng või programm ei käivitu, laadige julgelt kõik alla ja installige!
Põhjus nr 2. Ebapiisavad õigused kandideerimiseks.
Proovige mängu käivitada administraatorina, selleks paremklõpsake otseteel ja valige Käivita administraatorina.

Põhjus nr 3. Mäng või programm ei ühildu.
Teie rakendus ei pruugi teie Windowsi versiooniga ühilduda. Ühilduvuse tagamiseks võite proovida otseteel paremklõpsata ja valida atribuudi.

Põhjus nr 4. Kas mäng ühildub teie arvutiga?
Mäng või programm ei pruugi teie arvutiga ühilduda. Selleks sisestage nimi ja kirjutage süsteeminõuded.

Oleme huvitatud vähemalt miinimumnõuetest. Saate vaadata oma arvuti süsteeminõudeid.

Põhjus nr 5. Vajalikud draiverid pole installitud.
Mängude puhul on oluline, et videokaardile oleks installitud draiverid. Saate need alla laadida ametlikult veebisaidilt või.
Laadige oma videokaardi jaoks alla ja .
Põhjus nr 6. Kehv ehitus.
Võib-olla laadisite Internetist alla katkise mängu (või programmi) ja see ei käivitu. Sellel võib olla palju põhjuseid, kuid üks peamisi on selline kokkupanek. Seejärel laadige alla uus või ostke litsents.
Põhjus nr 7. Probleem on operatsioonisüsteemis.
- Võib-olla pole te arvutit pikka aega puhastanud, siis on see vajalik.
- Viirused takistavad komponentide normaalset töötamist. Sel juhul peate arvuti käivitama viirusetõrjega.
- Kui mäng on võrgus, võib viirusetõrje või tulemüür selle blokeerida. Võite proovida need ajutiselt keelata või lisada need erandite hulka.
Põhjus nr 8. Muud põhjused.
- Vale kuupäev ja kellaaeg arvutis.
- Kontrollime mängu või programmi värskendusi või uusi versioone.
- Kasutage mängu installimisel ladina tähti.
- Installige kõik mänguga kaasas olevad komponendid (programmid).
See on kõik, mis mulle meelde jäi. Kui mäletate, miks mäng või programm ei käivitu, kirjutage kommentaaridesse.
Mõnel juhul juhtub, et pärast arvuti käivitamist muutuvad kasutaja otseteed või programmid kättesaamatuks või ei avane. Enamasti juhtub see otseteedega, mis asuvad tavaliselt töölaual. Pärast topeltklõpsamist vajalikul programmil ilmub see aken.
See võib juhtuda mitmel juhul. Esiteks, kui kasutaja kustutas faili, mille link oli sildil. Teiseks võib-olla viimase süsteemi käivitamise ajal kasutaja ise muutis programmi näiteks failide avamiseks panin nii, et videofaile tuleks avada notepadi kaudu, loomulikult ei saa süsteem seda teha ja annab vea. Kolmandaks võib see olla tingitud assotsiatsiooni ebaõnnestumineWindows, mida sageli põhjustavad viirused.
Probleemi lahendamine opsüsteemides Windows 7, 8, 10
Lihtsaim viis on otsida ülemaailmsest võrgust faile, mis teevad registris muudatusi ja lahendavad probleemi. Soovi korral hõlpsasti leitav Parandageexe japarandadalnk. Kuid kui kasutate vähetuntud saite, on tõenäoline, et laadite selle asemel alla pahavara, nii et allpool näitame teile, kuidas seda ise teha.
Esiteks tasub proovida süsteemi tagasi keridaühte taastepunktidest, kui kõik programmid töötasid. Lihtsaim viis seda teha on tippides " Süsteemi taastamine" ja valides ühe varasematest punktidest. Tavaliselt luuakse need programmide ja draiverite installimisel automaatselt, nii et vähemalt paar peaks olema. Kui see ei õnnestu, peate minema pika tee. Kui .exe-failid ei tööta:

Kui Otseteed ise ei tööta, siis kolmandas lõigus peate kirjutama käsud. 
Kuidas Windows XP tõrkeotsingut teha
Otseteede funktsionaalsuse taastamine XP-s seisneb registri avamises, vajutades Win + R ja sisestades regedit.exe ning seejärel järgides teed HKEY_CURRENT_USER\Software\Microsoft\Windows\CurrentVersion\Explorer\FileExts\.lnk ja kustutage kaust .lnk.
Kas olete kunagi topeltklõpsanud oma töölaual ikooni, nii et hiirekursor muutus koheselt väikeseks pöörlevaks ringiks ja seejärel uuesti nooleks, kuid uut rakendust ei avanenud? See juhtub tavaliselt siis, kui programm ei käivitu ja see ei pruugi olla Windowsi süü.
Allpool on neli levinumat põhjust, miks programmid (või
tarkvara installija) operatsioonisüsteemis Windows 7:
Kasutajakonto kontroll
Kasutajakonto kontroll on loodud selleks, et vältida pahavara või halbade rakenduste arvutit kahjustamist. Kahjuks ei tea programmid, mis pole spetsiaalselt Vista või Windows 7 jaoks kirjutatud, mis see on, ja lõpetavad selle, kui kasutajakonto kontroll takistab neil teatud toiminguid teha, nt programmifailide kausta midagi kirjutamast. Kui nende värskendused pole saadaval, on tavaliselt võimalik programme käivitada administraatori režiimis.
Kirjutatud Windowsi vanema versiooni jaoks
Mõned programmid – eriti need, mis suhtlevad operatsioonisüsteemiga või tuginevad funktsioonidele, mis on saadaval ainult teatud Windowsi versioonides – ei laadita, kui teie Windowsi versioon pole nende eelkinnitatud loendis. Selle lahendamiseks paremklõpsake mis tahes .exe-failil, valige Atribuudid ja seejärel vahekaart Ühilduvus. Lubage suvand Käivita see programm ühilduvusrežiimis ja seejärel valige Windowsi versioon, mida teie tarkvara toetab. Klõpsake nuppu OK ja proovige programmi uuesti käivitada.
Puuduv fail või seade
Enamik rakendusi vajab toimimiseks erinevate tugifailide loendi käivitamist. Kui programm töötas varem, kuid enam ei tööta, tuleb see võib-olla uuesti installida.
Tarkvarakoodekid, riistvaradraiverid
Kas rakendus suhtleb riistvaraseadmega? Kui jah, vajate enne rakenduse töötamist Windows 7 või Vista natiivseid draivereid. Samuti, kui videotöötlusprogrammi või videopleieri endaga on probleeme, võib üks installitud koodekidest olla kahjustatud või Windows 7-ga ühildumatu.
Lihtsalt vead
Ärge välistage võimalust, et tarkvaras on viga, mis takistab programmi töötamist. Kontrollige tarkvaratootja veebisaidilt värskendusi, parandusi või muid lahendusi.
Tarkvara täieneb pidevalt, seega ärge imestage, kui peate vana tarkvaraga hüvasti jätma, kuna see on juba kulunud. Muidugi võite Internetist otsida, kas keegi, kellel on sama tarkvara, teab, kuidas see uuesti tööle panna.
Mida teha, kui rakendust pole täielikult desinstallitud
Pole eriti meeldiv, kui rakendust pole arvutist täielikult eemaldatud ja seda ei saa uuesti installida, kuna eelmisest installist on alles jäänud.
Kõige tavalisem probleem on ühenduse katkemine. Iga kirje vastab registrivõtme HKEY_LOCAL_MACHINE\SOFTWARE\Microsoft\Windows\CurrentVersion\Uninstall alamvõtmele.
Kui soovite ainult kirje eemaldada, kustutage lihtsalt süsteemiregistrist vastavad alamvõtmed. Kuid kui soovite desinstallerit käivitada ja tarkvara arvutist eemaldada, siis ärge partitsiooni kustutage.
Jaotise Desinstalli ülaosas näete mitmeid ID-klassile sarnaste nimedega alajaotisi. Kui üks partitsioonidest on programm, mille soovite süsteemist täielikult eemaldada, avage menüü Start ja sisestage otsinguplokki järgmine käsk:
rasiexec /x /q,
kus on eemaldatava programmi ID.
Kui protsessi msiexec.exe käsitsi käivitamine ei tööta, võib süüdi olla halb installimine. See on nii tavaline Windowsi installiprobleem, et Microsoft on välja andnud tööriista, mis probleemi lahendab. Laadige alla utiliit Windows Installer CleanUp saidilt http:support. microsoft.com/kb/290301. Seejärel käivitage programm, valige loendist rakendus, mille soovite eemaldada, ja klõpsake nuppu Eemalda.
Kui utiliit Windows Installer CleanUp ei näita teie rakendust ja registrivõti pole ülaltoodud, tähendab see, et see kasutab kolmandat osapoolt või oma installiprogrammi. Sel juhul peate programmi eemaldamise juhiste saamiseks ühendust võtma tootjaga.
EXE-laiendiga failid on enamiku iga päev kasutatavate rakenduste käivitatavad failid. Mis tahes programmi arvutisse installimisel loome selle jaoks töölauale otsetee, et seda oleks lihtsam leida. Kuid juhtub, et alles eile töötanud programm ei avane hoolimata manipuleerimisest.
Oletame, et seisate silmitsi selle probleemiga: EXE-failid ei käivitu. Sellisel juhul kuvatakse sageli aken, mis palub teil valida faili avamiseks programm. Sellisel juhul peate esmalt kontrollima oma arvutit viiruste ja pahavara suhtes. Kui teie viirusetõrje on aegunud või puudub täielikult, peate esmalt installima skanneri või viirusetõrje värskendatud versiooni ja põhjalikult skannima arvuti. Kui kasutate sageli kaasaskantavat välkmälukaarti ja võtate teavet erinevatest arvutitest, on teil lihtsalt oluline installida spetsiaalselt kaasaskantavate USB-seadmete jaoks loodud programm. Kui ühendate arvutiga välkmälukaardi, kontrollib see seda viiruste, usside ja EXE-failide suhtes, mida ei saa käivitada. Selliseid juhiseid on palju, kuid need võtavad teie masina süsteemis vähe ressursse. Kuid juhtub ka seda, et kasutaja teeb kogemata registris muudatusi, häirides sellega selle tööd. Muidugi siis EXE-failid ei avane. Sel juhul peate faili käivitatavaks muutmiseks taastama registri.
Kuidas see juhtub? Kirjeldame probleemi üksikasjalikumalt. Kasutaja või pahavara keelab registri redigeerimise funktsiooni. Selle lubamiseks ja vajalike muudatuste tegemiseks peate:

Minge "Start>Run..." Seejärel sisestage: "gpedit.msc", klõpsake nuppu OK, seejärel "Group Policy", valige kuvatavast loendist "Kohalik arvuti", seejärel minge reale "Kasutaja konfiguratsioon", seejärel "Administrative Templates" Ilmuvas aknas valige "Süsteem"... Leidke aknast "Süsteem" rida nimega "Tee tööriistad kättesaamatuks" Lõppude lõpuks on EXE-i käivitamata jätmise probleem seotud selle toimimisega. viirus. See lülitab registri redigeerimise olekusse "Lubatud", muutes muudatused võimatuks.
Atribuutide aknas keelake funktsioon, mis takistab registris muudatuste tegemist. Pärast taaskäivitamist peaks kõik töötama. Selleks, et mitte ise registrisse teavet sisestada, saate selle jaoks alla laadida teie operatsioonisüsteemile sobivad andmed.

Kui pärast seda EXE-failid ei käivitu, saate teabe käsitsi sisestada või peate sellele meelevaldselt nime panema, topeltklõpsake sellel ja avage see. Seejärel peate minema käsureale: "Start>Run", sisestage loodud faili nimi (reg laiendiga) ja klõpsake nuppu OK.
Kui pärast kogu seda tööd midagi ei juhtu, kasutage andmete taastamiseks viirusetõrjeutiliiti. Kui isegi pärast selle utiliidi käivitamist EXE teie eest ei käivitu, proovige operatsioonisüsteem arvutisse uuesti installida. Enne selle protseduuri sooritamist salvestage kogu oluline teave kettale, mida ei vormindata.
Tihti juhtub, et proovite mängida vana mängu, kuid see ei käivitu. Või vastupidi, soovite proovida uut tarkvara, laadite alla ja installite uusima versiooni ning vastuseks on vaikus või tõrge. Ja juhtub sedagi, et täiesti töötav rakendus lakkab ootamatult töötamast, kuigi hädast polnud märkigi.
Miks programmid Windows 10-s ei käivitu ja kuidas seda parandada
Kui hakkate loetlema kõiki võimalikke põhjuseid, miks see või teine rakendus ei käivitu või annab tõrke, siis ei piisa isegi päevast, et kõike lahendada. Juhtub nii, et mida keerulisem on süsteem, mida rohkem lisakomponente see rakenduste tööks sisaldab, seda rohkem võib programmide töö käigus vigu tekkida.
Igal juhul, kui teie arvutis ilmnevad teatud probleemid, peate alustama "ennetust", otsides failisüsteemist viiruseid. Suurema tootlikkuse tagamiseks kasutage mitte ainult ühte viirusetõrjet, vaid kahte või kolme kaitsjaprogrammi: on väga ebameeldiv, kui jätate vahele mõne "Jeruusalemma" viiruse kaasaegse analoogi või midagi hullemat. Kui teie arvutit ähvardavad ohud on tuvastatud ja nakatunud failid on puhastatud, tuleb rakendused uuesti installida.
Windows 10 võib teatud failidele ja kaustadele juurdepääsu proovimisel kuvada vea. Näiteks kui ühes arvutis on kaks kontot ja rakenduse installimisel (mõnedel on selline seadistus) viidati, et see on saadaval ainult ühele neist, siis teisele kasutajale see programm saadaval ei ole.
Installimise ajal võimaldavad mõned rakendused valida, kes saavad pärast installimist programmile juurdepääsu
Samuti võivad mõned rakendused töötada administraatoriõigustega. Selleks valige kontekstimenüüst "Käivita administraatorina".
Valige kontekstimenüüst "Käivita administraatorina".
Mida teha, kui poe rakendused ei käivitu
Sageli lakkavad poest installitud programmid töötamast. Selle probleemi täpne põhjus pole teada, kuid lahendus on alati sama. Peate tühjendama poe vahemälu ja rakenduse enda:

Store'i rakenduste uuesti installimine ja ümberregistreerimine
Probleemi saate lahendada rakendusega, mille installimine oli vale, desinstallides selle ja seejärel installides selle nullist:

Samuti saate probleemi lahendada, registreerides uuesti rakendused, mis on loodud programmi ja OS-i vaheliste interaktsiooniõigustega seotud võimalike probleemide lahendamiseks. See meetod sisestab rakenduse andmed uuesti registrisse.

Miks mängud ei käivitu ja kuidas seda parandada
Sageli ei käivitu mängud Windows 10-s samadel põhjustel, miks programmid ei käivitu. Oma põhiolemuselt on mängud rakenduste arendamise järgmine etapp – need on ikkagi numbrite ja käskude komplekt, kuid arenenuma graafilise liidesega.
Paigaldaja kahjustused
Üks levinumaid põhjusi on mängu konsooli installimise ajal rikutud failid. Näiteks kui installimine toimub kettalt, on täiesti võimalik, et see on kriimustatud ja see muudab mõned sektorid loetamatuks. Kui installimine toimub virtuaalselt kettapildilt, võib sellel olla kaks põhjust.
- kettapildile kirjutatud failide kahjustamine;
- mängufailide installimine kõvaketta halbadesse sektoritesse.
Esimesel juhul saab teid aidata ainult mõni muu mänguversioon, mis on salvestatud teisele andmekandjale või kettapildile.
Peate teise kallal nokitsema, kuna kõvaketas vajab töötlemist:

Kokkusobimatus Windows 10-ga
Hoolimata asjaolust, et süsteem võttis enamiku oma tööparameetritest üle operatsioonisüsteemist Windows 8, tekivad ühilduvusprobleemid (eriti väljalaske algfaasis) väga sageli. Probleemi lahendamiseks lisasid programmeerijad standardsesse kontekstimenüüsse eraldi üksuse, mis käivitab ühilduvuse tõrkeotsingu teenuse:
- Helistage mängu käivitava faili või otsetee kontekstimenüüsse ja valige „Paranda ühilduvusprobleemid”.
Valige kontekstimenüüst "Ühildumisprobleemide lahendamine".
- Oodake, kuni programm on ühilduvusprobleemide kontrollimise lõpetanud. Nõustaja pakub teile kahe valiku vahel.

- Klõpsake nuppu "Kontrolli programmi". Kui see on ühilduvusprobleemide tõttu, peaks mäng või rakendus tavapäraselt käivituma.
- Sulgege parandusteenus ja kasutage rakendust oma rõõmuks.
Kui see on lõpetatud, sulgege viisard
Video: kuidas programmi Windows 10 ühilduvusrežiimis käivitada
Installeri või installitud programmi käivitamise blokeerimine viirusetõrje abil
Sageli blokeerib mängude piraatversioonide kasutamisel viirusetõrje nende allalaadimist.
Tihti on selle põhjuseks litsentsi puudumine ja viirusetõrje hinnangul mängufailide kummaline sekkumine operatsioonisüsteemi töösse. Väärib märkimist, et sel juhul on viirusega nakatumise võimalus väike, kuid mitte välistatud. Nii et mõelge enne selle probleemi lahendamist kaks korda järele, võib-olla peaksite pöörduma teile meeldiva mängu jaoks sertifitseeritud allika poole.
Probleemi lahendamiseks peate lisama mängukausta viirusetõrje usaldusväärsesse keskkonda (või keelama see mängu käivitamisel) ja skannimise ajal läheb kaitsja teie määratud kaustast mööda ja kõik sees olevad failid ei lähe alluma "kontrollimisele" ja ravile.
Aegunud või kahjustatud draiverid
Jälgige pidevalt oma draiverite (peamiselt videokontrollerite ja videoadapterite) asjakohasust ja jõudlust:

Draiverite automaatseks installimiseks peab Windows Update olema sisse lülitatud. Selleks avage aken Run, vajutades Win + R. Sisestage käsk services.msc. Leidke loendist Windows Update'i teenus ja topeltklõpsake seda. Avanevas aknas klõpsake nuppu "Käivita".
Video: kuidas Windows 10-s Windows Update'i lubada või keelata
Administraatoriõiguste puudumine
Harva, kuid siiski on juhtumeid, kui mängu käivitamiseks on vaja administraatori õigusi. Kõige sagedamini tekib see vajadus mõnda süsteemifaili kasutavate rakendustega töötades.

Video: kuidas luua Windows 10-s administraatorikonto
Probleemid DirectX-iga
DirectX-i probleeme esineb Windows 10-s harva, kuid kui need ilmnevad, on need tavaliselt põhjustatud kahjustatud dll-teekidest. Samuti ei pruugi teie selle draiveriga riistvara toetada DirectX-i värskendamist versioonile 12. Kõigepealt peate kasutama DirectX-i veebiinstallerit:
- Otsige Microsofti veebisaidilt üles DirectX-i installiprogramm ja laadige see alla.
- Käivitage allalaaditud fail ja installige saadaolev DirectX-i versioon, kasutades viisardi teekide installimise viipasid (peate klõpsama nuppu "Järgmine".
DirectX-i uusima versiooni installimiseks veenduge, et videokaardi draiverit pole vaja värskendada.
Video: kuidas teada saada DirectX-i versioon ja seda värskendada
Microsoft Visual C++ ja .NetFramtwork vajaliku versiooni puudumine
DirectX-i probleem ei ole ainus, mis on seotud ebapiisava tarkvaravarustusega.
Microsoft Visual C++ ja .NetFramtwork tooted on omamoodi pistikprogrammide baas rakenduste ja mängude jaoks. Peamine keskkond nende kasutamiseks on programmikoodi arendamine, kuid samal ajal toimivad need silurina rakenduse (mängu) ja OS-i vahel, mistõttu on need teenused vajalikud graafiliste mängude toimimiseks.
Sarnaselt DirectX-iga laaditakse need komponendid automaatselt alla OS-i värskendamise ajal või Microsofti veebisaidilt. Installimine on automaatne: peate lihtsalt käivitama allalaaditud failid ja klõpsama nuppu "Järgmine".
Vale täitmisfaili tee
Üks lihtsamaid probleeme. Installimise tulemusena töölauale sattunud otseteel on vale tee mängu käivitava failini. Probleem võib tekkida tarkvaravea tõttu või sellest, et muutsite ise kõvaketta nime tähte. Sel juhul on kõik otseteede teed "katki", kuna otseteedes määratud teedega katalooge ei eksisteeri. Lahendus on lihtne:

Ebapiisavalt võimas riistvara
Lõpptarbija ei suuda oma arvuti võimsuse osas kõikide mänguuuendustega sammu pidada. Mängude graafilised omadused, sisemine füüsika ja elementide rohkus kasvavad sõna otseses mõttes iga tunniga. Iga uue mänguga paranevad graafikavõimalused plahvatuslikult. Sellest tulenevalt ei suuda juba mitu aastat vanad arvutid ja sülearvutid mõne ülimalt keeruka mänguga hästi töötada. Sarnasesse olukorda sattumise vältimiseks tuleks enne allalaadimist tutvuda tehniliste nõuetega. Kui teate, kas mäng teie seadmes töötab, säästate aega ja vaeva.
Kui mõni rakendus teie jaoks ei käivitu, ärge paanitsege. Võimalik, et selle arusaamatuse saab lahendada ülaltoodud juhiste ja näpunäidete abil, misjärel saate programmi või mängu ohutult edasi kasutada.