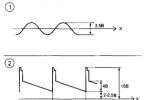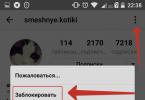Sülearvuti ekraanist ekraanipildi tegemiseks on kaks võimalust.
- Ilma lisaprogramme kasutamata (kasutades ainult Windowsi võimalusi);
- Spetsiaalsete programmide kasutamine ekraanipiltide tegemiseks, millel on täiustatud võimalused, mis võimaldavad näiteks jäädvustada hiirekursorit (ekraan koos kursoriga).
Selles artiklis vaatleme neid kahte meetodit.
Kuidas teha ekraanipilti ilma täiendava tarkvarata
Iga IBMi arhitektuuril põhineva sülearvuti või netbooki klaviatuuril, s.t. kõigis Windowsiga töötavates seadmetes on pealdistega nupp PrtSc Ja SysRq(PrtSc asemel võib kirjutada PrtScn - see ei muuda asja olemust).

Sülearvuti klaviatuur
Sel konkreetsel juhul pildistasime võimsa mängusülearvuti ACER Aspire V3-771G klaviatuuri, kuid meid huvitava võti leidub ka teistel sülearvutitel.
Niisiis on kiri PrtSc ingliskeelsete sõnade "Print Screen" lühend - seda saab tõlkida kui "siiditrükk". Ekraanipildi tegemiseks (sülearvuti ekraanil kuvatava pildi tegemiseks) toimige järgmiselt.
Samm 1. Vajutage klahvi PrtSc, mille järel pilt salvestatakse lõikepuhvrisse. Lõikepuhver on spetsiaalne ala arvuti RAM-is, kuhu kopeerimisel ja edastamisel andmed salvestatakse;
2. samm. Nüüd peame salvestama lõikepuhvri sisu (ekraanipilt) pikaajalisse mällu (kõvaketas või mälupulk). Selleks saate kasutada graafikaredaktorit Paint, mis on saadaval kõigis Windowsiga sülearvutites või netbookides. Käivitage nupp Paint Start > Kõik programmid > Tarvikud > Paint ja vajutage nuppu "Sisesta" (saate vajutada klahvikombinatsiooni CTRL + V), mille järel kuvatakse redaktoris ekraanipilt.

Ekraanipilt kleebitud lõikepuhvrisse Painti
3. samm. Jääb vaid valida pildivorming ja salvestada ekraanipilt sülearvutisse. Klõpsake salvestamisnupul või klahvikombinatsioonil CTRL + S Valige ekraanipildi salvestamiseks asukoht - näiteks valisin kausta “Yandex.Disk”, st. Ekraanipilt ei salvestata mitte ainult teie koduarvutisse, vaid ka Interneti-serverisse. Samuti märgime faili nime ja failitüübi. Vaikimisi salvestatakse Painti ekraanipildid (Windows 7) PNG-vormingus. Fotode jaoks sobivad ka sellised formaadid nagu JPEG, BMP ja TIFF. Pärast vajalike seadistuste tegemist klõpsake nuppu "OK".

Programmid ekraanipiltide tegemiseks
Paljudel juhtudel võib osutuda vajalikuks teha kursorist ekraanipilt, näiteks koolituste loomisel. Sel juhul saate kasutada ekraanipiltide tegemiseks ja töötlemiseks mõeldud spetsiaalseid programme. Üks selline programm on ScreenHunter, ScreenHunter Free programmi tasuta versioon, mille saab alla laadida sellelt lingilt >>
Selleks, et programm kursori jäädvustaks, tuleb seadetes märkida üksus “Hiirekursor” – vaikimisi on see ruut juba märgitud.

ScreenHunter võimaldab teil kursori jäädvustada
Isegi ScreenHunteri tasuta versioonil on lai valik funktsioone:
- Jäädvustage nii kogu ekraan kui ka valitud ala;
- Püüdke kursor;
- Ekraanipildi samaaegne salvestamine GIF-, JPEG- ja BMP-vormingus - loomulikult saate ekraanipiltide salvestamiseks valida ainult ühe vormingu;
- Ekraanipiltide salvestamise asukoha valimine;
- Kiire jäädvustamine seadistatud klahvi vajutamisel – vaikimisi on "F6".
See on kõik, mida plaanisime teile ekraanipiltide tegemisest rääkida. Lisainfona olgu öeldud, et kui sinu sülearvutis või netbookis töötab Linuxi operatsioonisüsteem, näiteks Ubuntu, siis peale klahvi Print Screen vajutamist saad ekraanipildi kohe valitud vormingus salvestada. Sellega seoses on Linux mugavam kui Windows.
Kas teil on endiselt küsimusi? Küsi kommentaarides!
Ekraanipildi tegemise võimalus on kasulik oskus igale kasutajale. Pildi kujul olev ekraanipilt võib olla kasulik vea parandamiseks, olla visuaalseks lisandiks selle sõbrale edastamisel ja isegi abiks veebilehe kujutise salvestamisel. Kuid mõnes sülearvuti mudelis on loomise põhimõttel oma algoritm. Asuse sülearvutis saate teha ekraanipildi mitmel viisil – alates sisseehitatud programmidest ja klaviatuuri otseteedest kuni kolmanda osapoole programmideni. Milline variant on kõige mugavam?
Ekraanipildi tegemine ilma kolmanda osapoole tarkvarata on võimalik igas Windowsi operatsioonisüsteemis. Esiteks tasub jäädvustada foto ise. Seda toimingut saate teha järgmiste kiirklahvide abil.
- “win” + “PrtSc” (mõnedes sülearvutites on “win” klahv kujutatud joonistatud lipuga nupu kujul, mis asub klaviatuuri alumisel real (tühikuklahviga samal tasemel);
- “Print Screen/Sys Rq” (leiab klahvi F12 kõrvalt, aga automaatset salvestamist siin pole, tuleb ekraan salvestada mõnesse redaktorisse);
Viide! Kui vajate pilti ainult ühest elemendist, vajutage Alt koos klahviga Print Screen/Sys Rq. Siis ei saa te ekraanipilti kogu Asuse ekraanist, vaid ainult sellest aknast, millega parajasti töötate.
- “Print Screen/Sys Rq” + “Fn” (toimib lisameetodina, kui ülaltoodud skeemid ei tööta või saidi seaded blokeerivad).
Kust leida ekraanipilti
Pilt on hetkel lõikepuhvril. Selle kuvamiseks ekraanil eraldi failina peate kasutama graafilist redaktorit. Võite kasutada Photoshopi või Painti, kus pilt sisestatakse klahvikombinatsiooni Ctrl-V või programmiliidese vastava nupu abil (“Redigeerimine” - “Kleebi”). Ekraani pildina salvestamisel ärge unustage seda kindlasse vormingusse seada. Standardseaded pakuvad alglaiendiga png-d, kuid parem on valida ipeg - nii saab pilti vaadata meediana ilma kolmanda osapoole ressurssideta. Otsustage Asuse salvestuskoht: algselt asub fail vahekaardil "Minu arvuti" ("Pildid" kaustas "Ekraanipildid", kui te ei määra teist teed).
Kuidas seda teha opsüsteemides Windows 7 ja 10
Enamikus Windowsi versioonides viib ekraanipildi edasine manipuleerimine alati sisseehitatud programmi Paint. Selle lihtsa graafilise redaktori leiate järgmiselt:
- Klõpsake nuppu "Start".
- Valige stroof "Kõik programmid".
- Otsige üldisest loendist üles jaotis "Standardne" ja minge sinna.
- Klõpsake ikooni "Paint".
Avanevas paneelis kleepige ekraan, kasutades kombinatsiooni "Ctrl" + "V". Kuvatavat pilti saab vastavalt soovile redigeerida. Asuse jaoks mõeldud Windows 10 puhul on Snipping Tool funktsioon eriti populaarne. Selle tööriista valimisega saate olemasolevat ekraani parandada, jättes alles vaid killu kogu ekraanist:
- Ilmuvas menüüs klõpsake veerul "Loo".
- Oodake, kuni kursor muutub ristiks.
- Nüüd joonistage ristkülik selle ala ümber, mida soovite ekraanil kuvada.
- Järgmisena valige foto salvestamiseks aadress.
- Minge jaotisse "Fail" ja valige "Salvesta nimega", määrates ekraanipildi nime ja soovitud vormingu.
Photoshopi viimastes versioonides on pildi sisestamise ja salvestamise põhimõte sarnane, ainsaks erinevuseks on see, et puudub kääride funktsioon. Selle asemel saate kasutada tavalist valikut ja kärpimist.
Muud populaarsed programmid
Soov teha sülearvutist kvaliteetne ekraanipilt ületab mõnikord sisseehitatud redaktorite piire, sest kolmanda osapoole tarkvara kasutamine pole vähem mugav. Nüüd on ekraanipiltide loomiseks palju eriprogramme, kus peetakse kõige praktilisemaid:
- DuckCapture
Programmil on võimalus luua keritava sisuga akendest hetktõmmiseid ja hallata sätteid, kasutades kiirklahve, mida saab iseseisvalt konfigureerida. Piltide lõpliku versiooni saab kopeerida lõikepuhvrisse, et neid hiljem sisestada ja redigeerida. Samuti saate anda ekraanipiltidele nimed ja valida automaatseks salvestamiseks võrgus kausta.
Tähelepanu! Siin on esitatud ainult kõige populaarsemad vormingud - bmp, png ja ipg.
Tasuline asendus, kus on spetsiaalne ujuv tööriistariba. Selle abil saate pilte pöörata, kärpida ja teha muid standardseid toiminguid. Iseloomulikuks boonuseks on väga lai valik formaate: bmp, ipeg, gif, ipeg 2000, wmf, png, tiff, pcx, ico ja tga.
Viide! Varem oli FastStone Capture tasuta, kuid programmi uusimad versioonid maksid umbes 20 dollarit.
- Clip2Net
Lisaks ekraanipildi redigeerimise ja salvestamise võimalusele on selle versiooni eeliseks allalaadimisfunktsioon ja koodi saamine materjalide edasiseks avaldamiseks. Lisaks pakub programm võimalust vaadata oma statistikat, postitada kommentaare, jagada faile süsteemis olevate sõpradega ja luua piiratud vaatamiseks privaatseid kaustu.
Tähtis! Programm ise on tasuta, kuid lisafunktsioonidega (rohkem andmemahtu ja ajapiiranguteta salvestusruumi) tellimuse eest peate maksma.
- SSmaker
Tasuta versioon, mille saab alla laadida täisväärtusliku programmina koos installiga Asuse sülearvutisse või kaasaskantava utiliidina. Pakutud funktsioonid võimaldavad teil teha ekraanipildi, redigeerida seda sisseehitatud redaktori menüüs, laadida see serverisse ja teie käsutuses on link võrgus avaldamiseks.
- Ashampoo Snap
Teiste pakkumistega võrreldes täiustatud versioon. Lisaks võimalikult selgete piltide loomisele võimaldab programm teha tehtud ekraanipildil teksti ära tunda ja pilti redigeerida. Tähelepanuväärne on see, et saate ekraanipilti teha mitte ainult avatud lehe fragmenti, vaid ka selle täisversiooni - ülalt alla, kogu kerimise ulatuses. Internetis on võimalik filmida ka videot.
Viide! Selline mugav tarkvara on tasuline: sellel on lühike prooviperiood kindla arvu funktsioonidega ning täiskomplekti saab kätte alles pärast ametliku toote ostmist.
Kõiki ülaltoodud meetodeid kokku võttes võime järeldada, et kaasaegsete Asuse sülearvutite operatsioonisüsteemidel on ekraanipiltide loomiseks mugav funktsionaalsus. Selliseid funktsioone harva kasutades saate piirduda tavaliste toimetajatega. Kuid kui vahetate Internetis sageli valmis ekraanipilte, oleks loogiline omandada mitu lisaprogrammi.
Kuidas teha ekraan Androidis.
Ekraanipilt või ekraanipilt ilmub kohe ekraanipilt seadmeid. Teisisõnu on ekraan pilt, millel on praegu seadme ekraanil kuvatav pilt. Windowsi operatsioonisüsteemis peate ekraanipildi tegemiseks klõpsama nuppu Prindi ekraan. Selles artiklis räägime teile, kuidas seda teha ekraan Droidis.
Asus Zenfone 6 ekraanipildi tegemine
Kuna Droidil on palju versioone ja veelgi rohkem erinevat püsivara, on ekraanipiltide tegemiseks ka palju meetodeid. Vaikimisi tuleb tavalises Droidis ekraanipildi tegemiseks kohe vajutada helitugevuse vähendamise nuppu ja seadme toitenuppu (lukustusnupp). Peate neid nuppe kohe vajutama ja pärast nende vajutamist hoidma neid all, kuni seade teeb ekraanipildi. Et ekraanipilt on valmis, saad teada vastava heli järgi, ka teavitusmenüüst, kuhu ilmub teade ekraanipildi arenduse kohta.
Nüüd on see Droidiga ekraanipiltide tegemise meetod tavalisem. Seda kasutatakse puhta droidiga seadmetes (ilma kestade ja muude konfiguratsioonideta), aga ka paljudes muudes seadmetes.
Kui teil on Android 3.2 operatsioonisüsteemiga seade, peate ekraanipildi tegemiseks vajutama nuppu "Viimased programmid" ja hoidma seda all, kuni seade teeb ekraanipildi ja seda ütleb.
Kui teil on Androidi vanem versioon, peate ekraanipildi tegemiseks installima kolmanda osapoole rakendused, kuna Androidi vanematel versioonidel pole ekraanipiltide tegemiseks integreeritud funktsiooni.
Kuidas teha Samsung Droidiga ekraanipilti.
Kui teil on Samsungi seade, siis helitugevuse vähendamise ja toitenuppude pika aja hoidmise meetod ei tööta. Selle asemel peate kasutama teistsugust nuppude kombinatsiooni. Samsungi seadmetes tuleb ekraanipildi tegemiseks kohe vajutada telefoni toitenuppu ja mehaanilist “Kodu” nuppu, mis asub seadme ekraani all.
Kui olete neid nuppe vajutanud, peate neid all hoidma, kuni telefon teeb ekraanipildi. Ekraanipildi tegemisest teavitab teid heli ja teavitusalale ilmuv teade.
Muud meetodid Droidist ekraanipildi tegemiseks.
Lisaks ülaltoodud ekraanifotode tegemise meetoditele on ka teisi. Näiteks saate teha Google Playst installitud rakenduste abil oma Droidist ekraanipildi. Kolmandate osapoolte rakendusi kasutades saate ekraanipiltide tegemisega seotud täiustatud võimalusi.
Drocap2 rakendus võimaldab teha ekraanipilte JPEG- ja PNG-vormingus. Drocap2 rakendusega ekraanipildi tegemiseks lihtsalt käivita programm, lülita rakendus nupust “Start” sisse, mine sulle sobivale ekraanile ja raputa telefoni. Nii ei pea te midagi vajutama, rakendus teeb ekraanipildi vastuseks seadme liikumisele. Väärib märkimist, et selle rakenduse kasutamiseks on vaja juurõigusi.
Screenshot ER on tasuline programm. Selle abiga saate teha ekraanipilte mitmel erineval viisil: telefoni raputades, töölaual asuvat vidinat kasutades, otseteed, taimerit või nuppu pikalt all hoides. Kõige selle juures saab kasutaja valida pildivormingu (JPEG ja PNG) ning saata ostetud pildi Dropboxi, Picasa ja teiste sarnaste teenuste abil.
Aitäh Nad olid väga abiks! AndroidSamsung. Ma poleks sellele kunagi üksi mõelnud!
Suured tänud vihje eest, aitas :)
Tänud! Infost oli palju abi.
Aitäh, kõik sujus.
Väga hea postitus, ei midagi üleliigset! Tänud!
Ma poleks selle peale kunagi mõelnud.
Aitäh! Ma ei mäletanud, ma lihtsalt tean, aga 🙂 🙂 🙂
helitugevuse vähendamise nupp
Tänud! Annotatsioon oli väga kasulik!
Kommentaar aitas, tänan teid väga.
Hästi kirjutatud. Kuid millegipärast pole kuskil mainitud, millisesse kataloogi ekraanipildi fail salvestatakse.
Mis siis, kui vaigistusnupp ei tööta ja tahvelarvutis pole ruumi?
Abstraktid
Kuidas teha ekraanipilti – ASUS USA. Ekraanipildi tegemiseks on kaks meetodit. Vajutage ja hoidke )