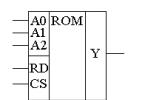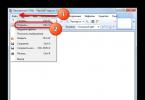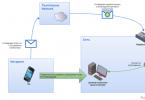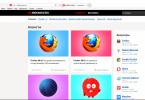Magandang hapon mga kaibigan. Ang mga taong nagtatrabaho sa isang computer sa loob ng mahabang panahon ay kadalasang kailangang magtrabaho sa iba't ibang mga folder at file. Para sa karamihan, alam natin kung nasaan sila. Ngunit, kung mayroon kang isang disenteng halaga ng impormasyon sa iyong computer, ang pag-alala sa lokasyon ng mga file ay medyo mahirap.
Siyempre, maaari mong gamitin ang linya ng "Paghahanap" ng Windows. Ang linyang ito ay idinisenyo upang maghanap ng iba't ibang mga file at folder. Ngunit ilang beses ko na napansin na hindi ginagawa ng system search utility ang trabaho nito.
Halimbawa, alam kong sigurado na mayroong isang tiyak na file sa computer, ngunit ang isang paghahanap ay nagpapakita na ito ay wala doon. Ito ay lubhang hindi komportable. Ano ang gagawin sa kasong ito? Kailangan mong bumaling sa software ng third-party.
Ang lahat ay isang espesyal na programa para sa paghahanap ng mga file at folder. Bukod dito, mabilis itong naghahanap ng mga file, hindi katulad ng utility ng system. Ang programa ay libre at madaling gamitin. May isang Russian interface.
Gamit ang software na ito, ito ay maginhawa upang maghanap para sa mga labi ng mga tinanggal na programa. Ibig kong sabihin na pagkatapos alisin ang mga program, mananatili ang ilan sa mga file ng mga program na ito. Tutulungan ka ng software na ito na alisin ang mga ito.
I-download ang Lahat
Kaya, upang i-download ang programa, pumunta tayo sa website ng gumawa. Inaalok kami ng apat na bersyon ng programa na mapagpipilian. Regular, 32 at 64 bit, portable 32 at 64 bit. Hindi ako fan ng pag-install ng maraming program sa isang computer. Nag-overload sila sa system at nagsisimula nang bumagal ang computer.

Samakatuwid, pumili ako ng portable 64 bit. Pinipili mo ang opsyon ng program depende sa bit capacity ng iyong computer. Kaya, i-download ang kinakailangang bersyon. Ilunsad natin ang programa. Maipapayo na patakbuhin ito bilang Administrator.

Kapag inilunsad namin ang programa, awtomatiko itong magsisimulang i-index ang pangalan ng bawat file at folder ng NTFS at ReFS system. Iyon ay, literal na ilang minuto pagkatapos ng paglunsad, makikita natin ang resulta ng pag-index sa field ng programa. Sa ibaba ng programa makikita namin ang bilang ng mga file na ini-index. Sa aking kaso, mayroong 365130 sa kanila.

Mabilis na maghanap ng mga file sa iyong computer Lahat
Ang pagtatrabaho sa software na ito ay medyo simple. Sa itaas, sa search bar, ilagay ang pangalan ng file o folder na hinahanap namin. Halimbawa, tina-type ko ang salitang "Mga Larawan". Bilang resulta, habang nagta-type ka, halos agad na hinahanap ng program ang lahat ng mga file gamit ang salitang ito.

Ilagay natin ang pangalang "Video". Ang programa ay hindi gaanong mabilis na natagpuan ang lahat ng mga folder na may salitang ito. Susunod, ipinapayo ko sa iyo na pumunta sa mga setting ng programa at tingnan ang mga ito. Upang gawin ito, mag-click sa "Serbisyo", "Mga Setting".

Ngayon ay maaari na nating tingnan ang lahat ng mga setting ng software na ito. Dito maaari nating baguhin ang mga setting upang umangkop sa ating sarili. Halimbawa, maaari mong lagyan ng check ang checkbox na "Run at system boot". O, "Shortcut sa desktop."

Kung papasok kami sa menu na "Paghahanap", "Advanced na Paghahanap", maaari naming linawin kung anong mga salita ang kailangan mong hanapin. Halimbawa, kung isasaalang-alang ang kaso, mga buong salita lamang, dialectics, atbp. Makakatulong ito sa iyo na maghanap para sa kung ano ang kailangan mo.

Sa pangkalahatan, suriin at, kung kinakailangan, i-customize ang program para sa iyong sarili. Kung wala kang naiintindihan tungkol sa mga setting o masaya ka sa lahat, iwanan ito sa default. Sa aking opinyon, hindi na kailangang baguhin ang anumang bagay dito, maliban kung naghahanap ka ng isang partikular na bagay.
Konklusyon– ang programa sa paghahanap ng Lahat ng file ay idinisenyo upang mabilis na hanapin ang iyong mga folder at file sa pamamagitan ng kanilang mga pangalan. Ang software ay naghahanap ng mga kinakailangang file na matatagpuan sa iba't ibang mga seksyon ng computer nang napakabilis, maaaring sabihin ng isa - kaagad. Ang software na ito ay makatipid ng iyong oras. Good luck!
Kung sa Windows XP ang paghahanap ng file ay, bagaman mabagal, magagawa pa rin, kung gayon sa Windows 7 ito ay naging isang bagay na ganap na hindi maintindihan. Maraming tao ang matagumpay na gumagamit ng paghahanap sa Far o Total Commander sa halip na mga karaniwang tool sa Windows. Kapag maraming file sa mga disk, mabagal din ang paghahanap na ito. Halos hindi ako maniniwala kung hindi ko sinubukan ang aking sarili na ang mga file ay matatagpuan kaagad (!), Sa mismong pagpasok ng pangalan ng file sa search bar. Interesado?
Ang isang programa ng himala na nagligtas sa akin ng maraming oras at patuloy na tumutulong sa akin araw-araw ay tinatawag na Lahat. Ang libreng mini-application na ito (ang portable na bersyon ay 272 KB ang laki) ay gumagawa lamang ng isang simpleng bagay - naghahanap ito ng mga file sa mga disk batay sa bahagi ng pangalan ng file. Ang mahika ay ang paghahanap ay nangyayari kaagad habang tina-type mo ang mga titik ng pangalan ng file sa search bar (tulad ng "live na paghahanap" ng Google). Nagbubukas ito ng mas malaking posibilidad para sa paghahanap ng mga file. Halimbawa, kung nakalimutan mo ang eksaktong pangalan ng isang file, maaari mong mabilis na subukan ang iba't ibang mga variation ng pangalan. Sa isang "klasikong" paghahanap, kailangan mong maghintay ng mahabang oras sa bawat oras para makumpleto ang paghahanap, ngunit dito mo agad makikita kung may nakita o hindi: 
Paano ito gumagana?
Kapag unang inilunsad ang programa, ini-scan nito ang talahanayan ng pamamahagi ng file (NTFS MFT) at sine-save ang resulta ng pag-scan sa isang maliit na cache file. Napakabilis ng pag-scan ng disk - kahit na may ilang terabytes ng data, aabutin ng hindi hihigit sa isang minuto ang pag-scan. Batay sa isang kumpletong listahan ng mga file sa lahat ng mga drive, ang Lahat ay bumubuo ng isang in-memory na istraktura ng data para sa mabilis na paghahanap. Sa mga kasunod na paglulunsad, ang paulit-ulit na pag-scan ng lahat ng mga disk ay hindi na magaganap: kukuha ang programa ng impormasyon mula sa cache file at i-update lamang ito. Upang subaybayan ang mga pagbabago sa file, ang programa ay gumagamit ng impormasyon mula sa USN log ng NTFS partition.Mga limitasyon ng programa:
- Ang programa ay naghahanap lamang ng mga partisyon ng NTFS.
- Ang paghahanap ay ginagawa lamang sa pamamagitan ng mga pangalan ng file (hindi posibleng maghanap ayon sa mga katangian, petsa at nilalaman ng mga file).
Sigurado akong Lahat ay magiging maaasahan mong katulong at makakatipid ng marami, maraming oras. At para sa Microsoft, ito ay isang dahilan upang isipin kung paano dapat gumana ang paghahanap;)
05/10/2016
Ang FileSeek ay isang kapaki-pakinabang na utility na nagbibigay-daan sa maraming user na madaling mahanap ang mga file na kailangan nila sa kanilang hard drive. Ang multifunctional program ay may kakayahang maghanap ng data gamit ang iba't ibang mga filter. Ang pag-set up ng pamamaraan ay mabilis at hindi nangangailangan ng espesyal na pansin. Maaaring i-customize ng user ang mga parameter ng paghahanap upang umangkop sa kanilang mga pangangailangan. Napakabilis ng FileSeek at nag-scan ng daan-daang mga file. Kasama ng resulta, ang laki ng file, numero ng linya, petsa ng huling pagbabago at pangalan ng dokumento ay ipinapakita. Maaari ka ring gumawa, mamahala at mag-sync ng maraming profile para sa iba't ibang proyekto. Posibleng lumipat sa ibang wika...
30/03/2016
Ang Copernic Desktop Search ay isang maginhawang application para sa paghahanap ng magkakaibang impormasyon. Sa pamamagitan ng programa, ang mga gumagamit ng iba't ibang antas ay makakahanap ng mga mensaheng email, mga naka-attach na file, at iba pang mga dokumento. Ang isang simpleng interface ay tumutulong sa user na mahanap ang mga file na may mga format tulad ng doc, docx, pdf, xlsx at iba pa. Makakahanap ka ng mga music file, graphics, larawan at video. Kasama sa mga bentahe ng application ang maliit na sukat ng application at ang kaunting load nito sa computer. Gumagamit ang programa ng mga mapagkukunan ng processor, espasyo sa disk at RAM. Ang Copernic Desktop Search (CDS) ay naglalaman ng iba't ibang mga filter.
21/10/2015
Ang NeoSearch ay isa sa mga pinaka-maginhawang application na idinisenyo upang maghanap ng data na kailangan ng user sa isang computer. Ang programa ay may maginhawa, naiintindihan, naka-istilong interface ng gumagamit. Mayroon itong isang bilang ng mga simpleng pag-andar na kahit isang baguhan ay madaling mahawakan. Pagkatapos i-install ang program, magsisimula ang pag-index ng file. Sinusuri ng neoSearch ang katayuan ng lahat ng mga file na nasa computer sa sandaling iyon. Ang buong prosesong ito ay tumatagal ng kaunting oras. Ang isang espesyal na sukat ay nagpapaalam sa iyo tungkol sa pag-unlad ng aplikasyon. Pagkatapos, ang mga resulta ng paghahanap ay ipinapakita sa screen nang sabay-sabay sa anyo ng apat na dokumento, na kung saan ay max...
01/12/2014
Ang Wise JetSearch ay isang program na nagbibigay ng direktang paghahanap para sa iba't ibang mga file o folder na matatagpuan sa loob ng iba't ibang lokal na drive ng isang personal na computer o sa naaalis na portable storage media. Ang software na ito ay kapaki-pakinabang na pinapalitan ang karaniwang modelo ng paghahanap ng file na binuo sa operating system. Maaari itong gumana sa mga drive ng NTFS at FAT; hinanap ang data gamit ang template na tinukoy ng user, pangalan o iba pang mga indibidwal na partikular na parameter. Ang algorithm para sa pagtatrabaho sa Wise JetSearch program ay medyo simple: magpasok ng mga keyword, pumili ng drive, simulan ang paghahanap...
29/09/2014
FileSearchy - nilikha upang gawing simple ang paghahanap ng mga file sa iyong computer. Hindi tulad ng iba pang mga programa sa paghahanap, ang program na ito ay naghahanap ayon sa pangalan sa real time. Binibigyang-daan ka rin ng program na maghanap sa mga nilalaman ng mga file tulad ng doc at pdf, at kung mahanap ito, iha-highlight nito ang nahanap na teksto. Hinahanap agad ng FileSearchy ang mga file na kailangan mo ayon sa pangalan. Ang program mismo ay sumusuporta sa mga tab, na magbibigay-daan sa maraming paghahanap sa iba't ibang mga tab, na maaaring ihanay sa dulo. Sinusuportahan ang paghahanap ayon sa petsa, laki ng file at mga entry sa registry. Posibleng maghanap ng maraming linya, gayundin ang magbukod ng mga linyang hindi dapat...
05/09/2014
Ang SoftPerfect Network Search Engine (NSE) ay isang programa na kapaki-pakinabang para sa mabilis na paghahanap ng mga nakabahaging file sa isang lokal na network. Ito ay nag-i-index at nag-aayos ng mga file upang sa tamang kahilingan, ang sinumang user na may access sa isang partikular na lokal na network ay makakahanap ng nais na file sa loob ng ilang segundo. Ang administrator ng network ay may maraming mga pagkakataon, dahil ang programa ay may malawak na seleksyon ng mga kapaki-pakinabang na pag-andar na walang alinlangan na magagamit sa panahon ng trabaho. Halimbawa, ang function ng selective indexing ng mga file at folder. Ang pag-install at pag-configure ng programa ay hindi kukuha ng maraming oras, dahil hindi ito kumplikado, sapat na upang kopyahin ang ilang mga file sa folder na may...
Isang programa para sa mabilis na paghahanap ng mga file sa mga tinukoy na folder kapwa ayon sa pangalan ng file at sa nilalaman nito. Ang pinagkaiba ng Windows mula sa karaniwang function ng paghahanap ay ang mataas na bilis at kahusayan nito, pati na rin ang kakayahang maghanap ng mga file kahit sa loob ng mga archive!
Gallery ng screenshot
Ang pagtatrabaho sa isang computer, sa isang paraan o iba pa, ay nagsasangkot ng paghawak ng iba't ibang data ng text. Naghahanap man tayo ng impormasyon sa Internet, sumusulat ng taunang ulat, o nagbabasa lang ng libro, nakakatagpo tayo ng text kahit saan tayo magpunta!
Karaniwan naming alam kung saan matatagpuan ang lahat ng aming mga file ng trabaho dahil binubuksan namin ang mga ito halos araw-araw. Ngunit kung minsan may mga sitwasyon na naaalala namin na sa isang lugar ay mayroon kaming isang dokumento na may kinakailangang impormasyon, ngunit nakalimutan namin kung saan ito at kung ano ang tawag dito.
Mayroon kaming dalawang pagpipilian: maaari naming manu-manong subukang hanapin ang file na kailangan namin sa pamamagitan ng pagbubukas at pagsuri sa lahat ng aming gumaganang folder, o maaari naming gamitin ang tampok na Windows upang maghanap ng isang salita o parirala.
Gayunpaman, kung mayroon kaming maraming mga folder at file, kung gayon ang manu-manong paghahanap ng anuman ay halos imposible, at ang built-in na tool sa paghahanap ay maaari lamang maghanap sa loob ng mga ordinaryong text file (ang Windows 7, gayunpaman, ay maaari nang maghanap sa DOC).
Sa kasong ito, tanging ang third-party na software na may advanced na mga kakayahan sa paghahanap ang makakatulong sa amin. Ang lahat ng mga programa ng ganitong uri ay maaaring nahahati sa dalawang kategorya: ang mga gumagamit ng mekanismo ng pag-index, at ang mga hindi.
Ang mga application na iyon na hindi gumagamit ng pag-index kapag nag-scan, sa katunayan, suriin ang lahat ng mga file sa bawat oras para sa pagkakaroon ng string ng paghahanap, iyon ay, awtomatiko silang nagpapatupad ng isang mekanismo na katulad ng manu-manong paghahanap.
Ang pagtaas ng bilis kumpara sa isang karaniwang tool sa paghahanap ay higit sa lahat dahil sa mas mahusay na parallelization ng mga kahilingan sa file system, ngunit gayon pa man, maaari itong tumagal ng maraming oras.
Ang prinsipyo ng pag-index ng mga file sa isang lokal na PC ay mahalagang kapareho ng sa Internet. Ang programa ay paunang sinusuri ang tinukoy na drive o folder at lumilikha ng isang database ng mga file na may kakayahang mabilis na makita ang kanilang mga nilalaman. Dahil dito, ang paghahanap ay nangyayari sa loob ng ilang segundo!
Ang kawalan ng ganitong uri ng mga programa ay ang kanilang kalamangan - ang pangangailangan na mag-index ng mga file, na tumatagal ng medyo mahabang panahon :( kaya iminumungkahi kong pamilyar ka sa isa sa mga pinakamahusay na libreng programa ng ganitong uri - DocFetcher.
Ngayon ay may ilang mga programa para sa lokal na pag-index at paghahanap ng mga file, ngunit hindi lahat ng mga ito ay may parehong mga kakayahan. Sa mga tuntunin ng lawak ng pag-andar, maihahambing ang DocFetcher sa sikat na binabayarang indexing system na Archivarius 3000.
Paghahambing sa isang bayad na analogue
Mula sa paghahambing ay malinaw na ang mga programa ay naiiba nang kaunti sa bawat isa (maliban, marahil, ang interface). Ang parehong mga programa ay gumagana sa halos lahat ng mga uri ng file, at parehong nagbibigay-daan sa iyo na gumamit ng mga kumplikadong query na naglalaman ng mga search mask.
Ang tanging bentahe ng Archivist ay gumagamit ito ng patuloy na database para sa pag-index, na nagbibigay-daan sa iyong tingnan ang mga nilalaman ng kasalukuyang hindi naa-access na mga malayuang folder at naaalis na media.
Bagama't ang katotohanan na ang DocFetcher ay gumagamit ng isang dynamic na database ay hindi tulad ng isang minus, dahil awtomatiko itong nag-i-index ng mga idinagdag at tinanggal na mga file, na nagbibigay-daan sa iyo na laging magkaroon ng pinaka-up-to-date na bersyon ng listahan ng lahat ng gumaganang mga file sa kamay.
Paghahanda upang gumana sa programa
Ang isang karagdagang bentahe ng DocFetcher ay ang pagkakaroon ng isang portable na bersyon, na inirerekomenda para sa paggamit ng mga developer mismo (bagaman ito ay magagamit din). Inirerekomenda ng mga developer ang paggamit ng portable na bersyon para sa dalawang dahilan:
- Ang portable na bersyon ay maaaring tumakbo sa lahat ng mga sikat na system, dahil ito ay nakasulat sa platform-independent na wika ng JAVA at naglalaman ng mga executable na file ng lahat ng kasalukuyang sikat na operating system (Windows, UNIX at Mac OS).
- Kung sanay kang dalhin ang lahat ng iyong mga file sa trabaho sa isang flash drive o panlabas na hard drive, kung gayon ang portable na bersyon ay maaaring mag-index ng mga file kahit na sa isang naaalis na aparato, na magbibigay-daan sa iyo upang mahanap ang mga file na kailangan mo nang kasing bilis ng sa isang PC. Muli, ang flash drive ay maaaring konektado sa anumang computer na may anumang operating system, at kahit saan ay magagawa naming mabilis na maghanap!
Idaragdag ko na ang portable na bersyon ay gumagana nang kaunti (hindi ko alam kung bakit) kaysa sa bersyon ng pag-install, kaya inirerekomenda ko rin na gamitin ito!
Sa archive na na-download mula sa aming website, makikita mo ang portable na bersyon ng programa. Para magawa ito, i-unzip lang ang folder "DocFetcher 1.1.9" sa anumang lokasyon sa iyong PC (maliban sa folder ng Program Files).
Kakailanganin mo rin ang isang hanay ng mga library ng Java Runtime Environment (JRE) na naka-install sa iyong computer, bersyon 1.6.0 o mas mataas (kasalukuyang bersyon 7.40). Karaniwan ang JAVA ay naka-install na sa lahat ng mga modernong sistema, ngunit kung sakali, suriin;)
Kapag handa na ang lahat, maaari mong ilunsad ang DocFetcher.
Interface ng programa
Matapos patakbuhin ang executable DocFetcher.exe makikita natin ang gumaganang window ng programa:
![]()
Kung ang iyong system ay nasa Russian, ang wika ng interface ng programa ay awtomatikong magiging Russian, kaya hindi mo kailangang baguhin ang anuman!
Ang mismong interface ay binubuo ng apat na seksyon na maaaring itago/ipakita gamit ang mga pindutan na may mga itim na arrow:
- Sa kaliwang sulok sa itaas ay mayroong seksyon ng mga pagpipilian sa paghahanap. Dito maaari mong itakda ang minimum at maximum na laki ng file na iyong hinahanap, pati na rin tukuyin ang extension nito (lahat ng mga extension ay aktibo bilang default);
- Sa kanang sulok sa itaas ng window mayroong isang search bar na may field ng output ng mga resulta. Dito, sa kanan ng search bar, makikita mo ang mga karagdagang button na tumatawag ng tulong, mga setting at itago ang window ng program sa tray.
- Ang lugar ng paghahanap ay matatagpuan sa ibabang kaliwang sulok. Sa seksyong ito ipapakita ang lahat ng naka-index na folder kasama ang aming gumaganang mga file.
- Sa kanang sulok sa ibaba ay mayroong preview window ng napiling file. Bilang default, ipinapakita ng window na ito ang readme ng program, ngunit sa sandaling pumili kami ng isang file, ang mga nilalaman nito ay agad na ipapakita dito, at ang hinanap na parirala o salita ay mai-highlight sa kulay!
Mekanismo ng pag-index ng folder
Kung susubukan mong maghanap ng isang bagay gamit ang DocFetcher ngayon, mabibigo ka, dahil para maghanap, dapat munang i-index ng program ang mga folder gamit ang mga file na kailangan namin!
Upang gawin ito, kailangan naming tawagan ang menu ng konteksto ng lugar ng paghahanap at mag-hover sa nag-iisang aktibong item na "Gumawa ng index mula sa":

Halimbawa, i-index ko ang aking gumaganang folder na may mga artikulo sa pamamagitan ng pagpili sa item na "Folder". Gayunpaman, bilang karagdagan sa mga folder, maaaring i-index ng DocFetcher ang mga archive, Outlook email storage file at, sa ilang kadahilanan, ang clipboard.
Pagkatapos piliin ang indexing mode, hihilingin sa amin na tukuyin ang folder na ii-scan, at pagkatapos ay makikita namin ang sumusunod na window:

Dito maaari naming itakda ang mga parameter ng pag-index tulad ng:
- mga espesyal na tagubilin para sa pagproseso ng ilang uri ng mga file;
- pagbubukod ng ilang partikular na file mula sa index ayon sa extension o uri ng MIME (sinusuportahan ang mga regular na expression);
- iba pang mga karagdagang setting.
Kung ikaw ay isang ordinaryong gumagamit, hindi mo kailangang baguhin ang anuman dito. Kung isa kang developer, ipinapayo ko sa iyo na tukuyin ang mga file na naglalaman ng iyong code bilang mga text file sa seksyong "Mga extension ng file".
Ito ay kinakailangan upang ang DocFetcher ay maghanap para sa mga kinakailangang expression sa loob ng code (bilang default, ang mga PHP file, halimbawa, ay pinoproseso tulad ng HTML, iyon ay, ang paghahanap ay isinasagawa lamang sa pamamagitan ng text na makikita sa browser!).
Kung nasiyahan ka sa lahat ng mga setting, i-click ang button na "Run" at hintaying makumpleto ang pag-index:

Ang program ay tumatagal lamang ng ilang segundo upang i-scan ang maliliit na folder na may maliit na bilang ng mga file. Gayunpaman, kung ang mga folder ay malalaki at may kumplikadong istraktura ng mga attachment na may mga archive at larawan, maaaring magtagal ang pag-index.
Tulad ng nakikita mo mula sa screenshot, pinoproseso ng DocFetcher ang aking gumaganang folder na tumitimbang ng 3.6 Gigabytes, na, bilang inaangkin ng scanner, ay naglalaman ng halos 46 libong mga file (kabilang ang mga archive) sa halos kalahating oras! Medyo matagal, ngunit sulit!
Oo! Hindi ko inirerekumenda ang pag-index ng mga folder ng system (at Drive C, sa pangkalahatan), dahil ito, una, ay magpapabagal sa programa, at, pangalawa, sa pangkalahatan ay maaaring humantong sa isang "asul na screen ng kamatayan" dahil sa madalas na pagbabago ng nilalaman. ..
At isa pang bagay... Kung mas maraming mga file sa naka-index na folder, mas maraming RAM ang kukunin ng program upang suportahan ang index. Ang aking 46 libong mga file, halimbawa, sa idle mode ay "lalamunin" hanggang sa 200 megabytes ng RAM at hanggang sa 20% ng processor! At sa mode ng paghahanap, nangyayari na ang lahat ng mga mapagkukunan ay ginagamit (sa kabutihang palad, ang paghahanap ay tumatagal lamang ng ilang segundo).
Well, ngayon mukhang alam mo na ang lahat - pumunta tayo sa masayang bahagi.
Madaling paghahanap ng file sa DocFetcher
Pagkatapos isara ang window ng pag-scan, babalik kami muli sa pangunahing window, ngunit ngayon ay magkakaroon kami ng isang naka-index na folder sa lugar ng paghahanap:

Sa pamamagitan ng pag-click sa plus sign sa kaliwa ng pangalan ng folder, palawakin namin ang istraktura nito at makikita ang puno ng direktoryo. Bukod dito, kasama ng mga regular na folder, ang puno ay may kasamang mga archive, ang istraktura ng attachment kung saan maaari din nating tingnan!
Bilang default, ang lahat ng mga folder sa naka-index na direktoryo ay minarkahan para sa paghahanap. Gayunpaman, maaari naming palaging paliitin ang field ng paghahanap sa pamamagitan ng pagsuri lamang sa mga kinakailangang direktoryo o archive.
Iwanan natin ang buong folder na napili at subukang itakda ang unang salita na hahanapin. Hayaan, halimbawa, ang salita "installer". Ipasok ang salita sa search bar at i-click ang "Search" na buton:

Ang programa ay nag-isip nang 3 segundo, at pagkatapos ay gumawa ng isang listahan ng 180 (tingnan ang ibabang kaliwang sulok para sa "Mga Resulta") na mga file kung saan ang hinanap na salita ay nangyayari sa parehong form na aming ipinasok.
Ang lahat ng mga file ay pinagbukod-bukod bilang default sa pamamagitan ng "Hit" indicator, na nagpapahayag sa porsyento ng antas ng kaugnayan ng bawat file sa inilagay na query. Sa aming halimbawa, ang maximum na porsyento ng tugma - 22% - ay itinalaga sa isang file kung saan lumalabas ang salitang paghahanap nang dalawang beses (at sa parehong talata).
Kung pipiliin mo ang file na ito sa listahan ng paghahanap, ang mga nilalaman nito ay ipapakita sa preview window, at ang unang tugma na natagpuan ay iha-highlight sa asul (tulad ng isang normal na seleksyon). Ang mga kasunod na tugma ay iha-highlight sa dilaw at mabilis kang makakapag-navigate sa mga ito gamit ang mga pataas at pababang arrow na button sa viewport toolbar.
Sa parehong panel para sa mga regular na text file, mayroong dalawa pang button na nagbibigay-daan sa iyong i-off ang pag-highlight ng mga resulta ng paghahanap at i-activate/i-deactivate ang HTML viewing mode (kung available para sa ganitong uri ng file).
At isang huling bagay. Ang anumang file sa listahan ng mga nahanap ay maaaring mabuksan sa pamamagitan ng isang regular na pag-double click o gamit ang menu ng konteksto. Ang huli ay naglalaman din ng mga item na nagbibigay-daan sa iyong buksan ang parent folder ng isang file o kopyahin ang file mismo sa clipboard.
Gamit ang mga search mask
Alam ng mga advanced (at minsan hindi masyadong advanced) na mga user na maaari kang maghanap sa mga search engine sa Internet hindi lamang gamit ang mga simpleng query, ngunit gumagamit din ng iba't ibang espesyal na feature na nagbibigay-daan sa iyong isama/ibukod ang ilang partikular na salita sa/mula sa mga resulta ng paghahanap, maghanap ng hindi tumpak. posporo, atbp. .P.
DocFetcher, na mahalagang parehong search engine, ngunit lokal, ay magagawa rin ito :). Gayunpaman, hindi tulad ng mga nakasanayang robot sa paghahanap, bilang default ay naghahanap lamang ito ng mga mahigpit na tugma sa query. Upang malampasan ang limitasyong ito, kailangan mong gumamit ng mga espesyal na character «?» At «*» . Hayaan akong ipaliwanag sa isang halimbawa na may salitang nabanggit na sa itaas "installer":

Espesyal na karakter "?" pumapalit sa alinmang isang letra. Iyon ay, kung ilalagay natin ito sa dulo ng hinanap na salita, makakahanap tayo ng mga file kung saan mayroong iba't ibang anyo ng salitang ito, kung saan nagbabago lamang ang huling titik (tingnan ang screenshot sa itaas: "installer", "installer" , atbp.). Gayunpaman, dapat mong tandaan na sa gayong paghahanap, ang mga file na may pangunahing anyo ng salita sa paghahanap ay hindi mahahanap!
Para sa isang mas flexible na paghahanap, gamitin ang espesyal na character na "*":

Ang simbolo na ito ay nagpapahintulot sa iyo na makahanap ng mga resulta na ganap na katumbas ng query, o may iba't ibang mga pagtatapos, na maaaring hindi binubuo ng isang titik, tulad ng sa nakaraang kaso (halimbawa, mga file na may mga salitang "installer", "installer", "mga installer" at maging " installer").
Palaging gumamit ng asterisk kapag gusto mong tumukoy ng hindi eksaktong tugma para sa isang query!
Sa pamamagitan ng paraan, sa screenshot sa itaas ay makikita natin ang pag-activate ng HTML code processing function. Sa mode na ito, ang preview window ay nagiging isang mini-browser na may mga navigation button, isang search bar at lahat ng kinakailangang katangian. Maaari kang lumipat sa code viewing mode gamit ang pinakalabas na button sa kanan.
Bilang karagdagan sa paggamit ng mga espesyal na character na binanggit sa itaas, sinusuportahan ng DocFetcher ang ilang iba pang mga function sa paghahanap:
- Ang mga operator ng Boolean na "AT", "O" at "HINDI" (katulad ng "&&", "||" at "-") para sa paghahanap na naglalaman ng dalawang keyword sa parehong oras, isa sa mga keyword, o hindi kasama ang isa sa mga salita. Halimbawa: “pusa && aso” - lahat ng dokumento kung saan makikita ang mga salitang "pusa" at "aso", "pusa O aso" - mga dokumento kung saan matatagpuan ang kahit isa sa mga salita, "pusa - aso" - mga dokumento kung saan mayroon lamang ang salitang "pusa", nang walang pagbanggit ng salitang "aso". Maaari mong pagsamahin ang maraming operator, halimbawa, ang query na "(pusa O aso) AT mouse" ay magbabalik ng lahat ng mga dokumento na naglalaman ng salitang "pusa" o "aso" pati na rin ang salitang "mouse".
- Mga espesyal na character ng Phrasal. Kabilang dito ang mga panipi at ang tandang “+”. Halimbawa, ang isang pariralang inilagay sa mga panipi ay hahanapin sa hindi nabagong anyo nito (ang isa kung saan mo isinulat ito). Ang function na ito ay katulad ng eksaktong search function sa mga regular na search engine. Ang “+” sign ay nagpapahiwatig na ang salitang minarkahan nito ay may priyoridad, habang ang natitirang mga salita ng query ay maaaring wala. Halimbawa, ang kahilingang "+cat dog" ay unang magbibigay sa amin ng lahat ng mga file na naglalaman ng parehong mga keyword, at pagkatapos ay ang mga naglalaman lamang ng salitang "pusa." Kung idaragdag mo ang "+" sa lahat ng mga salita ng query, ang resulta ay magiging katumbas ng paggamit ng operator na "AT".
- Maghanap ng mga katulad na salita. Sa DocFetcher maaari tayong maghanap ng mga file na naglalaman ng mga salitang katulad ng keyword. Upang gawin ito, gamitin ang espesyal na karakter na "~" sa dulo ng keyword. Halimbawa, maaaring ibalik ng query na “cat~” ang mga salitang “code”, “that”, “sweat”, atbp. Bilang karagdagan, maaari naming tukuyin ang antas ng pagkakatulad sa hanay mula sa "0" hanggang "1". Bilang default (kung hindi pa namin tinukoy ang isang halaga), ang antas na ito ay "0.5" (katumbas ng query na "cat ~0.5").
- Maghanap ayon sa mga katangian ng file. Sa pagsasagawa, madalas na kinakailangan upang makahanap ng mga file hindi lamang (at hindi gaanong) sa pamamagitan ng nilalaman, kundi pati na rin ng ilang mga katangian. Halimbawa, gusto naming mahanap ang lahat ng mga titik mula sa Vasya Pupkin. Upang gawin ito, maaari mong gamitin ang sumusunod na kahilingan: "nagpadala:"Vasya Pupkin"". Sa kasamaang palad, ang paghahanap ng katangian ay magagamit lamang para sa mga text file (mga katangian: pamagat, filename, at may-akda) at mga email na file (mga katangian: paksa, nagpadala, at mga tatanggap).
Mayroon ding ilang iba pang mga partikular na function ng paghahanap, ngunit dahil hindi sila partikular na hinihiling, hindi namin isasaalang-alang ang mga ito (kung gusto mo, maaari mong basahin ang tungkol sa mga ito sa English manual para sa programa sa seksyong "Query Syntax").
Menu ng konteksto ng lugar ng paghahanap
Nag-isip ako ng mahabang panahon kung ito ay nagkakahalaga ng pagtuon sa menu ng konteksto, ngunit sa huli, upang makumpleto ang larawan, kaya magsalita, nagpasya akong huminto pagkatapos ng lahat :). Kung naaalala mo, sa pinakadulo simula, ang unang item lamang ang aktibo dito - "Gumawa ng index mula sa". Ngayon, pagkatapos i-index ang folder, lahat ng iba pang mga opsyon ay magiging available sa amin:

Kung hindi namin isasaalang-alang ang mga halatang function tulad ng "I-update ang index" o "Tanggalin ang "patay" na mga index", pagkatapos ay magiging interesado lamang kami sa huling item ng menu ng konteksto - "Listahan ng mga dokumento". Sa pamamagitan ng pag-activate nito, matatanggap namin sa field ng mga resulta ng paghahanap hindi ang resulta ng anumang query, ngunit isang listahan ng lahat ng mga file sa folder kung saan tinawag ang function ng pagpapakita ng listahan ng dokumento. Minsan ang ganitong pagkakataon ay magiging kapaki-pakinabang at maging maginhawa!
Mga setting ng DocFetcher
Maaari kang makapasok sa ilang mga setting ng programa sa pamamagitan ng pag-click sa pangalawang button sa kanan ng linya ng paghahanap:

Narito ang lahat ng mga parameter ay dapat na malinaw at walang karagdagang mga paliwanag. Ang tanging bagay na dapat mong bigyang pansin ay ang link na "Mga Advanced na Setting" sa kaliwang sulok sa ibaba. Ang pag-click dito ay magbubukas ng isang text configuration file kung saan maaari kang gumawa ng ilang magagandang pagsasaayos.
Sa kasamaang palad, ang mga komento sa mga setting (at sila mismo) ay nasa Ingles, kaya ipinapayo ko sa iyo na baguhin ang anuman lamang kung malinaw mong nauunawaan kung ano ang maaapektuhan ng napiling parameter!
Mga kalamangan at kahinaan ng programa
- halos instant na paghahanap sa pamamagitan ng mga pangalan ng file at nilalaman;
- ang kakayahang lumikha ng mga kumplikadong query;
- pag-uuri ng mga resulta ng paghahanap ayon sa kaugnayan;
- maghanap sa mga archive;
- preview ng mga nilalaman ng file na may pag-highlight ng query.
- ang pangangailangan para sa paunang pag-index ng mga file;
- bilang default, ang isang mahigpit na tugma sa kahilingan ay hinahanap, na hindi palaging maginhawa;
- mataas na pagkonsumo ng mapagkukunan kapag nag-index ng isang malaking bilang ng mga file.
mga konklusyon
Ang DocFetcher ay hindi lamang ang programa ng uri nito, ngunit isa sa pinaka-functional, kahit na kung ihahambing sa bayad na software.
Ang tanging seryosong disbentaha, sa palagay ko, ay ang katotohanan na ang application ay nakasulat sa JAVA, na, sa kabila ng lahat ng mga pahayag ng mga developer, ay labis na naglo-load sa system. Siyempre, para sa mga modernong multi-core PC na ito ay hindi isang problema, ngunit sa mas lumang mga makina, ang "preno" ay maaaring minsang maobserbahan.
Kung hindi, ang DocFetcher ay isang mahusay na search engine na sa ilang sandali ay makakahanap ng anumang mahalagang file batay sa isang salita lamang na nilalaman nito. Ang programa ay kailangang-kailangan din para sa mga developer, dahil pinapayagan ka nitong maghanap para sa anumang mga kumplikadong istruktura ng code.
P.S. Ipinagkaloob ang pahintulot na malayang kopyahin at banggitin ang artikulong ito, sa kondisyon na ang isang bukas na aktibong link sa pinagmulan ay ipinahiwatig at ang pagiging may-akda ni Ruslan Tertyshny ay napanatili.
Isang programa upang maghanap ng mga file at folder sa isang computer
Sa pahina maaari kang mag-download ng 2 program para sa paghahanap ng mga file: UltraFileSearch at AlFileSearch.
UltraFileSearch
UltraFileSearch
- simple at mabilis na paghahanap ng mga file sa iyong PC. Naipamahagi sa Dalawang bersyon: Available ang UltraFileSearch sa dalawang bersyon: Standard (Shareware) at Lite (Freeware). Available din ang bawat edisyon sa isang Portable na bersyon.
Standard Edition - maaaring malayang ma-download at mai-install sa iyong computer para sa pagsusuri. Kapag na-install na, ang bersyong ito ay magagamit nang ganap sa trial mode sa loob ng 30 araw. Kung nag-install ka ng registration key, ang produkto ay walang limitasyon sa oras sa paggamit nito.
Lite Edition (Freeware) - maaari lamang gamitin para sa personal na paggamit sa bahay at hindi para sa kita Kung gusto mong gumamit ng UltraFileSearch para sa trabaho o sa isang corporate environment, dapat mong gamitin ang Standard Edition.
UltraFileSearch window
I-download ang UltraFileSearch Standard (standard) (exe)
AlFileSearch
AlFileSearch - libreng programa (para sa bahay at opisina) para sa paghahanap mga file, folder at text sa mga file sa iyong computer na nagpapatakbo ng Windows 8, 7, vista, xp sa iyong lokal, network, DVD, CD-ROM, USB hard o flash drive. P Pagtingin ng listahan ng mga kamakailang dokumento, litrato, atbp., na binuo ng Windows sa isang espesyal na folder Kamakailan - Kamakailang mga Dokumento.
Pangunahing window ng programa
Mga Katangian:
- Maginhawa at madaling gamitin na interface, disang medyo simpleng paghahanap para sa mga file at folder sa iyong computer ayon sa pangalan, extension, mask.
- Binibigyang-daan kang maghanap ng mga file sa pamamagitan ng mga mask/extension: audio, mga larawan, mga larawan, video, teksto...
- Ang AlFileSearch ay hindi gumagamit ng background indexing.
- Maghanap ng mga file o file at folder o mga folder lamang.
- Suporta para sa mga Unicode na character.
- Binibigyang-daan kang magpasok ng higit sa isang Search Mask.
- Maghanap ng teksto sa mga file / maghanap ng mga file ayon sa nilalaman na may kakayahang i-preview ang string ng paghahanap sa file (kung magagamit / maliban sa mga naka-encode na file, tulad ng mga file ng salita, excel, atbp.).
- Filter ng file - maghanap ng mga file na mas bago o mas luma kaysa sa isang tiyak na petsa o sa loob ng isang tinukoy na panahon.
- Filter ng file - maghanap ng mga file na mas malaki o mas maliit kaysa sa tinukoy na laki o sa loob ng tinukoy na hanay ng laki.
- Maghanap ayon sa mga katangian ng file at uri ng pagtutugma.
- Ang mga resultang nakuha ay maaaring pagbukud-bukurin ayon sa mga hanay: pataas, pababa.
- Sinusuportahan ng window ng mga resulta ang paggana ng Windows Explorer (hal. mga icon, mga menu ng konteksto - maaaring buksan at tanggalin nang direkta ang mga file at folder mula sa programang AlFileSearch).
- Maaari mong ilapat ang ilang mga aksyon sa mga resulta ng paghahanap (halimbawa, Open Folder, Open Containing Folder),Tingnan ang "Object" at "Working Folder" para sa mga shortcut.
- Ang mga resulta ay maaaring i-export sa clipboard at pagkatapos ay i-paste sa Excel.
- Kapag naghahanap sa system drive (kung saan naka-install ang Windows), maaari mong, sa isang pag-click, ibukod ang folder ng Program Files at ang folder ng Windows mismo mula sa paghahanap, na maaaring makabuluhang bawasan ang oras ng paghahanap.
- Ang programa ay nagpapakita ng mga istatistika ng mga nahanap na file at folder, oras na ginugol sa paghahanap, at ang kasalukuyang bagay na sinusuri.
- Mabilis na tingnan ang mga folder ng kasalukuyang gumagamit: Kamakailan(sa mode na "View Target" at "I-filter ayon sa pangalan") at IE Cache (Internet Explorer cache) (Temporary Internet Files) (pansamantalang mga Internet file).
- Portable Portable, maaaring gumana sa flash.