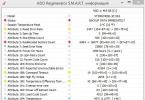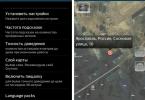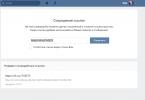Ipapakita ko sa iyo kung paano i-restore ang isang disk gamit ang HDD Regenerator 2011 program Sinuri ko ang aking hard drive gamit ang Crystal Disk Info program. Dumating ako sa problemang ito.
Tulad ng nakikita mo, lumitaw ang mga muling itinalagang sektor sa aking disk, hindi matatag na mga sektor, at hindi naitatama na mga error sa sektor.
Ipapakita ko sa iyo kung paano ibalik ang isang disk gamit ang HDD Regenerator 2011 program.
I-download ang HDD Regenerator 2011 program (ito ay libre). Pagbabasa mula sa disk S.M.A.R.T. Ang impormasyon ng programa ay nagpapakita rin na ang aking disk ay namamatay. At inirerekumenda na gumawa ng isang kopya ng lahat ng mga file sa disk (Backup data kaagad).

Suriin ang kondisyon ng iyong hard drive, tulad ng ipinakita ko sa video.
1. Gumawa ng bootable USB flash drive para ibalik ang mga nasirang sektor.
Upang magamit ang programa upang ayusin ang isang nasirang disk, gagawa kami ng isang bootable USB flash drive upang ligtas na mag-boot mula dito at suriin ang disk at ayusin ang mga nasirang sektor. Upang gawin ito, kakailanganin mo ng isang flash drive na mas malaki kaysa sa 1 GB.
Kung susubukan mong ibalik ang mga may sira na sektor ng disk nang direkta mula sa Windows (XP / Vista / 7/8), makakatanggap ka ng error na Hindi makakuha ng eksklusibong access sa Hard Drive 1, dahil ginagamit ang disk. Hindi ma-access ang hard drive C dahil ginagamit ito.

Bumalik kami sa pangunahing menu ng programa at mag-click Bootable USB Flash para gumawa ng bootable USB flash drive para mabawi ang mga bad sector.


Kung nagbibigay ito ng error Nagkaroon ng error! Hindi nagawa ang bootable regenerating flash! May nangyaring pagakamali! Ang isang bootable recovery flash drive ay hindi ginawa.

Pagkatapos ay i-format muna namin ang flash drive at burahin ang lahat ng data mula dito. I-click I-reset ang laki ng Flash.
Ang lahat ng data sa flash drive ay masisira at ang flash drive ay ireformat. I-click ang OK.

Piliin ang USB Flash drive at i-click ang OK.

handa na. Ngayon ay mayroon na tayong bootable USB flash drive para ayusin ang mga bad sector sa disk. Hinihiling ng program na i-restart ang computer ngayon? I-click ang Oo. Sa pamamagitan ng paraan, ang isang napakahusay na solusyon sa problema ay isang SSD drive sa artikulo.

2. Itakda ang bootable USB flash drive sa BIOS sa unang lugar sa mga tuntunin ng kahalagahan ng boot.
Pumunta ngayon sa BIOS sa pamamagitan ng pagpindot sa F2 o del o F10 o ang key na ipinahiwatig sa pinakadulo simula kapag binuksan mo ang iyong computer sa kaliwang ibaba.

Sa aking Samsung laptop kailangan kong pindutin ang F2 para makapasok sa BIOS.


Nakalista dito ang lahat ng device kung saan maaaring mag-download. Sa aking kaso ang priyoridad ay ganito:
1. USB HDD: WD My Passport 0743
2. IDE HDD: ST500LM000-1EJ162
3. IDE CD: TSSTcorp CDDVDW TS-L633A
8. USB HDD: SanDisk Cruzer Blade
iyon ay, una ang impormasyon ng boot ay binabasa at hinanap mula sa panlabas na hard drive, pagkatapos kung hindi ito natagpuan, ang paghahanap ay pupunta sa panloob na hard drive, pagkatapos kung hindi ito natagpuan, sa DVD drive, pagkatapos ay sa flash drive . Ngunit kailangan mong itakda ito upang sa una ay mayroong paghahanap para sa impormasyon ng boot mula sa flash drive.

Piliin ang flash drive at pindutin ang F6 upang ilipat ito nang mas mataas sa unang lugar.

handa na. Ngayon ang impormasyon ng boot ay unang hahanapin sa flash drive.


I-reboot ang computer.
3. Pagbawi ng mga masamang sektor gamit ang HDD Regenerator 2011
Kaya ngayon nag-boot kami mula sa flash drive. Ang mga drive na konektado sa computer ay ipinapakita dito. Meron akong
Ito ay 1 disk na hinati lamang sa 2 bahagi. Pinipili namin ang isa na mas malaki, i.e. numero 2 (i-type sa keyboard) at pindutin ang Enter.

Una, gawin natin ang isang paunang pag-scan at alamin kung gaano karaming mga masamang sektor ang mayroon sa disk. I-type ang numero 1 sa keyboard at pindutin ang Enter.

1. Simulan ang Sektor 0. Magsimula sa sektor 0.
2. Ipagpatuloy ang Huling Proseso. Ipagpatuloy ang nakaraang proseso.
3. Manu-manong Itakda ang Start/End Sectors. Itakda nang manu-mano ang start/end sector.
Simulan natin ang pag-scan mula sa zero (initial) na sektor ng disk. I-type ang numero 1 sa keyboard at pindutin ang Enter.

Nagsimula na ang paunang pag-scan at paghahanap ng mga nasirang at masamang sektor.

Pagkaraan ng ilang oras, natuklasan ng isang paunang pag-scan na mayroon akong masama at nasira na mga sektor sa disk.

Pagkatapos ng 1 oras at 48 minuto, nagbalik ng resulta ang paunang pag-scan at ipinakita na mayroon akong higit sa 46 na masamang sektor sa aking disk. Ang mga ito ay itinalaga ng titik B - masama. Ang mga pagkaantala sa disk (124) ay napansin din ng letrang D - pagkaantala.
1. Ilista ang mga sektor na na-scan. Listahan ng mga na-scan na sektor.
2. Ilista ang mga sektor ng session na ito. Listahan ng mga sektor para sa session na ito.
3. Ilista ang lahat ng sektor. Listahan ng lahat ng sektor.
4. I-clear ang mga istatistika ng Drive Map. I-clear ang mga istatistika ng disk.
Tingnan natin ang listahan ng mga na-scan na sektor. I-type ang numero 1 sa keyboard at pindutin ang Enter.

Narito ang listahan. Pagkatapos tingnan ito, pindutin ang anumang key upang lumabas sa listahan.


1. Prescan (ipakita ang masamang sektor). Pre-scan (ipakita ang mga masamang sektor)
2. Normal Scan (may / walang repair). Normal na pag-scan (nang walang pagbawi)
3. Impormasyon sa Bersyon. Impormasyon sa bersyon.
4. Ipakita ang Istatistika. Ipakita ang mga istatistika.
Ngayon simulan natin ang pag-scan at pag-aayos ng mga masamang sektor. I-type ang numero 2 sa keyboard at pindutin ang Enter.

1. I-scan at ayusin. I-scan at ayusin.
2. I-scan, ngunit huwag ayusin (ipakita ang mga masamang sektor). I-scan ngunit huwag ayusin (ipakita ang mga masamang sektor).
3. Buuin muli ang lahat ng sektor sa isang hanay (kahit na hindi masama). I-recover ang lahat ng masamang sektor sa hanay (kahit hindi masama).
I-type ang numero 1 sa keyboard at pindutin ang Enter.

1. I-scan ang Mga Sektor 0. Magsimula sa sektor 0.
2. Ipagpatuloy ang Huling Proseso. Ipagpatuloy ang huling proseso.
3. Manu-manong Itakda ang Start/End Sectors. Itakda nang manu-mano ang start/end sector.
Simulan natin ang pag-scan at pagbawi ng mga nasirang disk sector mula sa sector zero. I-type ang numero 1 sa keyboard at pindutin ang Enter.

Nagsimula na ang pag-scan at pagbawi ng sektor. Maaaring tumagal ito ng napakatagal (hanggang ilang araw) depende sa laki ng disk at sa bilang ng mga masamang sektor. Ngunit maaari mong tapusin ang pagbawi at pag-scan, at ipagpatuloy ito sa ibang pagkakataon, kahit na pagkatapos ng ilang araw o kahit na linggo. Ise-save ng flash drive ang iyong progreso sa pagbawi at ang lugar kung saan ka huminto.

Pagkalipas ng humigit-kumulang 2 oras, 45% ang kumpleto ng pag-unlad at 140 masamang sektor sa disk ang nakita at naayos.

Pagkalipas ng humigit-kumulang 8 oras, ang pag-unlad ay naging 55% at 827 masamang sektor sa disk ang nakita at naayos.

Pagkatapos ng humigit-kumulang 20 oras, ang pag-unlad ay 56% at 5,753 masamang sektor sa disk ang nakita at naayos. At ang inskripsiyong Interface na HANG-UP! I-set-up ang BIOS sa katugmang IDE mode! Ang interface ay nagyelo! Itakda ang BIOS sa IDE compatible mode. Ngunit ang aking BIOS ay walang IDE mode. May laptop ako at SATA mode lang. Ito ay isang error sa programa, dahil... Iniisip niya na ang hard drive ay gumagana sa maling mode, ngunit sa katunayan. Napakaraming masasamang sektor sa aking hard drive na ang buong proseso ng pagbawi ay halos mag-freeze at gumagalawooooooooooooooooooooo!

Naantala ko ang proseso sa pamamagitan ng pagpindot sa ESC. At nag-load ako ng Windows at nagtrabaho dito, ang pag-uugali ng disk ay naging kapansin-pansing mas mahusay at nagsimula itong mag-freeze nang mas kaunti. Pagkatapos ng susunod na araw ay nag-boot muli ako mula sa flash drive at nagpatuloy sa pagpapanumbalik ng disk.
Pagbabalik sa pangunahing menu ng programa.
1. Prescan (ipakita ang masamang sektor). Pre-scan (ipakita ang mga masamang sektor)
2. Normal Scan (may / walang repair). Normal na pag-scan (nang walang pagbawi)
3. Impormasyon sa Bersyon. Impormasyon sa bersyon.
4. Ipakita ang Istatistika. Ipakita ang mga istatistika.
Ipagpatuloy natin ang pag-scan at pagpapanumbalik ng mga nasirang sektor. I-type ang numero 2 sa keyboard at pindutin ang Enter.

1. Ipagpatuloy ang proseso. Ipagpatuloy ang proseso.
2. Ipakita ang mga istatistika. Ipakita ang mga istatistika.
3. Baguhin ang mga sektor ng pagsisimula/pagtatapos. Baguhin ang start/end sector.
4. Baguhin ang mode. Baguhin ang mode.
5. Lumabas sa programa. Lumabas sa programa.
Ipagpatuloy natin ang proseso ng pagpapanumbalik ng mga nasirang sektor. I-type ang numero 1 sa keyboard at pindutin ang Enter.

Ang proseso ay nagpapatuloy mula sa parehong lugar kung saan ito naantala.

Pagkaraan ng isang araw, ang proseso ay umabot sa 60% at 8,342 masamang sektor sa disk ang nakita at naibalik.

Pagkaraan ng ilang oras, ang proseso ay ganap na nagyelo, huminto at nagpapanumbalik ng 10,001 sektor. Ang mensaheng Drive ay hindi pa handa! Ang disk ay hindi handa!
Ngunit ito, muli, ay isang partikular na problema para sa aking disk, na namamatay na at may mga lugar sa disk, kung saan ang disk ay nagiging 100% lamang na na-load at nakabitin nang mahigpit at mai-save lamang mula dito sa pamamagitan ng pag-off at pag-on. sa computer ulit.

Bilang isang resulta, ipinakita ng mga istatistika na naibalik niya ang maraming nasirang sektor, ngunit nang maabot niya ang mga sektor kung saan nagyelo ang disk, hindi niya nagawang ibalik ang mga ito.

Sa ibang pagkakataon, kapag sinubukan mong ipagpatuloy ang pag-scan at pag-aayos ng mga masamang sektor sa disk. Ang programa ay nagpakita ng isang mensahe na nagsasabi na ang Disk ay hindi handa, i-restart ang computer at subukang ipagpatuloy muli ang proseso.

Ito ay partikular na problema sa aking kaso, kung saan kapag lumipat sa isang partikular na sektor ng disk, ang disk ay ganap na nakabitin. Pagkatapos ay hindi ko sinubukan na ibalik ito (nagtagal ito at sa palagay ko ay hindi na maibabalik ang aking disk, kung pinutol mo ito sa laki sa pamamagitan ng paghihiwalay ng may sira (patay na bahagi) mula sa kabuuan, ngunit pagkatapos ay ang mahirap bababa ang laki ng disk) Kinopya ko lang ang data na kaya ko at bumili ako ng bagong hard drive. Ang mga hard drive para sa mga laptop ay nagkakahalaga mula sa 1,500 rubles. Sa prinsipyo, hindi ito mahal at kayang-kaya mo ito.
4. Mga resulta
Bago bumili ng bagong disk, ipinapayo ko sa iyo na subukang ibalik ito. At kung sa ilang kadahilanan ay hindi na ito gumagana, pagkatapos ay bumili ng bago. Gayundin, huwag kalimutang magkaroon ng pangalawang hard drive kung saan pana-panahong kopyahin ang lahat ng impormasyon mula sa pangunahing drive.
Upang makatiyak, maaari mo ring suriin ang hard drive para sa mga error at ibalik ang mga nasirang sektor.
Kadalasan, ang mga gumagamit ng personal na computer ay nakakaranas ng mga problema sa hard drive na nakakaapekto sa pagpapatakbo ng system. Ang mga pangunahing sanhi ng pagkabigo ng hard drive ay: masamang sektor sa HD D at may sira na file system. Sa materyal na ito ay ilalarawan namin nang detalyado Proseso ng pag-aayos ng problema sa HDD, at ilarawan din mga paraan para sa pagbawi ng impormasyon sa mga hard drive, kung ito ay may sira o ganap na wala sa ayos. Nais ko ring tandaan na ang mga problemang nauugnay sa hard drive ay kailangang bigyan ng espesyal na pansin. Halimbawa, kung ang HDD ay naging ganap na sira, malamang na hindi mo mabawi ang impormasyon mula dito. Iyon ay, ang lahat ng iyong mga dokumento, personal na video at litrato, pati na rin ang iba pang mga file ay maaaring mawala nang tuluyan.
Pagbabasa ng mga SMART na pagbabasa mula sa hard drive
Kung ang mga file ay hindi kinopya sa iyong computer, ang mga programa ay nag-freeze pagkatapos buksan, kung gayon ang isang posibleng dahilan para dito ay maaaring may sira na HDD. Kadalasan ang pag-uugaling ito ng operating system ay dahil sa may masamang sektor sa hard drive. Upang matiyak na ang problema ay nauugnay sa mga masamang sektor ng HDD at hindi sa malware, ang unang hakbang ay upang kumpirmahin ang hula na ito. Kung ang sitwasyong inilarawan sa itaas ay naobserbahan sa iyong computer, i-install namin ang utility dito CrystalDiskInfo. Inilalarawan ng utility na ito ang katayuan ng lahat ng hard drive na naka-install sa iyong computer. Maaari mong i-download ang CrystalDiskInfo mula sa opisyal na website nito na http://crystalmark.info. Sinusuportahan ng utility ang Windows OS, mula XP hanggang Windows 10.
Upang suriin ang impormasyon tungkol sa hard drive, ginagamit ng utility teknolohiya ng self-diagnosis MATALINO. Ang teknolohiyang SMART ay ginagamit sa lahat ng mga gawang HDD. Nasa ibaba ang isang halimbawa ng pagsuri sa mga SMART reading gamit ang CrystalDiskInfo utility sa hard drive WD1200JS. Mula sa window na ito makikita mo na nakita ng program ang katayuan nito bilang " ayos lang" - Nangangahulugan ito na ang hard drive na ito ay nasa perpektong pagkakasunud-sunod at hindi ka dapat mag-alala tungkol dito.
Sa sumusunod na larawan sa SMART readings, nakita ng CrystalDiskInfo utility ang status ng screw na may mensaheng " Pagkabalisa" Nangangahulugan ang mensaheng ito na ang hard drive ay mayroon nang masamang sektor o sobrang init.

Kung nakita mo ang mensahe " Masama", pagkatapos ay nangangahulugan ito na ang lahat ng mga masamang sektor sa hard drive ay na-reassign at sa lalong madaling panahon ito ay ganap na sakop.

Sa parehong mga kaso, kapag nakita ng programa ang mga mensahe " Pagkabalisa"At" Masama", dapat kang gumawa ng backup na kopya ng lahat ng data sa iyong computer, dahil malapit nang hindi magamit ang turnilyo.
Ang isang solusyon na maaaring pansamantalang ayusin ang iyong turnilyo ay ang utility Victoria. Ang utility na ito ay maaaring gawin I-REMAP ang mga masasamang sektor, ibig sabihin, itatalaga nito ang mga masamang sektor sa mga backup. Sa susunod na seksyon ay ilalarawan namin nang detalyado ang proseso ng REMAP BAD sector gamit ang Victoria utility.
Pagbawi ng isang hard drive gamit ang Victoria program
Kagamitan Victoria nilikha ng isang Belarusian programmer at ipinamahagi nang walang bayad. Maaari mong i-download ang utility sa opisyal na website nito hdd-911.com. Ang Victoria utility ay ipinamamahagi sa dalawang bersyon para sa Windows at DOS. Sa aming kaso, ida-download namin ang bersyon ng Windows. Pagkatapos ilunsad ang Victoria utility sa Windows, dadalhin kami sa naturang window.

Upang ayusin ang hard drive, kailangan naming pumunta sa tab na "Mga Pagsusuri". Sa tab na ito kami ay interesado sa lugar na may mga radio button na Ignore, Erase, Remap at Restore, pati na rin ang Start button. Upang ayusin ito, kailangan nating piliin ang radio button ng Remap at i-click ang Start.

Pagkatapos ng mga hakbang na ito, sisimulan ng programa ng Victoria ang proseso ng pag-aayos ng mga sektor, na maaaring tumagal ng mahabang panahon.

Pagkatapos muling italaga ang mga sektor, maaaring maibalik ni Victoria ang mga masamang sektor, at ang CrystalDiskInfo utility ay magpapakita ng halagang "Mabuti". Ngunit ang isang mahiwagang pag-aayos ay maaaring hindi mangyari, dahil ang mga sektor ng reserba ay maaaring wala lamang at hindi makakatulong si Victoria. Sa kasong ito, mayroon lamang isang paraan palabas - gumawa ng kumpletong pagpapalit ng HDD. Bukod sa screw treatment, nagbibigay din si Victoria pagsuri ng mga babasahin SMART sa tab na “ MATALINO».
Nais kong tandaan na ang lahat ng mga operasyon na iyong ginagawa gamit ang Victoria ay ginagawa sa iyong sariling peligro at panganib. Gamit ang utility, ang isang walang karanasan na gumagamit ay maaaring makapinsala sa hard drive at mag-alis din ng serbisyo ng warranty.
Pag-aayos ng mga problema sa file system sa iyong hard drive
Maraming mga user sa mga Windows computer ang kadalasang nakakaranas ng mga problemang nauugnay sa mga error sa file system NTFS. Ang mga problema sa file system ay nangyayari dahil sa malisyosong kagamitan at iba't-ibang software. Gayundin, kadalasang nangyayari ang mga problema sa file system dahil sa kawalan ng karanasan ang mismong gumagamit ng PC. Halimbawa, hindi tamang paghawak ng utility Direktor ng Acronis Disk. Upang malutas ang problemang ito, tutulungan tayo ng Windows mismo. Nagbibigay ang Windows tool sa pagkumpuni ng file system. Upang ayusin ang file system sa isang partikular na partisyon, kailangan mong pumunta sa mga katangian nito. Sa aming kaso, ito ang system partition ng Windows 10 operating system Upang patakbuhin ang pag-aayos, kailangan naming pumunta sa ". Serbisyo».

Sa tab na ito ay mayroong isang pindutan Suriin na kami ay mag-click.

Pagkatapos ng pagkilos na ito, lalabas ang isang window kung saan kailangan mong kumpirmahin ang aming mga aksyon.

Pagkatapos kumpirmahin ang aksyon, i-scan ng Windows ang partition na ito.

Pagkatapos ng pag-scan, magpapakita ang system ng mensahe na may mga resulta ng pag-scan sa partition para sa mga error.

Gamit ang paraang ito, maraming user ang nag-restore ng operating system sa normal na operasyon nang hindi na kailangang muling i-install ito. Kung ang mga problema ay nasa HDD mismo, kung gayon walang halaga ng pagsuri sa disk o muling pag-install ng OS ay makakatulong sa kasong ito. Ang tanging pagpipilian sa kasong ito ay maaari kang gumamit ng utility ng Victoria o ganap na palitan ang tornilyo ng bago, habang muling i-install ang Windows.
Pagbawi ng mga disk gamit ang Acronis True Image 2016
Ang software ay ang perpektong tool para gumawa ng buong backup lahat ng mga lokal na partisyon, kabilang ang system one. Ang feature na ito ay ginagamit ng maraming administrator sa buong mundo. Ang nilikhang backup ng mga lokal na disk ay maaaring maibalik sa napakaikling panahon. Halimbawa, kung ang system ay nahawaan ng isang virus o ang HDD ay nasira, sa kasong ito ay ibabalik mo ang lahat ng mga disk ng OS sa isang maikling panahon. Mahahanap mo ang Acronis True Image 2016 sa opisyal nitong website na www.acronis.com. Sa pamamagitan ng paglulunsad ng pinag-uusapang programa, dadalhin tayo sa naturang window.

Una sa lahat, ipapakita namin sa aming mga mambabasa kung paano ka makakagawa ng backup na kopya ng mga lokal na partisyon ng Acronis True Image 2016 Sa unang tab na “Backup” makikita mo na ang buong computer ay pinili para sa backup. Iyon ay, isang kumpletong backup ng lahat ng mga lokal na partisyon, kabilang ang system isa, ay isasagawa. Sa susunod na bloke kailangan mong pumili ng backup na lokasyon. Sa aming kaso, ito ay lokal na drive E. Pagkatapos piliin ang uri ng backup na data at kung saan ito i-save, i-click ang button na Lumikha ng kopya na matatagpuan sa kanang sulok sa ibaba.

Depende sa dami ng data na nai-save, ang oras na kinakailangan upang lumikha ng isang backup ay depende.

Matapos makumpleto ang backup, ilalarawan namin ang proseso ng pagpapanumbalik ng computer. Upang gawin ito, kailangan nating lumikha ng boot disk o flash drive para sa Acronis True Image 2016. Magagawa ito sa pamamagitan ng pagpunta sa " TOOLS/BOOTABLE DRIVE CREATION WIZARD" Nasa ibaba ang wizard na dapat buksan.

Sa wizard na ito, pipiliin namin ang unang opsyon at magpapatuloy. Sa window na lilitaw, piliin kung saan namin ise-save ang boot drive: sa larawan o sa isang flash drive.

Pagkatapos i-save ang boot drive, magpapakita ang wizard ng panghuling window.

Ang pagkakaroon ng nakagawa ng bootable USB flash drive o optical disk na may Acronis True Image 2016, maaari mong simulan ang pagbawi ng data. Upang gawin ito, mag-boot mula sa bootable USB flash drive kapag nagsimula ang computer. Pagkatapos mag-boot mula sa boot drive, makikita natin ang ating sarili sa menu ng Acronis True Image 2016 Piliin ang unang item sa menu na ito, pagkatapos ay makikita natin ang ating sarili sa pangunahing window ng Acronis True Image.

Sa window ng programa, pumunta sa tab na "" at hanapin ang backup na kopya ng buong system na dati naming nilikha.

Ngayon, upang ibalik ang system disk na may Windows at mga lokal na disk, i-click ang pindutan Pagbawi ng disk.

Sa wizard na lilitaw, piliin ang item na " Mabawi ang mga disk at partisyon"at nagpatuloy.

Sa susunod na window, piliin ang lahat ng mga lokal na disk at ipagpatuloy ang wizard.

Sa mga talata " Patutunguhan"Para sa una at pangalawang disk, piliin ang mga orihinal na HDD. Kung mayroong maraming mga hard drive na naka-install sa system, mag-ingat na huwag paghaluin ang mga turnilyo. Sa huling window, i-click ang pindutang Magpatuloy.

Ang oras ng pagbawi ng backup ay depende sa laki at bilis ng HDD. Sa aming kaso, tumagal ito ng 10 minuto.

Ipinapakita ng halimbawa kung gaano kadaling gumawa ng backup na kopya ng iyong buong computer, kaya kung master mo ang Acronis True Image 2016 software package, madali mong maibabalik ang functionality nito sa mga kaso kung saan na-infect ang system o nasira ang hard drive. Gayundin, pagkatapos ng mastering ang programa, hindi ka magkakaroon ng mga katanungan tungkol sa kung paano mabawi ang data mula sa isang hard drive.
Pagbawi ng data gamit ang Recuva
May mga pagkakataon na, kapag muling nag-install ng Windows o gumagamit ng Acronis software, ang mga gumagamit maling burahin ang lahat ng impormasyon mula sa hard drive. Kung ito mismo ang sitwasyon na mayroon ka, hindi ka dapat magalit, dahil ang lahat ng impormasyon ay matatagpuan ibalik. Ang isang libreng utility ay makakatulong sa amin sa gawaing ito. Recuva. Maaari mong i-download ang utility sa opisyal na website nito na www.piriform.com. Pagkatapos ilunsad ang utility, dadalhin ang user sa isang wizard na tutulong sa iyong ibalik ang lahat ng iyong data. Nasa ibaba ang sunud-sunod na gawain ng master.

Ipinapakita ng halimbawa na ang pagbawi ng impormasyon gamit ang Recuva ay isang medyo simpleng proseso at halos lahat ng gumagamit ng PC ay maaaring hawakan ito.
Isa-isahin natin
Mula sa artikulong ito maaari itong bigyang-diin na ang pagpapanumbalik ng isang hard drive ay hindi isang napaka-simpleng gawain, ngunit depende sa sitwasyon, kahit na ang isang ordinaryong gumagamit ng PC ay maaaring makayanan ito. Gusto ko ring payuhan ang mga may-ari ng laptop na hawakan ito nang maingat hangga't maaari. Halimbawa, kung ang laptop ay nahulog o nakatanggap ng isang malakas na epekto, ang HDD ay maaaring masira. Bilang karagdagan, kung ikaw mismo ay nakilala ang isang problemang tornilyo, pagkatapos ay huwag matakot na buksan ang kaso ng isang laptop o desktop computer sa iyong sarili, dahil ang pagpapalit ng HDD ay isang medyo simpleng gawain. At kami naman, umaasa na ang aming materyal ay magiging kapaki-pakinabang sa aming mga mambabasa at papayagan kang ibalik ang iyong hard drive.
Video sa paksa
Libreng mga programa para sa pagkumpuni ng hard drive
Ang mga problema sa mga hard drive ay madalas na lumitaw; maraming mga gumagamit ang hindi alam kung ano ang gagawin tungkol dito. Samakatuwid, sa karamihan ng mga kaso, dinadala ng karaniwang gumagamit ang hard drive sa isang service center, kung saan ang mga espesyalista ay nag-aayos nito para sa isang bayad. Ngunit tulad ng mga palabas sa pagsasanay, maaari mong lutasin ang karamihan sa mga problema sa isang hard drive sa iyong sarili nang walang bayad; sapat na upang malaman kung anong mga programa ang umiiral para sa pag-aayos ng isang hard drive, kung ano ang kanilang pananagutan at kung paano magtrabaho sa kanila.
Tatlong pinakamahusay na mga programa para sa pag-aayos at pagpapanumbalik ng mga hard drive
Upang simulan ang pag-aayos ng isang hard drive gamit ang mga dalubhasang programa at kagamitan, kailangan mo munang maunawaan ang mga dahilan ng pagkabigo nito. Mayroong ilang mga klasikong pagkabigo, lalo na:
- Paglabag sa istraktura sa konsepto ng file
— Depekto o pinsala sa mga file ng hard drive
— Mga pag-crash at error ng program
— Pagkawala ng impormasyon at mga file
Upang malutas ang lahat ng mga problemang ito, ginagamit ang pinakasikat na mga programa at kagamitan:
— Victoria
— Iba pa
Ang Regenerator ay isang medyo malakas at malakas na programa na nagbibigay-daan sa iyo upang makahanap ng mga error sa hard drive system, pati na rin ibalik ito. Pangunahing kumikilos ito sa mga nasirang lugar kung saan naganap ang mga pagkabigo at sinusubukang ibalik ang mga nasirang rehistro at lugar. Ang programa ay hindi nagpapanumbalik ng impormasyon na natanggal o nawala;
1. Ilunsad ang application at piliin ang disk na gagamitin.

2. Sa window ng DOS, piliin ang uri ng pag-scan at pindutin ang enter button.



Matapos ang lahat ng mga hakbang, tinatapos namin ang pag-scan at pag-aayos sa ibabaw ng disk at tingnan ang mga resulta.

Ayon sa mga eksperto, ang HDD Regenerator sa DOS mode ay maaaring ganap na maibalik ang isang hard drive sa pamamagitan ng pag-magnetize sa ibabaw ng hard drive. Malulutas nito ang karamihan sa mga problemang nauugnay sa pagkasira ng disk.
I-download ang HDD Regenerator— http://www.softportal.com/software-17886-hdd-regenerator.html
Ang Viktoria ay isang kilalang programa na napakataas ng kalidad at, higit sa lahat, mabilis na nakayanan ang maraming mga error, pagkalugi ng system at pagkabigo ng sektor sa HDD. Gumagana ang programa sa dalawang pagkakaiba-iba:
— Sa DOS mode
— Sa isang windowed application ng Windows operating system
Sa anumang pagkakaiba-iba, ang programa ay nakayanan nang maayos ang isang malaking bilang ng mga error, muling pagbuhay sa mga nawawalang file at pagpapanumbalik ng mga nasirang sektor.

Upang magtrabaho sa programa kailangan mo:
1. Ilunsad ang programa at piliin ang may sira na disk.

2. Sa espesyal na smart tab, tingnan ang impormasyon tungkol sa disk.

3. Pagkatapos matanggap ang impormasyon, pumunta sa tab na pagsubok at subukan ang lahat ng mga lugar ng disk bilang default. Ang uri ng pagsubok ay dapat na I-verify.

4. Pag-aralan ang mga natanggap na error, na minarkahan ng pula (ito ay mga pagkabigo at hindi gumaganang sektor).

5. Itago ang mga hindi gumagana at nasirang sektor gamit ang Remap operating mode.

I-download ang Victoria— http://www.softportal.com/software-40873-victoria.html
Ang program na ito ay isang mahusay na katulong kapag nag-aayos ng isang hard drive. Ang Acronis Recovery Expert ay medyo madaling gamitin, may user-friendly na interface at tumatakbo tulad ng isang regular na application. Bilang karagdagan, maaari itong lumikha ng isang espesyal na bootable media na nagpe-play ng mga file kapag ang hard drive ay gumaganap nang hindi maganda. Sinusuportahan din ng program na ito ang isang malaking bilang ng mga file ng system at malalaking sukat ng hard drive.

Upang magtrabaho sa programa kailangan mo:
1. Ilunsad ang programa.

2. Piliin ang operating at recovery mode (manual o awtomatiko).

3. Piliin ang tinanggal at nasira na partisyon.

4. Piliin ang paraan ng paghahanap para sa mga tinanggal na partisyon (mabilis at kumpleto).

5. Ibalik ang partition at ayusin ang disk.

I-download ang Acronis Recovery Expert— http://soft.mydiv.net/win/download-Acronis-Recovery-Expert.html
Bilang karagdagan sa mga programang ito, mayroong maraming iba pang mga application at utility na tumutulong din sa pag-aayos ng mga lugar ng problema ng hard drive at paglutas ng maraming mga problema dito. Siyempre, ang unang-priyoridad na solusyon para sa mga menor de edad na problema sa isang hard drive ay ScanDisk, ngunit para sa mas malubhang problema, ito ang mga higanteng HDD Regenerator o Viktoria. Ang mga program na ito ay tiyak na makakatulong sa iyo na ayusin ang iyong hard drive, at hindi mo na kailangan ng anumang mga technician.
Ang pagbawi ng data mula sa isang hard drive ay hindi isang mahirap na gawain kung lapitan mo ito nang may tiyak na kaalaman. Ngunit kung minsan ang problema ay nagiging mas seryoso: ang disk ay hindi nakita ng computer, at samakatuwid ay hindi posible na basahin ang impormasyon mula dito. Posible bang mabawi ang data mula sa isang patay na hard drive kung hindi ito nakikita sa system? Subukan nating sagutin ang mahirap na tanong na ito.
Diagnosis ng problema
Ang unang hakbang ay upang matukoy kung bakit hindi nakita ang hard drive sa system. Mayroong ilang mga dahilan para sa hindi kasiya-siyang sitwasyong ito:
- Ang hard drive ay hindi pinagana sa BIOS.
- Ang mga jumper ay naitakda nang hindi tama (may kaugnayan kapag gumagamit ng isang IDE interface).
- Nasira ang data transmission cable o ang drive mismo (nasunog, na-jam ang read head, atbp.).
Una, dapat mong suriin ang BIOS: kung ang hard drive ay konektado sa pamamagitan ng SATA interface, pagkatapos ay kailangan mong tiyakin na ito ay awtomatikong nakita. Kung ang hard drive ay konektado sa pamamagitan ng IDE, kailangan mong manu-manong tukuyin ito sa parameter na "Pangunahing IDE Master".
Kung hindi mo magawa ang mga setting na ito nang mag-isa, subukang i-reset ang iyong BIOS sa mga factory setting. Magagawa mo ito sa dalawang paraan:
- Alisin ang baterya ng lithium mula sa motherboard at maghintay ng kaunti.
- Piliin ang item na "Load Setup Defaults" sa tab na "Exit" sa BIOS.
Kung hindi ka pinapayagan ng BIOS na tukuyin ang hard drive (hindi ito napansin kahit na sa pangunahing antas), kailangan mong suriin ito para sa mekanikal na pinsala.
Kabiguan ng mekanikal
I-disassemble ang system unit at suriin ang data cable at power cable na nakakonekta sa hard drive. Ang mga ito ay dapat na ganap na gumagana: walang mga tupi, kink o bitak ang pinapayagan. Kung makakita ka ng ilang uri ng pisikal na depekto, subukang palitan ang cable - kung minsan ay nakakatulong ito, at ang hard drive ay nakita ng system. 
Ang isa pang karaniwang problema ay ang oksihenasyon ng mga contact sa ilalim ng controller board. Maaari mong ayusin ang problemang ito sa iyong sarili gamit ang isang pambura at isang maliit na distornilyador.

Kung ang paglilinis ng mga contact ay hindi makakatulong, kung gayon ang problema ay nasa HDA mismo. Hindi inirerekumenda na buksan ito sa iyong sarili, dahil sa bahay imposibleng lumikha ng mga kondisyon ng "malinis na silid" na kinakailangan upang malutas ang mga problema sa loob ng selyadong yunit.
Ang paggamit ng mga rekomendasyon para sa paggawa ng isang ordinaryong banyo sa isang "malinis na silid" o payo tulad ng "mabilis na pindutin ang kaso ng disk" ay hindi dapat gamitin sa iyong disk - pagkatapos ng ganoong epekto, may mataas na posibilidad na ang impormasyon ay hindi na mababawi sa lahat. , kahit sa isang service center. Kung ang disk ay nasunog, hindi mo ito magagawang ayusin sa iyong sarili.
Pagbawi ng hard drive
Kung ang disk ay hindi nakikita sa system at imposibleng mag-boot mula dito, pagkatapos ay subukang ibalik ito sa pamamagitan ng isa pang computer. Sa madaling salita, ang isang may sira na hard drive ay maaaring ikonekta bilang pangalawang drive sa pamamagitan ng SATA interface o isang panlabas na bulsa na may USB output. 
Ito ay malinaw na kung ang disk ay nasunog, kung gayon walang halaga ng mga bulsa ang makakatulong dito - dito kailangan mong gumamit ng higit pang mga teknolohikal na paraan ng pagbawi na hindi magagamit sa mga ordinaryong gumagamit. Sa ibang mga kaso, ang isang sirang hard drive ay maaaring makita at masuri gamit ang mga utility gaya ng Victoria HDD, HDD Scan, HDD Regenerator o Norton Disk Doctor.
Ang unang tatlong programa ay sumusubok sa ibabaw ng isang hindi gumaganang disk, naghahanap at, kung maaari, nagwawasto ng mga masamang sektor. Gumagana ang Norton Disk Doctor sa mga lohikal na istruktura, na inaalis ang mga problemang natukoy sa kanila. Walang unibersal na tool, kaya minsan kailangan mong gumamit ng ilang mga utility nang sabay-sabay.
Tingnan natin ang pamamaraan para sa pagsuri sa isang disk gamit ang programa ng HDD Scan bilang isang halimbawa:

Lalabas ang manager ng pag-scan sa ibaba, kung saan mayroong tab na "Mapa". Pumunta dito - dito ang pag-usad ng pagsuri sa ibabaw ng disk ay ipinapakita sa graphical na mode. Ang mga normal na sektor ay may kulay sa mga kulay ng kulay abo, ang mga asul na sektor ay masamang bloke na hindi mabasa.
Pagbabalik ng nawalang impormasyon
Kung sinabi ng HDD Scan na ang lahat ay masama sa disk, kailangan mong simulan ang pagpapanumbalik ng nasira na mahalagang data sa lalong madaling panahon. Maaari kang gumamit ng iba't ibang mga utility, ngunit makikita natin kung paano mabawi ang nawalang impormasyon at i-save ito sa ibang lokasyon gamit ang R-Studio program:

Kapag kumpleto na ang pag-scan, lalabas ang kumpletong listahan ng impormasyong maaaring mabawi. Piliin ang mga file na kailangan mo at i-save ang mga ito sa isa pang medium.
Ang mga problema sa mga hard drive ay karaniwan, at maraming mga gumagamit ang hindi alam kung ano ang gagawin sa mga ganitong sitwasyon. At ang bawat programa sa pag-aayos ng hard drive ay idinisenyo upang magsagawa ng ilang mga aksyon depende sa uri ng pagkabigo. Susunod, iminumungkahi namin na maging pamilyar ka sa ilang uri ng mga pagkabigo at software tool na nagbibigay-daan sa iyong alisin ang mga ito.
Pagsusuri at pag-aayos ng iyong hard drive: Mga programa at tool sa Windows
Bago gamitin ang naturang tool, kailangan mong malaman ang likas na katangian ng pagkabigo. Kabilang sa mga pangunahing uri ay ang mga sumusunod:
- paglabag sa istraktura ng file system;
- pinsala sa ibabaw ng hard drive;
- mga error sa software;
- pagkawala ng impormasyon dahil sa mga pagkabigo o pag-format.
Huwag maliitin ang mga tool na magagamit sa Windows operating system. Ang programa para sa pag-aayos ng isang hard drive ng Windows 7 o anumang iba pang sistema ay tinatawag na ScanDisk at sa pinakasimpleng kaso ay tinatawag mula sa menu ng mga katangian ng partition, kung saan ginagamit ang pindutan ng pag-scan sa tab ng serbisyo.
Sa kasong ito, kailangan mong tukuyin ang awtomatikong pagwawasto ng mga masamang sektor, at kung ninanais, maaari mo ring gamitin ang pagsuri sa ibabaw.

Gayunpaman, ang paggamit ng katulad na applet (chkdsk), na tinatawag mula sa command line (cmd), na inilunsad na may mga karapatan ng administrator sa Run console, ay mukhang mas kanais-nais. Para sa tool na ito kailangan mong magpasok ng mga karagdagang katangian. Kabilang sa mga madalas na ginagamit ay ang mga tseke na may mga kumbinasyong pinaghihiwalay ng espasyo /f /r at /x /f /r. Kung nasira ang mga bahagi ng system, maaari mong gamitin ang utos na sfc /scannow.
Ang pinakamahusay na mga application para sa paggamot sa hard drive at pagbawi ng data
Upang hindi makitungo sa mga pamamaraan na inilarawan sa itaas, maraming mga gumagamit ang gumagamit din ng mga third-party na utility, kung saan ang mga sumusunod ay maaaring i-highlight:
- HDD Regenerator.
- Victoria.
- R. Saver.
- Eksperto sa Pagbawi ng Acronis.
- Hetman Partition Recovery, atbp.
Tandaan natin kaagad na ang mga application tulad ng Recuva, na idinisenyo upang mabawi ang mga tinanggal na file o nawawalang impormasyon mula sa mga nasirang HDD, ay hindi isasaalang-alang lamang dahil sa kanilang ganap na kawalan ng bisa.
HDD Regenerator
Ang HDD Regenerator ay isang medyo kamakailang binuo na programa para sa pag-diagnose at pag-aayos ng isang hard drive, na idinisenyo hindi upang ibalik ang nawalang impormasyon, ngunit upang maghanap ng mga problema na nauugnay sa pisikal na pinsala sa mga hard drive o mga pagkabigo ng software.

Ayon sa mga tagalikha nito, ang gawain ay batay sa prinsipyo ng pag-reverse ng magnetization ng ibabaw ng HDD, na ginagawang posible na ganap na maibalik ang pagganap ng hard drive. Gumagana ito sa DOS mode, na nagiging sanhi ng ilang mga problema sa paggamit ng mga user, gayunpaman, sa ilang mga kaso ay nagpapakita ito ng magagandang resulta kapag walang ibang tool na nakakatulong.
Victoria
Ang programa ng pag-aayos ng hard drive ng Viktoria mula sa mga developer ng Belarus, ayon sa karamihan ng mga propesyonal, ay ang pinakamahusay sa larangan nito at pinapayagan kang alisin ang maraming mga problema sa software na nauugnay sa file system, masamang sektor, atbp.

Maaari itong ilunsad sa dalawang bersyon: sa DOS mode emulation at bilang karaniwang Windows application. Gayunpaman, tulad ng nabanggit, mas mahusay na gamitin ang unang paraan, dahil ang pagsuri sa mode na ito ay mas epektibo, hindi banggitin ang pag-aalis ng mga pagkabigo at mga error (katulad ng pagkakaiba sa paglulunsad ng isang karaniwang tool sa Windows).
R.Saver
Ang R.Saver hard drive repair program ay idinisenyo upang mabawi ang tinanggal o nawala na impormasyon. Ang paggamit nito ay makatwiran dahil ang utility ay nakakahanap ng mga file, na maaaring magsama ng mahahalagang bahagi ng system, kahit na matapos ang pag-format ng disk o logical partition, ganap na muling itayo ang file system.

Ang pag-scan, gayunpaman, ay tumatagal ng maraming oras, ngunit ang application ay nakakahanap ng mga file na maaaring hindi alam ng user. At sa karamihan ng mga kaso, ang paggamit ng program na ito ay ang pinakamahusay na pagpipilian kahit na para sa mga naaalis na USB HDD, flash drive at memory card ng anumang pamantayan.
Eksperto sa Pagbawi ng Acronis
Ang program na ito para sa pag-aayos ng isang hard drive ay pangunahing ginagamit kapag ang istraktura ng file system ay nasira at kahit na nagpapahintulot sa iyo na lumikha ng bootable media para sa mga kasong iyon kapag ang pagsisimula ng OS mula sa hard drive ay nagiging imposible.

Kasabay nito, sinusuportahan ng application ang isang malaking bilang ng mga file system at malalaking hard drive.
Pagbawi ng Partisyon ng Hetman
Kahit na ang utility na ito ay nakaposisyon bilang isang paraan ng pagbawi ng impormasyon kung ito ay nawala pagkatapos ng pag-format o sa kaganapan ng mga pagkabigo ng software, gayunpaman maaari itong magamit upang makahanap ng mga problema sa HDD.

Ang pangunahing bentahe ng application ay maaari itong ilunsad nang manu-mano o gamit ang isang espesyal na "Wizard", na ginagawang posible na i-automate ang mga proseso ng pagsusuri (pag-scan) at pagbawi ng data.
Mga resulta
Ang mga ito ay hindi lahat ng mga programa na may kakayahang mag-servicing ng mga hard drive, ngunit ilan lamang sa mga pinakasikat. Ngunit kahit na ang isang maikling kakilala sa kanila ay nagpapahintulot sa sinumang gumagamit na maunawaan ang mga prinsipyo ng kanilang paggana at mga lugar ng aplikasyon. Kung inirerekumenda namin ang isang unibersal na solusyon, sa unang yugto ng pagkumpuni kailangan mong gumamit ng mga tool ng system (kung maaari), HDD Regenerator o Viktoria, at para sa kasunod na pagbawi ng impormasyon - R.Saver o iba pang mga produkto ng software.