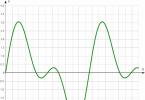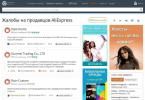Nawawala ang mga restore point Windows 7, wala akong magagawa, pagkatapos i-reboot ang computer ay wala, bakit sa palagay mo nangyayari ito? Gumagamit ako ng laptop. Victor
Nawawala ang mga restore point
Ang problemang ito ay nangyayari sa maraming dahilan, tingnan natin ang karamihan sa mga ito. Ang impormasyon sa aming artikulo ay, sa isang antas o iba pa, na angkop para sa parehong mga operating system na Windows 7 at Windows XP. Minsan hindi sinasadyang na-off ng user ang System Protection para sa isang Local Disk, siyempre nawawala lahat ng restore point at hindi na muling nilikha. Sa simula pa lang, suriin kung pinagana ang System Protection para sa Local disk na iyon kung saan HINDI nilikha o nawala ang mga puntos. Start->Control Panel->System and Security->System->System Protection. Maaari mo ring basahin ang artikulo.
Tune

- Bilang default, ang System Protection para sa drive (C:) ay pinagana sa Windows 7. Mahalaga na hindi bababa sa 15% ng espasyo sa disk ang inilalaan para sa mga recovery point.
- Maraming beses sa aking pagsasanay nangyari na ang gumagamit ay nag-install ng isang hindi orihinal na build ng Windows at mayroon na itong System Restore na hindi pinagana bilang default para sa lahat ng mga disk.
- Madalas na nangyayari na ang dalawang operating system ay naka-install sa isang computer, ang mas lumang Windows XP at ang mas bata na Windows 7. Kapag lumilikha ng isang restore point sa Windows 7, dapat mong malaman na ito ay umiiral hanggang sa unang paglulunsad ng Windows XP. Kapag nag-boot ka sa Windows 7 sa ibang pagkakataon, mawawala ang lahat ng restore point, tulad ng mga nakaraang bersyon ng mga file. Upang malutas ang problemang ito, basahin ang aming artikulo:.
- Gayundin nawawala ang mga restore point dahil sa kasalanan ng mga utility na naglilinis ng iyong computer mula sa iba't ibang mga labi. Halimbawa, ang FreeSpacer program o ang CCleaner registry cleaning utility ay madaling magtanggal ng mga restore point. Ang ganitong mga programa ay dapat na i-configure nang manu-mano. Dapat mong isama ang folder ng Impormasyon sa Dami ng System, na responsable para sa pag-imbak ng mga punto ng pagbawi, bilang isang pagbubukod sa mga setting ng naturang mga programa.
- Hindi ka makakagawa ng restore point sa mga disk na may mga file system. Hindi sinusuportahan ng mga file system na ito ang paglikha ng mga shadow copy, na naglalaman ng impormasyon tungkol sa mga pagbabago sa system at mga file ng user. Gumagamit ang Windows 7 ng mga shadow copy upang lumikha ng mga restore point.
- Tumingin sa loob Pamamahala ng kompyuter->Mga Serbisyo, kung ang serbisyo ng Windows Backup ay pinagana, pati na rin ang serbisyo Kopya ng anino, responsable sa paglikha ng mga restore point.
- Kung gumagamit ka ng laptop o netbook, hindi gagawin ang mga restore point kapag nadiskonekta ang charger. Kung sapat ang lakas ng baterya, maaari mong i-disable ang opsyong ito sa Taga-iskedyul ng Gawain. Start->Run->taskschd.msc.
Buksan ang sangay ng Task Scheduler Library\Microsoft\Windows\SystemRestore sa kaliwa, pagkatapos ay pumunta sa mga katangian ng SR item.

Ang tab na Mga Trigger ay responsable para sa pag-iskedyul ng paglikha ng mga punto sa pagbawi, maaari mo itong i-customize para sa iyong sarili.
Sa tab na Kundisyon, kanselahin ang opsyon Tumakbo lamang sa mains power at ang iyong laptop ay gagawa ng mga restore point hindi alintana kung ito ay konektado sa kapangyarihan o hindi. Alisan ng check ang kahon doon Magpatakbo ng isang gawain kapag ang computer ay idle at ang laptop ay gagawa ng restore point nang hindi naghihintay ng 10 minuto bilang default.
Kung sakali, tiyaking may checkmark sa tab na Mga Parameter Magpatakbo kaagad ng isang gawain kung ang isang nakaiskedyul na pagtakbo ay napalampas..
Kung ang Windows operating system ay hindi matatag o hindi tama, na sanhi ng anumang mga pagbabago sa system, gamit ang pagpapanumbalik ng mga checkpoint na ginawa nang mas maaga, maaari mong ibalik ang system sa isang gumaganang estado. Ngunit ang isang malaking bilang ng mga naturang checkpoint, na naipon sa isang tiyak na oras, ay kukuha ng maraming memorya sa iyong hard drive. Upang magbakante ng espasyo dito, kung minsan ay kinakailangan na tanggalin ang mga checkpoint sa pagbawi na ito, na iiwan lamang ang huli. Ngunit paano tanggalin ang mga restore point? Sasabihin namin sa iyo ang tungkol dito sa aming artikulo.
Pagtanggal ng restore point: Windows XP
Upang tanggalin ang Windows XP operating system restore point, kailangan mong:
- Pumunta sa Start menu, pagkatapos ay pumunta sa My Computer.
- Piliin ang hard drive kung saan mo gustong magbakante ng espasyo at i-right-click ito.
- Magbubukas ang isang window kung saan kailangan mong piliin ang "Properties". Sa window ng Properties, kailangan mong i-click ang button na tinatawag na Disk Cleanup.
- Magbubukas ang window ng "Disk Cleanup", kung saan kailangan mong pumunta sa tab na "Advanced".
- Ngayon sa seksyong "System Restore" kailangan mong mag-click sa pindutan na tinatawag na "Clear".
- Kapag tinanong kung gusto mo talagang tanggalin ang lahat ng mga checkpoint sa pagbawi maliban sa huli, dapat kang sumagot ng sang-ayon sa pamamagitan ng pag-click sa pindutang "OK". Ngayon ay kailangan mong kumpirmahin ang pagtanggal na ito sa pamamagitan ng pagpili sa "Oo" upang kumpirmahin.
- Kumpletuhin ang operasyon sa pamamagitan ng pag-click sa pindutang "OK".
Tulad ng nakikita mo, ang pagtanggal ng mga restore point sa operating system ng Windows XP ay isang simple at maikling proseso. Ngayon ay lumipat tayo sa tanong ng pagtanggal ng mga restore point sa Windows 7.
Paano tanggalin ang mga restore point: Windows 7
Upang tanggalin ang Windows 7 operating system restore point, kailangan mong:
- Ipasok ang Start menu.
- Ipasok ang "Disk Cleanup" sa field ng paghahanap.
- Sa window na lilitaw, piliin ang disk na aming lilinisin.
- Pumunta ngayon sa tab na "Advanced", pagkatapos ay "System Restore at Shadow Copies".
- Mag-click sa pindutang "I-clear". Lahat!
Sa kasamaang palad, hindi pinapayagan ka ng Windows 7 na piliing tanggalin ang mga restore point. Upang gawin ito, kailangan mong mag-download ng karagdagang programa, halimbawa, QRM Plus, kung saan, gamit ang QRM Manager, maaari mong tanggalin ang isa sa mga recovery point sa pamamagitan ng pag-highlight dito at pag-click sa " Tanggalin". Dito rin maaari kang lumikha ng mga bagong restore point sa pamamagitan ng pag-click sa pindutang "Lumikha", o ibalik ang system sa pamamagitan ng pag-click sa pindutang "Ibalik".
Ngayon alam mo na kung paano tanggalin ang Windows 7 restore point! Gamitin ang aming mga tagubilin sa hinaharap na gawain!
Gamit ang mga restore point, maaaring ibalik ng mga user ang system sa isang mas maaga, gumaganang estado, na mabilis na maalis ang mga error. Gayunpaman, sa ilang mga punto ang tanong ay lumitaw: kung paano tanggalin ang mga restore point sa Windows 7 kung nagsisimula silang kumuha ng masyadong maraming espasyo sa iyong hard drive?
Karaniwang pag-alis
Aalisin ng isang normal na pagtanggal ang lahat ng mga restore point mula sa memorya ng iyong computer maliban sa huli. Ginawa ito para sa mga layuning pangseguridad: kung aalisin mo ang lahat ng mga control point nang sabay-sabay, hindi mo maibabalik ang gumaganang configuration ng Windows gamit ang sistema ng proteksyon.
Buksan ang "My Computer" at mag-right click sa drive kung saan naka-install ang Windows upang buksan ang "Properties" nito 
I-click ang Cleanup na button sa General tab. 
May lalabas na window sa screen upang ihanda ang iyong computer para sa paglilinis. Hintaying makumpleto ang pag-scan. 
Sa bubukas na window ng "Cleanup", pumunta sa tab na "Advanced" at tingnan ang seksyong "Recovery and Shadow Copies" - dapat mayroong button na "Cleanup" dito. 
Pagkatapos i-click ito, lalabas ang isang window na may sumusunod na tanong: 
I-click ang "Tanggalin" upang alisin ang lahat ng mga checkpoint mula sa memorya ng computer, maliban sa huling isa ayon sa petsa.
Sa ganitong paraan, maaari mong linisin ang lahat ng mga disk, hindi lamang ang system. Totoo, sa kasong ito ay hindi na kailangang pumunta sa tab na "Advanced" pagkatapos makumpleto ang pag-scan; I-click lamang ang "OK" na buton.
Kumpletuhin ang pagtanggal
Kung gusto mo ring tanggalin ang huling restore point:

Upang maalis ang lahat ng mga restore point, kabilang ang huli, i-click ang Tanggalin.
Kung gusto mong mag-clear ng mas maraming espasyo sa iyong hard drive, isaalang-alang ang pagtanggal ng Windows Old folder, na naglalaman ng nakaraang bersyon ng operating system. Sa pamamagitan ng pagtanggal sa folder na ito, maaari kang makakuha ng humigit-kumulang 10 GB ng libreng espasyo.
Ang isa pang pagpipilian para sa paglilinis ng disk ay ang pagtanggal ng mga pansamantalang Windows 7 na file na nabuo bilang resulta ng pag-browse sa Internet, pag-install ng mga programa, atbp. Magagawa ito alinman sa mga built-in na tool o gamit ang CCleaner utility.  Bilang karagdagan, subukang i-uninstall ang mga karaniwang Windows 7 na laro.
Bilang karagdagan, subukang i-uninstall ang mga karaniwang Windows 7 na laro.
Sa pamamagitan ng mga restore point, ang gumagamit ay may pagkakataon na ibalik ang system sa isang mas maagang estado noong ang computer ay nasa isang gumaganang estado. Ang pamamaraang ito ay tumutulong din na mapupuksa ang mga error. Gayunpaman, maaaring magtaka ang ilang mga gumagamit kung paano tanggalin ang Windows 7 restore point, nangyayari na kumukuha sila ng maraming espasyo sa iyong hard drive.
Karaniwang pagtanggal ng isang restore point sa Windows
Kung gagawa ka ng normal na pagtanggal mula sa memorya, ang lahat ng mga recovery point ay tatanggalin, ngunit ang huli ay mananatili. Ginagawa ito para sa mga layuning pangseguridad: kung ang lahat ng mga checkpoint ay tinanggal nang sabay-sabay, hindi mo maibabalik ang system sa isang gumaganang estado.
Maaari mong linisin ang lahat ng mga disk gamit ang pamamaraang ito. Gayunpaman, sa ganoong kaso, hindi mo kailangang lumipat sa tab "Dagdag pa", pagkatapos mong mag-scan, i-click lang "OK".
Ganap na pagtanggal ng mga restore point sa Windows 7
Kung gusto mo ring tanggalin ang huling restore point, dapat mong sundin ang mga sumusunod na tagubilin:

Kinukumpleto nito ang pamamaraan para sa pagtanggal ng mga restore point ng Windows. Sa prinsipyo, walang kumplikado, kailangan mo lamang sundin ang mga tagubilin nang eksakto.
Kung magpasya kang linisin ang libreng espasyo sa iyong Windows system drive, maaari mong tanggalin ang mga checkpoint sa pagpapanumbalik ng Windows. Maaari mong tanggalin ang lahat ng mga puntos maliban sa pinakahuli.
Windows 10
Una, kailangan nating buksan ang icon na "This PC" at sa disk na may naka-install na Windows 10, kailangan nating mag-right-click at pumunta sa "Properties".
Hinahanap namin ang pindutan ng "Disk Cleanup" at i-click ito.
Pagkatapos ay pumunta sa tab na "Advanced".
At sa seksyong "System Restore at Shadow Copies", i-click ang button na "Clean".
Kung gusto mo talagang tanggalin ang mga checkpoint sa pagpapanumbalik ng OS, huwag mag-atubiling mag-click sa pindutang "Tanggalin".
Muli kaming binabalaan na ang mga napiling file ay tatanggalin, iyon ay, mga checkpoint maliban sa pinakabago. Ang pinakahuling rollback point ay mananatili. So to speak, just in case of emergency.
Magsisimula ang proseso ng paglilinis ng system disk mula sa mga checkpoint sa pagbawi sa Windows 10.
Windows 8
Kung ang iyong system disk ay ganap na puno at kailangan mong magbakante ng ilang espasyo, maaari mong tanggalin ang mga lumang checkpoint sa pagpapanumbalik ng system. Sa ganitong paraan maaari kang magbakante ng ilang gigabytes. Una, kakailanganin mong buksan ang icon na "This PC" at i-right-click ang drive na may naka-install na Windows 8. Karaniwan itong drive C. At piliin ang "Properties" mula sa menu.
Sa bagong window, i-click ang pindutan ng "Disk Cleanup".
Pagkatapos ng maikling paghihintay upang suriin ang libreng espasyo, lilitaw ang isang bagong window kung saan kailangan mong i-click ang pindutang "Linisin ang mga file ng system".
Susunod, kailangan mong mag-click sa pindutang "Clean" sa seksyong "System Restore at Shadow Copies". Ang lahat ng lumang system restore checkpoint maliban sa pinakabago ay tatanggalin. Gayundin, kung mayroon, ang mga anino na kopya ng mga file at mas lumang Kumpletong PC archive na mga imahe ay tatanggalin.
Sa bagong dialog box, mag-click sa pindutang "Tanggalin ang mga file".
Magsisimula ang proseso ng paglilinis ng disk, kasama ang mga checkpoint ng system restore sa Windows 8.
Windows 7
Hindi ko ipinapayo sa iyo na tanggalin ang mga checkpoint sa pagbawi, dahil maaari silang maging kapaki-pakinabang sa iyo. Maaaring lumitaw ang pangangailangang ito kung wala kang libreng espasyo sa drive C. Upang gumana nang kumportable sa Windows 7, dapat kang magkaroon ng system disk na hindi bababa sa 50 GB ang laki. Kung mayroon kang mas mababa sa 30 GB, maaaring mayroon kang ganoong pangangailangan. Kailangan mong pumunta sa "Computer" at mag-right-click sa C drive at pumunta sa menu na "Properties".
Sa bagong window, pumunta sa tab na "Advanced" at sa seksyong "System Restore at Shadow Copies", mag-click sa pindutang "Clear".
May lalabas na mensahe ng babala na nagsasaad na ang lahat ng mga checkpoint sa pagbawi ay tatanggalin maliban sa pinakabago. Mag-click sa pindutang "Tanggalin".
Pagkatapos nito, isara ang lahat ng mga bintana at tamasahin ang resulta. Tulad ng nakikita mo, mayroon na lamang isang huling control point na natitira.
Windows XP
Upang matanggal ang mga checkpoint sa pagpapanumbalik ng system at magbakante ng ilang puwang sa system drive, kailangan mong pumunta sa "My Computer" at mag-right-click sa system drive at piliin ang item na "Properties".