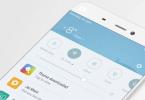Nagbibigay-daan sa iyo ang mga modernong kakayahan na i-on ang iyong computer nang malayuan sa isang network. Gayunpaman, kakailanganin mong gawin ang paunang pag-setup ng hardware, i-download ang mga kinakailangang driver at program. Ang pagpapatupad mula sa labas ay maaaring mukhang medyo nakakalito, kaya ang artikulong ito ay isasaalang-alang lamang ng isang opsyon gamit ang TeamViewer program. Para sa kaginhawahan, hahatiin namin ang buong pagkakasunud-sunod ng mga aksyon sa ilang mga yugto.
Paano gumagana ang proseso
May kakayahan ang mga computer na i-on ang mga ito sa network sa pamamagitan ng pagpapadala ng espesyal na mensahe. Upang matanggap ito at maproseso ng computer, kakailanganin mong gumawa ng ilang mga setting sa BIOS. Ang pagpapadala ng mensahe at pagtugon dito ay maaaring responsibilidad ng programa ng TeamViewer na may mga ibinigay na server kung saan ang mensahe ay nakaimbak at pagkatapos ay ipinadala sa router at pagkatapos ay sa computer.
Ang larawan ay nagpapakita ng isang pinasimple na diagram kung paano gumagana ang pagpapadala ng mga Wake-on-LAN packet.

Gayunpaman, upang mai-on ang computer nang malayuan, dapat matugunan ang ilang mga kinakailangan. Ito ang mga kundisyon:
- Ang computer ay konektado sa mains o tumatakbo sa lakas ng baterya kung ito ay isang laptop. Sa huling kaso, dapat mayroong sapat na antas ng pagsingil;
- Sinusuportahan ng network card ang teknolohiyang Wake-on-LAN;
- Ginagawa ang koneksyon sa Internet sa pamamagitan ng LAN cable. Kung ang isang computer/laptop ay kumokonekta sa Internet sa pamamagitan ng Wi-Fi, hindi mo ito magagawang gisingin nang malayuan;
- Na-off ang device pagkatapos "Simulan" At "Shutdown" o nasa estado ng pagtulog/hibernation.
Sa kondisyon na ang lahat ng mga kundisyong ito ay natugunan, magagawa mong malayuang i-on ang iyong computer sa pamamagitan ng Internet at ang programa ng TeamViewer.
Hakbang 1: Pag-setup ng BIOS
Sa una, kailangan mong paganahin ang Wake-on-LAN function sa pamamagitan ng BIOS. Kailangan mong tiyakin na sinusuportahan ng iyong network card ang teknolohiyang ito, kung hindi, mag-aaksaya ka ng iyong oras. Maaari mong malaman ang higit pa tungkol sa iyong network at motherboard card sa mga website ng gumawa.
Kung sinusuportahan ang lahat ng kinakailangang teknolohiya, maaari kang magpatuloy nang direkta sa paglipat:

Stage 2: Pagse-set up ng network card
Ang yugtong ito ay isinasagawa sa pamamagitan ng interface ng Windows at hindi napakahirap. Gayunpaman, ang operating system ay dapat tumakbo bilang isang administrator. Kung hindi ito ang kaso, pagkatapos ay mag-log in sa administrator account. Ang proseso ng pag-setup ay tumatagal lamang ng ilang minuto:

Stage 3: Pag-set up ng TeamViewer
Ang yugtong ito ay "pangwakas" at binubuo ng pag-install, paggawa ng account at pag-configure ng TeamViewer. Una, tingnan natin kung paano i-download at i-install ang TeamViewer:

Ngayon ay maaari kang magpatuloy sa mga setting ng program mismo:

Ngayon, upang i-on ang iyong computer nang malayuan, sa interface ng TeamViewer, na naka-install sa device kung saan ipapadala ang signal, hanapin ang item. "Mga Computer at Contact". Dito kailangan mo lamang mag-click sa pindutan "Paggising".

Tulad ng nakikita mo, ang proseso ng pag-on ng isang computer sa pamamagitan ng Internet gamit ang programa ng TeamViewer ay hindi kasing kumplikado na tila sa unang tingin. Sa teorya, ang pagpapagana sa pamamagitan ng Internet ay maaaring ipatupad sa pamamagitan ng iba pang paraan, nang hindi gumagamit ng TeamViewer, ngunit ito ay medyo kumplikado at maaaring humantong sa mga malubhang malfunctions sa computer kung ang anumang mga setting ay ginanap nang hindi tama, kaya ang mga pagpipiliang ito ay hindi isasaalang-alang.
Ang TeamViewer ay isang sikat na libreng programa para sa malayuang pag-access sa computer. Gamit ang isang functional na utility, ang gumagamit ay maaaring gumana sa mga file, i-configure ang system, makipag-usap, lumikha ng mga kumperensya, i-restart ang PC at marami pa. Ang mga gumagamit ay lalo na interesado sa kung paano i-on ang isang computer nang malayuan. Nagbibigay din ang application ng ganoong opsyon, ngunit kailangang i-configure ng user ang device.
Upang simulan ang iyong computer nang malayuan, kakailanganin mong i-configure ang BIOS, TeamViewer, Firewall at network card. Dapat kang magsimula sa pamamagitan ng pag-activate ng Wake-on-line upang paganahin ang opsyong ito kailangan mong:
- I-on ang PC at pindutin ang DEL o F1 para ma-access ang BOIS.
- Ipasok ang seksyon ng Power o ACPI Configuration (depende sa tagagawa ng BIOS)
- I-activate ang Wake-Up o Power by PCI function.
Pagkatapos ng pamamaraan, kailangan mong mag-click sa F10, i-save ang mga pagbabago at i-restart ang PC.

Mga setting ng network card at program
- Ipasok ang seksyon " Sistema».

- Mag-click sa opsyon na " tagapamahala ng aparato».

- Sa kabanata" Mga adaptor ng network" mag-click sa " Ari-arian».

- Pumunta sa " Pamamahala ng kapangyarihan».
- Lagyan ng check ang mga kahon sa tabi ng lahat ng item.

Pagkatapos nito, dapat kang pumunta sa seksyong "Advanced", piliin ang opsyon na "Wake on Magic Packet" at itakda ang halaga sa "On".
Sa firewall, kailangan ng user na pumili ng mga panuntunan: “ Para sa port", UPD. Pagkatapos ay dapat mong lagyan ng tsek ang mga kahon sa tabi ng " Kahulugan ng Lokal na Port», « Payagan koneksyon", alisin ang ibon sa item " Pampubliko" at ilagay ang pangalan ng panuntunan.
Upang i-on ang isang malayuang computer upang gumana sa TeamViewer, kailangang i-link ng user ang program sa kanyang account. Kakailanganin ng user na ipasok ang kanyang email at password.
Kadalasan ay kinakailangan hindi lamang upang ma-access ang isang home PC (laptop) mula sa isang terminal ng trabaho o kabaligtaran, ngunit din upang i-on ang computer nang malayuan. Maraming mga gumagamit, sa kasamaang-palad, ay hindi napagtanto sa lahat na ito ay medyo madali upang maisagawa ang mga naturang aksyon kung alam mo nang eksakto kung paano mag-set up ng naturang koneksyon gamit ang mga karaniwang tool sa Windows operating system at third-party na software. Isaalang-alang natin ang mga pangunahing aspeto at ipinag-uutos na mga kondisyon na nauugnay sa posibilidad ng pag-aayos ng naturang pag-access.
Posible bang paganahin ito at bakit maaaring kailanganin ito?
Oo, sa katunayan, maaari mong i-on ang isang malayong terminal na matatagpuan sa isang lokal o virtual na network. Gayunpaman, narito dapat mong agad na bigyang-pansin ang katotohanan na sa kaso ng mga nakatigil na PC, kapag ang kapangyarihan ay naka-off (nang walang naka-install na tuluy-tuloy na supply ng kuryente), walang gagana, dahil walang kuryente ang ibibigay sa network card, na mananagot sa pag-on sa PC. Sa mga laptop sa bagay na ito, ang sitwasyon ay medyo mas simple, dahil sa karamihan ng mga kaso ang mga gumagamit ay hindi nag-aalis ng baterya.
Ngunit bakit kailangang i-on ang iyong computer nang malayuan? Ito ay higit sa lahat dahil sa mga sitwasyon kung saan ang user ay aktwal na gumagamit ng isang koneksyon sa isang remote na "Desktop" upang i-access ang lahat ng mga program at function ng isang computer o laptop na hindi pisikal na naa-access. Sa ibang mga sitwasyon, ang pag-on sa remote na terminal ay ganap na hindi praktikal, at kung minsan ay ganap na hindi ligtas.
Ang pinakasimpleng setup ng malayuang pag-access
Upang magsimula, tingnan natin sandali kung paano paganahin ang malayuang pag-access sa isang computer sa Windows sa kahulugan ng paggamit ng mga program na naka-install dito at ang kagamitan na ginagamit sa pagproseso ng impormasyon.
Upang gawin ito, sa mga pag-aari ng system kailangan mong pumunta sa seksyon ng karagdagang mga setting, at pagkatapos ay sa tab ng pag-access, i-activate ang pahintulot ng pagkakakilanlan ng network at sa mga karagdagang opsyon ay paganahin ang pahintulot sa pamamahala ng terminal. Pagkatapos nito, sa pangunahing impormasyon kakailanganin mong tandaan ang buong pangalan ng computer at ang user name, kung marami ang nakarehistro.

Pagkatapos nito, sa device kung saan gagawin ang koneksyon, kailangan mong tawagan ang kaukulang applet para sa pagkonekta sa remote na "Desktop", ipasok ang data sa itaas at i-activate ang koneksyon.

Tandaan: Pakitandaan na sa isang remote na PCM o laptop, kung wala kang password ng user para mag-log in sa system, kakailanganin mong gumawa ng isa sa seksyon ng pamamahala ng account. Kung ang gumagamit ay may pagpaparehistro sa Microsoft, maaari mo itong gamitin nang may pantay na tagumpay, na mukhang mas simple.
Paano i-on ang isang computer nang malayuan sa pamamagitan ng Internet o lokal na network: mga kinakailangang kinakailangan
Ngunit ang mga hakbang na inilarawan sa itaas ay may kinalaman sa pagkakaroon ng access sa isang remote na PC lamang sa mga kaso kapag ang terminal ay nasa operating mode (naka-on at ang operating system ay na-load). Ngunit kung paano paganahin ang malayuang pag-access sa isang computer, at sa paraang maaari mong i-on kahit isang naka-off na PC o gisingin ito mula sa sleep mode.
Upang gawin ito, maraming mga ipinag-uutos na kondisyon ang dapat matugunan. Ang mga sumusunod na bahagi ay dapat na naka-install sa iyong computer:
- motherboard na sumusuporta sa ATX (AVX) power supply;
- network card na may suporta sa WOL (remote wake-up);
- pangunahing BIOS o UEFI system, na nagpapahintulot sa iyo na i-activate ang mga kinakailangang setting.
Pag-configure ng mga setting ng BIOS/UEFI
Kaya, ang unang bagay na kailangan mong gawin ay i-activate ang wake-up mode sa pangunahing system. Kapag binuksan mo ang iyong PC o laptop, ipasok ang mga setting ng BIOS/UEFI gamit ang Del key, iba pang mga button, o mga kumbinasyon nito (kadalasan ang paraan ng pagpasok ay nakasaad sa start screen).

Pagkatapos nito, hanapin ang seksyon ng pamamahala ng kapangyarihan sa mga setting (tulad ng Pamamahala ng Power), na dapat maglaman ng item na Wake-on-LAN o katulad na bagay). Maaaring mag-iba-iba ang mga pangalan sa bawat system, ngunit sa anumang kaso, maiuugnay ang mga ito sa Wake o Power sa pamamagitan ng network access (LAN).
Itakda ang opsyong ito sa Enabled. Minsan ang mga UEFI system ay maaaring may mga wake-up point para sa parehong local area network (LAN) at wireless network (WLAN). Parehong maaaring paganahin.
Pagkatapos nito, i-save ang mga setting at lumabas.
Configuration ng adapter ng network
Pagkatapos ng pag-restart, kakailanganin mong i-configure ang iyong network adapter, na responsable para sa pag-on sa remote na PC. Pumunta sa seksyong aktibong mga koneksyon sa network sa pamamagitan ng paglalagay ng ncpa.cpl command sa Run console, pagkatapos ay pumunta sa properties. Susunod, piliin ang iyong card at i-click ang button ng mga setting. Ngayon ay dumating ang pinakamahalagang bahagi!

Sa tab na Power Management, itakda ang mga opsyon na ipinapakita sa larawan sa itaas sa aktibo. Pagkatapos nito, pumunta sa tab na "Advanced" at itakda ang mga item na ipinapakita sa larawan sa ibaba upang paganahin.

Pagkatapos, sa mga katangian ng koneksyon sa network, i-click ang button ng mga detalye at isulat ang pisikal na address ng computer na gusto mong i-on (MAC address). Gaya ng ipinahiwatig, isulat ang buong pangalan ng terminal. Sa teorya, ito ay sapat na upang magpadala ng isang "magic" na packet at i-on ang computer nang malayuan sa isang network o sa pamamagitan ng Internet.
Tandaan: kung magtatalaga ka ng isang static na IP sa terminal, maaaring kailanganin din ito, ngunit para sa mga dynamic na IP sapat na malaman lamang ang MAC address. Upang matiyak na ang napiling adaptor ay aktibo, i-off lang ang iyong computer. Dapat ay kumikislap ang indicator light sa network card.
Mga karagdagang setting ng DNS at router
Upang i-on ang isang computer nang malayuan sa isang lokal na network na may mga ipinamahagi na dynamic na address, hindi mo na kailangan ng anupaman. Gamitin lang ang remote access client. Ngunit kung minsan, upang i-on ang computer nang malayuan, kinakailangan upang makakuha ng dynamic na DNS, kung saan maaari mong gamitin ang pagpaparehistro sa mapagkukunan noip.com, pagkatapos kung saan ang natanggap na address ay kailangang idagdag sa mga setting ng router sa DDNS seksyon ng pag-activate, at sa mga setting ng DHCP server - magdagdag ng isang nakareserbang listahan ng mga "puting" IP address.

Gayundin, sa child computer, maaaring kailanganin mong lumikha ng bagong panuntunan para sa mga papasok na koneksyon sa pamamagitan ng UDP port 7 at 9. Kung imposibleng magising sa child terminal sa mga setting ng power plan, kung sakali, i-deactivate ang mabilisang paglulunsad item (seksyon "Pag-configure ng mga parameter na kasalukuyang hindi magagamit").
Software
Upang gawing mas madali ang iyong gawain, maaari mong i-on ang iyong computer nang malayuan gamit ang mga espesyal na kagamitan. Inirerekomenda ng maraming tao ang paggamit ng kliyente ng TeamViewer, ngunit para sa karaniwang gumagamit ay maaaring mukhang masyadong kumplikado ang pag-set up.

Mas madaling gumamit ng isang maliit na programa kung saan kailangan mong ipasok ang MAC remote terminal at tukuyin ang buong pangalan ng nakakonektang computer, at pagkatapos ay pindutin lamang ang wake button. Ngunit ang TeamWiewer ay maaaring gamitin bilang isang paraan ng pag-on sa isang remote na PC at bilang isang kliyente para sa pagkonekta sa isang remote na "Desktop".
Ang seguridad ng computer ay batay sa tatlong prinsipyo - ligtas na pag-imbak ng personal na data at mahahalagang dokumento, disiplina kapag nagsu-surf sa Internet at ang pinakalimitadong pag-access sa isang PC mula sa labas. Ang ilang mga setting ng system ay lumalabag sa ikatlong prinsipyo sa pamamagitan ng pagpapahintulot sa ibang mga gumagamit ng network na kontrolin ang PC. Sa artikulong ito, malalaman natin kung paano ipagbawal ang malayuang pag-access sa iyong computer.
Tulad ng nabanggit sa itaas, babaguhin lang namin ang mga setting ng system na nagpapahintulot sa mga user ng third-party na tingnan ang mga nilalaman ng mga disk, baguhin ang mga parameter at magsagawa ng iba pang mga aksyon sa aming PC. Magkaroon ng kamalayan na kung gumagamit ka ng mga malalayong desktop o ang makina ay bahagi ng isang lokal na network na nagbabahagi ng mga device at software, ang mga sumusunod na hakbang ay maaaring makagambala sa buong system. Ang parehong naaangkop sa mga sitwasyon kung saan kailangan mong kumonekta sa mga malalayong computer o server.
Ang hindi pagpapagana ng malayuang pag-access ay isinasagawa sa maraming yugto o hakbang.
- Pangkalahatang pagbabawal ng remote control.
- Patayin ang katulong.
- Huwag paganahin ang mga nauugnay na serbisyo ng system.
Hakbang 1: Pangkalahatang pagbabawal
Sa pagkilos na ito, hindi namin pinagana ang kakayahang kumonekta sa iyong desktop gamit ang built-in na feature ng Windows.

Hindi pinagana ang pag-access, ngayon ay hindi na makakagawa ng mga pagkilos ang mga third-party na user sa iyong computer, ngunit magagawa nilang tingnan ang mga kaganapan gamit ang assistant.
Hakbang 2: I-disable ang Assistant
Ang Remote Assistance ay nagbibigay-daan sa iyo na pasibo na tingnan ang iyong desktop, o mas tiyak, ang lahat ng mga aksyon na iyong ginagawa - pagbubukas ng mga file at folder, paglulunsad ng mga programa at pagsasaayos ng mga setting. Sa parehong window kung saan hindi namin pinagana ang pagbabahagi, alisan ng check ang kahon sa tabi ng item na nagpapahintulot sa koneksyon ng malayuang katulong at i-click "Mag-apply".

Hakbang 3: I-disable ang Mga Serbisyo
Sa mga nakaraang yugto, ipinagbawal namin ang pagsasagawa ng mga operasyon at sa pangkalahatan ay tinitingnan ang aming desktop, ngunit huwag magmadali upang makapagpahinga. Ang mga umaatake, na nakakuha ng access sa isang PC, ay maaaring baguhin ang mga setting na ito. Maaari mong dagdagan ang iyong antas ng seguridad sa pamamagitan ng hindi pagpapagana ng ilang mga serbisyo ng system.

Ang lahat ng mga hakbang sa itaas ay maaari lamang gawin sa ilalim ng isang administrator account o sa pamamagitan ng paglalagay ng naaangkop na password. Iyon ang dahilan kung bakit, upang maiwasan ang mga pagbabago sa mga parameter ng system mula sa labas, kinakailangan na gumana lamang sa ilalim ng isang "account" na may mga normal na karapatan (hindi "administrator").
Higit pang mga detalye:
Paglikha ng bagong user sa ,
Konklusyon
Ngayon alam mo na kung paano i-disable ang remote control ng iyong computer sa network. Ang mga hakbang na inilarawan sa artikulong ito ay makakatulong na mapabuti ang seguridad ng system at maiwasan ang maraming problemang nauugnay sa mga pag-atake at panghihimasok sa network. Totoo, walang saysay na magpahinga sa iyong mga tagumpay, dahil walang nagkansela ng mga file na nahawaan ng virus na napupunta sa isang PC sa pamamagitan ng Internet. Maging mapagbantay, at ang mga problema ay dadaan sa iyo.
Tiyak na hindi alam ng bawat gumagamit ng PC (lalo na ang isang baguhan) na ang isang computer ay maaaring ligtas na makontrol mula sa malayo, at ganap! Yung. na parang nakaupo ka at nagtatrabaho sa iyong sariling computer, ngunit mula sa malayo, at ginagawa ito, halimbawa, mula sa isang tablet o ibang computer. Ito ay maaaring maging napaka-maginhawa at, halimbawa, regular kong ginagamit ang pagkakataong ito. Bakit kailangan ko ito? Madalas akong nagtatrabaho sa Internet, ngunit hindi ako laging nakaupo sa aking computer. Minsan kailangan kong pumunta sa kung saan o makita ang isang tao, ngunit may mga kagyat na bagay na lumalabas at kailangan ko ang aking computer upang magbukas ng ilang programa, magpatakbo ng isang bagay, tumingin sa isang bagay. Napakaproblema ng pagdadala ng computer palagi at saanman. Tumimbang ito ng humigit-kumulang 4 kg, na masarap sa pakiramdam kapag dinadala ito :) Ngunit sa kabilang banda, palagi akong may hawak na tablet o smartphone, kung saan maaari akong kumonekta sa aking computer anumang oras at mula sa kahit saan, na iniiwan kong naka-on sa bahay. At sa ganitong paraan, magagawa ko ito na parang nasa bahay lang ako. Ang isa pang dahilan para sa malayuang pag-access ay ang kakayahang magtanong sa isang kaibigan o kasamahan na tulungan kang ayusin ang anumang mga problema sa mga setting o program sa iyong computer sa pamamagitan ng malayuang pag-access. Ikaw mismo ay makakatulong sa isang tao na malutas ang ilang problema sa kanilang computer sa pamamagitan ng malayuang pagkonekta sa taong ito. At isang huling bagay... Nangyayari na ang computer na kailangan mo ay nasa isang lugar na mahirap maabot o kailangan mong puntahan ito. Sa kasong ito, ang pinakamadaling paraan ay ang kumonekta dito nang malayuan at tapos ka na!
Ang artikulo kong ito ay magsasalita tungkol sa kung paano malayuang kontrolin ang isang computer mula sa anumang device, at sa tulong ng gabay na ito matututunan mo kung paano ito gawin nang madali kahit na ikaw ay isang ganap na baguhan! Isasaalang-alang namin ang pinaka, sa aking opinyon, maginhawang programa para sa bagay na ito - TeamViewer, at ngayon sasabihin ko sa iyo ang tungkol sa pangunahing pinaka kinakailangan at kapaki-pakinabang na mga pag-andar nito. Oo, libre din ito para sa hindi pangkomersyal na paggamit! Mayroon lamang 2 kundisyon para sa remote na pamamahala ng device: ang pagkakaroon ng koneksyon sa Internet sa parehong device, at ang pagkakaroon ng TeamViewer program sa parehong device.
Ngayon, ang programa ng TeamViewer ay suportado, maaaring sabihin, ng lahat ng mga device:
Mga smartphone batay sa Android at Windows Phone 8 operating system;
Mga tablet sa parehong Android at Windows Phone 8 system;
iPad ng lahat ng mga pagbabago;
Mga computer batay sa operating system na Mac, Linux, Windows.
Para sa lahat ng device na ito, maaari mong i-download ang TeamViewer app nang libre.
Kawili-wili rin na makokontrol mo ito sa kabaligtaran – mga smartphone at tablet mula sa isang desktop computer.
Kaya, simulan nating maunawaan ang programa nang sunud-sunod, simula sa proseso ng pag-install nito.
Pag-install ng TeaViewer
Una kailangan mong i-download ang program mismo. Pinakamainam na mag-download mula sa opisyal na website, dahil ang pinakabagong bersyon ay palaging mai-post doon. Pumunta sa opisyal na website ng TeamViewer gamit ang link:
teamviewer
Sa itaas ng page na bubukas, hindi mo maiwasang mapansin ang malaking "Libreng buong bersyon" na button. Dito namin pinindot ito:
Pagkatapos i-download ang file, hanapin ito sa iyong computer at patakbuhin ito. Ang file ay papangalanan: "TeamViewer_Setup_ru":
Hihilingin sa iyo ng susunod na window ng programa na piliin ang opsyon na gamitin ang TeamViewer. Maaaring baguhin ang mga setting na ito anumang oras pagkatapos ng pag-install. Kung gusto mong kontrolin ang computer na ito (kung saan mo ini-install ang program) nang malayuan, pagkatapos ay agad na piliin ang naaangkop na item. Kung hindi, piliin lamang ang I-install.
Sa ibaba, tiyaking piliin ang opsyong "Personal, hindi pangkomersyal na paggamit", dahil ang programa ay ipinamamahagi nang libre para lamang sa use case na ito.
Sa dulo, lagyan ng check ang kahon na "Ipakita ang mga karagdagang setting" at i-click ang button na "Tanggapin - Susunod":
Ang Windows User Account Control ay maaaring humingi sa iyo ng kumpirmasyon upang magpatuloy sa pag-install. I-click lamang ang "Oo":
Sa susunod na window, suriin ang landas kung saan mai-install ang program at baguhin ito kung ninanais. Ngunit inirerekumenda kong umalis sa default na landas. Maaaring hindi paganahin ang mga opsyon sa ibaba. Ang lahat ng mga ito, kung kinakailangan, ay maaaring itakda pagkatapos ng pag-install. I-click ang pindutang "Tapos na":
Magsisimula ang isang mabilis na proseso ng pag-install ng program, na tatagal mula sa ilang segundo hanggang isang minuto.
Nakumpleto nito ang pag-install ng programa ng TeamViewer! Lumipat tayo sa mga setting at aplikasyon nito.
Pagse-set up ng TeamViewer
Pag-set up ng hindi nakokontrol na pag-access sa isang computer:

Ngayon ay malaya na nating makokontrol ang computer na ito mula sa anumang iba pang device, nasaan man tayo sa loob ng Internet access zone :) Ngunit para dito, harapin natin ang impormasyong kailangan nating malaman (o sinuman) para makakonekta tayo dito. computer nang malayuan.
Kinakailangan ang data para sa remote control ng anumang device:
Marahil ang pinakamahalagang bagay ay ang malaman ang data kung saan maaari kang kumonekta nang malayuan sa iyong kasalukuyang computer.
Upang kumonekta sa computer na ito mula sa isa pang computer / device na may naka-install na TeamViewer, kailangan mo lang malaman:
ID ng computer na ito;
Password para sa pag-access sa computer na ito sa pamamagitan ng TeamViewer (hindi malito sa password para sa pag-log in sa Windows!).
Ang lahat ng data na ito ay matatagpuan sa pangunahing window ng programa:
Ayon sa aking halimbawa (tingnan ang larawan sa itaas), upang malayuang ma-access ang computer na ito, sa sandaling kailangan kong tukuyin ang ID: 900 288 832 at password: 6sx71k sa remote na device.
Ang ID sa TeamViewer para sa bawat partikular na computer ay hindi nagbabago. Yung. ang isa na ipinahiwatig sa window na palagi mong ipahiwatig sa panahon ng isang malayuang koneksyon. At mayroong 2 uri ng mga password sa TeamViewer: pansamantala (random) at personal (permanente). Ngayon higit pa tungkol dito:

Sana maintindihan mo ang pagkakaiba ng mga password :)
Ngayon, dumaan tayo sa pangunahing pinakamahalagang mga setting ng programa.
Mga pangunahing setting ng programa:
Upang pumunta sa lahat ng mga setting ng programa, buksan ang menu na "Advanced" sa itaas at piliin ang "Mga Opsyon":
Dadalhin kami kaagad sa tab na "Main". Dito maaari mong paganahin o huwag paganahin ang TeamViewer upang awtomatikong magsimula kapag nag-boot ang Windows. Kung makokontrol mo ang computer na ito nang malayuan, lubos kong inirerekumenda na iwanang naka-enable ang item na ito. Pagkatapos ay hindi mo na kailangang manu-manong ilunsad ang TeamViewer, at higit pa, kung ikaw ay nasa malayo at ang TeamViewer ay hindi tumatakbo sa computer na ito, hindi ka makakakonekta dito.
Sa ibaba ay makakakita ka ng mensahe na naka-link ka sa account na iyong ginawa kanina. Kung iki-click mo ang pindutang "Tanggalin", maaari mong masira ang koneksyon na ito.
Sa tab na ito, wala nang mas mahalagang mga setting na hindi nakatakda bilang default. Pumunta sa susunod na tab na "Seguridad".
Sa tab na "Seguridad" maaari naming baguhin ang "Personal" na password sa pamamagitan ng pagpasok ng bago at pag-uulit nito sa pinakatuktok. Sa ibaba maaari kang mag-set up ng "random" na password sa pamamagitan ng pagtukoy sa bilang ng mga character. Bilang default, ang naturang password ay palaging magiging 6 na character ang haba.
Sa huling seksyon, "Mga Panuntunan para sa pagkonekta sa computer na ito," maaari mong payagan o tanggihan ang malayuang pag-log in gamit ang isang password sa Windows. Ito ay pinaka-maaasahang iwanan ang parameter na ito na nakatakda sa default, i.e. - "Hindi pinapayagan". Ang pinakamadaling paraan upang kumonekta ay sa pamamagitan ng isang password ng TeamViewer at ito ay magiging mas ligtas sa ganitong paraan.
Tab na "Remote control." Mayroong mahalagang mga setting dito. Ang lahat ng mga setting na ito ay pandaigdigan - i.e. para sa anumang koneksyon. Ngunit kung lumikha ka ng isang account para sa iyong sarili (tulad ng tinalakay), pagkatapos ay para sa bawat computer na idinagdag sa iyong personal na listahan, maaari mong itakda ang iyong sariling mga parameter ng koneksyon, ngunit higit pa doon sa ibang pagkakataon.
Ganito ang hitsura ng mga setting sa tab na ito:
Sa pinakatuktok maaari mong ayusin ang kalidad ng imahe kapag kumokonekta sa isang malayuang computer. Mas mainam na iwanan ang alinman sa "Awtomatikong pagpili ng kalidad" o "I-optimize ang bilis." Palagi akong nagtatakda ng pag-optimize ng bilis upang kumonekta sa isang malayuang makina at gumana nang halos walang pagkaantala, kahit na sa pamamagitan ng mobile Internet. Mayroon lamang isang minus - ang kalidad ng imahe (ang paraan na nakikita natin ang malayong computer) ay hindi magiging pinakamahusay, ngunit kung minsan ay hindi ito kapansin-pansin.
Sa ibaba, tulad ng nakikita mo, ang opsyon na "Itago ang wallpaper sa remote na makina" ay pinagana. Nangangahulugan ito na kapag kumonekta ka sa isang malayuang computer, ang desktop background doon ay magiging itim lang. Palagi kong iniiwan ang opsyong ito na naka-enable para hindi mag-aksaya ng mga mapagkukunan sa paglo-load ng minsan malaking background na larawan.
Mas mababa pa ang mga karagdagang setting na maaaring i-configure ayon sa mga kagustuhan ng lahat. Halimbawa, kung ang function na "Mag-play ng mga tunog ng computer at musika" ay pinagana, naaayon ay maririnig mo ang lahat ng mga tunog ng remote na computer.
Maaari itong maging kapaki-pakinabang upang paganahin ang opsyong "Ipadala ang keyboard shortcut". Kung pinagana mo ang opsyong ito, pagkatapos ay kapag kumonekta ka sa isang malayuang computer, magagamit mo ang iyong karaniwang mga keyboard shortcut. Halimbawa, ang isang mabilis na paraan upang buksan ang task manager ay “Ctrl+Shift+Esc”.
Sa pangkalahatan, dito mo i-configure ito ayon sa kailangan mo.
Dumiretso tayo sa tab na "Mga Computer at Contact."
Ipapakita ng tab na "Mga Computer at Contact" ang iyong mga setting ng account, na pagkatapos ay ipapakita ang lahat ng malalayong computer at user na iyong idinagdag. Sa tab na ito maaari mong baguhin ang impormasyon ng iyong account, pati na rin ang mga setting ng pagpapakita ng computer.
Sa puntong ito, tinalakay namin ang mga pangunahing setting. Ngayon ay lumipat tayo sa pangunahing bagay - remote control ng computer.
Ang prinsipyo ng remote control ng computer
Maaari naming, tulad ng sinabi ko na, kontrolin ang isang computer o anumang iba pang device (dapat ding naka-install at naka-configure ang TeamViewer sa kanila!) mula sa anumang punto kung saan may access sa Internet at kailangan lang nating malaman ang ID ng pinamamahalaang device at ang password nito (random o permanente ). Alam ang 2 parameter na ito, maaari nating kontrolin ang computer.
Subukan nating kumonekta sa computer nang malayuan:
Tinukoy namin ang password kung alam mo ang "personal" na password ng remote na computer. Kung hindi, iwanang blangko ang field.
Tukuyin ang pangalan ng network ng remote na computer (para sa iyong sariling kaginhawahan). Lalabas ito sa listahan ng iyong mga computer.
Kung nais mo, maaari mong tukuyin ang isang paglalarawan ng remote na computer na idaragdag para sa kaginhawahan kung mayroon kang isang malaking listahan ng mga ito.
Sa listahan ng Window, pinili ko ang Full Screen Mode. Nangangahulugan ito na kapag nakakonekta sa isang remote na computer, ipapakita ng TeamViewer ang remote na computer sa buong screen. Magmumukha kang ganap na nagtatrabaho sa computer na iyon. Maaari kang pumili ng isa pang opsyon, halimbawa "Windowed Mode", at pagkatapos ay ipapakita ang remote na computer sa window.
Sa listahan ng "Kalidad", palagi kong pinipili ang "I-optimize ang bilis" upang hindi isakripisyo ang pagganap, lalo na kapag nakakonekta sa isang mabagal na Internet.
Mas mainam na palaging itakda ang "Identification mode" sa "TeamViewer Identification". Pagkatapos ay kakailanganin mo lamang malaman ang password na itinakda para sa isang partikular na computer sa programa ng TeamViewer upang kumonekta dito.
Sa pangunahing window ng TeamViewer, kung saan matatagpuan ang seksyong "Pamahalaan ang Computer", ipahiwatig ang ID ng computer na aming pamamahalaan sa field na "Partner ID".
Kung gumawa ka ng account, maaari naming agad na idagdag ang computer sa aming listahan ng "Mga Paborito" sa pamamagitan ng pag-click sa button na may asterisk:
Isang window para sa mga setting ng pag-access para sa computer na idinaragdag namin sa listahan ay magbubukas sa harap namin:
Sa larawan sa itaas, minarkahan ko ang mga field at listahan kung saan pinakamahusay na gumawa ng mga pagbabago:
Ang natitirang mga setting ay maaaring iwanang may halagang "Namana", dahil, bilang panuntunan, hindi na kailangan ang mga ito at, sa matinding mga kaso, maaari silang mai-configure anumang oras.
Kapag naitakda ang mga setting, i-click ang pindutang "OK".
Ang mga computer na idaragdag mo sa iyong listahan ay makikita sa isang hiwalay na window, tulad ng sa aking halimbawa sa larawan sa ibaba:
Sa halimbawa, nagdagdag ako ng isang computer na pinangalanang "Test TeamViewer".
Ngayon na ang computer ay nasa listahan, upang kumonekta dito, i-double click lang ang pangalan nito. Kung agad mong tinukoy ang isang password, hindi ito hihilingin at ang koneksyon ay magaganap kaagad (sa loob ng ilang segundo).
Ang isa pang paraan upang mabilis na kumonekta sa isang computer, kung sa ilang kadahilanan ay hindi ka lumikha ng isang account at hindi nagdagdag ng mga computer sa iyong listahan ng mga paborito, ay ipasok lamang ang ID sa naaangkop na field at i-click ang "Kumonekta sa kasosyo":
Ang default na mode ay "Remote Control", na kung ano ang kailangan namin. At maaari naming paganahin ang mode na "Paglipat ng File" anumang oras sa isang malayong session.
Ngayon ay lilitaw ang isang window kung saan kailangan mong magpasok ng password upang kumonekta sa remote na computer:
Ipasok ang password at i-click ang pindutang "Login".
Karaniwang nangyayari ang koneksyon sa loob ng ilang segundo, ngunit depende ito sa bilis ng Internet sa magkabilang panig. Pagkatapos kumonekta sa malayong computer, magiging ganito ang window:
Tulad ng nakikita mo, ang screen ng remote na computer ay itim. Tulad ng malamang na natatandaan mo, sa mga setting iniwan namin ang opsyon na "Itago ang wallpaper sa remote na makina". Bilang resulta, ang wallpaper sa remote na makina ay naging itim, na magbabawas ng pagkonsumo ng mapagkukunan, at kaagad pagkatapos na idiskonekta mula sa remote na computer, ang desktop wallpaper nito ay babalik sa dati nitong hitsura.
Ganito kasimple at kadaling kumonekta sa isang malayuang computer :)
Magagawa mong ganap na makontrol ang iyong computer mula sa anumang distansya, at sa parehong oras ay magiging eksakto itong parang nakaupo ka sa computer na iyon.
Hayaan akong ipaalala sa iyo muli na ang parehong ay maaaring gawin mula sa halos anumang device. Kung ikaw, halimbawa, ay may iPad, pagkatapos ay i-download ang TeamViewer dito (palaging libre!), ilagay ang ID at password ng remote na computer, at iyon na! Makakakonekta ka at makokontrol mo ito nang direkta mula sa iyong tablet, at napakakombenyente rin nito!
Ngayon tingnan natin ang ilan sa mga function na magagamit sa amin sa panahon ng isang remote session.
Available ang mga function sa isang remote na session ng computer gamit ang TeamViewer:
Kaya, nakakonekta kami sa isang malayuang computer. Sa itaas ay nakikita namin ang isang panel na may isang hanay ng mga function. Tingnan natin ang pinaka-kailangan sa kanila:
Ang button na may numerong "1" ay nagbibigay-daan sa iyo na agad na wakasan ang koneksyon sa remote na computer.
Pagkatapos ng anumang pagwawakas ng session ng TeamViewer sa parehong device, may ipapakitang window na nagsasaad na natapos na ang libreng session. Laging i-click ang "OK":
Maaari mo ring agad na wakasan ang koneksyon habang nasa malayong computer na iyon. Halimbawa, may malayuang tumutulong sa iyo na mag-set up ng system o mag-ayos ng problema. Kung biglang nagsimula ang taong iyon na gumawa ng ilang mga aksyon sa iyong computer na, sa iyong opinyon, hindi niya kailangang gawin, pagkatapos ay maaari mong masira ang koneksyon sa isang pindutan lamang sa anyo ng isang krus (tingnan ang larawan sa ibaba):
Binibigyang-daan ka ng button na may numerong "2" na itago ang panel na ito ng mga remote session function.
Nagbibigay-daan sa iyo ang button na may numerong "3" na agad na lumipat sa full-screen mode, na ginagamit ko sa 99% ng mga kaso.
Ang isang napaka-kapaki-pakinabang na tampok ay ang paglilipat ng mga file mula sa isang lokal na computer patungo sa isang malayuang computer at pabalik. Magagawa ito sa pamamagitan lamang ng pag-drag ng mga kinakailangang file mula sa window ng iyong computer patungo sa window ng remote na computer.
Ang isa pang paraan ay ang paggamit ng isang espesyal na manager - "File Transfer". Ito ay bubukas mula sa parehong panel na naayos sa itaas. Piliin ang "File Transfer", at pagkatapos ay "File Transfer" muli:
Magbubukas ang isang espesyal na manager - Explorer. Wala rin namang kumplikado dito. Ipinapahiwatig namin mula sa kung aling folder sa lokal na computer ang file ay ililipat, pagkatapos ay ipahiwatig ang folder kung saan eksaktong ililipat ang file sa remote na computer. Pagkatapos ay piliin ang file mismo sa lokal na computer na aming ililipat at i-click ang pindutang "Ipadala":
Ang file ay ililipat sa malayong computer. Sa aking halimbawa, naglipat ako ng image file na tinatawag na "" mula sa folder na "Downloads" patungo sa desktop ng remote na computer:
Pagkatapos ilipat ang kinakailangang data, maaaring isara ang file transfer manager, at ang isang window ay ipapakita na may mga istatistika sa paglilipat ng iyong mga file, kung saan kailangan mong i-click muli ang "Isara":
O maaari mong i-minimize ang window na ito.
May 3 pang napaka-kapaki-pakinabang na feature na available sa isang remote session. Kabilang dito ang voice communication, video broadcasting at suporta sa chat.
Ang lahat ng 3 function na ito ay maaaring i-activate sa pamamagitan ng pagpili sa "Audio/Video" na menu:
Dito maaari mong baguhin ang scaling, halimbawa, paganahin ang full screen mode. Dito, sa submenu na "Kalidad", maaari mong piliin ang kalidad na gusto mo para sa pagpapakita ng nilalaman sa malayong computer, halimbawa, sa pamamagitan ng pag-on sa "I-optimize ang bilis". Gayundin dito maaari mong baguhin ang resolution ng remote na computer (halimbawa, kung ang resolution ng iyong lokal na computer ay ibang-iba) at ipakita / itago ang wallpaper sa remote na makina. Ang lahat ng iba pa ay hindi gaanong mahalaga at kailangan...
Well, iyon marahil ang lahat ng mga pinaka-kapaki-pakinabang na bagay na kailangan mong malaman tungkol sa kung paano malayuang kontrolin ang isang computer gamit ang TeamViewer :) Cool program, hindi ba? :)
Ang pinakamahalagang bagay ay ito ay napaka-simple, maginhawa, at kahit isang baguhan ay kayang hawakan ito. At, siyempre, libre ito! Sa pangkalahatan, sa totoo lang, wala akong nakitang mas karapat-dapat na kapalit para sa programang TeamViewer.
At ngayon sa tingin ko na sa loob ng ilang linggo ay susulat na ako ng isang artikulo, at magagawa mong maging pamilyar sa susunod na pagsubok ng bagong autoclicker!
Well, ngayon ay nagpapaalam ako sa iyo sa loob ng isang linggo... Good luck sa iyo at laging may magandang kalooban! ;)