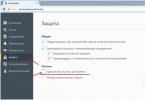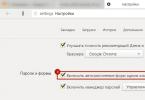Pagbati sa lahat ng mga bisita! Sa artikulong ito sasabihin ko sa iyo ang tungkol sa isang maliit na trick. Matututuhan mo kung paano alisin ang pagnunumero mula sa pahina ng pamagat sa Microsoft Word habang pinapanatili ang pagnunumero sa lahat ng iba pang mga pahina ng dokumento.
Marami ang magsasabi na maaari mong ilagay ang pahina ng pabalat sa ibang dokumento kung saan walang pagnunumero. Ito ay isang solusyon sa problema, ngunit hindi ito palaging maginhawa. Minsan kailangan mong magpadala ng isang kumpletong diploma, halimbawa, sa isang guro. At mas maginhawang ipadala ito sa isang file.
Gayundin, ang daloy ng dokumento at mga tuntunin sa trabaho sa opisina ay nagdidikta na ang mga pahina ng mga opisyal na liham ay dapat na may bilang mula sa pangalawang pahina. Kaya ano ang gagawin sa kasong ito? Paano alisin ang numero ng pahina mula sa pahina ng pamagat sa Word?
Algorithm para sa pag-alis ng isang numero mula sa unang pahina ng isang dokumento
Walang mga numero sa dokumento
Kung ang iyong dokumento ay wala pang mga numero ng pahina, kakailanganin mong sundin ang mga hakbang na ito:
- Sa Word text editor, pumunta sa tab Ipasok
Pumunta sa tab na Insert
- Mag-click sa pindutan Numero ng pahina
Pindutan ng Numero ng Pahina
- Piliin ang nais na lokasyon, tulad ng tuktok ng pahina at pagkakahanay (sa kasong ito, gitna)

Lokasyon ng pagnunumero ng pahina
- Lagyan ng check ang kahon sa tabi ng “” at awtomatikong aalisin ang pagnunumero mula sa unang pahina.

Pagpili ng isang espesyal na footer para sa unang pahina
Nakatakda na ang pagnunumero sa dokumento
Kapag ang dokumento ay mayroon nang pagnunumero, upang ma-access ang mga setting ng header at footer para sa unang pahina kakailanganin mong magsagawa ng ilang simpleng hakbang. Kaya, upang alisin ang numero ng pahina mula sa pahina ng pamagat na kailangan mo:
- Mag-right-click sa pagnunumero at piliin ang " Baguhin ang header»
Pagbabago ng footer ng pahina
- Lilitaw ang isang window ng taga-disenyo, kung saan kakailanganin mong suriin muli ang kahon sa tabi ng " Espesyal na header at footer para sa unang pahina»

Pagtatakda ng isang espesyal na footer para sa unang pahina
- Ngunit ngayon ang pagnunumero ay hindi awtomatikong aalisin. Kailangan mong alisin ito sa iyong sarili. Ilagay lamang ang cursor gamit ang kaliwang pindutan ng mouse pagkatapos ng numero ng pahina at tanggalin ang pagnunumero gamit ang key Backspace. Maaaring kailanganin mong pindutin ng 2 o 3 beses upang alisin ang pagnunumero.
Pag-alis ng pagnunumero
- Upang lumabas sa mode ng pag-edit ng numero, kailangan mong mag-click sa pindutan Isara ang window ng header at footer sa toolbar. Maaari mo ring i-double click ang teksto ng dokumento.
Lumabas sa header at footer na menu sa pag-edit
Sana ay nasagot ko ang tanong na "Paano alisin ang numero ng pahina mula sa pahina ng pamagat sa Word?" Kung mayroon ka pa ring mga katanungan, sasagutin ko sila sa mga komento.
Ang pinakamadaling paraan upang itago ang pagnunumero ay ang hatiin ang dokumento sa mga seksyon. Pagkatapos para sa bawat seksyon ang pagnunumero ay maaaring itakda nang isa-isa.
Ilagay ang cursor kung saan mo nilalayong hatiin ang mga seksyon, halimbawa, sa dulo ng talaan ng mga nilalaman, at pumunta sa tab na "Page Layout". Sa pangkat na "Layout", piliin ang "Breaks" at pagkatapos ay sa listahan ng "Section Breaks", piliin ang command na "Next Page". Magdaragdag ang Word ng section break sa lokasyong iyong tinukoy.
 Ngayon ilagay ang cursor sa lugar kung saan dapat magsimula ang pagnunumero, iyon ay, sa simula ng pangunahing teksto ng dokumento. Sa ribbon, sa tab na "Insert", hanapin ang button na "Header" o "Footer", depende sa kung saan sa page kailangan mong magdagdag ng pagnunumero. Mag-click sa nais na button at sa pinalawak na menu i-click ang "Change Header" (o "Change Footer").
Ngayon ilagay ang cursor sa lugar kung saan dapat magsimula ang pagnunumero, iyon ay, sa simula ng pangunahing teksto ng dokumento. Sa ribbon, sa tab na "Insert", hanapin ang button na "Header" o "Footer", depende sa kung saan sa page kailangan mong magdagdag ng pagnunumero. Mag-click sa nais na button at sa pinalawak na menu i-click ang "Change Header" (o "Change Footer").
Ang isang bagong seksyon na "Paggawa gamit ang mga Header at Footer" na may tab na "Designer" ay lalabas sa ribbon.

Ilagay ang cursor kung saan mo gustong ilagay ang numero ng pahina at piliin ang “Numero ng Pahina | Kasalukuyang posisyon", at i-customize din ang kanilang hitsura.
 Sa menu na "Numero ng Pahina | Format ng Numero ng Pahina" Tukuyin kung dapat simulan ng Word ang pagnumero o ipagpatuloy ang pagnunumero sa nakaraang seksyon.
Sa menu na "Numero ng Pahina | Format ng Numero ng Pahina" Tukuyin kung dapat simulan ng Word ang pagnumero o ipagpatuloy ang pagnunumero sa nakaraang seksyon.
Larawan: kumpanya ng pagmamanupaktura
Karaniwan, ang una o pamagat na pahina ng isang dokumento ay walang numero o anumang teksto sa header o footer. Maiiwasan mong ipasok ang unang numero ng pahina sa pamamagitan ng paggawa ng mga seksyon, ngunit may mas madaling paraan.
Kung hindi mo intensyon na lumikha ng mga seksyon sa natitirang bahagi ng dokumento, malamang na gugustuhin mong iwasan ito nang buo. Ipapakita namin sa iyo kung paano gumamit ng footer (o header) at isaayos ang isang parameter lang para alisin ang numero mula sa pahina ng pamagat at simulan ang pagnunumero sa pangalawang pahina ng dokumento, na italaga ito sa unang numero.

Buksan ang tab Layout ng pahina(Layout ng pahina).

Sa isang pangkat ng pangkat Pag-setup ng Pahina(Page Options) i-click ang dialog box launcher icon (arrow icon) sa kanang sulok sa ibaba ng grupo.

Sa dialog box na bubukas, pumunta sa tab Layout(Pinagmulan ng Papel) at lagyan ng tsek ang kahon Mga header at footer(Ibahin ang pagkakaiba ng mga header at footer) sa tabi ng opsyon Iba't ibang unang pahina(unang pahina). I-click OK.

Ngayon ay walang numero ng pahina sa unang pahina ng dokumento.

Ang pahinang kasunod ng pahina ng pamagat ay binibilang tulad ng pangalawa. Malamang na gusto mong ibigay ang unang numero.

Upang baguhin ang pangalawang numero ng pahina sa una, buksan ang tab Ipasok(Ipasok).

Sa kabanata Header at Footer(Header at footer) i-click Numero ng pahina(Numero ng pahina) at pumili mula sa drop down na menu I-format ang Mga Numero ng Pahina(Format ng Numero ng Pahina).

Sa kabanata Pagnumero ng pahina(Page Numbering) Dialog Box Format ng Numero ng Pahina(Format ng Numero ng Pahina) piliin Magsimula sa(Simulan sa). Ipasok ang "0" at pindutin OK.

Kaya, ang pangalawang pahina ng dokumento ay itatalaga bilang 1.

Maaari mong i-configure ang page numbering sa dokumento sa drop-down na menu na bubukas kapag na-click mo ang button I-format ang Mga Numero ng Pahina(Format ng Numero ng Pahina) na makikita sa Ipasok(Ipasok) sa seksyon Header at Footer(Mga paa). Ang mga numero ng pahina na may ibinigay na format ay maaaring ilagay sa itaas, ibaba, o sa mga margin ng pahina. Gamit ang parehong menu, maaari mong alisin ang mga numero ng pahina mula sa dokumento.
, paano gawin ang pagnunumero sa Word. Pero may mga pagkakataong kailangan mo alisin ang numero ng pahina sa pahina ng pamagat. Ang numero ng pahina sa pahina ng pamagat ay hindi tinukoy sa maraming gawain ng mag-aaral, tulad ng mga papeles sa laboratoryo, term paper, o disertasyon. At napakadalas ang mga estudyante ay nadidismaya sa isang simpleng punto gaya ng pagnunumero nang walang pamagat na pahina. Sa artikulong ito ay titingnan natin.
Sabihin nating mayroon tayong may numerong dokumento ng Word at kailangan natin alisin ang numero ng pahina mula sa unang (pamagat) na pahina.
- Una, i-double click sa footer area, ang lugar kung saan ang aming mga numero ng pahina.
Paano alisin ang numero ng pahina mula sa pahina ng pamagat - I-activate ang header at footer mode
- Pagkatapos i-activate ang header at footer mode:

Paano alisin ang numero ng pahina mula sa pahina ng pamagat - Header at footer mode
- Sa pangkat na "Mga Parameter" naglalagay kami ng bandila para sa item na " Espesyal na header at footer para sa unang pahina».

Paano alisin ang numero ng pahina mula sa pahina ng pamagat - Espesyal na footer para sa unang pahina
- Ang numero ng pahina sa pahina ng pamagat ay tinanggal. Upang makalabas sa mode ng pagtatrabaho sa mga header at footer, i-double click ang pangunahing teksto o pindutin ang pindutan " Isara ang window ng header at footer».

Paano alisin ang numero ng pahina mula sa pahina ng pamagat - Paglabas sa header at footer mode
Ayun, natanggal na yung page number sa title page.

Paano alisin ang numero ng pahina mula sa pahina ng pamagat - Mga numero ng pahina na walang pahina ng pamagat
Ngayon alam mo na, paano tanggalin ang page number sa title page. Ang pag-numero ng pahina ay lubos na nagpapadali sa pagtatrabaho sa isang dokumento. Sa karamihan ng mga kaso, ang mga numero ng pahina ay ginagamit kasama ng . At kung interesado ka, paano alisin ang mga numero ng pahina sa unang dalawa, maaari mong malaman ang tungkol dito.
Ang pagtanggal ng isang halaga gamit ang pamamaraang ito ay isinasagawa sa sumusunod na pagkakasunud-sunod:
- Sa una kailangan mong pumunta sa seksyong "Ipasok";
- Kapag nagbukas ang window ng "Mga Hugis", dapat kang pumili ng angkop na imahe, na isinasaalang-alang ang tono ng kulay nito, sa pamamagitan ng pag-click sa hugis nang isang beses;
- kung ang lahat ng mga hakbang ay nakumpleto nang tama, ang isang krus ay dapat lumitaw sa halip na ang karaniwang cursor;
- hawak ang binagong elemento gamit ang kaliwang button, dapat mo lang itong dalhin sa digital value na gusto mong tanggalin.
Kung kailangan mong baguhin ang mga parameter ng napiling imahe, kailangan mong mag-click sa hugis nang isang beses gamit ang mouse ng computer upang makita ang mga marka na lumilitaw sa paligid ng perimeter ng imahe. Susunod, kailangan mo lamang i-hover ang cursor sa mga marka at, pagpindot sa kaliwang pindutan, dagdagan o bawasan ang mga parameter ng figure sa pamamagitan ng pag-uunat ng mga marka sa nais na laki.
Ang imahe ay maaari ding iikot sa anumang direksyon sa pamamagitan ng paglalagay ng cursor sa berdeng tuldok sa figure at pagpihit sa kaliwang pindutan ng mouse sa nais na direksyon.
- Upang gawing epektibo ang resulta ng kaganapan, pinakamahusay na matutunan kung paano magtrabaho sa isang text editor, na nag-aalis ng mga numero mula sa pahina ng pamagat sa sumusunod na pagkakasunud-sunod:
- Pagpunta sa pangunahing pahina, kailangan mong hanapin at i-activate ang column na "Insert" sa pamamagitan lamang ng pag-click dito gamit ang isang computer mouse;
- Susunod, kakailanganin mong i-activate ang subsection na "Numero ng Pahina";
- ilang tab ang magbubukas sa subsection, na magbibigay-daan sa iyong piliin ang lokasyon ng digital value sa sheet;
- sa pamamagitan ng pag-double click sa nais na tab, ang pagnunumero ay awtomatikong magbabago ayon sa lokasyon na tinukoy ng may-akda;
- ang numerong minarkahan sa pahina ng pamagat ay maaaring alisin pagkatapos i-activate ang seksyong "Espesyal na header at footer para sa unang pahina" sa pamamagitan ng paglalagay ng simpleng tik sa naaangkop na kahon.
Kung ang isinasaalang-alang na paraan ay hindi nakakatulong na alisin ang numero mula sa unang sheet, kakailanganin mong piliin ang numero at pindutin ang key na tinatawag na Delete nang dalawang beses.
Upang i-save ang mga pagbabago, i-double click gamit ang kaliwang button ng computer mouse sa anumang sheet ng dokumento, pinipili ang header o footer para dito.
Pagkatapos mag-save, kailangan mong pumunta sa kaliwang sulok sa itaas ng Word editor at i-activate ang "File" na buton. Pagkatapos buksan ang window na "I-save", dapat mong i-click o baguhin ang pangalan ng natapos na dokumento kung kinakailangan sa pamamagitan ng pagpasok ng uri ng file at pangalan sa espesyal na itinalagang field.
Hakbang-hakbang na pagbabago sa format ng sheet
 Kadalasan kinakailangan na ipakita ang pagnunumero sa mga Romanong numero o malalaking titik sa isang dokumento ng teksto. Ang ilang mga kinakailangan sa pangkalahatan ay nagpapahiwatig simula sa ika-3 sheet, lalo na kung pagkatapos ng pahina ng pamagat ay mayroong isang plano sa trabaho at isang maikling teksto ng nilalaman. Sa ganitong mga sitwasyon, kailangan mong gawin ang mga sumusunod:
Kadalasan kinakailangan na ipakita ang pagnunumero sa mga Romanong numero o malalaking titik sa isang dokumento ng teksto. Ang ilang mga kinakailangan sa pangkalahatan ay nagpapahiwatig simula sa ika-3 sheet, lalo na kung pagkatapos ng pahina ng pamagat ay mayroong isang plano sa trabaho at isang maikling teksto ng nilalaman. Sa ganitong mga sitwasyon, kailangan mong gawin ang mga sumusunod:
- Pumunta sa seksyong "Ipasok" at i-activate ang window ng "Numero ng Pahina".
- Pagkatapos buksan ang subsection na "Format ng Numero ng Pahina" na matatagpuan sa ibabang sulok, ang lahat ng hindi kinakailangang numero ay tatanggalin sa pamamagitan ng pag-click sa mouse.
- Susunod, dapat mong markahan ang mga kinakailangang pahina ng naaangkop na mga halaga at itakda ang kinakailangang format.
- Matapos magawa ang mga pagbabago, siguraduhing i-click ang "OK" upang manatiling naka-save ang mga setting.
Sa mga ganitong paraan, medyo simple at naiintindihan, medyo posible na independiyenteng alisin ang pagnunumero mula sa anumang sheet, kabilang ang pahina ng pamagat. Sa pamamagitan ng pagsunod sa mga tagubilin at paggawa ng mga pagbabago nang sunud-sunod, makakayanan ng sinuman ang ganoong gawain, na naniniwala sa kanilang lakas at tagumpay.