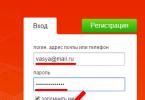Paano hatiin ang screen ng isang Android tablet sa dalawang independiyenteng bahagi?
Dati, ang mga modelo lamang ng mga computer, tablet at telepono na na-configure para dito ang makakahawak sa function na ito. Ngayon ay lumitaw ang isang programa na maaaring gawin ito sa halos anumang Android, maaari nitong hatiin ang iyong screen sa dalawang gumaganang bahagi at ito ay tinatawag na Multi Screen, maaari mong i-download ito mula sa Play Market at i-install ito sa iyong device, narito ang isang video sa paano gamitin ito
Mayroong multitasking button sa screen ng iyong Android tablet, ganito ang hitsura nito:
I-click ito at hawakan ito ng kaunti (mahabang tapikin), bubukas ang isang listahan ng mga tumatakbong application.
Mula sa mga tumatakbong application na ito, pumili ng isa, pagkatapos ay kunin ito sa itaas at i-drag ito sa bahagi ng screen kung saan mo gustong makita ang window na may ganitong application (itaas o ibaba, kanan o kaliwa).
Ang ikalawang bahagi ng screen ay naglalaman pa rin ng aming listahan. Mula dito pipiliin namin ang pangalawang application, i-tap ito at awtomatiko itong magbubukas sa ikalawang kalahati ng screen ng tablet.
Maaari mong makita ang isang separator sa pagitan ng mga application: ito ay naitataas at maaaring baguhin ang laki ng mga bintana na nauugnay sa bawat isa.
Paano lumabas sa multi-window mode?
Upang gawin ito, kakailanganin mo ang parehong parisukat, kailangan mo ring i-tap ito nang mahabang panahon. O maaari mong kunin ang separator sa pagitan ng mga application at hilahin ito hanggang sa isang tabi.
Maaari mong hatiin ang screen ng iyong Android tablet sa mga sumusunod na paraan:
Una, pindutin nang matagal ang multitasking button (kailangan mong pindutin nang matagal) at sa gayon ay buksan ang listahan ng mga tumatakbo nang application. > Sa mga tumatakbong application, pumili ng alinman at i-drag lang ito sa itaas o ibaba (maaaring nasa kaliwa o kanan) na bahagi ng screen. > Ang listahan ng mga tumatakbong application ay makikita sa kabilang kalahati ng screen: kailangan mong mag-click (mag-tap) sa isa pang application at ang application na ito ay lalabas sa ikalawang kalahati ng screen.
Sa pamamagitan ng paggalaw sa dividing bar, maaari mong baguhin ang laki ng bawat screen.
Una, ilunsad ang anumang application. > Pagkatapos ay pindutin ang multitasking button (square button) at lalabas ang isang listahan ng mga tumatakbong application. > Mag-click sa isa sa mga application at magbubukas ito sa kalahati ng screen.
Upang magawa mong hatiin ang screen ng iyong Android tablet sa dalawang independiyenteng bahagi, kailangan mong mag-download ng espesyal na application na tinatawag na Multi Screen. Sa pamamagitan ng pag-install ng application na ito, magagawa mong tingnan ang iba't ibang mga file sa iba't ibang mga window - ito ay napaka-maginhawa sa ilang mga sitwasyon. Maaari mong i-download ang utility sa pamamagitan ng pagsunod sa link na ito.

Upang hatiin ang screen ng iyong Android tablet sa dalawang bahagi, kakailanganin mo ng software application na tinatawag Multi Screen at dapat mong i-download ito. At maaari mo itong i-download nang libre dito.

Ang Multiscreen Multitasking ay isang application para sa Android, at tutulungan ka ng application na ito na lumikha ng personal na multitasking sa windowed screen, tulad ng magagawa mo sa mga bintana. At maaari mong buksan ang lahat ng kailangan mo sa iba't ibang mga bintana at kahit na baguhin ang kanilang laki. Ang program na ito ay magiging napaka-maginhawa, lalo na sa isang tablet.
Ngunit ang program na ito ay inilabas lamang sa Ingles, ngunit sa YouTube maaari kang manood ng mga video kung paano ito gamitin.
Upang malutas ang problemang ito, nag-aalok ang Google Play ng mga sumusunod na solusyon para sa paghahati sa workspace ng isang Android tablet o smartphone sa dalawa o higit pang mga bahagi, depende sa mga kagustuhan at ang pangangailangang obserbahan ang ilang proseso o tab sa screen ng tablet nang sabay-sabay. Kasabay nito, may mga application na ganap na libre para sa gumagamit, tulad ng sa screenshot na ito

at mga bayad na may mas mataas na pag-andar at walang nakakainis na advertising, na isang impiyerno ng marami sa mga libreng programa.

Ang ilang mga programa ay may interface sa lokalisasyong Ruso, ang ilan ay sa Ingles lamang. Ngunit hindi ito dapat lubos na palaisipan sa advanced o hindi masyadong advanced na may-ari ng isang tablet o smartphone. Ang mas nakakapagtaka ay ang pagkakaroon ng masaganang advertising sa mga libreng programa, kaya naman maraming mga gumagamit ang lumipat sa mga bayad. Bukod dito, ang mga programang ito ay hindi masyadong mahal.
Sa mga modernong Android tablet, posibleng i-activate ang multitasking sa pamamagitan ng pagpindot sa parisukat na ito sa ibaba o itaas ng screen:
Pagkatapos mong mag-click sa icon ng multitasking, kakailanganin mo lamang na hawakan ang iyong daliri sa application na gusto mong idagdag sa pangalawang bahagi ng screen (sa isa na pinagana na).
Kung wala kang opsyong ito, maaari mong gamitin ang mga setting ng System UI Tuner. Ang paghahanap sa kanila ay hindi napakadali:
Sa seksyong ito mahahanap mo ang item na I-enable ang split-screen swipe-up na galaw - ang pag-activate nito ay magbibigay-daan sa iyong hatiin ang screen ng tablet.
Sa isang tablet na tumatakbo sa Android operating system, ang MultiScreen application ay pinakaangkop para sa paghahati ng screen. Gagawin nitong posible na hatiin ang screen sa dalawang bahagi kung kinakailangan, at i-off ito pagkatapos gamitin. Maaari mong i-download ang application sa Google Play store na ganap na walang bayad.
Ang Multi Screen application ay makakatulong sa mga gustong hatiin ang Android tablet screen sa dalawang independiyenteng bahagi.
Maaaring ma-download ang application na ito nang libre. Ang prinsipyo ng pagpapatakbo ay simple - pagkatapos ilunsad ang application, ang screen ng tablet ay nagpapakita ng dalawang window kung saan maaari mong sabay na magbukas ng iba't ibang mga file.
Upang hatiin ang screen ng isang Android tablet sa dalawang independiyenteng bahagi, dapat mong gamitin ang MultiScreen application. Maaari mong i-download ito nang libre dito. Sa pamamagitan ng paglulunsad ng application na ito, maaari kang magtrabaho sa dalawang window nang sabay-sabay, pagbubukas ng iba't ibang mga file o dokumento sa mga ito.
Kung nais mong isagawa ang operasyong ito sa isang tablet at ilapat ito sa Android operating system, kung gayon ang pinakamahusay na opsyon para sa paghahati ng screen dito ay isang application na tinatawag MultiScree n.
Ang pagiging produktibo nito ay ipinaliwanag sa pamamagitan ng katotohanan na dahil sa paggamit nito, maaari mong hatiin ang iyong screen sa at sa parehong oras, mabilis na kanselahin ang operasyon nito pagkatapos gamitin, kapag hindi mo na ito kailangan. Maaari mo itong bilhin para sa iyong sarili sa pamamagitan ng pag-download ng application na ito sa tindahan Google-play, at lahat ng ito ay maaaring gawin nang walang bayad, na ginagawang halos perpekto, bukod sa iba pang mga opsyon.
Maaaring kailanganin ang pagkonekta ng dalawang monitor sa isang computer o laptop para sa iba't ibang dahilan. Bilang isang patakaran, ginagawa ito para sa mga propesyonal na layunin - para sa kaginhawaan ng pag-edit ng video, pagproseso ng larawan o pagtatrabaho sa mga teksto. Gayunpaman, maaari rin itong maging kapaki-pakinabang para sa karaniwang user - maaari kang maglaro sa isang monitor at gumamit ng Internet browser sa pangalawa.
Kahit na ang pinaka walang karanasan na gumagamit ay maaaring gumawa ng koneksyon - kailangan mo lamang piliin ang tamang kagamitan, at ang operating system mismo ay magagawang makita at i-configure ang pangalawang monitor. Ang problema ay maaari lamang lumitaw kung, kapag kumokonekta sa isang monitor sa isang laptop, ang karaniwang display ay naka-off, o ang parehong imahe ay lilitaw sa parehong mga screen. Paano magpakita ng iba't ibang mga larawan sa mga monitor?
Mga hakbang upang ikonekta ang pangalawang monitor
Ang buong pamamaraan ng koneksyon ay maaaring nahahati sa dalawang pangunahing bahagi: hardware at software. Sa unang yugto, kailangang malaman ng user kung anong uri ng video card ang naka-install sa kanyang computer at kung anong koneksyon ang mga interface nito. Depende sa computer, maaaring mayroong isa o higit pang mga konektor; maaaring may iba't ibang uri ang mga ito - sa kasong ito kakailanganin mo ng adaptor o iba't ibang monitor.
Ang bahagi ng software ay karaniwang awtomatikong isinasagawa. Matapos ikonekta ang pangalawang monitor sa isang libreng connector sa video card, ang anumang modernong operating system ay malayang magsisimula sa proseso ng pag-detect ng mga bagong kagamitan at ilipat ang video stream dito. Kung hindi ito mangyayari, maaaring simulan ng user ang pagtuklas nang manu-mano.
Kaya, una sa lahat, kailangan mong suriin ang video card na naka-install sa iyong computer. Ang bawat isa sa mga konektadong monitor ay mangangailangan ng sarili nitong connector; Karaniwan, hindi bababa sa dalawang output ang makikita sa isang discrete na mapa. Kung walang pangalawang connector, ang problema ay maaaring malutas sa iba't ibang paraan:
- ang pagbili ng isang bagong graphics card na may ilang mga interface ay maaaring maging napakamahal, ngunit bilang karagdagan ang computer ay makakatanggap ng higit pang mga mapagkukunan para sa pagpoproseso ng video;
- mag-install ng pangalawang mas murang video card, kung pinapayagan ito ng disenyo ng motherboard at computer case - dapat mayroong isang libreng puwang at sapat na espasyo;
- Ang paggamit ng video signal splitter ay isang opsyon sa badyet, na maaaring, gayunpaman, medyo masira ang kalidad ng imahe kung ang lumang analog interface ay nahati.
Kung plano mong ikonekta ang isang pangalawang screen sa isang laptop, halos walang mga pagpipilian - ang pagpapalit ng isang video card ay madaling gastos sa kalahati ng gastos ng isang computer, at ang pag-install ng pangalawang board ay kadalasang imposible. Sa kasong ito, pinakamahusay na agad na pumili ng isang laptop na may karagdagang interface ng video, mas mabuti na digital.
Iba't ibang mga interface
Upang ikonekta ang isang monitor sa isang computer nang walang mga problema, ang mga konektor sa mga ito ay dapat na may parehong uri; Minsan maaari kang gumamit ng adaptor, ngunit ang pagkawala ng kalidad ay hindi maiiwasan. Ang pagpili ng interface ay maaaring gawin mula sa sumusunod na listahan:
- Ang VGA (D-Sub) ay isang lumang analog interface na idinisenyo upang magpadala ng mga larawan sa mababang resolution at mababang kalidad;
- DVI -I at DVI -D - mababang antas na digital na interface, napakakaraniwan - matatagpuan sa karamihan ng mga monitor at video card;
- Ang HDMI ay isang unibersal na interface (maaari itong magpadala hindi lamang ng mga larawan, kundi pati na rin ang tunog), na matatagpuan hindi lamang sa mga computer at monitor, kundi pati na rin sa mga TV at game console;
- Ang DisplayPort ay isang modernong opsyon para sa pagkonekta ng mga monitor na may 4k na resolusyon;
- Ang Thunderbolt ay ang pinakamabilis na interface kung saan maaari mong ikonekta ang isang malaking bilang ng mga monitor nang hindi nawawala ang kalidad ng imahe.
Imposibleng ikonekta ang isang bagay nang hindi tama - lahat ng mga konektor at plug ay may ganap na magkakaibang disenyo. Magagamit lamang ang mga adaptor kapag nagkokonekta ng mga konektor ng parehong uri (halimbawa, analog VGA at DVI-I, na nagpapadala ng analog signal kasama ng digital). Upang ikonekta ang isang analog na interface sa isang digital, kailangan mo ng isang espesyal na aparato - isang DAC.
Ang pinakamadaling paraan upang mag-output ng signal mula sa isang laptop patungo sa isang monitor ay ang pumili lamang ng isang monitor na tumutugma sa karagdagang interface ng video. Ang signal ay ihihiwalay sa eksaktong parehong paraan tulad ng sa kaso ng isang regular na desktop computer. Magiging posible rin na magpakita ng iba't ibang mga larawan sa hiwalay at built-in na mga screen.
Pag-set up ng pangalawang monitor
Sa karamihan ng mga kaso, makikita ng system mismo ang mga bagong kagamitan at magpapakita ng isang imahe dito. Bilang isang patakaran, kapag nakakonekta sa isang laptop, ang parehong imahe ay nagsisimulang ipakita sa parehong mga screen, at kapag kumokonekta sa isang pangalawang monitor sa isang desktop PC, ang desktop ay humahaba. Gayunpaman, kung minsan ay hindi ito maaaring mangyari. Bago ayusin ang output ng iba't ibang mga imahe, dapat mong maunawaan ang problemang ito.
Ang pagpapagana ng pangalawang monitor sa anumang bersyon ng Windows ay ginagawa sa pamamagitan ng control panel, sa menu ng mga setting ng screen. Mayroong tatlong mga parameter na magagamit para sa pagsasaayos:
- mode ng output ng imahe - sa isa o parehong mga screen, naka-mirror, lumalawak sa desktop;
- resolution ng screen;
- oryentasyon – pahalang o patayo.
Pagkatapos nito, magkakaroon ng karaniwang desktop ang parehong monitor. Pinapayagan ka nitong magkaroon ng ibang larawan sa iba't ibang mga screen - para dito, siyempre, kailangan mong magpatakbo ng mga application sa windowed mode at ilagay ang mga ito sa isang partikular na lugar ng desktop.
Paglikha ng dalawang independiyenteng desktop
Kung kailangan mong magkaroon ng dalawang magkahiwalay na desktop, hindi sapat ang simpleng pagkonekta ng mga monitor sa isang karaniwang video card. Magagawa mo ito sa maraming paraan:
- ikonekta ang kagamitan sa isang modernong card na may ilang mga graphics processor at piliin ang naaangkop na mode sa mga setting;
- ikonekta ang bawat monitor sa isang hiwalay na video card;
- gumamit ng mga espesyal na kagamitan na kumokonekta sa isang video card at naghihiwalay sa signal ng video.
Sa huling kaso, maaari mo ring ikonekta ang dalawang monitor sa isang laptop - sa kasong ito, magkakaroon ng isang malaking desktop sa kanila, at isang segundo sa built-in na display.
Kaya, kahit na ang isang walang karanasan na gumagamit ay maaaring malaman ang pagkonekta at pag-set up ng pangalawang monitor.
Video tutorial sa pag-setup
Sa pakikipag-ugnayan sa
Paano hatiin ang isang monitor sa dalawang bahagi upang ang isa ay may TV at ang isa ay laro at makuha ang pinakamahusay na sagot
Sagot mula kay Ivanoff[guru]
Kung mayroon kang katutubong driver ng NVIDIA, pagkatapos ay sa mga setting ng screen mayroong mga parameter ng splash screen. Kung ito ay nagpapakita ng 2 display (ito ay nagsasabing "ilagay ang mga monitor ayon sa kanilang lokasyon"), maaari mong i-configure ang computer sa ilang mga mode
1. clone - sa TV kapareho ng sa monitor
2. pagpapalawak ng desktop - bahagi ng talahanayan sa monitor, bahagi sa TV
3. Dual - may iba't ibang table sa monitor at TV.
Ang pinaka-maginhawa ay dalawahan.
Setup ng TV:
Mag-right-click sa desktop at piliin ang "Mga Setting"
"karagdagan", "FX 5700" (o kung anong board ang mayroon ka)
Sa window ng mga setting ng nViuw-dualviuw na bubukas
pagkatapos ay i-right-click ang larawan sa TV at piliin
Format ng TV-PAL-B (sa ibaba ng window ng "advanced" na mga setting - piliin ang PAL-B at S-Video na output)
Mga setting ng device (opsyonal - laki, liwanag, atbp.)
Ang programa ng TVtool ay napaka-maginhawa para sa pagtatrabaho sa mga chip ng NVidia (tingnan sa Internet, ngunit mayroon itong maraming mga trick)
para sa RADEON:
Pinagmulan:
Sagot mula sa 2 sagot[guru]
Kamusta! Narito ang isang seleksyon ng mga paksa na may mga sagot sa iyong tanong: Paano hatiin ang monitor sa dalawang bahagi upang ang isa ay may TV at ang isa ay may laro
Sagot mula sa Victor Romanov[aktibo]
Sa pagkakaintindi ko, may monitor at TV, at kailangan mong magpadala ng imahe mula sa video card sa pareho?
Sagot mula sa Igor GoriZonTT[guru]
Mga Prog:
Para sa mga Acer laptop, narinig ko ang tungkol sa ilang uri ng AcerGrid, kaya parang... .
Subukan din ang SplitView, ngunit ito ay binabayaran.
Sagot mula sa Pavel Alexandrovich[guru]
Bumili ng isang hiwalay na computer at isang hiwalay na TV at ilagay ang mga ito malapit sa isa't isa))
Ngayon ay magbibigay kami ng mga tagubilin para sa mga gustong hatiin ang screen ng monitor ng computer sa dalawa upang makita nila ang dalawang application na magkatabi. Pag-uusapan din natin kung paano mo mahahati ang iyong screen sa pagitan ng dalawang monitor at hatiin ang iyong wallpaper para magkaroon ka ng ibang wallpaper sa bawat monitor.
Ipagpalagay na iniutos mo ang pag-install ng mga CCTV camera at may pangangailangan na magpakita ng higit pang impormasyon sa iyong desktop. Ang una sa aming mga tip ay talagang kapaki-pakinabang lamang kung mayroon kang isang widescreen na display ng computer. Kung hindi, ang paghahati ng isang normal na monitor ay hindi magbibigay sa iyo ng sapat na espasyo para sa dalawang bintana o mga application. Gayunpaman, kung mayroon kang 15″, 17″ o mas malaking display, madali mong mahahati ang isang monitor. At ang pinakamagandang bagay tungkol sa paghahati ng mga bintana sa isang monitor ay hindi mo kailangan ng anumang mga app, magagawa mo ito nang libre gamit ang mga built-in na opsyon sa Windows. Sa artikulong ito ipapakita namin kung paano ito gawin sa Windows XP at Windows 7 at ang pinakabagong bersyon ng Windows 8.
Paano hatiin ang screen sa Windows XP
Upang hatiin ang iyong display sa gitna nang pahalang o patayo, una sa lahat, kailangan mong buksan ang dalawang application, sabihin ang Word at Excel. Ngayon mag-click sa isa sa mga tab sa Windows taskbar at pagkatapos ay pindutin nang matagal ang CTRL key sa iyong keyboard. Habang pinipigilan ang CTRL key, mag-click sa taskbar patungo sa isa pang tab. Dapat silang pareho na ngayong mapili (dapat silang magkaroon ng mas madilim na background kaysa sa iba pang mga tab).
Ngayon na ang parehong mga application ay napili sa taskbar, i-right-click sa alinman sa mga ito at piliin ang Tile Vertically mula sa menu ng konteksto ng mga pagpipilian. Dapat ay mayroon ka na ngayong Word sa isang bahagi ng screen at Excel sa kabilang panig! Kung gusto mong ilagay ang mga ito sa landscape sa halip na portrait, piliin lang ang opsyong Tile Horizontally.
Maaari mo ring hatiin ang iyong screen sa tatlo o higit pang mga app sa pamamagitan lamang ng pagpili ng higit pang mga app mula sa taskbar! Medyo simple! Ito ay kung paano mo mahahati ang screen kung mayroon kang isang monitor. Kung mayroon kang higit sa isang monitor, hindi mo magagawang hatiin ang screen sa pagitan ng mga window ng program sa pangalawang monitor gamit ang mga utility ng Windows XP o Windows 7. Parehong sinusuportahan ng mga operating system ang maraming monitor, ngunit pinapalawak lang nila ang kasalukuyang desktop sa maramihang. karagdagang mga monitor.
Nangangahulugan ito na magkakaroon ka lamang ng isang taskbar, at maaari mong i-drag ang mga app sa iba pang mga monitor, ngunit hindi hatiin ang mga ito gamit ang paraang inilarawan sa itaas. Sa Windows 8.1, ang bawat monitor ay maaaring magkaroon ng sarili nitong desktop, at maaari kang magbahagi ng maraming program sa maraming monitor.
Paano Hatiin ang Screen sa Windows 7/Windows 8
Sa Windows 7 at Windows 8, hindi mo na kailangang sundin ang pamamaraan ng Windows XP para sa pamamahagi ng mga bintana dahil may bagong feature na tinatawag na Snap para dito. Gamit ang Snap, maaari mo lamang i-drag ang mga bintana sa paligid ng screen at "kunin" nila ang nais na lugar. I-drag ang window sa dulong kaliwa o sa kanan at bigla mong makikita ang isang translucent na frame na lalabas sa screen.
Gaya ng nakikita mo, kukunin ng window ang kalahati ng screen sa kaliwang bahagi dahil na-drag mo ang window sa kaliwang bahagi ng screen. Ngayon ang kailangan mo lang gawin ay kumuha ng isa pang window at i-drag ito sa dulong kanan at awtomatiko nitong pupunuin ang kanang kalahati ng screen. Narito kung gaano kadaling hatiin ang iyong screen sa Windows 7/Windows 8!
Kung nagtatrabaho ka sa Windows 7 na may maraming monitor, maaari mong gamitin ang drag-and-drop technique na ito upang hatiin din ang screen sa mga karagdagang monitor. Sa Windows 8, maaari mong gawin ang parehong bagay, at mayroong isang hiwalay na taskbar para sa bawat monitor.
Gusto mo bang pagsamahin ang dalawang uri ng trabaho sa telepono? Gusto mong makipag-chat sa iyong matalik na kaibigan at manood ng mga video nang sabay? Dati, imposible ang gayong mga aksyon, ngunit sa paglabas ng Android 7.0 operating system, lumitaw ang isang multi-screen mode, makabuluhang nakakatipid ng iyong oras. Sa kasamaang palad, hindi alam ng lahat kung paano hatiin ang screen sa 2 bahagi sa Android, kung ano ang ginagawa nito, at kung anong mga pamamaraan ang umiiral.
Ano ang multi-screen mode at bakit ito kailangan?
Ang Split Screen ay isang mahusay na feature na multi-window na unang nakakita ng liwanag ng araw salamat sa Android N. Ang opsyong ito literal na hinahati ang screen ng telepono sa dalawang bintana, at nagbibigay-daan sa iyong magtrabaho sa kanila nang hiwalay.
Ang multi-screen ay pinaka-nauugnay para sa mga taong may abalang iskedyul, kapag gusto nilang manood ng pelikula at kailangang makipag-ugnayan sa kanilang boss. Pagkatapos ng lahat, ang patuloy na paglipat sa pagitan ng dalawang application ay hindi maginhawa at nakakaubos ng oras, at kung sila ay nasa parehong screen, walang mga problema.
Naku, Hindi lahat ng application ay sumusuporta sa dual screen. Halimbawa, hindi mo ito magagawa gamit ang isang built-in na camera, tulad ng isang phone book. Kung walang multi-window function, makakatanggap ka ng kaukulang notification mula sa isang partikular na application.
Isang halimbawa ng paghihiwalay sa Android 7 at 8
Ngayon tingnan natin kung ano ang hitsura ng paghahati ng screen sa mga bahagi. Mula sa mga screenshot makikita mo iyon nakakuha ng dalawang pantay na tab.
Sa kasamaang palad, ang lahat ng impormasyong nakaimbak sa pahina ay hindi magkasya sa kanila. Ngunit kung hihilahin mo ang linya ng pamamahagi pataas o pababa, maaari mong palakihin ang isang window at bawasan ang pangalawa.
Mayroong ilang mga video sa pahina ng paglalarawan ng app upang matulungan kang maunawaan ang interface, bagaman ito ay intuitive na.
Ngunit, sa kasamaang-palad, may mga kawalan, lalo na: Hindi sinusuportahan ng tool ang paghihiwalay ng ganap na lahat ng mga programa at laro. Sa pangkalahatan ay namumukod-tangi mga 40-60 application, na maaaring bawasan sa multi-window. Kabilang sa mga ito ang pinakasikat at hinihiling:
Sa katunayan, lahat ay pareho dito, bagama't maraming mga gumagamit ang naniniwala na ang mga multi-window ay nilikha nang iba sa mga tablet. Hindi ito totoo: ang pagkakaroon ng anumang Android device, maaari mong gamitin isa sa mga pamamaraan sa itaas, at makakuha ng ganap na gumaganang multi-window.
Ang pagkakaiba lang ay Mas malalaking bintana ito batay sa mga sukat ng display. Siyempre, nakikita lang natin ang mga pakinabang dito. Ang mga tab ay hindi masyadong liliit kung ang screen ay dayagonal mula sa 7 pulgada, at madali mong mabasa ang lahat ng impormasyon nang walang hindi kinakailangang pag-scroll.
Video na pagtuturo
Mga sagot sa mga tanyag na tanong
Paano lumabas sa multitasking mode?
May tatlong paraan para gawin ito. Una: magsagawa ng mahabang pag-tap sa on-screen na button na responsable para sa mga tab. Dapat i-reset ang mga bukas na window. Pangalawang opsyon: iguhit ang linya ng paghihiwalay pataas o pababa sa maximum. Sa ganitong paraan, magbubukas ang isang application sa screen, at mababawasan ang pangalawa. At ang pangatlo, pinaka-maginhawa: i-click lamang ang "I-clear ang lahat" at ang mga tab ay sarado.
Posible bang lumipat sa pagitan ng mga bukas na tab?
Oo, i-swipe ang on-screen na button nang dalawang beses. Ngunit ang function na ito ay hindi naroroon sa lahat ng mga smartphone, bagaman ito ay napaka-maginhawa.
Hindi ko ma-split ang screen, ano ang dapat kong gawin?
Malamang, hindi sinusuportahan ng iyong operating system, shell o modelo ang Split Screen. Mayroon lamang isang paraan - upang gumamit ng tulong ng mga espesyal na aplikasyon.
Tulad ng nakikita mo, ang paghahati ng screen sa dalawang bahagi sa Android ay medyo simple. Kailangan mo lamang sundin ang aming mga tagubilin at lahat ay gagana!