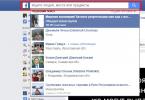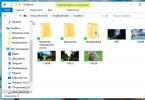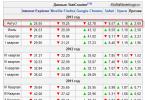Kumusta, mahal na mga mambabasa ng blog site. Sa ngayon, kakaunti ang mga tao na nag-iimbak ng mahalagang data sa anyo ng papel - pangunahing gumagamit sila ng mga computer, laptop, flash drive at iba pang media.
Ito ay isang hindi kapani-paniwalang awa na mawala ang lahat ng bagay na ito (nakakatulong sa amin ang backup), ngunit mas maraming problema ang maaaring lumabas mula sa iyong data, na nakaimbak tulad ng apple of your eye, na nahuhulog sa maling mga kamay. At laging may pagkakakitaan. Ito ang nangyari sa akin, halimbawa, noong ninakaw ng isang Trojan ang mga password mula sa aking FTP client at .
Sa pagsasaalang-alang na ito, maraming mga tao ang may tanong - kung paano protektahan ng password ang isang folder na may mahalagang data o maglagay ng password sa buong computer o hindi bababa sa isang flash drive, upang kung mawala ito, walang makaka-access ang mga nilalaman. Sa katunayan, maraming solusyon sa problemang ito, at kahit na ang Windows mismo (sa anyo ng Bit Locker) ay nag-aalok ng mga pagpipilian sa pag-encrypt ng data, ngunit ang lahat ng ito ay karaniwang kalahating puso at hindi ginagarantiyahan na, kung kinakailangan, isang hindi mahahanap ang workaround.
Ang mga kakayahan ng programa ng TrueCrypt, ang pagiging maaasahan at mga setting nito
Gayunpaman, mayroong (at sa loob ng napakatagal na panahon) halos 100% na maaasahang paraan upang maprotektahan ng password ang anumang bagay sa isang folder, sa iyong computer, flash drive o panlabas na hard drive. Ang programang ito ay tinatawag na . Maaari ka ring magtakda ng password sa Windows mismo, at hindi mo ito ma-bypass kahit na kontrolin ng isang attacker (o mga opisyal ng gobyerno) ang iyong hard drive, dahil talagang lahat ng impormasyon ay ligtas na mai-encrypt.
Totoo, kakailanganin mo ng kaunti pang pagkilos kaysa sa , ngunit sulit ito, dahil ang naka-encrypt na data ay maaari lamang ma-crack gamit ang thermorectal cryptanalysis na paraan (isang paghihinang na bakal na ipinasok sa isang kawili-wiling lugar), na, tulad ng naiintindihan mo, ay gagamitin lamang sa napakabihirang mga kaso.
At hindi lahat na kumplikado - Ang TrueCrypt ay may simple, madaling maunawaan at, kapansin-pansin, ganap na Russified na interface. Ang pangunahing bagay ay huwag kalimutan ang password para dito (o mga pangunahing file), dahil walang mga mekanismo para sa pagbawi sa kanila.
At ang garantiya na ang Trucrypt ay walang "master key" ay ibinibigay ng pagiging bukas ng source code nito (ang parehong naaangkop sa isang inilarawan nang kaunti mas maaga) - sa loob ng labinlimang taon ng pagkakaroon nito, ang lahat ng mga kahinaan at "backdoors" ay magkakaroon na nakilala at tinanggal.
Ang kapansin-pansin ay hindi mo kailangang magtakda ng password para sa mga indibidwal na folder. Ang pinaka-maginhawang paraan upang gumana sa TrueCrypt binubuo ng paglikha ng isang lalagyan mula sa anumang file na available sa iyong computer na may anumang extension (maaari mo ring gawin ito nang espesyal, halimbawa, info.txt). Isa itong lalagyan at magsisilbing pinakasecure na folder sa mundo, at ikaw mismo ang magde-determine sa kahirapan ng pag-access dito.
Ie-encrypt ang lahat ng data sa loob ng container na ito at, ang maganda, hindi posibleng iugnay ito sa program na ito sa anumang paraan - isang regular na stream ng random na data. Posibleng lumikha ng isa pang (lihim) sa loob ng lalagyang ito, kung gayon ang thermorectal cryptanalysis ay maaaring hindi magbunga ng mga resulta. Ngunit ito ay magiging may-katuturan lamang para sa isang makitid na bilog ng mga gumagamit ng program na ito.
Bilang karagdagan, ito ay magiging posible gamit ang Trucrypt upang ganap na i-encrypt ang buong lohikal na disk(maaaring ito ay isang flash drive) sa iyong computer at maglagay ng isang kumplikadong password dito, at upang magarantiya, magdagdag din ng mga pangunahing file (pumili ng anumang mga bagay sa hard drive o media, nang hindi tinukoy ang landas kung saan ito ay hindi na posible. upang i-decrypt ang lalagyan o folder).
Well, ang pinakaseryosong paraan ay kumpleto na pag-encrypt ng buong operating system(o ang buong pisikal na hard drive kasama nito). Pagkatapos nito, kapag nag-boot ka sa iyong computer, ang TrueCrypt manager ay unang ilo-load at ipo-prompt kang ipasok ang password na iyong itinakda.
Bagama't maaari mong malito ang mga potensyal na umaatake at hindi magpakita ng anumang mga senyas na maglagay ng password, o isulat na may naganap na hindi na mababawi na error, upang hindi na nila subukang maghukay pa.
At para sa mga partikular na seryosong kaso, posible pang mag-download ng isang lihim na operating system, na itatago sa loob ng pekeng OS. Alin ang maglo-load ay depende sa password na iyong ipinasok noong simulan ang computer. Ito ay maaaring mukhang paranoid, ngunit may mga kaso kapag ang pagpipiliang ito lamang ang magagarantiya sa kaligtasan ng pag-iimbak ng data. Kung hindi ka paranoid, hindi ito nangangahulugan na hindi ka pinapanood.
Isang mahalagang punto. Hindi ka lang pinapayagan ng Trucrypt program na magtakda ng password sa isang file, folder, o buong PC—ito ine-encrypt ang lahat ng data sa mabilisang, at kung naipasok mo nang tama ang password o tinukoy ang mga pangunahing file, agad nitong i-decrypt ang data na ito.
Sa kasong ito, ang mga malakas na algorithm ng pag-encrypt ay ginagamit, na maaari ring pagsamahin (doble at kahit triple). Oo, maaaring bahagyang pabagalin nito ang iyong trabaho sa data (hindi ito kapansin-pansin sa mga modernong PC), ngunit gagawin itong tunay na kumpidensyal.
Ang pinakabagong bersyon ng TrueCrypt ay 7.1a at maaaring i-install sa mga operating system na tumatakbo sa Windows, Mac OS X o Linux. I-download Dati itong magagamit mula sa opisyal na website, ngunit ngayon ang mga developer ay nasa ilalim ng pakpak ng BitLocker (Microsoft) at nawala ang link sa pag-download. Kasalukuyan akong gumagamit ng bersyon 7.1a, na maaari mong i-download mula sa link na ito.

Papayagan ka ng wizard na piliin ang uri ng pag-install mula sa dalawang opsyon sa programa: I-install at I-extract ( regular o portable, kapag ang lahat ng mga file ng pamamahagi ay na-unpack lang sa folder na iyong tinukoy).
Sa kaso ng isang portable na pag-install ng Trucrypt, maiiwasan mo ang pag-advertise sa katotohanang gumagamit ka ng isang encryption program sa iyong computer at maaaring may mga folder, file o seksyon na protektado ng password:

Ang portable na bersyon ng programa ay maaaring maimbak sa isang flash drive, upang hindi mag-iwan ng anumang mga bakas. Gayunpaman, ang buong bersyon lamang ang magbibigay-daan sa iyong ganap na i-encrypt ang mga lohikal na drive ng iyong computer (kabilang ang mga flash drive) o maglagay ng malakas na password sa iyong computer sa pamamagitan ng pag-encrypt ng partition ng system.
Sa personal, masaya ako sa paggamit ng mga naka-encrypt na container file, kaya hindi ko na kailangang gumawa ng buong pag-install ng TrueCrypt. Kung pupunta ka upang protektahan ng password (i-encrypt) ang partition ng system gamit ang operating system, pagkatapos ay gamitin ang opsyon sa pag-install ng I-install, ngunit bago simulan ang pag-encrypt, nang hindi umaasa sa pagkakataon, siguraduhing alisin ang imahe mula sa system, halimbawa, gamit ang ang parehong Acronis.
Russifier para sa Trucrypt Maaari mong kunin ito mula sa pahinang ito at i-unpack ang mga naka-archive na file sa direktoryo na may programa. Ilunsad ang programa at piliin ang "Mga Setting" - "Wika" mula sa tuktok na menu upang piliin ang Russian sa window na bubukas:

Ang kapansin-pansin ay ang Russification ay nakakaapekto hindi lamang sa interface ng programa, ngunit isinasalin din sa Gabay sa wikang Ruso sa TrueCrypt, na magiging available sa iyo mula sa tuktok na menu (Tulong - Gabay sa Gumagamit). Ang impormasyon sa loob nito ay ipinakita sa matinding detalye at komprehensibo, kaya hindi ko ilalarawan ang lahat ng mga posibilidad sa artikulong ito (at hindi ko magawa kahit na gusto ko), ngunit ire-refer ka lang sa kahanga-hangang librong ito.
Sasabihin ko lang sa iyo kung paano maglagay ng password sa isang folder o, sa madaling salita, lumikha ng isang container file (isang naka-encrypt na folder) kung saan maaari mong itapon ang lahat ng uri ng mga bagay na gusto mong itago mula sa prying eyes. Buweno, tungkol din sa kung paano maglagay ng password sa isang flash drive upang kapag naipasok ito sa computer, ang program na ito ay awtomatikong ilulunsad mula dito at i-prompt kang ipasok ang password sa naka-encrypt na lalagyan (folder).
Sa mga setting ng TrueCrypt, na maaaring ma-access mula sa tuktok na menu sa pamamagitan ng pagpili sa "Mga Setting" - "Mga Opsyon", maaari kang magtakda ng mga parameter para sa awtomatikong pag-unmount ng mga lalagyan (mga naka-encrypt na folder), pagkatapos ng isang tiyak na oras o sa isang partikular na kaganapan, at hilingin din na i-clear ang password cache sa paglabas:

Ang setting na pumipilit sa Trucrypt na gumana sa background ay nagbibigay-daan sa awtomatikong pag-unmount upang gumana, at nagbibigay-daan din sa iyo na gumamit ng mga hotkey kapag nagtatrabaho sa program na ito, na maaaring i-configure sa kaukulang item sa menu (Mga Setting - Mga Hotkey).
Kung ang iyong aktibidad ay nangangailangan ng agarang i-unmount ang lahat ng bukas na folder na protektado ng password, pagkatapos ay maaari mong italaga ang pagkilos na ito sa mga hotkey:

Sagutin muna natin ang tanong - paano gumawa ng naka-encrypt na folder(container file), kung saan maglalagay kami ng kumplikadong password (at isa ring key file, para lang makasigurado) at maikokonekta namin ito bilang isang regular na logical drive sa aming operating system. Hindi masyadong malinaw? Well, kung gayon, ayusin natin ito sa pagkakasunud-sunod.
Paano maglagay ng malakas na password sa isang folder sa iyong computer
Sa window ng TrueCrypt, hanapin ang button na "Gumawa ng Volume" o piliin ang "Mga Volume" - "Gumawa ng Bago" mula sa tuktok na menu. Bilang resulta, dadalhin ka sa unang hakbang ng wizard para sa paglikha ng isang bagong volume (isang folder na protektado ng password na mabubuhay sa loob ng hindi nakikitang file na iyong pinili para sa layuning ito):

Sa totoo lang, ito ang unang pagpipilian. Ang pangalawa ay magbibigay-daan sa iyo upang i-encrypt ang anumang lohikal na drive, parehong nakatigil at naaalis (password-protektahan ang isang flash drive o panlabas na storage device). Well, ang pangatlong opsyon ay para sa mga gustong, halimbawa, na maglagay ng isang malaking password sa kanilang computer. Malamang na ito ay isang magandang opsyon para sa isang laptop, na mas malamang na mawala o manakaw kaysa sa isang desktop computer.

Ang pangalawang opsyon na inaalok sa amin ng Trucrypt program ay maaaring kailanganin ng ilang mga user, ngunit gayunpaman. Nang walang kumplikado, nag-click lang kami sa "Next", bilang isang resulta kung saan kami ay maguguluhan sa problema paglikha o paghahanap para sa hinaharap na lalagyan(naka-encrypt na folder):

Pinakamainam na gumawa ng file sa iyong sarili, na pagkatapos ay magsisilbing lalagyan para sa volume. Upang gawin ito, maaari mong isulat ang landas sa isang hindi umiiral na bagay at ito ay malilikha, o maaari kang lumikha ng isang dummy file nang maaga o kunin ang hindi kinakailangang basura sa isang lugar.
Mahalagang maunawaan ang isang punto dito - ang file na ito ay hindi na magiging ganoon sa pangkalahatang kahulugan nito, dahil sa esensya ito ay magiging isang folder kung saan maglalagay kami ng isang kumplikadong password at magiging handa na punan ito ng top-secret na data . Pinakamainam na itago ang file na ito nang mas malalim sa iba pang katulad nito.
Ngayon ay iyong turn magpasya sa mekanismo ng pag-encrypt, na ilalapat kaagad sa isang folder na protektado ng password (i-encrypt at i-decrypt ang mga nilalaman nito kapag naipasok ang tamang password):


Para sa aming mga pangangailangan, ang default na opsyon ay medyo angkop, ngunit malaya kang pumili ng alinman sa mga magagamit na uri ng pag-encrypt, kabilang ang kahit na doble at triple, dahil kapag nagtatrabaho sa mga lalagyan (mga volume o, sa madaling salita, mga folder na protektado ng password), hindi mo mararamdaman ang pagbaba ng bilis.
Ngunit kung ine-encrypt mo ang buong system drive ng iyong laptop gamit ang TrueCrypt (pagtatakda ng password para ma-access ang computer), on-the-fly na bilis ng pag-encrypt maaaring maging kritikal. Subukang tantyahin ito sa pamamagitan ng pag-click sa button na "Subukan" sa screenshot sa itaas at pakiramdam ang pagbaba ng bilis habang nagiging mas kumplikado ang uri ng pag-encrypt:

Hindi na kailangang gawing kumplikado ang mga bagay nang hindi kinakailangan, lalo na kapag pinoprotektahan ng password ang isang partisyon ng isang hard drive na may Windows sa isang mahinang computer. Sa karamihan ng mga kaso, iniiwan namin ang lahat bilang default at i-click ang "Next".
Sa hakbang na ito, inaalok ka ng mga wizard sa Trucrypt itakda ang laki ng iyong folder ng password sa hinaharap (lalagyan) batay sa maximum na espasyong magagamit para sa bagay na ito:

Sa tingin ko ang laki ay dapat piliin na may margin. Susunod, hihilingin sa iyo na makabuo ng isang pangunahing password para ma-access ang mismong folder na ito. Para sa mga gumagamit ng Keepass, pinakamahusay na gumamit ng built-in na generator ng mga kumplikadong pagkakasunud-sunod ng mga character, na halos imposibleng ma-crack gamit ang brute force.

Hindi magiging labis na magdagdag ng isa o higit pa (sa kaso ng paglala ng pag-atake ng paranoya) na mga pangunahing file. Para sa layuning ito, ganap na anumang mga bagay sa iyong computer, flash drive o anumang iba pang panlabas na storage device ay maaaring gamitin. Ang mga file sa , ngunit ang mga ito ay bihirang mga kaso pa rin, ay maaari ding gamitin bilang mga pangunahing file.

Ang mga pangunahing bagay mismo ay hindi masisira (mananatili silang nababasa), gayunpaman, pinakamahusay na piliin ang mga ito sa maraming iba pang katulad (halimbawa, isang graphic na file mula sa isang folder na may iyong mga larawan sa jpg na format) upang magawa ng kaaway. hindi hulaan. Pagkatapos ay siguraduhing kopyahin ang mga pangunahing bagay na ito sa isa pang hard drive o flash drive upang hindi maiwan kung mabibigo, masira, o aksidenteng natanggal o binago.
Sa personal, pinili ko na ngayon ang mga online na serbisyo (file hosting) bilang aking pangunahing backup na lokasyon. Halimbawa, o . Lubos nitong binabawasan ang posibilidad na mawala ang lahat nang sabay-sabay. Nag-iimbak ako ng data mula sa mga programa tulad ng Trucrypt at Kipas sa kanila nang walang kabiguan. IMHO.
Kung ikaw ay masyadong tamad na matandaan ang isang kumplikadong password, kung gayon ang field nito ay maaaring iwanang blangko, at piliin lamang ang key file(o ilang piraso), ang lokasyon kung saan sa iyong computer o flash drive ay madaling matandaan. Gayunpaman, papahinain nito ang proteksyon ng iyong TrueCrypt na mga folder na protektado ng password, ngunit mapapabuti ang kanilang kakayahang magamit.
Sa susunod na hakbang ng wizard upang lumikha ng isang folder na may password, hihilingin sa iyong piliin ang uri ng file system sa lalagyan na ito (kung plano mong mag-imbak ng mga bagay na mas malaki kaysa sa apat na gigabytes doon, pagkatapos ay piliin ang NTFS):

Doon maaari mo ring lagyan ng tsek ang kahon na "Dynamic" upang magbago ang laki ng container na ito habang napuno ito. Gayunpaman, kung walang libreng puwang sa iyong hard drive, maaaring masira ang iyong lalagyan, kaya mas gusto kong huwag gamitin ang opsyong ito, ngunit lumikha ng mga naka-encrypt na folder ng isang nakapirming laki.
Susunod, ilipat ang mouse sa window na ito, sa gayon ay madaragdagan ang cryptographic na lakas ng pag-encrypt ng hinaharap na ligtas na folder at mag-click sa pindutang "Mark". Magtatagal ang markup depende sa laki kung saan mo ito itinakda at sa bilis ng iyong computer.
Iyon lang, kaya gumawa kami ng isang lihim na folder at inilagay ang pinakasecure na password (at key file) dito bilang isang lock. Ngayon ang lahat na natitira ay upang malaman kung paano gamitin ito.
Paano magbukas ng folder na protektado ng password ng TrueCrypt
Sa pangunahing window ng programa makikita mo ang lahat ng lohikal na mga titik ng drive na kasalukuyang hindi ginagamit sa iyong computer. Maaari mong ikonekta ang aming lihim na folder gamit ang isang password sa anumang titik na gusto mo. Upang gawin ito, mag-click sa liham na ito gamit ang mouse, at pagkatapos ay mag-click sa pindutan "File":

Hanapin ang lalagyan na, sa tulong ng mahika at mga kakayahan ng Truecrypt, naging isang lihim na folder kami. Ang landas patungo dito ay lilitaw sa lugar na "Volume", pagkatapos nito kakailanganin nating ipasok ito sa pamamagitan ng pag-click sa pindutan "Bundok":

Sa window na bubukas, ipasok ang password (at tukuyin ang key file gamit ang kaukulang pindutan, kung ginamit mo ito), at pagkatapos ay i-click ang OK:

Bilang resulta ng mga shamanic na aksyon na ito, sa pangunahing window ng TrueCrypt, sa tapat ng lohikal na drive letter na iyong pinili, may lalabas na entry, ibig sabihin, ang buong nilalaman ng folder kung saan kami nagtakda ng password ay bukas para sa pagtingin at pagtatrabaho dito. :

Ngayon ang natitira na lang ay buksan ang disk na ito sa Explorer o magsimulang magtrabaho kasama ang mga bagay na nilalaman sa lihim na direktoryo na ito:

Kapag tapos ka nang magtrabaho sa mga dokumento at file mula sa lihim na folder, huwag pindutin ang pindutan "I-unmount" sa window ng Trucrypt program:

Well, i-scroll din ang text na ito para gawin ang mga kinakailangang setting para sa awtomatikong pag-unmount (kabilang ang paggamit ng mga hotkey) kung sakaling makalimutan mong gawin ito nang manu-mano. Hindi ko palaging panatilihing bukas ang isang folder na protektado ng password, dahil sa kasong ito ang buong punto ng paglikha nito ay nawala.
Paano magtakda ng malakas na password sa iyong computer sa Trucrypt
Ngayon tingnan natin kung paano ka makakapagtakda ng password sa isang Windows computer gamit ang aming kahanga-hangang programa. Tulad ng nabanggit ko na, pinapayagan ka ng Trucrypt na i-encrypt ang alinman sa lohikal na partisyon kung saan naka-install ang operating system, o ang buong hard drive (kung saan nag-boot ang OS).
Posibleng magtakda ng karagdagang password upang mai-load ang lihim na operating system, ngunit maaari mong basahin ang tungkol dito sa manwal ng programa, na, pagkatapos ng Russification, sa pamamagitan ng paraan, ay magbubukas din sa Russian.
Pansin! Bago isagawa ang mga hakbang na inilarawan sa ibaba upang i-encrypt ang partition ng system, siguraduhing gumawa ng backup na kopya ng iyong OS, halimbawa, gamit ang Acronis, dahil ayaw kong makita ang iyong mga sumpa sa mga komento sa ibang pagkakataon at basahin ang iba't ibang mga sumpa na tinutugunan. ako. Gumagana nang mapagkakatiwalaan ang programa (naka-encrypt ito sa background), ngunit walang sinuman ang immune mula sa mga pangyayari.
Maaaring maging kapaki-pakinabang ang pag-encrypt sa buong partition ng system ng isang desktop computer kung gumagamit ka ng malaking halaga ng pekeng software at kasabay nito ay nanganganib kang ma-audit ng mga karampatang awtoridad.
Buweno, kung mayroon kang isang laptop na palagi mong dinadala sa iyo, kung gayon ay maipapayo na ganap na i-encrypt ang hard drive nito upang kung ito ay nawala o ninakaw, hindi mo kailangang mag-alala tungkol sa mga posibleng pagtagas ng iyong kumpidensyal na impormasyon.
Hindi lamang pinapayagan ng TrueCrypt maglagay ng malakas na password sa iyong computer, ngunit ganap ding i-encrypt (maging digital na basura) ang lahat ng data dito (sa system drive, at ang natitirang mga lohikal na drive ay maaaring i-encrypt nang hiwalay, kung kinakailangan).
Kung ang isang ordinaryong dibdib na may kandado ay mabubuksan sa pamamagitan ng pagbagsak ng parehong kandado o pagsira sa dingding nito, kung gayon ang pag-encrypt ay magiging katulad ng isang mahiwagang pagkilos na gagawing wala ang dibdib kasama ang lahat ng nilalaman nito, at pagkatapos ay ipasok ang susi ( spell) lahat ay babalik "gaya noon" .
Kaya simulan na natin. Upang magsimula, gaya ng dati, kakailanganin mong i-click ang “ Lumikha ng Volume"o piliin mula sa tuktok na menu ang mga item na "Mga Volume" - "Gumawa ng bago":

Gayunpaman, ngayon ay pinili namin ang huling opsyon, na nagbibigay-daan sa aming protektahan ng password ang aming computer. Nga pala, para gawing available sa iyo ang pagkilos na ito, Dapat na ganap na naka-install ang TrueCrypt, at hindi lamang na-unpack sa isang folder, tulad ng portable na bersyon (basahin ang tungkol dito sa simula ng artikulo).
Sa susunod na hakbang, ang wizard ay mag-aalok sa amin ng isang pagpipilian: alinman sa i-encrypt ang system partition o ang buong hard drive kung saan ito nakatira, o mabaliw at subukang lumikha ng isang nakatagong OS. Pipiliin namin ang unang opsyon, dahil ang pangalawa ay talagang magiging kapaki-pakinabang sa napakaliit na bilang ng mga user na may tunay o haka-haka na banta ng paggamit ng thermorectal cryptanalysis method:

Susunod, tatanungin ka ng isang katanungan: gusto mo bang i-encrypt lamang ang isang lohikal na partisyon kung saan naka-install ang OS, o gusto mong i-encrypt ang buong hard drive (kung, bilang karagdagan sa pagkahati sa OS, mayroong iba pang lohikal na mga partisyon dito):

Kung ang iyong laptop, halimbawa, ay may isang hard drive lamang at hindi ito nahahati sa mga lohikal na partisyon sa lahat (mayroong drive C lamang), pagkatapos ay maaari mong ligtas na piliin ang pangalawang opsyon (sa ganitong paraan magtatakda ka ng isang password para sa buong computer sabay-sabay).
Kung ang laptop ay may isang hard drive, ngunit ito ay nahahati sa mga partisyon, pagkatapos ay mas mahusay na piliin muli ang pangalawang opsyon, upang walang data na mapunta sa ibang tao kung ang laptop ay nawala o ninakaw. Well, kung mayroon kang isang nakatigil na computer na may isang bungkos ng mga hard drive, kung gayon hindi ko alam kung ano ang ipapayo. Isipin mo ang iyong sarili.

Pagkatapos i-load ang BIOS, ngunit bago simulan ang operating system, ang bootloader na nilikha ng Trucrypt ay mailo-load, at maaari rin itong tumagal sa papel ng isang boot manager upang mapili mo kung aling OS ang i-boot kung kinakailangan. Kapag pumipili ng operating system na protektado ng password, kakailanganin mong ipasok ang password para sa computer.
Sa susunod na hakbang ng wizard para sa pagtatakda ng lock sa iyong computer, tradisyonal kang tatanungin tungkol sa uri ng pag-encrypt na gusto mong piliin (Tingnan ang mga screenshot sa itaas sa).
Tulad ng nabanggit ko nang medyo mas mataas sa teksto, mag-ingat kapag pumipili ng doble at lalo na triple encryption sa mga mahihinang computer, at sa anumang kaso, mag-click sa pindutang "Pagsubok" at suriin kung ano ang nangyayari sa iyong hardware:


Susunod, sa parehong paraan tulad ng kapag pinoprotektahan ng password ang isang folder gamit ang TrueCrypt, dapat tayong makabuo ng isang password upang ma-access ang computer at, kung ninanais, ang bagay na ito ay maaaring palakasin gamit ang mga pangunahing file (basahin nang mas detalyado nang mas mataas ng kaunti sa teksto):

Ngayon ay kakailanganin mong ilipat ang mouse sa loob ng window na bubukas upang mapataas ang cryptographic na lakas ng paraan ng pag-encrypt na ginamit, pagkatapos nito ay ipapakita sa iyo ang bahagi ng code ng nilikha na mga crypto key:

Susunod ay dumating ang isang napakahalagang punto - pagpili ng isang lugar sa iyong computer kung saan ito ire-record. Disk image para sa pagpapanumbalik ng sirang Trucrypt bootloader. Pagkatapos ay kakailanganin mong (mas mabuti nang hindi naantala ito, at sa susunod na hakbang ay ipaalala sa iyo ito ng wizard) magsunog ng disk mula sa larawang ito na makakatulong sa iyong simulan ang computer sa kaganapan ng force majeure:

Pagkatapos masunog ang recovery disc sa isang angkop na disc, maaari kang magpatuloy sa susunod na hakbang ng wizard. Gayunpaman, tiyak na susuriin ng TrueCrypt na ang recovery disk ay naisulat nang tama (kailangan mong ipasok ito sa drive, kahit na maaari mong lokohin ang wizard gamit ang isang drive emulation program) at hindi ka papayagan na magsagawa ng mga karagdagang aksyon sa iyong sariling peligro at panganib.
Ngayon ay kakailanganin mong magpasya kung gaano kahalaga para sa iyo na alisin ang lahat ng posibleng paraan upang mabawi ang data mula sa partition ng iyong system, dahil palaging umiiral ang gayong posibilidad kung ang mga espesyalista ay bumagsak sa negosyo at magsimulang pahirapan ang iyong hard drive. Totoo, kung isusulat mo ang lahat ng uri ng basura dito nang maraming beses nang sunud-sunod, at sa gayon ay mabubura ang lahat ng mga labi ng hindi naka-encrypt na impormasyon, kung gayon ang mga espesyalista ay walang maiiwan.
Sa karamihan ng mga kaso ito ay hindi na kailangan at maaari mong iwanan ang default na opsyon:

Sunod na tatanungin ka suriin kung gumagana nang tama ang bootloader(i-click ang pindutang "Pagsubok"), na nilikha ng Trucrypt, ngunit sa ngayon ay walang password at partition encryption. Kapag nakumpleto ang paunang pagsubok na ito, sasabihan ka na magpatuloy sa aktwal na pag-encrypt ng partition ng system, na isasagawa sa background habang ginagamit mo ang computer para sa layunin nito.
Bagaman, upang maiwasan ang mga insidente, mas mabuting gawin ito sa gabi o sa anumang oras kung kailan hindi mo kailangan ang iyong PC sa loob ng ilang oras. Ngayon sa tuwing i-boot mo ang OS mo kailangan mong magpasok ng password, na itinakda mo upang bantayan ang seguridad ng iyong computer:

Basahin ang lahat ng iba pang impormasyon sa pagtatrabaho sa naka-encrypt na partition ng system sa detalyadong manwal ng gumagamit, na, tulad ng nabanggit ko nang maraming beses, ay mahusay na isinalin sa Russian. Doon ay makakahanap ka ng higit pang mga nuances at kapaki-pakinabang na maliliit na bagay na walang lugar sa publikasyong ito.
Paano protektahan ng password ang isang flash drive at magdagdag ng TrueCrypt sa autorun
Mayroong dalawang mga pagpipilian upang maglagay ng isang malakas at kumplikadong password sa media gamit ang Trucrypt. Una, ito ay magiging posible i-encrypt ang buong flash drive bilang isang lohikal na drive ng computer, gamit ang pangalawang opsyon (i-encode ang isang non-system partition/disk) mula sa unang hakbang ng “Gumawa ng Bagong Volume Wizard”:

Gayunpaman, ang pagpipiliang ito ay may isang makabuluhang disbentaha - hindi ito magiging posible i-configure ang TrueCrypt autostart kapag naglalagay ng flash drive sa computer. Ngunit ito ay napaka-maginhawa kapag ang mismong programa ng pag-encrypt ay naitala sa media at ilulunsad ang sarili nito kapag ipinasok mo ang aparato sa PC, at i-mount din ang kinakailangang volume (folder na protektado ng password) mula sa parehong flash drive, at lahat. ang kailangan mong gawin ay ipasok ang password sa bukas na window.
Nagdaragdag lang kami ng isang file sa flash drive na magsisilbing lalagyan na inilarawan sa itaas, iyon ay, sa window na "Wizard para sa paglikha ng mga bagong volume", piliin ang unang opsyon at sundin ang lahat ng mga hakbang na inilarawan nang detalyado sa pangalawang seksyon ng Ang artikulong ito:

Sa simpleng paraan natin lumikha ng folder na protektado ng password sa aming flash drive. Kung ang laki nito ay mas maliit kaysa sa laki ng carrier, maaari kang magdagdag ng iba pa dito upang makaabala ng atensyon. Bagaman, kung autorun mo ang Trucrypt program mula sa isang flash drive, ang lahat ng pag-iingat na ito ay magiging walang silbi.
Ngayon kailangan namin idagdag ang TrueCrypt sa startup at upang ang isang volume (isang naka-encrypt na folder na may sobrang lihim na data) ay awtomatikong naka-mount sa programa. Upang gawin ito, mula sa tuktok na menu ng Trucrypt, piliin ang mga item na "Serbisyo" - "Pag-set up ng portable disk":

Sa window na bubukas, i-click ang tuktok na pindutang "Browse" at hanapin ang iyong flash drive, ang landas kung saan isusulat sa form sa tabi nito:

Ilipat nang kaunti ang checkbox "Awtomatikong pag-mount ng volume sa TrueCrypt", at kahit na mas mababa, gamit ang "Browse" na buton, ipahiwatig ang landas patungo sa container file (direktoryo na protektado ng password sa media) at mag-click sa pindutang "Lumikha". Pagkatapos ng ilang pag-iisip, matutuwa ka sa isang mensahe na matagumpay na nalikha ang portable drive:

Sa kasamaang palad, dahil sa pangingibabaw ng mga virus sa mga computer at ang kanilang masamang ugali ng pagkalat sa pamamagitan ng pagrehistro ng kanilang mga sarili sa autoload ng isang flash drive, ang mismong autoload na ito ay hindi pinagana sa maraming mga computer.
Samakatuwid, upang i-mount ang isang volume na naka-imbak sa media, at autorun mula dito Trucrypt Maaari kang lumikha ng isang file na may extension na .cmd (halimbawa, smont.cmd) sa ugat ng flash drive at idagdag ang sumusunod na nilalaman dito:
Truecrypt\truecrypt.exe /q background /e /m rm /v "text.txt"
Kung saan sa halip na text.txt kailangan mong tukuyin ang pangalan ng container file (isang naka-encrypt na lihim na folder sa isang flash drive) o bago nito. Kapag pinatakbo mo ang file na ito mula sa isang flash drive (double-click), makakakita ka ng itim na command line window at isang TrueCrypt window na mag-uudyok sa iyo na ilagay ang iyong password:

Kung naipasok mo ito nang tama, magbubukas ang pangunahing window ng programa na may impormasyon na ang folder na protektado ng password mula sa flash drive ay matagumpay na na-mount sa una sa mga libreng lohikal na titik ng drive sa iyong OS.
Kasabay nito, magbubukas ang isang window ng Windows Explorer kasama ang mga nilalaman nitong bagong naka-mount na logical drive o, sa madaling salita, kasama ang aming sobrang lihim na data na dinala sa flash drive:

Well, maaari mo ring idagdag ang razmont.cmd file sa media na may sumusunod na nilalaman:
Truecrypt\truecrypt.exe /q /d
Maaaring kailanganin mo ito kapag gusto mong tanggalin ang flash drive. Ang pagpapatakbo ng file na ito ay mag-a-unmount (mag-aalis) ng lihim na data mula sa isang folder na protektado ng password mula sa isang flash drive at madali mong maalis ang flash drive na ito mula sa iyong computer. Well, iyon lang, as it were. Saglit lang nangyari...
Good luck sa iyo! Magkita tayo sa lalong madaling panahon sa mga pahina ng blog site
Maaari kang manood ng higit pang mga video sa pamamagitan ng pagpunta sa");">

Baka interesado ka
 Paano maglagay ng password sa isang folder (archive o kung hindi man ay protektahan ito ng password sa Windows) Paano maghanap ng mga nilalaman ng mga file sa Total Commander
Paano maglagay ng password sa isang folder (archive o kung hindi man ay protektahan ito ng password sa Windows) Paano maghanap ng mga nilalaman ng mga file sa Total Commander
Bawat tao ay may sikreto. Isang personal na talaarawan, isang password para sa isang bank account sa Switzerland, mga larawan ng mga kuta ng isang potensyal na kaaway, mga guhit ng isang walang hanggang motion machine, isang listahan ng mga mistresses, at hindi mo na alam kung ano pa. Ito ay maginhawa upang mag-imbak ng data sa isang USB flash drive. Ito ay maliit, mura, malawak. Madaling dalhin sa iyong bulsa, itago o ibigay sa ibang tao. Ngunit kasing dali lang mawalan ng flash drive.
Gawain: Kailangan ko ng USB flash drive kung saan naka-encrypt ang lahat ng impormasyon. Kapag nagpasok ako ng flash drive sa computer, dapat itong humingi ng password at hindi ma-decrypt nang walang tamang password. Ang flash drive ay dapat gumana nang autonomously, nang walang pag-install ng anumang software sa computer.
Kumuha kami ng anumang flash drive na magagamit sa amin at magsimula.
Hakbang 1.
I-download ang TrueCrypt. Ngayon ang pinakabagong bersyon ay 6.1a. Mayroong Russification. Ang TrueCrypt ay isang libre, open-source na data encryption program. Gumagana sa Windows, Mac at Linux.I-install ang TrueCrypt sa iyong computer. Kailangan lang naming i-install ang TrueCrypt para gumawa ng flash drive. Pagkatapos ay maaaring alisin ang TrueCrypt.
Hakbang 2.
Ihanda natin ang flash drive para sa trabaho. Una, binubura namin ang lahat ng data mula doon. Ngayon ilunsad ang TrueCrypt at piliin ang menu item na Mga Tool --> Traveller Disk Setup...Sa lalabas na window, ipahiwatig ang drive letter kung saan kasalukuyang naka-mount ang flash drive at ang path patungo sa [hindi pa umiiral] na file na may naka-encrypt na data: e:\datafile.tc
Inirerekumenda kong itakda ang natitirang mga pagpipilian tulad ng sa screenshot.
I-click ang Gumawa at isusulat ng TrueCrypt ang lahat ng kinakailangang file ng serbisyo sa flash drive.
Hakbang 3.
Ngayon ang lahat na natitira ay upang lumikha ng isang naka-encrypt na file na may data sa flash drive.Sa TrueCrypt menu, piliin ang Tools -> Volume Creation Wizard
Ipinapahiwatig namin ang landas sa parehong file na ipinasok namin kapag lumilikha ng flash drive:
Pinipili namin ang mga algorithm ng pag-encrypt at pag-hash upang umangkop sa aming mga panlasa. Inirerekomenda na iwanan ang lahat ng bagay.
Piliin ang laki ng data file. Dahil gusto naming ma-encrypt ang buong espasyo ng flash drive, ipinasok namin ang maximum na posibleng numero.
Nakabuo kami at nagpasok ng isang password. Mag-ingat ka! Ang password ay dapat na mahaba at kumplikado upang hindi ito masira sa pamamagitan ng malupit na puwersa. Pero memorable din. Dahil kung nakalimutan mo, ang data ay mawawala.
Ngayon ay pipiliin namin ang uri ng file system at ilipat ang mouse sa lugar ng window upang ang True Crypt ay makabuo ng tunay na random na numero. I-click ang Format.
Sa ilang minuto, isang malaking naka-encrypt na file ang malilikha sa flash drive.
Kung magpasok ka ng ganoong flash drive sa anumang computer na nagpapatakbo ng Windows, lilitaw ang isang window:
At kung tama ang naipasok na password, ilalagay ng system ang naka-encrypt na file bilang isa pang disk.
Ilang caveat
Kaya mayroon kaming isang flash drive na naka-encrypt na may maaasahang algorithm at handang magtrabaho sa anumang, kahit na hindi handa, computer. Siyempre, walang perpektong depensa, ngunit ngayon ang isang potensyal na umaatake ay mangangailangan ng maraming order ng magnitude ng mas maraming oras, pera at karanasan upang makuha ang iyong data.Bago alisin ang flash drive, huwag kalimutang i-unmount ang disk sa pamamagitan ng icon sa taskbar.
Tandaan na pagkatapos ng pag-edit o pagtingin, ang iyong sensitibong data ay maaaring manatili sa mga pansamantalang file o sa file ng pahina ng operating system.
Ang mismong katotohanan ng paggamit ng encryption ay hindi magiging lihim. Maaaring may mga log o registry entry na natitira sa computer. Ang mga nilalaman ng flash drive ay hayagang nagpapahiwatig ng paggamit ng teknolohiya ng pag-encrypt. Kaya ang mga paraan ng pag-hack ng recto-thermal ang magiging pinakaepektibo.
Upang itago ang katotohanan ng pag-encrypt, nag-aalok ang TrueCrypt ng mga naka-encrypt na teknolohiya ng disk na may double bottom at isang nakatagong operating system. Ngunit iyon ay isang ganap na naiibang kuwento.
Post-scriptum
Salamat sa lahat ng mga kalahok sa talakayan para sa mga kagiliw-giliw na tanong at pagpuna.Bilang isang kasunod na salita, gusto kong sagutin ang dalawa sa pinakasikat na pagtutol.
- Bakit hindi gamitin ang built-in na Windows NTFS Encrypted File System, gaya ng inirerekomenda ng Backspace?
- Bakit kailangan mo ng flash drive upang maging autonomous, dahil maaari mong i-install nang permanente ang TrueCrypt sa iyong computer? At sa pamamagitan ng pagkonekta ng flash drive sa computer ng ibang tao, nanganganib tayong ma-save ng mga keylogger at iba pang mga bookmark.
Ang pinakamahalagang. Ini-encrypt lamang ng EFS ang mga nilalaman ng mga file. Ang listahan ng mga file, ang istraktura ng mga subfolder, ang kanilang mga pangalan, laki, at petsa ng pag-edit ay nananatiling bukas. Maaaring direktang ikompromiso ka ng impormasyong ito, o maaaring maging dahilan para sa iyong karagdagang pag-unlad. Kung sa iyong folder ay nakita nila ang naka-encrypt na file na BlackNal Movement.xls o The Rape of a Thirteen-Year-Old Virgin.avi, kung gayon ang pag-encrypt ng file mismo ay hindi magpapadali sa iyo.
Pangalawa. Available ang mga naka-encrypt na file hangga't naka-log in ka sa iyong computer. Hindi mahalaga kung nagtatrabaho ka sa classified information o naglalaro ng sapper. Siyempre, mas mabuting huwag hayaan ang sinuman na gumamit ng iyong computer gamit ang iyong pag-login. Ngunit magkaiba ang mga sitwasyon. Bilang karagdagan, kapag nagtatrabaho sa ilalim ng Windows, kahit na sa iyong sariling computer hindi mo alam kung anong proseso ang roaming sa paligid ng iyong file system. Nagbibigay ang TrueCrypt ng simple at intuitive na pamamahala ng session para sa pagtatrabaho sa isang naka-encrypt na volume. Naka-mount, nagtrabaho, hindi naka-mount. Ang oras ng pagkakaroon ng data ay nababawasan ng mga order ng magnitude. At kasama nito ang panganib.
At sa wakas, tungkol sa awtonomiya at maaaring dalhin sa anumang computer. Sa pamamagitan ng pagpasok ng flash drive sa computer ng ibang tao, nanganganib kami at hindi namin ito dapat gawin nang regular. Ngunit, muli, iba ang mga sitwasyon. Maaaring mabigo ang pangunahing computer, itapon sa basurahan 3 taon na ang nakakaraan, o manatili sa ibang bansa. Isang partikular na senaryo - isipin na nagpunta ka sa isang business trip at nakalimutan mo ang iyong flash drive sa trabaho. At kailangan mong ipaliwanag sa sekretarya sa telepono kung paano makarating sa file na kailangan mo. Hindi lamang dapat mapagkakatiwalaang protektahan ang impormasyon. Dapat din itong madaling ma-access. Ang kailangan mo lang upang ma-access ang mga file sa isang flash drive gamit ang TrueCrypt ay isang computer na nagpapatakbo ng XP sa isang karaniwang configuration, isang password at 10 segundo ng oras. Sa EFS maaari mo ring makamit ang flash drive portability. Ngunit ang pamamaraan ng koneksyon ay magiging mas kumplikado. Kailangan mong i-decrypt at i-import ang susi. At sa pagtatapos ng session, tanggalin ito sa system.
Siyempre, ang inilarawan na recipe ay may isang bilang ng mga disadvantages at kahinaan. Ngunit, IMHO, ito ang pinakapraktikal at balanseng paraan upang magtago ng mga lihim sa ngayon.
Isang artikulo tungkol sa mga paraan upang maprotektahan ang data sa mga flash drive, pati na rin ang mga programa para sa pag-encrypt ng mga flash drive at mga indibidwal na file sa mga ito.
Halos 10 taon na ang nakalilipas, sa kawalan ng Internet, naglipat kami ng iba't ibang data sa isa't isa sa mga floppy disk at disc. Sa pagsasaalang-alang na ito, ang isang floppy disk ay mas maginhawa, dahil posible na "i-drop" ang impormasyon dito nang direkta nang hindi na-overwrite ang lahat ng mga nilalaman, tulad ng, halimbawa, sa mga RW disk. Ang tanging disbentaha ng mga floppy disk ay ang kanilang maliit na sukat (higit lamang ng kaunti sa isang megabyte).
Gayunpaman, ang problemang ito ay nalutas nang ang mga USB flash drive ay nagsimulang kumuha ng kanilang lugar nang maramihan. Sa ngayon, ang mga portable na drive ay maaaring humawak ng hanggang ilang daang gigabytes ng anumang uri ng file, at may bilis ng pagsulat na mas mataas kaysa sa mga disk at floppy disk, kaya nararapat silang maging ang No. 1 storage medium.
Anumang flash drive, bukod sa iba pang file na "basura," kung minsan ay nag-iimbak ng mahalagang data na hindi kanais-nais na makita ng sinuman. Samakatuwid, ngayon iminumungkahi kong i-encrypt mo ang iyong flash drive at personal na impormasyon dito.
Isang maliit na teorya
Bago isaalang-alang ang mga tiyak na halimbawa ng pag-encrypt ng flash drive, ito ay nagkakahalaga ng pag-unawa ng kaunti tungkol sa mga uri ng pag-encrypt mismo, pati na rin ang mga prinsipyo nito. Naaangkop sa mga flash drive ngayon, mayroong dalawang uri ng proteksyon ng data sa mga ito: hardware at software.
Ipinapatupad ang pag-encrypt ng hardware sa pamamagitan ng paglalagay ng mga karagdagang device sa disenyo ng drive na humaharang sa kakayahang ikonekta ito sa isang computer. Bukod dito, ang mga naturang device ay maaaring magkaroon ng iba't ibang mga prinsipyo sa pagpapatakbo: mula sa pisikal na pagharang ng access sa isang flash drive sa pangkalahatan, hanggang sa paggamit ng mga modernong fingerprint scanner!
Naturally, ang mga naturang flash drive ay nagkakahalaga ng maraming, kaya makatuwiran lamang na bilhin ang mga ito kung plano mong ilipat ang isang bagay na napakalihim sa kanila. Para sa iba pang mga layunin, sapat na gumamit ng espesyal na software.
Mayroong tatlong pangunahing uri ng pag-encrypt ng software. Ang unang uri ay nagsasangkot ng pag-encrypt ng buong media at pag-access nito gamit ang isang password. Ang pangalawa ay ang paglikha ng karagdagang naka-encrypt na seksyon sa media (tulad ng isang nakatagong folder) na may proteksyon ng password. Ang ikatlong opsyon ay "spot" na pag-encrypt ng mga indibidwal na mahahalagang file.
Ang bawat isa sa mga pamamaraan ay may parehong mga pakinabang at disadvantages nito, gayunpaman, nais kong sabihin kaagad na ang perpekto, sayang, ay hindi umiiral... Dagdag pa, panganib mong makalimutan ang iyong password at mawala ang iyong data magpakailanman!
Samakatuwid, bago magpasya kung kailangan mong i-encrypt ang isang flash drive, isipin kung marahil hindi masyadong advanced na mga gumagamit ang makikita ang mga nilalaman nito? Ito ay lubos na posible na ito ay sapat na para sa kanila na gumawa ng isang mahalagang folder na nakatago o baguhin lamang ang extension ng isang lihim na file;).
Pag-encrypt gamit ang BitLocker
Ang mga gumagamit ng mga propesyonal na edisyon ng Windows (simula sa 7) ay may access sa isang napaka-kapaki-pakinabang at maginhawang tool na tinatawag na BitLocker. Ito ay isang built-in na solusyon para sa pag-encrypt ng lokal at naaalis na storage media nang mabilisan nang hindi kailangang baguhin ang file system sa isang naka-encrypt (halimbawa, EFS), at may simpleng pag-unlock ng password.
Upang magtakda ng password sa isang flash drive gamit ang BitLocker, kailangan lang naming ikonekta ito sa PC, buksan ang window ng "Computer" at piliin ang "Paganahin ang BitLocker" sa menu ng konteksto ng aming naaalis na drive. Pagkatapos ng maikling pagsisimula, lalabas ang sumusunod na window sa harap namin:

Sa window na ito, bibigyan kami ng dalawang opsyon sa pag-encrypt: gamit ang isang password at sa pamamagitan ng pagkonekta sa isang smart card. Sa tingin ko, walang saysay na makipag-usap sa mga karagdagang card, kaya iniiwan namin ang pagpipilian sa unang punto at ipasok ang iyong password nang dalawang beses sa mga espesyal na field. Ang huli ay dapat na hindi bababa sa 8 character ang haba at naglalaman ng parehong mga titik at numero.

Pagkatapos i-click ang "Next" na buton, pupunta kami sa window para sa paglikha ng recovery key, na maaaring i-unlock ito kung bigla naming nakalimutan ang password. Maaaring i-save ang key na ito sa iyong online na user account, sa isang hiwalay na text file sa iyong lokal na computer, o i-print sa isang printer. Ang pinaka-maginhawang opsyon, sa tingin ko, ay lokal na pag-save. Piliin ito at i-save ang text file na may nais na pangalan at sa nais na folder.

Matapos i-save ang file gamit ang susi, hihilingin sa iyo na piliin ang uri ng pag-encrypt para sa flash drive. Ang unang opsyon ay nag-aalok ng mas mabilis na pag-encrypt ng lamang ang inookupahang espasyo sa flash drive, ang pangalawa ay mas mahaba, ngunit kumpleto. Ang unang pagpipilian ay inirerekomenda lamang para sa mga bagong disk na wala pang impormasyon tungkol sa mga ito, gayunpaman, napag-alaman na ito ay lubos na angkop para sa hindi walang laman na media, kaya maaari mong ligtas na piliin ito at maghintay para makumpleto ang pag-encrypt.
Kapag na-encrypt na ang flash drive, ligtas na alisin ito at pagkatapos ay isaksak muli sa port. Kung nagawa nang tama ang lahat, pagkatapos ay sa window ng "Computer" ang iyong flash drive ay magkakaroon ng karagdagang icon na may lock, at kapag sinubukan mong buksan ito, hihilingin sa iyo ng system na magpasok ng isang password :)

Nakakagulat, hindi ka makakakuha ng mas elegante at mas simpleng paraan upang magtakda ng password sa isang flash drive mula sa anumang third-party na programa. Ginawa ng mga developer ng Windows ang kanilang makakaya dito. Gayunpaman, ito ay nagkakahalaga ng pag-alala na ang BitLocker ay gumagana lamang sa mga system na hindi mas matanda kaysa sa Seven, at maaaring kailanganin mo ang mga karapatan ng administrator upang magtakda ng isang password.
Ang isang alternatibong solusyon sa software ay maaaring ang DiskCryptor application. Pinapayagan ka nitong i-encrypt ang buong flash drive, gayunpaman, nangangailangan ito ng pag-install sa lahat ng mga computer kung saan ikokonekta ang naka-encrypt na flash drive. Kung hindi, mag-aalok ang system na i-format ito!!!
Paglikha ng isang naka-encrypt na partisyon
Dahil maaaring hindi gumana ang BitLocker sa mga mas lumang system at mga Home edisyon nang walang mga karapatan ng administrator, maaaring kailanganin ng ilan ang alternatibong solusyon upang i-encrypt ang data sa isang flash drive. Mainam na lumikha ng isang naka-encrypt na folder sa tabi ng regular na data, gayunpaman, dahil sa likas na katangian ng Windows at mga naaalis na drive sa pangkalahatan, ang gayong pamamaraan ay hindi umiiral!
Ngunit maaari mo itong gayahin sa pamamagitan ng paglikha ng isang naka-encrypt na partition sa isang flash drive, na nakatago bilang anumang file! Dati, ang mainam na paraan para gawin ito ay ang paggamit ng program na tinatawag na . Gayunpaman, mula noong katapusan ng nakaraang taon (2014), ang mga developer ay tumigil sa pagsuporta dito (sinasabi nila na ito ay dahil sa NSA...) at idineklara ang mga algorithm nito na hindi ligtas.
Sa prinsipyo, kung hindi mo iniisip na ang iyong flash drive ay mahuhulog sa mga kamay ng mga mahihirap na hacker na magpapahirap sa iyong password, maaari mong gamitin ang pinakabagong gumaganang bersyon ng TrueCrypt 7.1a (magagamit sa aming website sa pamamagitan ng link sa nakaraang talata). Kung ayaw mong ikompromiso, maaari kang gumamit ng isang sikat na alternatibo sa TrueCrypt na tinatawag na VeraCrypt.
Ang program na ito ay halos ganap na ginagaya ang TrueCrypt interface at gumagamit ng parehong source code, ngunit may ibang algorithm ng pag-encrypt na wala pang nakaka-crack! Kasabay nito, maaari itong gumana nang direkta mula sa isang flash drive, na kung ano ang kailangan namin. I-download ang VeraCrypt, patakbuhin ang installer at tingnan ang isang window na may pagpipilian ng mga opsyon sa pag-install (eksaktong kapareho ng TrueCrypt):

Kailangan nating piliin ang pangalawang opsyon na "I-extract" at i-unpack ang programa sa isang folder nang direkta sa flash drive. Malamang na susumpain niya kami sa Ingles, na nagbabala sa amin na maaaring hindi gumana ang ilang function sa portable na bersyon, ngunit hindi namin papansinin ang pagmumura at magpatuloy hanggang sa wakas.
Kapag ang programa ay nasa flash drive na, ilunsad ito. Kung nagtrabaho ka na sa TrueCrypt dati, sasalubungin ka ng isang pamilyar na interface (bagaman sa Ingles). Upang Russify ito, pumunta lamang sa menu na "Mga Setting" at tawagan ang item na "Wika". Sa window na bubukas, piliin ang "Russian" at i-click ang "Ok":

Ngayon kailangan naming lumikha ng isang naka-encrypt na partisyon sa aming flash drive. Bilang isang seksyon, dapat tayong magkaroon ng anumang file sa ilalim ng seksyong ito ay magkakaila. Para sa malalaking storage, mainam ang isang format ng video file (AVI o MP4), dahil ang isang text file o larawan na may dalawang gigabytes ang laki ay magmumukhang kahina-hinala :). I-drop ang anumang video file sa flash drive (mawawasak ito!) at i-click ang pindutang "Gumawa ng Dami":

Ilulunsad ang Encrypted Partition Creation Wizard. Sa prinsipyo, ang lahat ay nakasulat doon sa Russian at hindi dapat magkaroon ng anumang mga espesyal na problema. Bukod dito, ang lahat ng mga yugto ng paghahanda ay tumutugma sa mga yugto ng trabaho sa TrueCrypt, na inilarawan. Sa madaling sabi, sasabihin ko sa iyo kung ano ang kailangan nating gawin:
- Piliin upang lumikha ng isang naka-encrypt na lalagyan ng file bilang isang regular na dami.
- Tukuyin ang file para sa lalagyan (ang video file na na-upload namin sa flash drive).
- Pumili ng mga algorithm ng pag-encrypt (maaaring iwanang default).
- Tukuyin ang laki ng naka-encrypt na storage sa kilobytes, megabytes o gigabytes (opsyonal, ngunit hindi hihigit sa dami ng libreng espasyo).
- Magtakda ng password para ma-access ang storage (mas mainam na mas mahaba).
- Simulan ang proseso ng paglikha ng imbakan.
- Isara ang window ng Wizard pagkatapos makumpleto ang paglikha ng naka-encrypt na volume :)
Ang resulta ng matagumpay na trabaho ay magiging isang "video file" na makikita sa flash drive, na hindi maaaring i-play ng sinumang manlalaro... Ngayon kung paano ito buksan. Bumalik kami sa pangunahing interface ng VeraCrypt muli, pumili ng anumang libreng titik sa listahan ng mga drive (halimbawa, O), i-click ang pindutan ng "File" at tukuyin ang landas sa "video file", pagkatapos ay i-click ang "Mount" at maghintay para sa ang proseso upang makumpleto.

Kapag kumpleto na ang pag-mount, sa window ng "Computer" ay makikita mo ang isang bagong "Local disk (O:) (ang titik ang iyong pipiliin), kung saan maaari mong isulat ang anumang impormasyon na kailangan mo Kapag natapos mo ang pagtatrabaho ang naka-encrypt na partisyon, bumalik sa pangunahing interface ng programa at i-click ang pindutang "I-unmount":

Ang virtual disk ay mawawala sa system at walang sinuman (maliban sa iyo) ang makakaalam kung saan ito nanggaling o kung paano ito i-access :)
Sa wakas, sasabihin ko na sa lahat ng mga analogue nito, ang VeraCrypt ay halos ang tanging tool sa pag-encrypt na ganap na libre at sa parehong oras ay nagpapahintulot sa iyo na lumikha ng mga nakatagong seksyon ng walang limitasyong laki.
Ang isang alternatibo sa bahagyang pag-encrypt at paglikha ng mga nakatagong partisyon ay ang programa at ang mga tinidor nito. Gayunpaman, sa portable mode sa bagong Windows, makakatagpo ka ng problema sa pagkakaroon ng manu-manong pag-install ng mga driver, kaya ang solusyon na ito ay angkop lamang para sa Windows XP at mas bata, kung saan ang patakaran sa pagpapatakbo ng driver ay medyo mas simple...
Pag-encrypt ng file
Ang panghuling opsyon sa pag-encrypt ay magtakda ng password upang ma-access lamang ang isang mahalagang file. Sa katunayan, kung minsan ay hindi na kailangang lumikha ng isang buong nakatagong seksyon kung kailangan nating harangan ang pag-access sa ilang mga file lamang. Para sa layuning ito, inirerekomenda ko ang portable program na AxCrypt2Go:

Ito ay nasa Ingles, ngunit sa palagay ko ang lahat ay pamilyar sa karaniwang view ng Windows Explorer, kaya walang anumang partikular na problema sa pag-unawa sa interface. Sa kaliwang bahagi ng puno ng folder kailangan naming piliin ang aming flash drive, at sa kanang bahagi ay tawagan ang menu ng konteksto ng file na kailangang i-encrypt at i-click ang unang item na "I-encrypt":

Sa window na lilitaw, ipasok ang kinakailangang password nang dalawang beses at i-click ang "Ok". Opsyonal, maaari mo ring suriin gamit ang key file, ngunit hindi ito kinakailangan. Ang resulta ng mga manipulasyon ay ang paglitaw sa folder ng isang bagong file na may parehong pangalan bilang ang naka-encrypt, ngunit may extension ng AXX. Tinatanggal namin ang orihinal, at maaari naming i-decrypt ang naka-encrypt na file anumang oras gamit ang command na "Decrypt" at ipasok ang tinukoy na password.
Ang AxCrypt2Go program ay gumagana nang maayos, ngunit hindi masyadong maginhawa kung kailangan nating sabay-sabay na protektahan ng password ang ilang mga file sa isang partikular na folder. Kung nais mong gawin lamang ito, kung gayon ang isang libreng utility mula sa sikat na tagagawa ng flash drive na Silicon Power SP Widget ay makakatulong sa iyo:

Mayroong dalawang bersyon nito sa website ng gumawa: para sa mga lumang system (XP/Vista) at bago (7/8). Tiyaking ida-download mo ang bersyon na nababagay sa iyo! Pagkatapos i-download at i-unpack ang archive sa flash drive, ilunsad ang programa at Russify ito sa pamamagitan ng pagpili sa "Russian" sa seksyong "Pumili ng Wika".

Ang prinsipyo ng pagtatrabaho sa programang ito ay katulad ng prinsipyo ng pagtatrabaho sa AxCrypt2Go, gayunpaman, mayroon itong isang bilang ng mga pakinabang. Una, ang mga file ay maaaring i-encrypt nang maramihan. At pangalawa, mayroong isang opsyon na "Tanggalin ang mga orihinal na file", na nagpapahintulot sa amin na mabilis na tanggalin ang hindi naka-encrypt na data, na iniiwan lamang ang kanilang mga bersyon na protektado ng password!
Sa pangkalahatan, ang mga programa para sa pag-encrypt ng mga indibidwal na file, bilang isang klase, ay medyo malawak na kinakatawan. Parehong matatagpuan ang mga ito bilang mga module sa mga kumplikadong kagamitan sa pagpapanatili ng PC (halimbawa, Glary Utilities), at bilang mga stand-alone (madalas na portable) na mga solusyon. Ang isang kagiliw-giliw na halimbawa ng huling uri ay ang bmpCoder program, na nagbibigay-daan sa iyo upang i-encrypt ang maliliit na mga fragment ng teksto nang direkta sa mga imahe sa BMP na format nang hindi nakakagambala sa pagpapatakbo ng imahe!
mga konklusyon
Upang buod, gusto kong sabihin na ang BitLocker system tool lamang ang nagpapahintulot sa iyo na aktwal na magtakda ng password sa isang flash drive. Walang ibang paraan upang harangan ang isang naaalis na storage device upang ito, tulad ng sa mga pelikula, ay magpakita ng magandang inskripsiyon na "Tinanggihan ang Pag-access"!
Gayunpaman, tulad ng nakikita natin, maraming mga paraan upang i-encrypt ang data sa isang flash drive nang libre. Kabilang dito ang paglikha ng mga nakatagong seksyon na nakatago bilang mga regular na file, pag-encrypt ng mga indibidwal na file, at kahit na pagtatago ng impormasyon sa mga regular na larawan!
Sa madaling salita, sa loob ng maraming taon ng pagkakaroon ng mga PC at flash drive, maraming paraan upang itago ang iyong kumpidensyal na data mula sa mga estranghero ay naimbento. Ang kailangan lang nating gawin ay magpasya kung ano ang kailangan natin at matagumpay na gamitin ang karanasan ng ating mga conspiracy theorist predecessors :)
P.S. Ipinagkaloob ang pahintulot na malayang kopyahin at banggitin ang artikulong ito, sa kondisyon na ang isang bukas na aktibong link sa pinagmulan ay ipinahiwatig at ang pagiging may-akda ni Ruslan Tertyshny ay napanatili.
Ang lahat ng mahalagang data ay dapat na naka-imbak sa naka-encrypt na form. Ang mga flash drive ay mas madalas na nawawala, kaya tingnan natin ang pinakasimple at pinakamabisang paraan upang maprotektahan ang impormasyon sa mga USB drive, ulat ng Tech Today.
Gumamit ng flash drive na may hardware encryption
Ito ang pinakasimpleng at sa parehong oras ang pinakamahal na paraan ng proteksyon. Ang mga naturang drive ay idinisenyo upang ligtas na mag-imbak ng mga lihim ng kumpanya at magbibigay-daan lamang sa pag-access sa may-ari at, posibleng, mga ahensya ng paniktik. Ang mga device ng klase na ito, halimbawa, DataTraveler 2000 Metal Security mula sa Kingston, ay sumusuporta sa pinaka-advanced na mga algorithm ng pag-encrypt at may mga susi para sa pagpasok ng password. Maginhawa, ang proteksyon ng cryptographic ay ibinibigay ng flash drive mismo at hindi nakasalalay sa uri ng operating system sa computer at mga naka-install na programa.
Ipasok lamang ang numeric code, at maaari kang magtrabaho kasama ang mga file sa flash drive gaya ng dati. Pagkatapos magdiskonekta mula sa computer, ma-block ang access sa data. Ang kawalan ng mga secure na flash drive ay kung nakalimutan mo ang password o naipasok ito nang hindi tama, halimbawa, 10 beses sa isang hilera, ang encryption key at data ay masisira at ang drive ay babalik sa mga setting ng pabrika.
BitLocker - built-in na encryptor ng Windows 7/8/10
Kung gagamitin mo ang maximum na bersyon ng Windows, ang karaniwang BitLocker cryptographic na proteksyon ay nasa iyong serbisyo.
Upang i-encrypt ang isang flash drive, sa window ng "aking computer", i-right-click sa icon ng disk at piliin ang "Encryption" mula sa menu ng konteksto. Magsisimula ang pamamaraan ng pag-encrypt ng disk.
Pumili ng pag-encrypt ng password at lumikha ng isang malakas na password. Depende sa laki ng flash drive, ang pamamaraan ng pag-encrypt ay tumatagal mula sampung minuto hanggang ilang oras. Matapos makumpleto ang proseso ng pag-encrypt, handa na ang flash drive para magamit.
Kapag ikinonekta ito sa isang computer, sa bawat oras na kakailanganin mong magpasok ng password upang ma-access ang data. Sa mga setting, maaari mong i-disable ang mandatoryong password entry para sa isang partikular na computer.
VeraTrueCrypt - libreng data encryption
Ang maliit na utility na VeraCrypt ay isang inapo ng isa pang sikat na tool sa pag-encrypt ng data, TrueCrypt, na hindi na ipinagpatuloy noong nakaraang taon. May mga bersyon ng VeraCrypt para sa Windows, Mac OS X, Linux, at kahit Raspbian (ang OS para sa mga microcomputer ng Raspberry Pi).
Pagkatapos ng pag-install, hindi ito nangangailangan ng karagdagang mga setting upang magsimulang magtrabaho. Upang i-encrypt ang isang flash drive, sa menu na "Mga Volume", piliin ang "Gumawa ng bagong volume". Susunod, sunud-sunod naming ipahiwatig ang "I-encrypt ang isang non-system na partition/disk" - "Regular VeraCrypt volume", ipahiwatig ang landas sa kung ano ang tumutugma sa flash drive. Susunod, piliin ang "Gumawa ng naka-encrypt na volume at format."
Ang lahat ng mga file sa flash drive ay tatanggalin, kaya i-encrypt ang drive bago ka magsimulang mag-imbak ng data dito. Matapos gawin ang password, magsisimula ang proseso ng pag-encrypt.
Upang ma-access ang isang naka-encrypt na flash drive, kailangan mong pumili ng isang libreng drive letter sa pangunahing window ng VeraCrypt, tukuyin ang landas dito (tulad ng Device\Harddisk3\Partition1) at i-click ang pindutang "Mount". Ang proseso ay tatagal mula sa ilang segundo hanggang isang minuto. Pagkatapos ang disk na may napiling titik ay lilitaw sa system, at maaari kang magtrabaho kasama nito. Bago idiskonekta ang flash drive, dapat na i-unmount ang naka-encrypt na volume.
Mga disadvantages ng pamamaraan: Dapat na mai-install ang VeraCrypt sa lahat ng mga computer kung saan kinakailangan na magkaroon ng access sa naka-encrypt na data. Ipinapakita ng system ang flash drive bilang hindi naka-format.
At panghuli: kung kailangan mong higpitan ang pag-access sa mga file, ngunit hindi magagamit ang pag-encrypt, gumamit ng archiver. Pinahihintulutan ka ng pinakakaraniwang mga archive na protektahan ang mga archive gamit ang isang password. Kung hindi mo itinatago ang mga lihim ng estado, kung gayon, tulad ng ipinapakita ng pagsasanay, kadalasan ay sapat na ito upang limitahan ang pag-access sa mahahalagang file.
Hello sa lahat. Marami sa atin ang kailangang magdala ng impormasyon araw-araw, at sa palagay ko lahat tayo ay may mga sitwasyon kung saan kumpidensyal ang impormasyong ito. Ang flash drive ay isang bagay na maaaring mawala, masira, o mahulog sa maling mga kamay sa maling sandali. Upang protektahan ang iyong sarili, lubos kong inirerekumenda ang paggawa ng mga simpleng manipulasyon na ito upang maprotektahan ang data sa isang flash drive.
Aralin sa video:
1. I-download paunang na-configure na mga programa sa isang archive
http://hostmedia.myjino.ru/truercrypt_keepass_portable.zip
2. Maghanda ng flash drive. Kailangan mong i-unzip ang mga nilalaman sa isang flash drive. Bago, upang maging ligtas, inirerekomenda kong kopyahin ang lahat ng data sa anumang iba pang lokasyon.
Bilang isang resulta, dapat na lumabas na ang iyong flash drive ay naglalaman ng:
- Folder!!!
- open.bat file
3. Buksan ang Keepass. Patakbuhin ang file bukas.bat Magkakaroon ka ng dalawang bintana na bukas. Ipasok ang preset na password password at i-click ang OK
Dapat lumitaw ang isang walang laman na window ng programa keeppass
4. Gumawa ng lalagyan. Pumunta sa folder !!! - Truecrypt - TrueCrypt Format.exe. I-click Dagdag pa
Dagdag pa
Piliin ang landas para ilagay ang volume. I-click file, pumili ng folder !!!
sa flash drive at pangalanan ang file 111
Dagdag pa
Pumili laki ng volume, kapag pumipili, isaalang-alang ang mga sumusunod na bagay
- maximum na laki ng volume na 3700 MB (mga tampok ng file system sa iyong flash drive)
- Magkakaroon ng mas kaunting libreng espasyo sa flash drive nang eksakto sa laki ng volume
- Huwag pumili ng partition na masyadong malaki: mas madali (mas mabilis) i-back up, at mas malamang na mabigo ang iyong naka-encrypt na partition kung may mga problema ang flash drive
Ngayon kailangan namin lumikha ng napakalakas na password para sa aming naka-encrypt na partisyon, para dito gagamitin namin generator ng password sa isang programa keeppass
Pumili haba ng password (minimum 60), lagyan ng tsek ang mga kahon tulad ng sa figure at i-click ang pindutang Bumuo ng ilang beses at i-click ang tanggapin
KAILANGAN!! I-save ang database ng password sa pamamagitan ng pag-click sa icon ng floppy disk
Kopya ipasok ang resultang password sa Truecrypt volume creation wizard at i-click Dagdag pa
I-click Markahan
I-click ang ok at pindutin labasan
Kopyahin ang iyong password sa "Ipasok ang password para sa X:\!!!" (Bukas ang window na ito at magbubukas kapag tumakbo ka open.bat) at i-click OK
Kung ginawa mo nang tama ang lahat, dapat buksan ang folder (bilang default magmaneho ng X) - ito ang iyong naka-encrypt na lalagyan ng file. Kopyahin dito anong mga file at program ang kailangan.
5. Pagsara. Paano ito gagawin nang tama upang hindi masira ang mga file at ang buong lalagyan sa kabuuan.
Pagsasara lahat ng bukas na dokumento, isara ang mga programa na inilunsad mula sa naka-encrypt na lalagyan.
Pagkatapos ay kailangan namin isara (i-unmount) naka-encrypt na partisyon. Upang gawin ito, hanapin ang icon truecryptp malapit sa orasan (karaniwan ay nasa kanang ibaba ng screen), i-right click At piliin ang i-unmount ang lahat ng naka-mount na volume
Tandaan 1
Kung ang programa ay nagpapakita ng isang window na tulad nito, suriin muli kung naisara mo na ang lahat ng mga file at program.
Tandaan 2
Upang mapalitan ang password para sa keeppass program, piliin File - Baguhin ang master password ipasok ang iyong password at ulitin ito muli.
!!! SIGURADO NA I-SAVE ANG IYONG DATABASE PAGKATAPOS NA PALITAN ANG IYONG PASSWORD
Mga link kung paano makabuo ng malakas na password:
Link 1
Link 2
Tandaan 3
Kung kailangan mong gumamit ng maraming container o baguhin ang mga opsyon sa paglulunsad, buksan ang file gamit ang Notepad bukas.bat at kopyahin ang unang linya (halimbawa na ipinapakita sa ibaba)
bukas.bat
simulan ang \!!!\TrueCrypt\TrueCrypt.exe /q background /ly /e /m rm /v "!!!\111 "
simulan ang \!!!\TrueCrypt\TrueCrypt.exe /q background /lz /e /m rm /v "!!!\222 "
simulan ang \!!!\Keepass\KeePass.exe \!!!\pass.kdb
/ly, /lz- ang drive letter kung saan mai-mount ang volume (ang mga titik ay dapat na iba at hindi inookupahan ng iba pang mga hard drive)
111, 222
- ito ang pangalan ng iyong naka-encrypt na lalagyan
Tandaan 4: Seguridad at integridad ng data
- huwag iimbak ang password gamit ang flash drive (kahit na ang piraso ng papel ay nasa ibang lugar (wallet, bulsa, atbp.) sa unang pagkakataon hanggang sa maalala mo ang password, pagkatapos ay kung mawala mo ang flash drive hindi ka mag-aalala kaya magkano.
- Mag-back up nang regular. At kung mas madalas kang gumamit ng flash drive, mas madalas mo itong inilalaan. Kopyahin lang ang folder!!! sa iyong computer, i-burn sa disk, atbp. Upang ibalik - kopyahin lamang ang folder!!! bumalik sa flash drive.
- Huwag hayaang bukas ang mga programa ng keepass at truecrypt kapag umalis ka sa computer.
Good luck sa lahat, sana ay kapaki-pakinabang ang pagtuturo na ito.