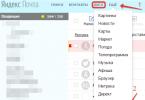Ang isang hard drive na idinisenyo upang mag-imbak ng pangunahing impormasyon ng system at user ay hindi immune sa mga pagkabigo sa parehong software at pisikal na antas. Alinsunod dito, ang mga programa para sa paggamot sa isang sirang hard drive ay maaaring hatiin ayon sa kanilang layunin. Karagdagang sa artikulo ay titingnan natin ang ilang mga sikat at epektibong kagamitan na nagbibigay-daan sa iyo upang maibalik ang mga hard drive kahit na sa mga partikular na kritikal na sitwasyon.
Ano ang problema
Sa huli, ang mga problema sa mga hard drive ay bumababa sa pagkawala ng impormasyong nakaimbak sa kanila. Mayroong ilang mga uri ng mga pagkabigo.
Una, ito ay nagkakahalaga ng pagsasaalang-alang sa mga pagkabigo ng software, kung saan ang mga programa sa paggamot sa hard drive ay maaaring ayusin nang simple at mabilis. Pangalawa, dapat mong isaalang-alang ang posibilidad ng pinsala sa ibabaw ng hard drive o kahit na pisikal na pagkasira ng media. Tulad ng anumang iba pang hardware, ang mga hard drive ay may sariling tiyak na habang-buhay.
Depende sa ugat na sanhi na naging sanhi ng pagkabigo, dapat gamitin ang mga utility na nagpapahintulot sa iyo na disimpektahin ang hard drive. Ang isang programa sa Russian o sa Ingles na bersyon nito, depende sa napiling uri, ay maaaring magsagawa ng ganap na magkakaibang mga operasyon sa hard drive. Samakatuwid, kailangan mo munang matukoy ang likas na katangian ng pagkabigo, at pagkatapos ay gumawa ng isang desisyon tungkol sa paggamit ng isa o ibang tool.
Mga programa sa paggamot sa hard drive
Upang magsimula, batay sa pangunahing sanhi ng mga problema sa hard drive, tingnan natin kung ano ang inaalok sa atin ng modernong merkado ng computer. Sa lahat ng software, ang mga sumusunod na pakete at application ay nagkakahalaga ng pagbanggit:
- Victoria;
- HDD Regenerator;
- R. Saver;
- Mga produkto ng Acronis at mga katulad na application.

Hard drive o pagbawi ng data: ano ang pagkakaiba?
Una, tandaan ang mga pelikulang aksyon sa Amerika kung saan ang mga empleyado ng FBI ay pumasok sa mga apartment ng mga hacker, kinukuha ang mga nasunog na hard drive at ibinalik (bahagyang o ganap) ang impormasyong nakaimbak doon. Ito ay isang pelikula! Sa katunayan, halos walang programa para sa pagpapagamot ng mga sektor ng hard drive, kabilang ang mga pinaka-modernong tool, ang makakagawa nito.
Ang katotohanan ay ang pisikal na pinsala sa isang paraan o iba pa ay nakakaapekto sa organisasyon ng file system, na maaari lamang maiayos sa pamamagitan ng pag-format, na di-umano'y nagsasangkot ng pagkasira ng data. Oo, sinisira ang impormasyon, ngunit sa pamamagitan lamang ng pagpapalit ng pangalan at pagtatago ng mga bagay upang hindi makita ng operating system ang mga ito (halimbawa, sa pamamagitan ng pagtatalaga ng simbolo na "$" sa simula ng pangalan ng file o folder).

Ang mga programa para sa paggamot sa isang hard drive ay gumagamit ng paghahanap para sa mga naturang pinalitan ng pangalan na mga bagay upang maibalik ang impormasyon. Ngunit hindi lahat ng mga ito ay nabubuhay ayon sa kanilang layunin. Tandaan lamang ang Recuva utility. Tila ito ay itinuturing na pinakasimpleng at pinakasikat. Sa katunayan, hindi niya alam kung paano i-restore ang anuman. Kung ihahambing mo ang mga resulta ng paghahanap dito sa kung ano ang nahanap ng R.Saver application, mapapansin mo kaagad na minarkahan ng Recuva ang karamihan sa mga file sa pula, na nagpapahiwatig ng imposibilidad ng pagbawi. Ngunit nire-resuscitate ng R.Saver ang mga naturang file nang walang problema, kabilang ang pagkilala sa maraming naaalis na media. Para sa mga SD card, ang paggamit ng partikular na applet na ito ay halos ang tanging solusyon para sa pagbawi ng data.
Ngunit kapag ang hard drive, sa halos pagsasalita, ay "gumuho", iyon ay, nasira, walang programa para sa paggamot sa mga masamang sektor ng hard drive ang makakatulong. Maaaring posible na bahagyang ibalik ang impormasyon, ngunit, sayang, hindi namin maaaring pag-usapan ang tungkol sa kumpletong pagbawi ng hard drive. Gayunpaman, sa kaso ng mga pagkabigo, maaari mo ring gamitin ang mga built-in na kagamitan ng Windows operating system, na ipinapayong gamitin sa paunang yugto.
Programa ng paggamot sa hard drive. Windows 7: Mga Tool ng System
Bago lumipat sa mga third-party na utility, dapat kang gumamit ng tool upang suriin ang system mismo, na maaaring ma-access sa pamamagitan ng seksyon ng mga katangian na tinatawag mula sa right-click na menu sa disk, sa seksyon ng system ng Explorer, o sa anumang iba pang tagapamahala ng file.

Kapag nagsusuri, dapat na paganahin ang awtomatikong pag-troubleshoot at pagwawasto ng error. Ngunit hindi ito palaging gumagana. Samakatuwid, dapat mong suriin mula sa command line (cmd sa menu na "Run"), na inilunsad bilang isang administrator. Ginagamit nito ang karaniwang chkdisk command na may iba't ibang variation ng mga karagdagan. Sa pangkalahatan, upang maiayos ang hard drive, sapat na upang isulat ang linyang chkdisk x/ /f /r. Upang suriin ang file system, maaari mong gamitin ang chkntfs x: /c, na nag-aalis ng pagsisimula kapag nag-boot ang OS.
Victoria
Ngayon lumipat tayo nang direkta sa mga programa. Ang Viktoria ay ang pinakamakapangyarihang utility na nagbibigay-daan sa iyong disimpektahin ang iyong hard drive. Ang programa ay nasa Russian (ito ay nilikha ng mga developer ng Belarus).

Ang paggamit nito ay nagbibigay-daan hindi lamang upang ganap na i-scan ang hard drive para sa mga error sa software, ngunit din upang makilala ang mga masamang sektor na nagreresulta mula sa pisikal na pinsala. Siyempre, hindi namin pinag-uusapan ang pag-aayos sa huli, ngunit maaari mong labanan ang mga problema sa software batay sa ibinigay na impormasyon.
HDD Regenerator
Ang program na ito para sa pagpapagamot ng mga sektor ng hard drive ay itinuturing na halos ang pinakamahusay sa larangan nito. Sa paghusga sa pamamagitan ng paglalarawan at mga pahayag ng mga developer, pinapayagan ka nitong ibalik ang mga masamang sektor ng mga hard drive sa pamamagitan ng pagbabalik ng magnetization.

Ang mga lehitimong pag-aalinlangan ay itinaas ng tanong ng pagtawag sa isang pisikal na pamamaraan gamit ang isang paraan ng programa kung ang computer ay walang ganoong device sa simula. Gayunpaman, kahit papaano ay gumagana ito, at maraming mga gumagamit ang umamin na gamit ang program na ito ay nagawa nilang suriin at ibalik ang ibabaw ng disk.
R.Saver
Ayon sa maraming mga gumagamit at eksperto, ang R.Saver ay ang pinakamahusay na programa para sa pagbawi ng hard drive. Ang malalim na pamamaraan ng pag-scan na ginamit dito ay tulad na kahit sa mga SD card ang application ay makakahanap ng mga tinanggal na file pagkatapos ng ilang mga operasyon ng pag-format ng media. Gayunpaman, ito ay tumatagal ng maraming oras. Halimbawa, ang isang 500 GB na hard drive ay aabutin ng 8-9 na oras upang mag-scan, at ang mga naaalis na SD memory card ay mas magtatagal. Ngunit ang resulta ay hindi maghihintay sa iyo.
Iba pang mga produkto ng software
Sa pagsasalita tungkol sa kung anong mga programa ang para sa pagpapagamot ng isang hard drive, hindi mabibigo ang isa na banggitin ang mga pakete tulad ng Recovery Expert mula sa Acronis o Partition Recovery mula sa Hetman.
Gumagana ang mga ito sa mga katulad na prinsipyo at idinisenyo upang alisin ang mga pagkabigo sa software kaysa sa mga pisikal na problema na nauugnay sa kawalan ng kakayahang magbasa ng impormasyon dahil sa pinsala sa ibabaw ng media. Gayunpaman, sa mga tuntunin ng pagsubok, ang mga naturang programa ay maaaring gamitin upang gamutin ang isang hard drive.
Mga Isyu sa Kagustuhan
Ano ang pipiliin sa lahat ng ito? Tila ang pag-unlad sa anyo ng programa ng Viktoria ay magiging isang mainam na opsyon para sa pagsubok sa katayuan ng HDD. Ngunit para sa kumpletong pagbawi ng data, mas mainam na gamitin ang portable application na R.Saver o ang analogue nito sa anyo ng R.Studio. Siyempre, kakailanganin ng maraming oras upang suriin at ibalik, ngunit sa ilang mga kaso, ang paggamit ng mga application na ito ay ang tanging posibleng opsyon para sa pagpapanumbalik hindi lamang ng mga hard drive, kundi pati na rin ang pinakakilalang naaalis na media.

At hindi ka dapat gumamit ng mga simpleng libreng programa tulad ng Recuva upang mabawi ang impormasyon. Ito ay, sa halip, isang pino-promote na brand, sa halip na isang makapangyarihang tool sa pagbawi ng file na napakaraming ina-advertise. Mas mainam na gumamit ng mga domestic development sa anyo ng R.Studio at R.Saver, na higit na mataas sa karamihan ng mga kilalang kagamitan sa lugar na ito sa lahat ng aspeto. Ito ay gumaganap ng isang mahalagang papel sa ating edad. Bilang karagdagan, ang mga application ng ganitong uri ay partikular na nakatuon sa pagbawi ng data, at hindi sa pagsuri sa katayuan ng hard drive.
Sa paglipas ng panahon, lumilitaw ang mga masamang sektor sa anumang HDD na hindi nababasa. Kapag ang bilang ng mga masamang bloke ay lumampas sa lahat ng pinahihintulutang limitasyon, ang hard drive ay tumangging gumana. Gayunpaman, sa ilalim ng ilang mga kundisyon, ang hard drive ay maaaring gamutin gamit ang espesyal na software.
Ano ang masamang bloke?
Ang HDD (hard disk) ay binubuo ng ilang mga magnetic disk, sa itaas kung saan mayroong isang ulo na nagsusulat at nagbabasa ng impormasyon. Ang ibabaw ng drive ay nahahati sa mga track at sektor (ang pinakamaliit na yunit ng dibisyon). Kung ang impormasyon ay hindi binabasa mula sa isang partikular na sektor, kung gayon ito ay: masama, may sira, sira o simpleng isang masamang bloke.
Ang pagpapanumbalik ng mga masasamang sektor ay hindi isang madaling gawain, ngunit maaari itong gawin. Kung mayroong ilang mga masamang bloke sa HDD, maaari mong gamutin ang disk, habang sa parehong oras ay nagpapalawak ng buhay ng serbisyo nito.
Ang mismong presensya ng mga masamang sektor ay isang masamang senyales, kaya kahit na pagkatapos ng pag-aayos ay hindi mo magagamit ang HDD sa loob ng mahabang panahon - maaari itong mabigo anumang oras.
Nagtatrabaho sa VictoriaHDD
Ang VictoriaHDD ay isa sa mga pinakatanyag na programa para sa paggamot sa hard drive. Ibinahagi ito sa ilalim ng isang libreng lisensya at nagbibigay-daan sa iyong ayusin ang mga masasamang bloke sa DOS mode. Gayunpaman, ang pagtatrabaho dito ay nangangailangan ng ilang paghahanda.
Paglikha ng bootable USB flash drive at pag-set up ng BIOS
I-download ang ISO image ng VictoriaHDD utility at isulat ito sa isang flash drive gamit ang WinSetupFromUSB.
- Buksan ang WinSetupFromUSB at piliin ang konektadong flash drive.
- Suriin ang "Auto format", piliin ang "FAT32".

- Tukuyin ang LinuxISO/otherGrub system at i-click ang button sa kanan. Gamit ang Explorer, ipakita ang landas patungo sa na-download na imaheng ISO, i-click ang "Go" upang simulan ang pagre-record.

- Pagkatapos lumikha ng Victoria bootable media, kailangan mong i-restart ang iyong computer at buksan ang BIOS. Sa seksyong "Main" mayroong isang item na "SATA Mode" - kailangan mong itakda ito sa "IDE", dahil sa "AHCI Mode" hindi nakikilala ni Victoria ang konektadong drive. Pindutin ang F10 upang lumabas sa BIOS at i-save ang mga pagbabago.
Matapos makumpleto ang lahat ng paghahanda, i-restart muli ang iyong computer. Kapag nagsisimula, simulan ang pagpindot sa F11 upang lumitaw ang boot menu. Piliin ang bootable Victoria flash drive para patakbuhin ang program sa DOS mode.
Pagbawi at pag-follow-up
Upang ibalik, gawin ang sumusunod::
- Pagkatapos ng paglunsad, pindutin ang “P” (English na keyboard) upang ilabas ang menu na “Piliin ang Port”. Kung ang hard drive ay konektado sa pamamagitan ng SATA interface, piliin ang "Ext. PCI ATA/SATA". Para sa mga hard drive na konektado sa pamamagitan ng IDE, kailangan mong piliin ang naaangkop na port.

- May lalabas na listahan ng mga channel, bawat isa ay may numero. Tingnan ang numero para sa iyong drive at ilagay ito sa field sa ibaba.

- Pindutin ang F9 para buksan ang SMART table. Pag-aralan ang dalawang aytem: "Reallocated sector count" at "Current pending sectors". Ang unang linya ay nagpapahiwatig ng mga sektor na inilipat sa reserbang zone; sa pangalawa - mga lugar kung saan hindi mababasa ang impormasyon (masamang mga bloke). Kung kakaunti lang ang masamang sektor, subukang ibalik ang mga ito.
- Pindutin ang F4 at ilunsad ang "BB: Erase 256 sect" mode. Kung sa panahon ng pagsusuri ang programa ay nakahanap ng isang masamang bloke, susubukan nitong ayusin ito. Kung ang sektor ay hindi pisikal na napinsala, pagkatapos ay pagagalingin ito ni Victoria. Ang impormasyon mula sa lokasyong ito ay mabubura (samakatuwid, ipinapayong ilipat ang lahat ng kinakailangang mga file sa isa pang medium nang maaga), ngunit magkakaroon ng mas kaunting masamang mga bloke.

- Kung hindi maibabalik ang mga sektor, ilipat ang mga ito sa backup na lugar. Pindutin muli ang F4 at ilunsad ang "BB: Classic REMAP" mode. Tingnan ang talahanayan ng SMART pagkatapos makumpleto ang pag-scan - dapat bumaba ang bilang ng mga masamang bloke.

Pagkatapos gamitin ang Victoria HDD, ipinapayong suriin ang disk:

Ang mga hakbang na ito ay makakatulong sa iyo na alisin ang mga problema sa disk, na sa huli ay hahantong sa pagtaas sa oras ng pagpapatakbo ng hard drive.
Gamit ang HDD Regenerator
Kung mukhang kumplikado ang Victoria, subukang ibalik ang disk at ayusin ang tinatawag na masamang mga bloke gamit ang programa ng HDD Regenerator. Ang kakaiba ng utility na ito ay mayroon itong access sa software at hardware ng HDD. Ang HDD Regenerator ay talagang sinusubukang pagalingin ang mga masamang sektor, habang ang karamihan sa mga programa ay tinatanggihan ang pag-access sa mga masamang bloke, bilang isang resulta kung saan ang kapasidad ng hard drive ay nabawasan.

Upang ayusin ang problemang ito, ilunsad ang Task Manager (Ctrl+Shift+Esc) at isara ang lahat ng application. Pumunta sa tab na Mga Proseso at tapusin ang lahat ng prosesong tumatakbo ng user. I-click ang "Subukan muli" upang subukan ng program na i-access ang mga partisyon ng disk.
Kung lilitaw muli ang window ng babala, i-restart ang iyong computer at simulan ang system sa safe mode. Maaari mong balewalain ang babala sa pamamagitan ng pag-click sa "Kanselahin" sa halip na "Subukan muli", ngunit pagkatapos ay gagana ang HDD Regenerator sa ilang mga paghihigpit. 
Magbubukas ang isang window na kahawig ng command line. Dito makikita mo ang 4 na pagpipilian para sa programa:
- Pagsusuri at pagpapanumbalik ng masamang mga bloke.
- Suriin nang walang pagbawi, ipakita ang impormasyon tungkol sa masamang mga bloke.
- Pagbabagong-buhay ng mga masamang sektor sa isang partikular na lokasyon.
- Output ng mga istatistika.
Piliin muna ang operating mode No. 2. Ang hard drive ay susuriin para sa masamang data. Lalabas ang sumusunod na screen, na humihiling sa iyo na tukuyin ang agwat kung saan hahanapin ang mga masama. Mas mainam na simulan ang pagsubok mula sa simula, kaya iwanan ang halaga sa "0". 
Pagkatapos simulan ang disk scan, lilitaw ang isang progress bar. Ito ay magiging isang mahabang paghihintay; minsan ang system ay mag-freeze - ito ay nagpapahiwatig na ang programa ay nakakita ng mga masamang sektor at ngayon ay tinutukoy ang lawak ng kanilang pinsala. 
Kapag nakumpleto na ang pagsusuri sa ibabaw ng HDD, may lalabas na ulat. Pag-aralan ang mga item na "naitatag ang masamang sektor" at "nabawi ang masamang sektor". Isinasaad ng mga linyang ito ang bilang ng mga masamang nahanap at naibalik. Kung ang linyang "mga masamang sektor na itinatag" ay naglalaman ng maraming masamang sektor, malamang na hindi mo maaayos ang mga masamang sektor, ngunit maaari mong subukan.
Pagbawi ng masamang bloke sa HDD Regenerator
Ikonekta ang USB flash drive at patakbuhin ang HDD Regenerator program. Piliin ang mode na "Boot-booting flash drive". Piliin ang konektadong drive at i-click ang OK. Ang lahat ng impormasyon ay mabubura mula sa flash drive. Sa halip, isusulat ang mga file na magbibigay-daan sa iyong simulan ang DOS mode. Susunod:
- I-restart ang iyong computer.
- Kapag nagsimula ang system, simulan ang pagpindot sa F11 key hanggang lumitaw ang window ng pagpili ng drive.
- Piliin ang naaalis na drive na naglalaman ng mga file ng HDD Regenerator.
Ang programa ay tatakbo sa DOS - ang mode na ito ay mas angkop para sa paggamot sa masasamang sektor. Lilitaw ang isang window na nakita mo na noong nagtatrabaho sa Windows. Piliin ang pagsuri at pagpapanumbalik ng masamang mga bloke (operation mode No. 1).
Paglabag sa copyright Spam Maling nilalaman Mga sirang link

Kadalasan, habang nagtatrabaho sa isang laptop, napansin ng isang gumagamit na ang buong system ay biglang nag-freeze, isang buzzing tunog ang naririnig, at pagkatapos ng ilang segundo ang puso ng computer ay nagsimulang gumana muli. Pagkalipas ng limang minuto, nag-freeze muli ang laptop at nag-freeze ang puso ng user kasama nito.
1:989 1:1001Sa katunayan, hindi ito isang problema sa laptop, ito ay isang problema ng gumagamit - upang magpasya kung ano ang mas mahalaga sa kanya, pag-save ng lakas ng baterya o pagpepreserba ng disk. Ang kasuklam-suklam na bagay na ito - disk stop - ay naimbento ng mga mukhang matalinong tao... ngunit walang pakialam kung gaano kabilis mag-crash ang iyong hard drive.
1:1552 1:11Ang katotohanan ay kapag ang laptop ay tumatakbo sa baterya, ang profile sa pagtitipid ng enerhiya ay awtomatikong isinaaktibo. Lumalabas na pagkatapos ng lima o sampung minuto ng hindi aktibo, ang hard drive ay hihinto at pagkatapos ay magsisimulang umikot muli kapag ang gumagamit ay nagpatuloy sa aktibidad. Ito ay nagtutulak lamang sa maraming tao na hindi masyadong kinakabahan sa pagkataranta. Sa totoo lang, dito kailangan mong magpasya nang isang beses at para sa lahat - baterya o disk, pag-save ng enerhiya o malusog na HDD.
1:853 1:865
Tingnan natin ang problemang ito.
2:1477Upang gawin ito, pumunta sa menu " Start > Control Panel > Performance at Hardware , at pagkatapos ay piliin ang bahagi "Power supply."
2:17852:9
Hindi tulad ng isang desktop computer, ilulunsad nito ang alinman sa isang karaniwang tab Windows Power Options (na may mga karagdagang puntos mula sa tagagawa ng laptop para sa fine-tuning lahat ng mga bahagi), o isang utility na responsable para sa power supply. Sa aking Acer laptop, halimbawa, ito ay Acer ePower Management, kasama sa utility package Pagpapalakas ng Teknolohiya.
2:600 2:612Sa window ng utility na bubukas, pipiliin ko I-off ang Hard Disk at itakda ang halaga hindi para sa limang minuto pagkatapos ng idle oras, ngunit para sa hangga't maaari o kahit na "hindi" . Nangangahulugan ito na ang hard drive ng laptop ay hindi mag-o-off. Makakatulong ito na mapataas ang buhay ng hard drive at mabawasan ang pagkasira nito. Gayunpaman, paiikliin nito ang buhay ng baterya ng laptop.
2:1297Anong gagawin dito? Kung nagpunta ka sa ilang kumperensya kung saan wala nang isaksak ang network adapter, pagkatapos ay mayroong isang simpleng paraan. Magdala ng ekstrang baterya na ganap na naka-charge.
2:1649 2:11May dalang laptop.
2:63Maraming mga user na kailangang baguhin ang kanilang lokasyon ay kunin lang ang laptop at ilipat ito sa isa pang silid nang hindi ito pinapatay, at madalas kahit na ang ilang mga programa ay tumatakbo. Hindi mo dapat gawin ito .
2:461 2:471Pinakamahusay i-save ang lahat ng impormasyon, patayin ang computer, at pagkatapos ay ilipat ito at magpatuloy sa pagtatrabaho. Dahil kapag "gumagalaw" ay may panganib na matamaan ang iyong balikat sa frame ng pinto, nanginginig ang iyong laptop at masira ang iyong hard drive. Hindi kinakailangan na ito ay masira kaagad, ngunit ito ang magiging unang hakbang patungo sa kabiguan.
2:1090 2:1102nga pala, kung sa panahon ng pagsisimula ng isang mensahe sa Ingles ay ipinapakita sa isang itim na screen, kung saan sinasabi na kailangan mong palitan ang hard drive, nangangahulugan ito na nabasa mo ang artikulo sa oras at maaari pa ring i-save ang iyong hard drive. Hindi na kailangang mag-panic.
2:1565Kung kapag pinindot mo ang F1 key ay magsisimulang mag-boot ang computer - hindi pa nawala ang lahat. Lamang na ang ilang mga parameter ng disk ay nilabag na at balang araw ay mabibigo ito. Hindi ito mangyayari sa loob ng apatnapu't limang segundo.
2:388 2:400Ano ang dapat kong gawin?
Una, Gumawa ng mga regular na backup ng system at i-save ang mahalagang impormasyon sa anumang iba pang media.
2:672Para sa mga walang karanasan na user, papansinin ko na maaaring tinuruan kang mag-save ng impormasyon sa drive D upang maiwasang mawala ito kapag muling ini-install ang operating system. Ngunit kung nabigo ang iyong hard drive, hindi ito makakatulong. . Mayroon lamang isang hard drive, at ang C at D ay mga lohikal na partisyon lamang ng isang pisikal na disk. Ibig sabihin, kung S.M.A.R.T. ay nagbibigay sa iyo ng isang mensahe tungkol sa isang paparating na pagkabigo sa disk, kung gayon ang hard drive ay ganap na mabibigo, at hindi lamang isa sa mga lohikal na partisyon nito. At mapanganib mong mawala ang lahat ng data, parehong mula sa drive C at drive D.
2:1585 2:11Kaya, batay sa data mula sa S.M.A.R.T., mayroon kaming dalawang pagpipilian.
2:125Ang una, tulad ng nabanggit sa itaas, ay gumawa ng backup na kopya ng system at regular na maglipat ng impormasyon sa panlabas na media. Ang pinakamagandang opsyon sa media ay panlabas na hard drive.
2:463 2:473Ang bagay ay kasing marupok ng panloob, kaya kailangan mong hawakan ito nang may parehong pangangalaga: huwag i-drop ito, huwag ibuhos ang mga sarsa dito, idiskonekta ito mula sa computer nang hindi hinila ang cable palabas ng port, ngunit sa pamamagitan ng isang dialog box Windows - "Ligtas na Pagsara" (tandaan na sa Windows XP at Windows Vista ang icon para sa serbisyong ito ay iba, ngunit ang kakanyahan nito ay pareho).
2:1072 2:1082Ang pangalawang solusyon ay palitan ang hard drive . Kung hindi pa posible, kailangan mong pumili ng opsyon bilang isa. Ang pangunahing bagay ay hindi mag-panic.
2:1333 2:1345Paano gawing mas matagal ang iyong hard drive
Upang mapalawak ang buhay ng iyong hard drive, kailangan mong regular na suriin ang lohikal na drive kung saan naka-install ang OS pagkakaroon ng mga pagkakamali.
2:16722:9
Ito ay ginagawa nang simple.
2:57Pumasok kami "Aking computer" Sa mga katangian ng disk, piliin ang tab "Serbisyo" at pindutin ang pindutan "Tatakbo check."
2:305 2:315Sa bubukas na window, tiyaking suriin ang mga kahon "Awtomatikong ayusin ang mga error sa system" at "Suriin at ayusin ang mga masamang sektor" . Pagkatapos ay pindutin "Ilunsad". Susunod sumang-ayon upang ang pagsusuri ay isasagawa sa susunod na pag-reboot.
2:826 2:838Tandaan, ang pamamaraang ito ay mahaba, tumatagal ng halos kalahating oras at nangangailangan ng pag-reboot ng system. Kasunod nito, makatuwirang suriin ang iba pang mga partisyon ng disk. Ang programa ng Windows na ito ay mahusay na nakayanan ang maliit na pinsala, ngunit hindi sa mga sitwasyon kung saan iniulat ng OS na ang hard drive ay nasira at nangangailangan ng kapalit (tulad ng inilarawan sa itaas).
2:1433 2:1443Gayunpaman, posibleng tawagan ang utos na ito mula sa command line at pagkatapos ay literal itong magsisimulang gumawa ng mga kababalaghan.
2:1657 2:11Kaya, i-click natin Start > Run... > chkdsk /f /r > OK (sa Windows Vista walang item na "Run..." bilang default - buksan ang menu ng mga setting ng Start panel at idagdag ito).
2:366Ano ito- chkdsk /f /r ? Chkdsk- ito ay isang utos upang suriin ang mga disk para sa mga error (para tandaan, tandaan ang English chek disk - walang mga puwang at patinig lamang) /f /r ay isang utos upang itama ang pinsala sa anumang lugar, upang itama ang data nang hindi nagtatanong sa gumagamit.
2:874 2:886Sa karamihan ng mga kaso, ang hard drive ay gagaling . Kung hindi, pagkatapos ay para sa mas malalim na paggamot dapat kang gumamit ng mga utility mula sa tagagawa ng hard drive. Sa pamamagitan ng paraan, ang unang senyales na may mga masamang lugar sa hard drive ay kapag huminto ang defragmentation sa gitna.
2:1428 2:1440Kaya, nalaman namin ang hard drive. Hayaan mong ipaalala ko sa iyo muli ang pinakamahalagang bagay:
2:1572 2:9- Huwag dalhin ang computer nang direkta habang ito ay gumagana;
- Kung ang iyong laptop ay madalas na tumatakbo sa lakas ng baterya, dapat mong baguhin ang mga setting sa bahagi ng "Power Options";
- Tiyaking regular na suriin ang disk para sa mga error.
Walang kumplikado tungkol dito, at kung hindi mo malilimutan ang tungkol sa mga kundisyong ito, ang hard drive ay maglilingkod sa iyo nang tapat sa loob ng mahabang panahon.
Ang isang panlabas na hard drive ay mas mahina kaysa sa isang permanenteng storage device. Ito ay patuloy na inililipat mula sa isang lugar patungo sa isang lugar, nakalantad sa mga impluwensya sa kapaligiran, mga panganib ng pagbagsak at hindi tamang koneksyon. Samakatuwid, mas madalas itong nabigo. Kung sa susunod na kumonekta ka sa isang computer, hindi ito matukoy ng operating system, maaari itong magpahiwatig ng pinsala sa file system nito. Tingnan natin kung paano ibalik ang panlabas na media nang walang pag-format.
Mga sanhi ng mga problema sa isang naaalis na disk
- Nasira ang file system.
- Ang aparato ay nakatagpo ng isang pagkabigo ng software.
- Ang naaalis na hard drive ay nalantad sa isang virus.
- Ang aparato ay hindi maayos na nadiskonekta sa computer.
- Walang ingat na paghawak ng drive, pinsala sa makina.
Posible bang ibalik ang isang portable hard drive sa iyong sarili nang walang pag-format? Sa karamihan ng mga kaso, maliban kung ang device ay nasira nang mekanikal, ang data dito ay maaaring mabawi. Upang gawin ito, isasaalang-alang namin ang 2 pamamaraan.
Pagbawi ng media gamit ang Windows
Ang panlabas na hard drive ay sinusuri para sa mga error. Upang gawin ito, ilunsad ang utility, na kasama sa Windows. Upang patakbuhin ito, kailangan mong ipasok ang command na "cmd" sa command line. Matapos kumpirmahin ang utos, lumilitaw ang isang console sa monitor, kung saan nakasulat ang linyang "chkdsk h: /f", kung saan ang "h" ay ang titik ng iyong naaalis na drive.
Kung, kapag sinusubukang i-scan, ang computer ay nagpapakita ng isang mensahe na nagsasabi na imposibleng magsagawa ng pag-scan sa sandaling ito, pagkatapos ay kailangan mong sumang-ayon sa alok upang suriin ang napiling disk sa susunod na pag-reboot ng system.
Maaari kang pumili ng isa pang paraan upang suriin ang disk para sa mga error, na mas nakikita at naa-access. Upang gawin ito, sundin ang mga hakbang na ito:

Sa karamihan ng mga kaso, pagkatapos ng pag-scan, ganap na maibabalik ng hard drive ang istraktura nito nang walang pag-format. Matapos makumpleto ang paggamot, magsisimula ito sa sarili nitong, at ang lahat ng data ay makikita sa monitor.
Pagbawi ng isang panlabas na drive gamit ang R-Studio
Maaari mong ibalik ang panlabas na media nang walang pag-format. Gumagana ang utility na ito sa lahat ng kilalang file system, binabawi ang impormasyon mula sa mga tinanggal at nasira na partisyon, at gumagana sa mga naka-encrypt na file.
Pagkatapos simulan ang programa, ang lahat ng mga drive ay ipapakita sa window nito.
Ang lahat ng media na nakakonekta sa computer ay makikita sa kaliwang bahagi. Ang pagbawi ng media ay isinasagawa sa sumusunod na pagkakasunud-sunod:
- Sa pamamagitan ng pagpili ng isang panlabas na hard drive mula sa listahang ito, maaari mong tingnan ang impormasyon tungkol sa media na ito. Ito ay ipapakita sa kanang window.
- Kapag nag-click ka sa pindutang "I-scan", i-scan ng programa ang napiling media at magpapakita ng impormasyon sa anyo ng mga kulay na kumpol.
- Kapag nag-hover ka ng cursor sa isang cluster, ang lahat ng impormasyon tungkol dito ay ipapakita sa kanang bahagi ng window. Ang tagal ng pag-scan ay depende sa kapasidad ng imbakan. Sa ilang mga kaso maaari itong tumagal ng sampu-sampung minuto.
- Sa dulo ng tseke, lilitaw ang isang window na katulad ng sumusunod:

- Kailangan nating pumunta sa subsection na “EXTRA FOUND FILES”. May lalabas na listahan ng mga nahanap na file.

- Ngayon ang mga nahanap na file ay maaaring maibalik. Upang gawin ito, kailangan naming maglagay ng mga tag sa tabi ng mga file na kailangan namin.
- Pindutin ang "RECOVER" na buton. Kung magpasya kang ibalik ang lahat ng mga nahanap na file, maaari mong agad na gamitin ang "RECOVER ALL" na buton.
- Pagkatapos kumpirmahin ang iyong pinili, kailangan mong magpasya kung saan ise-save ang mga na-recover na file.
Dahil kumukuha sila ng napakaraming espasyo, kinakailangan ang isang disenteng kapasidad na hard drive. Kung may kakulangan ng libreng espasyo sa media, bahagi lamang ng impormasyon ang maaaring maibalik. Magsisimula ang operasyon sa pagbawi kapag lumitaw ang naturang window.
Ngayon ay titingnan natin ang:
Ang mga hard drive, lalo na kung hindi sila SSD, ay madalas na mabibigo. Ito ay maaaring mangyari sa maraming kadahilanan: mabigat na pagkarga, pagkasira ng mga umiikot na elemento, biglaang pagkawala ng kuryente kapag may pagkawala ng ilaw sa apartment, at iba pa. Ang lahat ng ito sa huli ay humahantong sa katotohanan na ang ilang mga sektor kung saan naka-imbak ang impormasyon ay maaaring masira, na makakaapekto sa pagganap ng buong PC.
Upang maiwasang mangyari ito sa hinaharap o upang ayusin ang mga umiiral na problema sa hard drive, may mga espesyal na kagamitan na nagbibigay-daan sa iyo upang suriin ang mga error at "gamutin" ang mga device na ito. Tingnan natin ang ilan sa kanila.
Seagate SeaTools
Ang Seagate SeaTools ay ang unang kinatawan ng mga programa sa aming listahan na perpekto para sa pag-aayos ng mga kritikal na error sa HDD.
Ang pagtatrabaho sa utility na ito ay napaka-simple:
- Ilunsad ang software ng Seagate.
- Makakakita ka ng listahan ng mga hard drive na kasalukuyang nakakonekta sa iyong computer.
- Susunod, magbubukas sa iyo ang malawak na hanay ng mga posibilidad:
- iba't ibang uri ng mga pagsusuri sa error sa disk;
- pumipili o kumpletong pag-aayos ng mga hard drive;
- ang kakayahang makakuha ng karagdagang impormasyon tungkol sa isang partikular na konektadong drive.
- Piliin ang operasyon na kailangan mo at hintayin itong makumpleto.

Tulad ng nakikita mo, ang pagtatrabaho sa Seagate SeaTools ay napaka-simple, at sa utility mismo ay makakahanap ka ng isang manwal para sa ganap na paggamit sa Russian.
Pag-scan ng HDD
Ang HDD Scan ay halos inuulit ang hinalinhan nito sa functionality (o vice versa). Gamit ang utility na ito, maaari mong suriin ang iyong hard drive at "gamutin" ito para sa mga umiiral nang error. Bilang karagdagan, ang utility ay mahusay na gumagana sa mga flash drive.
Ang prinsipyo ng pagpapatakbo ay napaka-simple din:
- Ilunsad ang application.
- Pumili ng isang hard drive.
- Mag-click sa operasyon na gusto mong gawin sa disk na ito.
- Maghintay at tingnan ang resulta.

Pagsusuri gamit ang BIOS
Siyempre, maaari mong suriin ang iyong hard drive hindi lamang gamit ang mga third-party na utility. Nagbibigay din ang Windows operating system ng mga diagnostic at "paggamot" ng mga hard drive gamit ang mga tool. Naisulat na namin ang tungkol dito nang mas maaga at upang hindi maulit ang aming sarili, nag-iiwan kami sa iyo ng isang link sa materyal na ito dito.
Victoria Freeware
Ang Victoria ay isang "pang-adulto" na programa para sa pag-diagnose ng mga hard drive, na nagbibigay sa user ng "toneladang" impormasyon na magagamit ng isang taong may kaalaman sa iba't ibang paraan.
Ang artikulong ito ay malamang na hindi sapat upang ilarawan ang buong hanay ng mga kakayahan ng Victoria application. Gayunpaman, kung partikular kang interesado sa kakayahang mag-diagnose ng isang hard drive, dapat mong bigyang pansin ang tab na Mga Pagsusuri.

Matapos subukan ang napiling hard drive, makakatanggap ka ng detalyadong impormasyon tungkol sa kondisyon nito. Kung makakita ka ng maraming "masamang" sektor, pangalagaan ang kaligtasan ng data at kopyahin ang mga ito sa ibang medium.
Naghanda kami ng isang detalyadong pagsusuri sa video ng programa lalo na para sa iyo:
Bottom line
Kaya tumingin kami sa ilang mga kapaki-pakinabang na utility na magagamit mo upang masuri at "gamutin" ang iyong hard drive. Karamihan sa mga ito ay napaka-simple at naiintindihan na mga programa para sa karaniwang gumagamit, ang iba, tulad ng Victoria, ay nangangailangan ng ilang oras upang maunawaan kung paano gumagana ang lahat dito. Kung wala kang tiwala sa iyong mga kakayahan, inirerekumenda namin na makipag-ugnay ka sa mga espesyalista na tutulong sa iyo na pag-aralan ang iyong hard drive at, kung maaari, iwasto ang mga error dito.