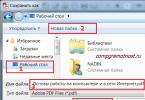Firefox. Sasabihin ko rin sa iyo kung bakit at bakit kailangan ang operasyong ito. Makikita mo kung gaano kadali at kapaki-pakinabang na pana-panahong i-clear ang cache sa iyong browser. Sa kondisyon na ang lahat ay nangyayari sa loob ng ilang segundo.
Paglalarawan
Mga tagubilin
Madaling magawa gamit ang mga karaniwang tool ng program mismo. Sa aming kaso pinag-uusapan natin ang browser ng Firefox. Dito, kailangan mo munang pumunta sa log ng mga binisita na site at tanggalin ang pansamantalang imbakan mula doon. Sa ibaba ay inilalarawan ko ang prosesong ito nang mas detalyado.
- Buksan ang iyong browser at mag-click sa icon ng programa sa kaliwang sulok sa itaas.
- Sa kanang bahagi ng menu ng konteksto makikita mo ang tab na "Mag-log". Pindutin mo.
- Piliin ang "I-clear ang kamakailang kasaysayan".
- Susunod, lalabas ang isang bagong window na may seleksyon ng mga operasyon at isang agwat ng oras. Kailangan mong lagyan ng tsek ang kahon sa tabi ng "Cache" at itakda ang opsyong "I-clear" sa "Lahat ng oras" (Lahat).
- I-click ang button na “I-clear Ngayon”.
karagdagang impormasyon
Maaari mong palaging gumamit ng mga hotkey. Kaya, halimbawa, maaari mong laktawan ang pangalawa at pangatlong hakbang sa naunang nakasaad na mga tagubilin, at pindutin ang key combination CTRL + SHIFT + DEL sa iyong keyboard. Kailangan mong pumili ng agwat ng oras depende sa sitwasyon. Tandaan, kung iki-clear mo ang cache ng Firefox gamit ang opsyong "Lahat", ang buong kasaysayan ng mga tiningnang site at naka-save na nilalaman ay tatanggalin. Nangangahulugan ito na kakailanganing i-reload ng program ang lahat ng elemento ng mga pahinang binibisita mo. Sa browser, maaari mong i-clear ang cache sa pamamagitan ng mga setting, ngunit walang pagkakaiba sa pagitan ng mga pamamaraang ito.

Bakit gagawin ito
Maaaring may ganap na lohikal na tanong ang mga nagsisimula: "Bakit ba ito ginagawa?" Ang katotohanan ay kung hindi mo pana-panahong palayain ang pansamantalang imbakan, ito ay aapaw. Bilang resulta, ang hindi kinakailangang impormasyon ay maiimbak sa hard drive, at magiging mas mahirap para sa browser na mag-navigate sa isang malaking bilang ng mga file. Ang lahat ng ito ay humahantong sa mga nakapipinsalang resulta. Upang maiwasan ito, i-clear lamang ang cache ng Firefox. Maaari mong awtomatikong tanggalin ang cache kapag naabot ang isang tiyak na markang na-occupy ng memorya. Nakakatulong ito na iligtas ka mula sa hindi kinakailangang abala. Maaari ka ring gumamit ng mga alternatibong pamamaraan para sa pagtanggal ng memorya ng cache. Ngunit nangangailangan sila ng pag-install ng software ng third-party. Ang ganitong mga programa ay may advanced na pag-andar kung saan maaari mong tanggalin ang mga file mula sa pansamantalang imbakan sa ilang mga browser nang sabay-sabay.

Konklusyon
Gaya ng nakikita mo, mabilis at madali ang pag-clear sa cache ng Firefox. Kung madalas kang gumagamit ng Internet, lalo na ang programa ng Firefox, kung gayon ang pang-araw-araw na pagtanggal ng naka-save na memorya ay kinakailangan lamang para sa iyong browser.
Ang cache ng anumang browser ay imbakan pansamantalang mga file sa hard drive ng computer, kung saan inilalagay ang mga ito para sa layunin ng acceleration naglo-load ng mga site sa Internet. Ang pagbubukas ng mga site mula sa cache ay maaaring magresulta sa maling display datos. Dagdag pa, mula sa mga pansamantalang file, pati na rin ang iba pang mga pag-unlad ng web browser - kasaysayan, cookies - inirerekomenda pana-panahong alisin ang mga ito upang mapabuti ang pagganap ng programa. Totoo, ang epekto ng naturang paglilinis ay mapapansin lamang sa mga aparatong mababa ang kapangyarihan.
Manu-manong paglilinis
Buksan ang menu ng Mozilla Firefox, piliin ang " Mga setting».
Susunod na pumunta tayo sa seksyon " Dagdag"at buksan ang tab" Net" Sa column " Naka-cache na Nilalaman sa Web"Pindutin ang pindutan" Maaliwalas ngayon». 
Upang tanggalin ang kasaysayan ng browser, pumunta sa " Pagkapribado", i-click ang link tulad ng ipinapakita sa screenshot sa ibaba. Sa window na bubukas, piliin ang isa na tatanggalin panahon at i-click ang " Tanggalin ngayon». 
Maaari ka ring gumamit ng mga hotkey upang i-clear ang kasaysayan sa Mozilla Firefox Ctrl+Shift+Del.
Maaari mong alisin ang cookies dito, sa " Pagkapribado" Mag-click sa link na nakasaad sa screenshot sa ibaba at sa window na bubukas tanggalin ang cookies– manu-mano man para sa mga indibidwal na site, o awtomatiko para sa lahat ng binisita na mapagkukunan ng web sa pamamagitan ng paggamit ng button na " tanggalin lahat». 
Awtomatikong paglilinis
Kapag nagtatrabaho sa Internet sa device ng ibang tao o pansamantalang ipinagkatiwala, ang paglilinis ng cache, cookies at kasaysayan ay maaaring ganap na maiiwasan kung sasanayin mo ang iyong sarili na patuloy na magtrabaho sa pribadong mode browser. Sa Mozilla Firefox, hindi mo na kailangang magbukas ng hiwalay na window sa pribadong mode sa bawat oras. Maaari kang magtrabaho sa pribadong mode himig at ang pangunahing window ng web browser. Sa seksyon ng mga setting " Pagkapribado" kailangan mong magtakda ng isang espesyal na parameter " hindi maalala ang kasaysayan». 
Sa kasong ito, ang cache, o kasaysayan, o cookies ay hindi isusulat sa hard drive ng computer. Sa sandaling isara mo ang window ng iyong web browser, mawawala sila nang tuluyan.
Ang isang mas malumanay na pribadong mode sa Mozilla Firefox ay maaaring himig, pagpili ng isa pang uri ng trabaho na may kasaysayan - pag-iimbak nito gamit pasadyang mga setting. Sa kasong ito na may mga default na setting ay itatabi cookies, isang log ng mga pagbisita, pag-download at mga query sa paghahanap, data na inilagay sa mga form ng pahintulot sa mga site. Ngunit ang pag-save ng alinman sa data na ito ay maaaring kanselahin sa pamamagitan ng pag-alis o pagsuri sa naaangkop na kahon. 
Mas malinis na mga programa para sa Windows
Maaari mong komprehensibong mapupuksa ang hindi kinakailangang data sa lahat ng mga browser na naka-install sa Windows system gamit ang mga espesyal na programa sa paglilinis. Ang pinakasikat sa kanila ay CCleaner. 
Upang linisin ang basura ng system, kailangan mong pumunta sa seksyon ng programa " Paglilinis" Ang mga pagpipilian sa paglilinis ng data ng Mozilla Firefox ay ipinakita sa " Mga aplikasyon" Ang CCleaner bilang default ay nagbibigay ng pinakamainam na hanay ng mga setting ng paglilinis, na kinabibilangan ng cache, history, at cookies. Upang matukoy ang data na i-clear, i-click ang " Pagsusuri", pagkatapos ay i-click ang " Paglilinis» upang tanggalin ang data na ito.
Ang impormasyon tungkol sa mga binisita na site, mga script, mga larawang inilagay sa kanila at iba pang mga elemento ay nananatili sa memorya ng browser, lalo na sa isang espesyal na cache, upang ang mga pahina ay mag-load nang mas mabilis sa mga susunod na pagbisita. Ngunit ito ay pansamantalang imbakan at maaaring i-clear kung ninanais. Kung paano eksaktong gawin ito sa isa sa mga pinakasikat na browser, Mozilla Firefox, ay tatalakayin pa. Ang aming sunud-sunod na mga tagubilin ay makakatulong sa iyo nang mabilis at walang kahirap-hirap.
Sa pamamagitan ng menu ng mga setting
- Buksan ang iyong browser sa anumang pahina, hanapin ang icon sa kanang sulok sa itaas at i-click ito. Ito ang pasukan sa menu.
- Pumunta sa seksyong "Mga Setting".

- Magbubukas ang pahina ng mga setting ng programa. Sa menu sa kaliwa, piliin ang “Privacy and Security.”

- Mag-scroll sa page na bubukas sa item na “Cookies at data ng site.” Dito mag-click sa pindutang "Tanggalin ang data".

- Magbubukas ang isang window upang i-clear ang data na na-save ng Mozilla Firefox. Lagyan ng check ang kahon sa tabi ng mga pangalan na gusto mong i-reset. Sa aming kaso, ito ay "Cached Web Content". Ngayon ang natitira na lang ay mag-click sa pindutang "Tanggalin". Kung kinakailangan, maaari mo ring i-clear ang data ng site at cookies.

Sa pamamagitan ng library
- I-click ang button at pumunta sa library o hanapin ang item na ito sa menu.

- Mula sa drop-down na listahan, piliin ang “Journal”.

- Sundin ang link na "Tanggalin ang kasaysayan."

- Magbubukas ang isang window na may listahan ng data na maaaring i-clear. Sa itaas, sa tabi ng indicator na "Tanggalin", mayroong drop-down na menu na may mga opsyon sa paglilinis. Maaari mong piliing tanggalin ang impormasyon para sa huling oras, 2, 4, kasalukuyang araw o ganap. Para sa kumpletong paglilinis, piliin ang Lahat.

- Susunod, lagyan ng check ang kahon sa tabi ng "Cache" at ang mga pangalan ng iba pang impormasyon na gusto mong tanggalin, at alisan ng check ang iba pa. Pagkatapos nito, ang kailangan mo lang gawin ay i-click ang "Delete Now" na buton.

Payo: Upang hindi na kailangang manu-manong i-clear ang cache nang patuloy, sa pamamagitan ng lahat ng mga hakbang na nakalista sa itaas, maaari mong i-automate ang prosesong ito. Upang gawin ito, sa seksyong mga setting ng "Privacy at Seguridad", kailangan mong hanapin ang seksyong "Kasaysayan" at piliin ang "Gagamitin ang iyong mga setting ng imbakan ng kasaysayan" sa drop-down na listahan. Susunod, lagyan ng check ang kahon sa tabi ng "Tanggalin ang kasaysayan kapag isinasara ang Firefox." Sa mga pagpipilian sa paglilinis, suriin ang "Cache" at i-click ang "OK". Pagkatapos ng mga operasyong ito, awtomatikong i-clear ng browser ang cache sa tuwing lalabas ka dito.
Maaari rin kaming magrekomenda ng isa pang paraan upang pasimplehin ang pag-reset ng impormasyon tungkol sa mga binisita na site - gumamit ng isa sa ilang magagamit na mga add-on ng Mozilla Firefox. Pagkatapos i-install ito, lumilitaw ang isang kaukulang icon sa toolbar. Ang pag-click dito ay sapat na upang tanggalin ang cache.
Maghanap ng higit pang kapaki-pakinabang na impormasyon tungkol sa kung paano gumagana ang browser sa aming mga materyales tungkol sa:
Isa-isahin natin
Sa Mozilla Firefox, tulad ng sa iba pang mga browser, mayroong isang function upang i-save ang data tungkol sa mga site na binisita ng user. Ito ang tinatawag na cache, na nagpapahintulot sa iyo na pabilisin ang muling pagbubukas ng mga pahina. Kung nais, ang naturang impormasyon ay maaaring tanggalin, at mayroong ilang mga paraan upang gawin ito. Una sa lahat, ang cache ay tinanggal sa pamamagitan ng item na "Mga Setting". Maaari mo ring linisin ito sa pamamagitan ng silid-aklatan. Maaari mong pabilisin ang pag-reset ng cache sa pamamagitan ng paggamit ng mga add-on para sa Firefox. Posible ring i-automate ang prosesong ito upang mawala ang lahat ng naka-save na data kapag isinara ang program.
Ang paglilinis ng Firefox ay isang ipinag-uutos na pamamaraan sa pag-iwas. Pinapayagan ka nitong ganap na i-clear ang mga direktoryo ng mga pansamantalang file. Bahagyang nakakatulong na mapabuti ang pagganap ng Mazila Firefox, na tinitiyak ang seguridad at privacy habang nagsu-surf sa web.
Sasabihin sa iyo ng artikulong ito kung paano ganap na linisin ang Firefox gamit ang mga karaniwang setting at mga third-party na utility, kabilang ang mga virus, pati na rin kung paano magsagawa ng selective cleaning sa Mozilla (halimbawa, alisin lamang ang data ng autofill, password, cookies, atbp.), kung paano ibalik ang mga default na setting ng mga pagpipilian sa browser.
Paano piliing i-clear ang iyong web browser?
Kwento
Upang maalis ang isang pangkat ng mga post at indibidwal na mga link sa isang web log:
1. Pumunta sa menu: Log → Ipakita ang lahat ng log.
2. Kung kailangan mong i-clear ang isang pangkat ng mga URL ayon sa petsa, i-right-click ang kinakailangang direktoryo (halimbawa, "Kahapon"). Piliin ang "Tanggalin" mula sa submenu.


Cache
Ang isang kumpletong pag-clear ng cache store ay isinasagawa tulad ng sumusunod:
1. Mula sa menu, piliin ang: Mga Tool → Mga Setting.

2. Pumunta sa subsection na “Advanced” (listahan sa kaliwa).
3. Sa block na “Caching…”, i-click ang “Clear Now”.

Patakbuhin din ang command na may parehong pangalan sa susunod na block na "Offline web content...".

Mga cookies
1. Sa panel ng mga setting, i-click ang subsection na "Privacy".

3. I-click ang kaliwang pindutan upang piliin ang kinakailangang folder, i-click ang "Tanggalin ang napili".

Sa ganitong paraan, aalisin ang Firefox sa cookies mula lamang sa partikular na (pinili mo) na website.
Mga add-on
Kung kailangan mong i-clear ang iyong web browser ng mga addon, kailangan mong gawin ang mga sumusunod na operasyon:
1. Sa menu, i-click ang: Mga Tool → Mga Add-on.

2. Sa tab na bubukas, sa block ng bawat extension, i-click ang button na "Tanggalin".

Awtomatikong paglilinis
1. Sa subsection na “Privacy,” sa block na “History,” sa linyang “Firefox,” itakda ang value sa “gagamitin ang iyong mga setting...”.

2. Sa opsyong "I-save ang cookies", itakda ang parameter na "hanggang sa isara ko ang Firefox".

3. Sa linyang “Tanggalin ang kasaysayan kapag isinasara...”, i-click ang button na “Mga Opsyon”.
4. Sa window ng mga setting, tukuyin kung aling mga elemento ang kailangang i-clear bago isara ang browser. I-click ang OK.

Pagkatapos ng naturang paglilinis (awtomatiko), walang interbensyon ng gumagamit ang kinakailangan. Sa susunod na simulan mo ang Mozilla Firefox, ito ay magiging "malinis", o bahagyang "malinis" (kung itinakda ang pumipili na paglilinis).
Mabilis na manu-manong paglilinis
1. Sa seksyong menu na “Journal,” i-click ang “I-delete ang kamakailang kasaysayan.”

2. Sa panel na "Tanggalin", sa linyang "Tanggalin", itakda ang "Lahat" (malinaw para sa buong panahon ng paggamit).

3. I-click ang mouse upang buksan ang spoiler na "Mga Detalye". Piliin ang mga bagay na gusto mong linisin (lagyan ng tsek ang mga kahon sa tabi ng mga item sa listahan).

4. I-click ang "Delete Now".
Pandaigdigang paglilinis gamit ang factory reset
Kung gusto mong alisin ang lahat ng mga setting na ginawa at data na na-save sa browser, magsagawa ng pag-reset:
1. Sa kanang bahagi sa itaas, mag-click sa button na "tatlong guhit".
2. Sa naka-tile na menu, sa ilalim ng icon block, i-click ang "tandang pananong".

3. Mula sa Help submenu, buksan ang seksyong Impormasyon sa Pag-troubleshoot.

4. Sa tab na bubukas, mag-click sa "Clean Firefox" na buton.

Payo! Kung may mga problemang nangyari sa FF, sa parehong tab, gamitin ang opsyong "I-restart nang may mga add-on na hindi pinagana" upang simulan ito sa safe mode. Gagawin nitong mas madaling matukoy ang sanhi ng pagkabigo sa profile.
5. Kumpirmahin ang simula ng paglilinis. Sa window na may teksto ng kahilingan, piliin ang "I-clear...".

"Paglilinis" sa FF gamit ang CCleaner utility
Maaari mong pagkatiwalaan ang programa ng paglilinis na CCleaner upang linisin ang iyong web browser. Ang libreng bersyon nito ay magagamit sa website ng mga developer (https://www.piriform.com/ccleaner).
1. Sa window ng programa, i-click ang: seksyong "Paglilinis" → tab na "Mga Application".

2. Sa bloke ng "Firefox", lagyan ng tsek ang mga bagay na kailangang "linisin".
3. Sa kaliwang panel, i-click ang "Analysis". At kapag kumpleto na ang pag-scan, patakbuhin ang command na "Cleanup".

Paano maglinis mula sa mga virus?
Sa mga kaso kung saan ang Firefox ay nahawaan ng malware - adware, mga hijacker, mga add-on ng virus at mga toolbar - ang mga paraan ng paglilinis na inilarawan sa itaas ay hindi makakatulong sa iyong sirain ang mga ito.
Upang alisin ang mga virus sa iyong browser, kailangan mong gumamit ng espesyal na antivirus software:
AdwCleaner (maaaring ma-download mula sa website ng Malwarebytes) - mabilis na nakakakita at nag-aalis ng lahat ng uri ng mga impeksyon sa browser hindi lamang sa mga direktoryo ng file, kundi pati na rin sa pagpapatala.

FirerBro - pinapalaya ang mga shortcut ng browser sa desktop mula sa mga add-on ng virus (pagdaragdag ng mga link, mga key, pagpapalit ng path sa executable file). Na-activate sa isang solong pag-click ng mouse (ang "Suriin" na buton).

Ang Malwarebytes ay isang malakas na antivirus scanner. Nagsasagawa ng malalim na pag-scan ng mga direktoryo ng system at mga registry key. May kakayahang makita ang mga nakatagong banta na hindi nakuha ng mga pangunahing antivirus.

Huwag kalimutang linisin ang Firefox nang regular. Pinakamainam na linisin ang mga bagay pagkatapos ng sesyon sa Internet. Kung hindi ka pamilyar sa mga setting ng browser, gamitin ang CCleaner upang awtomatikong linisin ang iyong browser.
Kung kailangan mo ng maaasahang browser na hindi ka pababayaan habang nagtatrabaho, ang Mozilla Firefox ay perpekto para sa tungkuling ito. Sa kabila ng lahat ng mga pakinabang nito, kung hindi mo aalisin ang cache ng hindi kinakailangang impormasyon, ang Firefox ay maglo-load nang mas mabagal.
Pag-clear ng cache ng browser
Ang lahat ng impormasyong naaalala ng browser tungkol sa mga larawang na-load sa mga site ay tinatawag na cache. Kung kailangan mong bisitahin muli ang isang site, ito ay maglulunsad ng mas mabilis, dahil ang cache para dito ay naka-save na sa iyong PC.
Maaari mong i-clear ang cache sa iba't ibang paraan, o gamitin ang mga setting ng browser o kahit na hindi ito buksan. Ang pangalawang opsyon ay kinakailangan kapag ang web browser ay mabagal o hindi gumagana nang maayos.
Paraan 1: Gamitin ang iyong mga setting ng browser
Ang pag-clear ng cache sa ganitong paraan ang pinakakaraniwan sa mga user. Upang gawin ito kailangan mong sundin ang ilang simpleng hakbang:

Ang iyong cache ay na-clear at ang bagong laki nito ay ipinapakita. Maaari mo na ngayong isara ang mga setting at magpatuloy sa pagtatrabaho.
Paraan 2: Mga karagdagang programa
Maaari mong i-clear ang cache nang hindi binubuksan ang browser gamit ang maraming mga programa. Susunod, isasaalang-alang namin ang pinakasikat sa kanila - CCleaner. Upang makapagsimula, isara ang iyong browser at sundin ang mga hakbang na ito:

Matapos makumpleto ang mga hakbang, maaari mong buksan ang browser at magpatuloy sa pagtatrabaho dito.
Iyon lang, na-clear ang cache sa Mozilla Firefox. Ulitin ang prosesong ito nang hindi bababa sa bawat anim na buwan at palaging gagana nang maayos ang iyong browser.