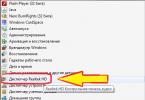Sa program na ito, karaniwan din na pumili ng iba't ibang bahagi ng drawing upang putulin ang mga ito, palitan ang mga ito, o paikutin ang mga ito. Ang artikulo, ang pagpili ng mga bagay sa Photoshop, ay naglalarawan ng iba't ibang paraan kung paano ito magagawa.
Ngayon, alamin natin kung ano ang maaari mong gawin kung kailangan mong i-flip ang isang imahe sa Photoshop sa isang mirror na imahe o sa pamamagitan ng ilang degree. Ito ay kapaki-pakinabang kung ang isang larawan o litratong nakaimbak sa isang computer ay iniikot nang 90 degrees clockwise o counterclockwise dahil ang tao ay hawak ang camera o telepono sa maling anggulo habang nag-shoot. O kailangan mong gumawa ng collage ng ilang larawan o larawan. Pagkatapos ang mga frame na pinaikot sa iba't ibang mga anggulo ay magiging mas kawili-wili dito.
Paano i-rotate ang isang larawan sa pamamagitan ng menu
Buksan ang larawang gagawin mo sa Photoshop. Susunod, mag-click sa item ng menu na "Larawan" sa itaas at piliin ang "Pag-ikot ng Larawan" mula sa listahan. Ang karagdagang menu ay magkakaroon ng maraming iba't ibang mga item.
Dito maaari mong piliing paikutin ang 180 degrees o 90 clockwise (“CW”) o counterclockwise (“CCW”). “Flip Canvas Horizontal” – ginagamit kung kailangan mong i-rotate ito sa paraang salamin. Alinsunod dito, ang "Flip Canvas Vertical" ay isang repleksyon ng larawan nang patayo.
Sa pamamagitan ng pagpili sa "Arbitrary", isang window na tulad nito ay lilitaw. Sa loob nito, tukuyin ang eksaktong anggulo upang paikutin ang larawan o larawan sa field na "Anggulo". Susunod, gumamit ng marker upang markahan kung aling direksyon ang iikot: “CW” – clockwise, “CCW” – counterclockwise. I-click ang OK.

Ang larawan ay i-flip sa pamamagitan ng tinukoy na anggulo: malinaw na 90 o 180 degrees o sa pamamagitan ng isang arbitrary na halaga.

Gamit ang Free Transform
Maaari mo ring i-rotate ang larawan sa sumusunod na paraan. Ngunit bago i-activate ang mode na ito, kailangan mong tiyakin na ang layer na may pattern na iikot namin ay hindi naharang - walang dapat na lock sa tapat nito.
Sa halimbawa ang layer ay naka-lock. Upang alisin ang lock, i-double click ang layer. Lilitaw ang isang window na tulad nito. Hindi mo kailangang baguhin ang anumang bagay dito, i-click lamang ang "OK".

Ngayon pindutin ang "Ctrl+T" sa iyong keyboard. Ang isang frame na may mga marker ay lilitaw sa paligid ng bagay. Ilipat ang cursor ng mouse sa labas ng larawan sa anumang marker. Kapag ang cursor ay nagbago sa isang arrow, pindutin ang kaliwang pindutan ng mouse at i-rotate ang larawan. Pagkatapos ng pagliko, bitawan ang pindutan.
Sa Free Transform mode, maaari mong i-rotate ang imahe ayon sa gusto mo, o tukuyin ang eksaktong halaga ng pag-ikot sa kaukulang field sa tuktok na menu.
Kung, habang umiikot ang isang larawan gamit ang mouse, pinindot mo ang "Shift" sa keyboard, kung gayon ang pag-ikot ay magaganap sa isang malinaw na tinukoy na hakbang: sa bawat oras na plus 15 degrees. Iyon ay: 15, 30, 45, 60, 75, 90 degrees at iba pa.

Sa pamamagitan ng pag-activate ng Free Transform, maaari mong paikutin ang aktibong layer nang hiwalay o isang paunang napiling lugar sa layer na ito. Upang lumabas sa mode, pindutin ang pindutan ng "ESC".
I-rotate ang layer gamit ang Rotate View tool
Ang isa pang paraan na magagamit mo ay ang pindutan ng Rotate View Tool. Maaari mong piliin ang kaukulang item sa menu sa toolbar, o maaari mong gamitin ang mga hotkey at pindutin ang “R”.

Pagkatapos nito, ilipat ang cursor sa ibabaw ng pagguhit. Mag-click dito gamit ang kaliwang pindutan ng mouse at, nang hindi ito ilalabas, i-rotate ito. May lalabas na arrow na katulad ng compass arrow. Kapag inikot mo ang imahe sa nais na anggulo, bitawan ang pindutan ng mouse.

Piliin ang paraan na nababagay sa iyo upang paikutin ang nais na layer ng imahe. Ang pag-ikot sa menu na "Larawan" ay angkop kung mayroon kang isang layer: isang larawan o isang litrato. Kung gumagawa ka ng isang collage, pagkatapos ay mas mahusay na gumamit ng libreng pagbabagong-anyo upang maaari mong paikutin ang isang tiyak na layer o napiling bagay sa larawan sa Photoshop. At gamitin ang Rotate View upang makita kung ano ang magiging hitsura ng isang layer mula sa isang partikular na anggulo.
I-rate ang artikulong ito:Magandang araw sa lahat, mahal kong mga kaibigan at mambabasa ng aking blog. Ngayon gusto kong sabihin sa iyo kung paano i-rotate ang isang larawan sa Photoshop sa kabilang direksyon, na-mirror o kahit literal ng ilang degree. Naisip ko kamakailan na nagsusulat ako ng lahat ng uri ng iba't ibang mga artikulo tungkol sa Photoshop, ngunit kung minsan ay nakakalimutan kong takpan ang mga pinakasimpleng punto na maaaring magdulot ng pagkalito sa ilang mga gumagamit. At pagkatapos ay magsisimulang dumating ang mga tanong. Kaya. Natitiyak kong pagkatapos ng araling ito ay wala kang anumang mga katanungan tungkol sa bagay na ito.
Bakit kailangan mong i-flip ang isang imahe?
Maaaring may maraming dahilan kung bakit maaaring umikot ang isang larawan:
- Mali o naka-frame na frame
- Nagkalat ang abot-tanaw
- Paglikha ng iyong sariling komposisyon
- I-rotate ang mga indibidwal na elemento kapag nag-e-edit o gumagawa ng mga collage
- Nakabaligtad o patagilid ang kinunan ng larawan
- At marami pang iba
Samakatuwid, susubukan kong sabihin sa iyo sa paraang sumasaklaw sa lahat ng aspeto.
Paano i-rotate ang isang imahe 90 at 180 degrees
Kung gusto mo, maaari mo lamang iikot ang anumang larawan nang patayo, pahalang, o kahit 180 degrees. Kung dati mong nabasa ang aking artikulo tungkol dito, malamang na naaalala mo na kung paano ito halos ginagawa, ngunit kung hindi, pagkatapos ay basahin mo.
Kapag binuksan mo ang Photoshop at na-load ang anumang larawan doon, tiyaking hindi ito isang layer ng background. At kung ang iyong na-load na imahe ay ang background at tanging layer, at kailangan mong i-rotate ito, pagkatapos ay huwag kalimutang tanggalin ang lock sa layer mismo, na matatagpuan sa palette sa kanang bahagi.
Pumunta ngayon sa pangunahing menu at piliin "Pag-edit" — "Pagbabago". Doon ay makikita mo ang ilang mga punto ng pagliko nang sabay-sabay: Lumiko patagilid 90 degrees clockwise at counterclockwise, pati na rin lumiko 180 degrees, iyon ay, baligtad.

Paano i-flip ang isang larawan
Kung hindi mo kailangan ang pag-ikot mismo, ngunit isang paraan upang i-mirror ang imahe sa Photoshop, kung gayon ito ay ginagawa nang medyo naiiba.
Kapag binuksan mo ang larawan, mag-click sa menu na "I-edit" - "Transform". Sa iba pang mga punto, makikita mo ang dalawang kawili-wiling mga: sumasalamin nang pahalang at patayo. Sila ang may pananagutan para sa salamin na salamin ng imahe.

Marami ang magsasabi na what's the point kung magagamit mo ang 180 degree rotation function. Ngunit kung ihahambing mo ang dalawang pag-andar na ito, makikita mo na ang posisyon ng mga larawan ay ganap na kabaligtaran, iyon ay, naka-mirror. Makikita mo ito para sa iyong sarili.
Libreng pagliko
Well, ngayon tingnan natin kung paano gumawa ng mga liko sa anumang bilang ng mga degree upang ayusin ang posisyon sa iyong mga pangangailangan.
Upang gawin ito, pumunta sa muli at piliin "Libreng Pagbabago". Ngunit mas magiging madali para sa iyo na pindutin ang kumbinasyon ng key CTRL+T. Marahil marami na ang nakakaalam o nakakaintindi sa mga susunod na dapat gawin. Ngunit kung biglang walang ganoong mga tao, pagkatapos ay sasabihin ko sa iyo.
Kailangan mo lang pindutin nang matagal ang kaliwang pindutan ng mouse sa alinman sa apat na sulok ng larawang ito, at pagkatapos ay ilipat lamang ang mouse at ayusin ito sa posisyon na kailangan namin. Mayroon lamang isang nuance na lumitaw. Kung paikutin natin ang larawan, lumalabas na lumampas ito sa mga hangganan, at kung ilalapat natin ang gayong pag-ikot, kung gayon ang bahagi ng imahe ay kakainin. Ano ang gagawin pagkatapos?

Mayroong ilang mga paraan sa labas ng sitwasyong ito:
Kailangan mong bawasan ang larawang ito gamit ang parehong libreng pagbabago upang magkasya ito sa frame.

Kung ayaw mong bawasan ang anuman, kailangan mong dagdagan ang laki ng canvas. Upang gawin ito, pumunta sa pangunahing menu at piliin ang "Larawan" - "Laki ng Canvas". Mas mabuti pa, gumamit ng keyboard shortcut ALT+CTRL+C.

Kapag bumukas ang mga setting ng canvas sa harap mo, dagdagan ang mga sukat sa pamamagitan ng halaga upang matiyak na magkakasya na ang lahat. At huwag mag-alala tungkol sa labis na paggawa nito. Well, iwanan ang lokasyon na nauugnay sa gitna sa lahat ng panig, tulad ng ipinapakita sa screenshot. Pagkatapos ay i-click lamang OK.

Tulad ng nakikita mo, nag-overboard ako, at okay lang. Ano sa tingin mo ang gagawin natin ngayon? Tama, gamitin natin . At ngayon gagamitin lang natin ito para putulin ang lahat ng hindi kailangan. Dito pala, malaki ang naitulong ng mga developer sa amin. Kapag sinimulan nating ilapit ang "Frame" sa alinman sa mga umiikot na sulok o gilid, awtomatiko itong magiging magnet. Kaya, hindi natin kailangang ayusin ang anuman hanggang sa milimetro.

Pagkatapos nating ma-frame ang lahat, ang kailangan lang nating gawin ay ilagay ito sa kinakailangang format at tamasahin ito.
Siyempre, ang lahat ng mga tool na ito ay mas maginhawang gamitin kapag ang imahe ay wala sa background layer, ngunit sa isang hiwalay na isa. At, halimbawa, ginagawa ko ito kapag gumagawa ako ng mga larawan para sa mga anunsyo ng mga artikulo sa isang blog. Lumalabas na hindi mo hinawakan ang background, ngunit gumagana sa iba pang mga larawan. Ito ay mas maginhawa at mas madali.
At siyempre, ang pamamaraang ito ay kailangang-kailangan kung kailangan mong paikutin ang isang hiwalay na elemento sa imahe na iyong ipinasok nang nakapag-iisa. Halimbawa, gusto mong ilagay ang iyong balbas sa isang lalaki, ngunit ang kanyang ulo ay nakatagilid. Pagkatapos ay magiging mas madaling iikot lamang ang balbas upang ang lahat ay malinaw.

Paano i-rotate ang isang larawan kung ang abot-tanaw ay naharang ng ilang degree
Madalas na nangyayari na ang isang litrato ay kinunan nang napakaliko at ang epekto ng tinatawag na blocked horizon ay lilitaw. Bukod dito, tila lumilihis lamang ng ilang degree, ngunit mukhang pangit na. Upang ayusin ang lahat, maaari mong gamitin ang pamamaraan sa itaas, ngunit nais kong mag-alok sa iyo ng isang bagay na kawili-wili at hindi pangkaraniwan. Susubukan naming i-rotate ang isang larawan sa Photoshop gamit ang isang ruler.

Sa pangkalahatan, maaari kang magbasa nang higit pa tungkol sa pag-aayos ng naka-block na abot-tanaw sa Ang artikulong ito. Mayroong maraming mga paraan, kapwa sa tulong ng Photoshop at wala nito.
Ang kawalan ng pamamaraang ito ay na sa panahon ng pagkakahanay, ang bahagi ng imahe ay kinakain. Ngunit sa karamihan ng mga kaso, hindi ito ang pinakamahalagang bahagi.
Paano i-rotate ang isang canvas sa Photoshop
Bilang karagdagan sa pag-ikot ng imahe mismo, maaari mong paikutin ang canvas, o sa halip ang display view.

Bilang isang patakaran, ang tool na ito ay ginagamit sa mga kaso kung saan kailangan mong magtrabaho sa mga imahe na matatagpuan patagilid o baligtad. Samakatuwid, sa halip na igalaw ang iyong ulo o gumamit ng mga tool tulad ng pagbabagong-anyo (na kung saan ay lubhang hindi maginhawa), mas mahusay na pana-panahong iikot ang canvas. Ang imahe ay hindi nagdurusa, at ang iyong trabaho ay mas maginhawa.
Ngunit nais kong sabihin sa iyo na kung gusto mong matuto ng Photoshop mula sa simula sa maikling panahon, pagkatapos ay inirerekomenda ko na pamilyar ka sa iyong sarili sa kursong ito sa video. Ito ay kamangha-mangha lamang at itinuturing ko itong pinaka-maiintindihan, simple at nagbibigay-kaalaman sa segment ng Internet ng Russia. Ang lahat ay inilatag sa mga istante at pagkatapos tingnan ito ay malamang na wala kang anumang mga katanungan na natitira.
Well, sa pangkalahatan, iyon lang ang nais kong sabihin sa iyo tungkol sa ngayon. Umaasa ako na nagustuhan mo ang aking artikulo ngayon, at ngayon naiintindihan mo kung paano i-rotate ang anumang imahe sa Photoshop gamit ang iba't ibang mga pamamaraan. At siyempre, siguraduhing bisitahin muli ang aking blog. Maniwala ka sa akin, ito ay magiging mas kawili-wili. Good luck sa iyo. Paalam!
Pinakamahusay na pagbati, Dmitry Kostin.
Ang pag-ikot ng mga larawan, bagay, layer sa Photoshop ay isang bagay na ginagawa namin sa tuwing gumagawa kami ng mga manipulasyon ng larawan, teksto, at iba pang mga digital na gawa. Ginagawa ito ng maraming tao nang intuitive, at para sa mga nagsisimula, ang paggamit ng Rotate Tool ay maaaring maging isang tunay na hamon.
Sa tutorial na ito, tatalakayin ko ang ilang bagay na dapat mong malaman tungkol sa Rotate Tool. Makikita mo kung paano mo makakamit ang iba't ibang mga epekto ng pag-ikot gamit ang iba't ibang mga parameter ng tool na ito. Ang pag-alam sa ilang mga trick ay makakatulong sa iyong makatipid ng oras at pagsisikap.
Hakbang 1
Sa tutorial na ito, ipapakita ko sa iyo kung paano iikot ang isang bagay, imahe, at canvas sa Photoshop. Gumagamit ako ng Photoshop CS5, kaya maaaring may kaunting pagkakaiba sa mga pangalan ng menu, ngunit ang pag-andar ay mananatiling pareho.Sa pamamagitan ng mga bagay ang ibig kong sabihin ay teksto, hugis, at anumang mga detalye na nakahiwalay sa background. Halimbawa, tulad ng butterfly image na gagamitin ko.
Upang paikutin ang isang bagay, pumunta sa Edit > Transform menu at piliin ang I-rotate, o gamitin ang CTRL + T hotkey.
Para tawagan ang Free Transform tool (
",this,event,"320px");">Free Transform) Pindutin ang Ctrl + T (Win) o Command + T (Mac). Pagkatapos nito, lilitaw ang isang bounding box sa paligid ng bagay. Ilipat ang cursor ng mouse sa isa sa mga panlabas na marker - magmumukha itong double-sided na arrow. Ngayon paikutin ang bagay.
Kung gusto mong gamitin ang mga karagdagang function ng Rotate Tool, maaari mong gamitin ang Free Transform tool menu (
",this,event,"320px");">Free Transform): halimbawa, maaari mong ilagay ang eksaktong anggulo ng pag-ikot, tulad ng ipinapakita sa screenshot:
Kapag umiikot ang mga bagay, imahe, teksto, mayroong ilang mga karaniwang pag-ikot, tulad ng Flip Vertical, Rotate 180, Rotate 90 CW, Rotate 90 Counterclockwise 90 CCW) - ang mga item na ito ay matatagpuan sa Editing> Transform menu (Edit> Transform).
Sa screenshot sa ibaba, ang unang butterfly ay pinaikot 180 degrees at ipinapakita nang patayo, ang pangalawa ay pinaikot 90 clockwise, at ang pangatlo ay pinaikot 90 counterclockwise:

Bilang karagdagan sa Rotation Angle, mayroong isang parameter na tinatawag na Reference Point, na magagamit kapag ang Free Transform tool ay aktibo (
",this,event,"320px");">Free Transform) at matatagpuan sa panel ng mga katangian sa itaas ng screen. Kung mag-click ka sa isa sa walong numerong halaga, maaari kang makakuha ng iba't ibang mga resulta kapag umiikot, nag-scale, kahit na ang anggulo ng pag-ikot ay nananatiling pareho.
Hakbang 2
Gamit ang isang imahe ng kalikasan bilang isang halimbawa, titingnan natin ang isa pang paraan upang magamit ang Rotate Tool - pag-ikot ng imahe.
Gaya ng nakikita mo, kapag inikot mo ang isang imahe gamit ang tool na Rotate Transform, maaaring lumampas ang larawan sa lugar ng canvas. Upang malutas ang problemang ito, gamitin ang menu na Imahe\u003e I-rotate ang canvas (Larawan\u003e Pag-ikot ng Imahe) at pumili ng isa sa mga iminungkahing opsyon. Ngunit sa kasong ito, kasama ang imahe, ang lahat ng mga layer na nilalaman nito ay iikot. Kaya mas mainam na gamitin ang command na ito upang paikutin ang mga larawang iyon na walang mga layer.

Hakbang 3
Ang susunod na paraan ng pag-ikot ay ang pag-ikot ng mga indibidwal na titik sa teksto. Pinapadali ng Photoshop na iikot, i-flip, at sukatin ang mga buong salita o linya ng text sa isang dokumento. Ngunit paano kung kailangan mong ibahin ang anyo lamang ng isang titik sa isang salita o baguhin ang ilang mga titik sa iba't ibang paraan: paikutin ang isa, i-flip ang iba pahalang o patayo?Upang gawin ito, gawing aktibo ang layer ng teksto at pumunta sa menu na Layer> Text> Convert to Curves (Layer> Type> Convert to Shape). Ang layer ng teksto ay mako-convert na ngayon sa isang layer ng hugis na may maskara. Piliin ang tool sa Pagpili ng Landas (
",this,event,"320px");">Path Selection Tool) at mag-click sa anumang titik.Kapag napili na ang liham, maaari mo itong baguhin sa pamamagitan ng pagtawag sa Free Transform tool (
",this,event,"320px");">Free Transform). Ang titik ay maaaring paikutin, palakihin o bawasan.Kung gusto mong i-flip ang isang titik nang patayo o pahalang, gamit ang Free Transform tool (
",this,event,"320px");">Free Transform) i-right-click sa loob ng bounding box at piliin ang Flip Vertical/Horizontal. Pagkatapos, pindutin ang Enter key upang ilapat ang pagbabago.
Magandang oras sa lahat! Ngayon ay matututunan natin kung paano iikot ang mga larawan sa Photoshop. Maaaring hindi natin kailangan ang function na ito nang madalas, ngunit kapag nag-photomontaging o gumagawa ng mga collage, ang pag-ikot ng mga litrato o larawan ay sadyang hindi mapapalitan. Sa personal, palagi akong nabighani sa kung gaano kahusay ang ilang tao na makalikha ng mga kahanga-hangang poster at card sa pamamagitan ng pag-aayos ng ilang larawan sa isa.
Maaari mong i-rotate ang larawan sa iba't ibang paraan. Ito ay maaaring isang pag-ikot ng 90 o 180 degrees, pati na rin ang anumang iba pang halaga. Maaari rin itong maging isang mirror na imahe, o ipakita nang pahalang at patayo, at pag-ikot sa paligid ng axis nito. Isasaalang-alang namin ang bawat isa sa mga pagpipiliang ito at gagamit ng iba't ibang mga tool.
Paano i-flip ang isang larawan?
Ang pag-mirror ng isang larawan ay isinasagawa sa dalawang eroplano: pahalang at patayo. Walang kumplikado sa pamamaraang ito. Ang lahat ay tapos na sa isang pares ng mga pag-click. Ngunit sa simula...
I-load ang imahe sa Photoshop at i-duplicate ang layer kasama nito. Ginawa namin ang parehong bagay. O i-right-click sa layer na may larawan at piliin ang “ Duplicate na Layer", o gawin ang parehong sa lugar ng trabaho sa tab na "Mga Layer."
Bilang resulta, magkakaroon tayo ng isang layer na bukas para sa pag-edit, hindi tulad ng orihinal, kung saan mayroon itong iginuhit na kastilyo. Ang orihinal na layer ay tinatawag na "Background", at ang gumaganang layer ay tinatawag na "Background Copy". Sa prinsipyo, para sa kaginhawahan, maaari mong palitan ang pangalan ng iyong mga layer.

Bilang karagdagan, ang icon sa kaliwa ng imahe ng layer sa anyo ng isang mata ay nagpapakita ng visibility ng layer. Upang maiwasang maipakita ang orihinal kapag nagtatrabaho sa pangalawang layer, kailangan mong mag-click sa "mata" at i-off ito.

Matapos ang lahat ng mga manipulasyong ito, maaari mong simulan ang pamamaraan ng pagpapakita ng imahe nang pahalang at patayo, iyon ay, naka-mirror. Upang gawin ito, pumunta sa menu na "Pag-edit", mag-click sa "Transform" at sa menu na bubukas sa pinakailalim nakikita namin ang dalawang linya: "Ipakita nang patayo" at "Ipakita nang pahalang".

Sa pamamagitan ng pag-click sa bawat isa sa mga inskripsiyong ito ay ipapakita namin ang larawan sa kaukulang posisyon. Ang mga resulta ng pagmamapa na ito ay ipinapakita sa ibaba. Iyan ang buong pamamaraan, tulad ng nakikita mo, walang kumplikado.
I-rotate ang imahe ng ilang degree
Minsan kailangan nating paikutin ang isang larawan sa isang tiyak na bilang ng mga degree bilang isang masining na pamamaraan. Ginagawa ang operasyong ito sa pamamagitan ng mga menu na "Pag-edit" at "Pagbabago". Dito lamang natin nakikita ang mga linya ng pag-ikot ng 180 degrees, gayundin ng 90 clockwise at counterclockwise.

Upang i-rotate ang isang larawan sa ibang halaga sa mga degree, dapat mo ring buksan ang tab na "Transformation" sa pamamagitan ng menu na "Pag-edit" at piliin ang "I-rotate" doon.

- Lumipat sa kahabaan ng X o Y na mga coordinate, iyon ay, pataas, pababa, o pakanan, pakaliwa.
- Baguhin ang laki sa lapad at taas bilang isang porsyento.
- I-rotate gamit ang rotation angle, vertical tilt, at horizontal tilt.

May isang frame sa paligid ng larawan at kung ililipat mo ang cursor sa isa sa mga sulok nito, makikita mo ang isang hubog na arrow na lilitaw. Sa pamamagitan ng pagpindot sa kaliwang pindutan ng mouse, maaari mong iikot ang imahe sa anumang direksyon. Muli, para sa mas tumpak na pag-ikot, ipahiwatig ang kinakailangang mga halaga ng anggulo ng pag-ikot sa tuktok na panel:
Tulad ng para sa mga pagbabago sa mga halaga ng patayo at pahalang na ikiling, nagdudulot sila ng pagbaluktot ng larawan sa kaukulang mga direksyon. Kaya, sa pamamagitan ng pagbabago sa mga tagapagpahiwatig sa itaas, maaari mong paikutin ang larawan sa pamamagitan ng kinakailangang bilang ng mga degree. Narito ang isang maikling video sa paksa ng artikulo:
Pag-ikot ng imahe sa paligid ng isang axis sa Photoshop
Ang pag-ikot ng imahe sa paligid ng axis nito ay isinasagawa gamit ang parehong pagbabagong-anyo, na matatagpuan sa menu na "I-edit". Maaari mo ring gamitin ang "Libreng Pagbabago" na matatagpuan dito. Ang utos na ito ay maaari ding tawagin gamit ang mga hotkey " Ctrl + T».

Kaya, ini-load namin ang imahe, lumikha ng isang duplicate ng layer kung saan kami gagana at tawagan ang menu na "Free Transform" (" Ctrl + T"). Lumitaw ang isang frame sa paligid ng larawan na may mga parisukat sa mga sulok at sa gitna. Mayroon ding parehong marker sa gitna.

Dahil kailangan nating paikutin ang imahe, kakailanganin natin ng mga marker sa mga sulok—anumang uri. Inilipat namin ang cursor dito, nagbabago ito sa isang hubog na arrow. Hawakan ang kaliwang pindutan ng mouse, hilahin ito sa anumang direksyon at tingnan kung paano umiikot ang larawan. Ngunit narito ang pangunahing punto.
May marker sa gitna. So, sa kanya umiikot ang picture. Kung ito ay matatagpuan nang eksakto sa gitna, pagkatapos ay ang larawan ay paikutin nang simetriko. Kung ililipat mo ang marker na ito gamit ang mouse sa anumang lugar sa larawan, pagkatapos ay iikot na ito sa puntong ito. Halimbawa, ililipat namin ito sa kaliwa sa itaas na sulok at paikutin ang imahe.
Ang larawan ay hindi na pinaikot nang simetriko. Kaya, gamit ang mga feature na ito, maaari mong paikutin ang imahe sa paligid ng axis nito kung kinakailangan at gawing orihinal
Paano i-rotate ang isang imahe nang pahalang sa Photoshop
Napag-usapan na namin sa itaas kung paano i-rotate ang isang imahe nang pahalang o i-flip ito gamit ang "Transform" - "Flip Horizontal" na utos, na matatagpuan sa menu na "I-edit". Ngunit maaari mo ring gawin ito mula sa menu na "Larawan". Buksan ang tab at hanapin ang "Pag-ikot ng imahe" - "Ipakita nang pahalang".
Gamit ang command na ito, paikutin namin ang imahe nang pahalang. Ito ang mga teknik na tinalakay namin ngayon. Good luck sa iyo!
Maaari mong paikutin ang isang imahe sa Photoshop sa maraming paraan: sa pamamagitan ng menu ng imahe at gamit ang espesyal na Rotate Tool. Buksan ang imahe sa programa at pumunta sa Image>Image Rotation menu at piliin ang rotation angle - 180, 90 degrees clockwise o counterclockwise, o italaga ang kinakailangang anggulo nang manu-mano.
Sa kasong ito, kailangan mong i-rotate ang imahe 90 degrees clockwise, kaya piliin ang pangalawang item sa menu.
Pangalawang paraan
Upang paikutin ang isang imahe sa menu ng pagbabago, kailangan mo munang i-unlock ang layer. Upang gawin ito, i-double click ang icon ng lock sa panel ng mga layer at i-click ang OK sa dialog box na bubukas.

Pagkatapos ang layer ng Background ay papalitan ang pangalan ng Layer 0 at maaari mo itong manipulahin - paikutin, sukat, sumasalamin at mag-deform. Pindutin ang CTRL+A upang piliin ang larawan at piliin ang Free Transform mula sa right-click na drop-down na menu. Susunod, maaari mong paikutin ang imahe sa nais na anggulo gamit ang mga handle ng pagbabagong sulok.

Pakitandaan na ang ilang bahagi ng background ay nananatiling transparent, at ang mga sulok ng larawan mismo ay tila pinutol. Samakatuwid, ang pamamaraang ito ay inirerekomenda para sa pag-ikot ng mga imahe sa isang puti o transparent na background sa isang arbitrary na anggulo.