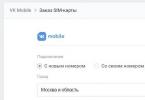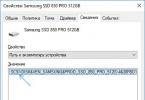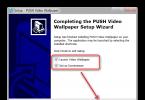เหตุใดผู้ใช้พีซีจึงต้องรู้วิธีสร้างอิมเมจฮาร์ดไดรฟ์ แน่นอนว่า หากจำเป็น เพื่อให้สามารถกู้คืนข้อมูลได้อย่างสมบูรณ์ รวมถึงข้อมูลที่สูญหาย ไม่ใช่แค่ระบบปฏิบัติการเท่านั้น หากต้องการสร้างอิมเมจฮาร์ดไดรฟ์ คุณจะต้องมีโปรแกรมคอมพิวเตอร์ตัวใดตัวหนึ่งที่ออกแบบมาเพื่อจุดประสงค์นี้โดยเฉพาะ ตัวอย่างเช่น สามารถทำได้โดยใช้ Acronis True Image Home
ก่อนอื่นคุณจะต้องดาวน์โหลดและติดตั้งโปรแกรมด้านบนซึ่งเป็นเวอร์ชันล่าสุดที่ลิงค์นี้ http://openprog.ru/acronis-true-image-home และติดตั้งลงในคอมพิวเตอร์ของคุณ นั่นฟรี. เมื่อคุณถามคำถามกับตัวเองแล้ว คุณควรคำนึงถึงข้อเท็จจริงที่ว่าคุณจะต้องมีพื้นที่ว่างด้วย ตัวอย่างเช่น คุณสามารถบันทึกไว้ในดิสก์แผ่นหนึ่งของคอมพิวเตอร์ส่วนบุคคลของคุณได้ หรือสร้างภาพนี้บน
ดังนั้นมีการติดตั้งและใช้งาน Acronis True Image Home จะสร้างดิสก์อิมเมจได้อย่างไร ขั้นตอนต่อไปสำหรับผู้ใช้พีซีคืออะไร
ขั้นตอนแรก:คุณต้องเข้าสู่เมนูหลักของโปรแกรมที่ติดตั้งและรันอยู่และเลือกปุ่ม "สำรองข้อมูล" หลังจากนั้นเมนูจะปรากฏขึ้นพร้อมเมนูย่อยอื่น ๆ คุณควรเลือก - "ดิสก์สำรองและพาร์ติชัน"
ขั้นตอนที่สอง:ในหน้าต่าง "พาร์ติชันที่จะเก็บถาวร" ที่เปิดขึ้น คุณจะต้องเลือกฮาร์ดไดรฟ์หรือพาร์ติชัน จะสร้างอิมเมจของดิสก์หรือพาร์ติชันที่ติดตั้งระบบปฏิบัติการได้อย่างไร? ในกรณีนี้ ขอแนะนำให้คุณตรวจสอบตัวเลือกสำหรับการเก็บถาวรในโหมดเซกเตอร์ต่อเซกเตอร์ โดยคำนึงถึงว่าคุณจะต้องมีพื้นที่ว่างเพิ่มขึ้น คุณจะเห็นขนาดโดยประมาณของไฟล์เก็บถาวรด้านล่างในหน้าต่างเดียวกัน เพียงคลิก "ถัดไป"
ขั้นตอนที่สาม:หน้าต่างใหม่เปิดขึ้นแล้ว และตอนนี้คุณควรทำเครื่องหมายที่ "สร้างไฟล์สำรองข้อมูลใหม่" หากคุณต้องการสร้างไฟล์เก็บถาวรใหม่และคัดลอกดิสก์อิมเมจลงไป จะเพิ่มลงในไฟล์เก็บถาวรที่สร้างไว้ก่อนหน้านี้ได้อย่างไร? ในกรณีนี้ คุณควรตรวจสอบ - “เพิ่มลงในไฟล์สำรองข้อมูลที่มีอยู่”
เมื่อใช้ปุ่ม "เรียกดู" ที่นี่ คุณควรเลือกโฟลเดอร์ที่จะจัดเก็บไฟล์เก็บถาวรดิสก์อิมเมจที่สร้างโดยโปรแกรมดังกล่าว
ตอนนี้โดยใช้ปุ่มที่เหมาะสมเราจะสร้างชื่อสำหรับไฟล์เก็บถาวรเลือกรูปแบบและเพื่อบันทึกสิ่งเหล่านี้และอื่น ๆ ที่แนะนำโดยโปรแกรมการตั้งค่าให้คลิกปุ่ม "ตกลง"
ขั้นตอนที่ห้า:หลังจากดำเนินการก่อนหน้านี้ทั้งหมดแล้วคุณจะเห็นหน้าต่างที่เพิ่งเปิดใหม่ - "ข้อมูลสรุป" ที่นี่คุณจะต้องตรวจสอบชื่อของไฟล์เก็บถาวรดิสก์อิมเมจที่กำลังสร้างและตำแหน่งของไฟล์ หากจำเป็นหรือคุณต้องการ คุณสามารถใช้ปุ่ม "ตัวเลือก" เพื่อกำหนดค่าพารามิเตอร์การคัดลอกเพิ่มเติมหรือเปลี่ยนแปลงพารามิเตอร์ที่ตั้งค่าไว้ก่อนหน้านี้ การสร้างไฟล์เก็บถาวรจะเริ่มขึ้นหลังจากที่ผู้ใช้พีซีกดปุ่ม "ดำเนินการต่อ"
ในความเป็นจริงหลังจากอ่านข้อมูลข้างต้นแล้ว ผู้ใช้คอมพิวเตอร์ส่วนบุคคลและแม้แต่เด็กที่สามารถอ่านพิมพ์บนแป้นพิมพ์และ "คลิก" ด้วยเมาส์จะเข้าใจวิธีสร้างดิสก์อิมเมจและจะสามารถดำเนินการที่จำเป็นทั้งหมดได้ ในทางปฏิบัติ
หลังจากคลิกปุ่ม "ดำเนินการต่อ" ไฟล์เก็บถาวรดิสก์อิมเมจจริงจะถูกสร้างขึ้นโดยอัตโนมัติ ในตอนท้ายของกระบวนการคุณจะเห็นหน้าต่างแจ้งว่าการดำเนินการสำเร็จและในอีกหน้าต่างหนึ่งหลังจากคลิก "ตกลง" คุณจะเห็นข้อมูลที่เกี่ยวข้องเกี่ยวกับอิมเมจของฮาร์ดดิสก์ที่สร้างขึ้นใหม่หรือพาร์ติชันใดพาร์ติชันหนึ่ง
อ่านเกี่ยวกับวิธีการสร้างและทำงานกับดิสก์อิมเมจ รวมถึงโปรแกรมที่คุณใช้ในบทความของเราวันนี้
ดิสก์อิมเมจ พื้นที่ใช้งาน
ดิสก์อิมเมจคือไฟล์ที่มีสำเนาเนื้อหาและโครงสร้างของข้อมูลที่อยู่ในไดรฟ์ทั้งหมด
ในกรณีนี้ ควรเข้าใจว่าดิสก์เป็นฮาร์ดดิสก์ (HDD) ฟล็อปปี้ดิสก์ (FDD) หรือออปติคัลดิสก์ (CD/DVD) หรือแฟลชไดรฟ์
คำแนะนำ!ข้อได้เปรียบหลักของอิมเมจเสมือนคือข้อเท็จจริงที่ว่าดิสก์อิมเมจมีข้อมูลทั้งหมดเพื่อทำซ้ำโครงสร้าง เนื้อหา และตำแหน่งของข้อมูลบนสื่อบันทึกข้อมูล ทำซ้ำชุดเซกเตอร์และไม่สนใจระบบไฟล์
ดิสก์เสมือนถูกใช้เพื่อวัตถุประสงค์ดังต่อไปนี้:
- สำเนาสำรอง.
ต่างจากโปรแกรมสำรองข้อมูลทั่วไปที่คัดลอกเฉพาะไฟล์ที่คุณสามารถเข้าถึงได้หากคุณสร้างรูปภาพนอกเหนือจากข้อมูลแล้ว bootloader และไฟล์ที่อาจถูกบล็อกโดยระบบปฏิบัติการก็จะถูกคัดลอกด้วย - การจำหน่ายซอฟต์แวร์ สำหรับการเผยแพร่ (รวมถึงผ่านทางอินเทอร์เน็ต) ของระบบปฏิบัติการ (OS) และซอฟต์แวร์ขนาดใหญ่ (เช่น BSD, การแจกจ่ายระบบปฏิบัติการ Linux)
- การสร้างฮาร์ดดิสก์เสมือนในเครื่องเสมือน ก่อนที่คุณจะเริ่มทำงานกับเครื่องเสมือน คุณต้องสร้างฮาร์ดดิสก์เสมือนที่จะติดตั้งระบบปฏิบัติการในภายหลัง
- การจำลองแบบของระบบที่คล้ายกัน
หากจำเป็นต้องติดตั้งระบบปฏิบัติการและซอฟต์แวร์บนคอมพิวเตอร์ที่มีการกำหนดค่าฮาร์ดแวร์เหมือนกัน
ขั้นตอนที่มีเหตุผลมากกว่านี้คือการติดตั้งและกำหนดค่าระบบปฏิบัติการและซอฟต์แวร์บนคอมพิวเตอร์เครื่องหนึ่ง หลังจากนั้นจะสร้างอิมเมจพร้อมกับการตั้งค่าระบบทั้งหมดและติดตั้งบนคอมพิวเตอร์เครื่องอื่น
รูปแบบ .ISO เป็นรูปแบบดิสก์อิมเมจที่ได้รับความนิยมมากที่สุด แต่มีข้อเสียคือไม่มีการรองรับข้อมูลหลายเซสชัน
รูปแบบยอดนิยมอื่นๆ ได้แก่ รูปแบบ .DMG และ .IMG รวมถึงรูปแบบ .MDS/.MDF (Alcohol, ), NRG (Nero Burning ROM), .VCD (VirtualCD) ที่เป็นกรรมสิทธิ์ และอื่นๆ
ภาพรวมของโปรแกรมสำหรับสร้างดิสก์อิมเมจ
แอลกอฮอล์ 52%
การตั้งค่าโปรแกรมช่วยให้คุณ:
ตรวจสอบความถูกต้องของการอ่านข้อมูลจากอุปกรณ์ทางกายภาพ
ปรับปรุงคุณภาพของการสแกนเซกเตอร์เสีย
การทำงานพร้อมกันกับ 6 ไดรฟ์เสมือน
ทำงานกับรูปแบบ: BIN, BWA, BWI, BWS, BWT, CCD, CDI, CUE, ISO, ISZ, NRG, MDS;
ข้อมูลที่เป็นประโยชน์:
เครื่องมือแดมอน
ดังที่เห็นจากตารางฟังก์ชันการทำงานของเวอร์ชันฟรีนั้นเพียงพอสำหรับงานของผู้ใช้ทั่วไปซึ่งช่วยให้คุณสามารถสร้างและติดตั้งรูปภาพประเภทที่มีอยู่ทั้งหมดและจำลองไดรฟ์ได้สูงสุด 4 ตัว
โปรแกรมมีเมนู Russified ที่ชัดเจน
อัลตร้า ISO

คุณสมบัติที่เป็นประโยชน์ของโปรแกรม ได้แก่ :
ปรับโครงสร้างดิสก์อิมเมจให้เหมาะสม ช่วยให้ใช้พื้นที่ฮาร์ดดิสก์ได้อย่างมีประสิทธิภาพมากขึ้น
การสร้างดิสก์สำหรับบูตที่มีเซกเตอร์สำหรับบูตของระบบปฏิบัติการยอดนิยม (DOS, Windows, Linux)
แยกบูตเซกเตอร์ออกจากฮาร์ดดิสก์ (HDD) และฟล็อปปี้ดิสก์ (FDD)
การเพิ่ม ลบ แก้ไขไฟล์และโฟลเดอร์ภายในดิสก์อิมเมจโดยตรง
อินเทอร์เฟซของโปรแกรมมีให้บริการมากกว่า 40 ภาษา รวมถึงรองรับภาษาอังกฤษ ยูเครน และรัสเซีย
ใบอนุญาตของโปรแกรมมีราคา 30 ดอลลาร์ และยังมีเวอร์ชันทดลองใช้อีกด้วย
สวัสดีผู้อ่านบล็อกช่วยเหลือคอมพิวเตอร์ที่รัก วันนี้ฉันจะแบ่งปันข้อมูลที่เป็นประโยชน์เกี่ยวกับการสร้างดิสก์อิมเมจหรือวิธีสร้างดิสก์อิมเมจ ISO ฉันจะบอกและแสดงวิธีต่างๆ ในการสร้างรูปภาพโดยใช้โปรแกรมพิเศษ
ครั้งล่าสุดที่เราได้ทำความคุ้นเคยกับระบบการชำระเงินอิเล็กทรอนิกส์ของ Qiwi และได้ทำตามขั้นตอนดังกล่าวแล้ว
ดิสก์อิมเมจสามารถมีนามสกุลต่างกันได้ แต่โดยส่วนใหญ่ จะใช้รูปแบบ ISO ดิสก์อิมเมจ ISO คือสำเนาเดียวกันกับออปติคัลดิสก์ในระบบไฟล์ ISO 9660 กล่าวอีกนัยหนึ่ง ดิสก์อิมเมจคือไฟล์ปกติที่สามารถจัดเก็บไว้ในคอมพิวเตอร์ของคุณได้เช่นเดียวกับไฟล์อื่นๆ
การสร้างภาพ
ตัวอย่างเช่น คุณมีแผ่นดิสก์ที่มีเกม เพลง วิดีโอ หรือโปรแกรมบางประเภท หากต้องการเปิดใช้งานและใช้งาน คุณจะต้องเสียบเข้าไปในออปติคัลไดรฟ์ของคุณ คุณสามารถใส่และใช้งานได้ แต่ยิ่งคุณใช้แผ่นดิสก์บ่อยเท่าไร พื้นผิวก็จะเสื่อมสภาพ มีรอยขีดข่วน และใช้งานไม่ได้เร็วขึ้นเท่านั้น
เรื่องเดียวกันนี้เกิดขึ้นกับไดรฟ์ออปติคอล CD/DVD/BD-ROM ในการอ่านดิสก์และข้อมูลใดๆ อุปกรณ์ไดรฟ์จะมีเลเซอร์ขนาดเล็กซึ่งจะช่วยให้กระบวนการอ่านเกิดขึ้น เลเซอร์เสื่อมสภาพเมื่อเวลาผ่านไป เริ่มอ่านแผ่นดิสก์เป็นระยะๆ หรือหยุดเล่นเลย
เรื่องราวนี้เกิดขึ้นในแล็ปท็อป Fujitsu Siemens เครื่องเก่าของฉัน หลังจากที่ฉันได้มันมาประมาณสองปี มันก็เริ่มอ่านแผ่นดิสก์เป็นระยะๆ และจากนั้นก็หยุดทำงานไปเลย ล่าสุดอยากเปลี่ยนแต่ร้านคอมพิวเตอร์ไม่มีในสต็อก ต้องสั่งจากต่างประเทศ แต่ฉันไม่อยากซื้อของมือสอง ดังนั้นฉันจึงใช้ชีวิตอยู่กับซีดี/ดีวีดีรอมที่ไม่ทำงาน
ในปัจจุบันมีโปรแกรมต่างๆ มากมายเพื่อที่จะเบิร์นแผ่นดิสก์ที่เหมือนกันหรือสร้างอิมเมจของดิสก์ ในฉบับนี้เราจะดูโปรแกรมต่อไปนี้สำหรับสร้างดิสก์อิมเมจ: CDBurner, UltraISO, Deamon Tools, Ashampoo และ Nero 7
การสร้างดิสก์อิมเมจ CDBurnerXP
CDBurnerXP เป็นโปรแกรมสำหรับเบิร์นแผ่น CD/DVD/BD มันฟรีและทุกคนก็สามารถใช้งานได้ CDBurnerXP มีหลายภาษาและสามารถสร้างและเบิร์นอิมเมจ ISO ลงแผ่นดิสก์ได้ ใช้งานได้กับระบบปฏิบัติการ Windows ส่วนใหญ่
หลังจากดาวน์โหลดและติดตั้งโปรแกรม CDBurnerXP บนคอมพิวเตอร์ของคุณ คุณเรียกใช้ยูทิลิตี้นี้ ทุกอย่างเป็นภาษารัสเซีย คุณควรเข้าใจ
ไปที่ CDBurnerXP แล้วเลือกคัดลอกดิสก์

หน้าต่าง Copy Disc จะปรากฏขึ้น ไปที่แท็บ Scan Options เลือกแหล่งข้อมูล และกำหนดจำนวนครั้งในการอ่านแผ่นดิสก์ คุณสามารถทำเครื่องหมายที่ช่องถัดจาก ละเว้นข้อมูลที่อ่านไม่ได้ และ ปิดใช้งานการแก้ไขข้อผิดพลาดของฮาร์ดแวร์ แต่ฉันจะไม่แนะนำให้คุณทำเช่นนี้

หลังจากนั้นไปที่อุปกรณ์รับสัญญาณเลือก ฮาร์ดไดรฟ์ และตรงข้ามกับคำว่า ไฟล์ คลิกปุ่มที่มีจุดสามจุดระบุตำแหน่งชื่อดิสก์อิมเมจ ISO ของเราแล้วคลิกที่ปุ่มบันทึก

หลังจากที่คุณเลือกและระบุทุกอย่างแล้วให้คลิกคัดลอกดิสก์ กระบวนการนี้อาจใช้เวลานาน ขึ้นอยู่กับปริมาณข้อมูลในข้อมูลของคุณ

จากนั้นแท็บความคืบหน้าในการคัดลอกจะเปิดขึ้นตรงหน้าเรา ซึ่งเราจะเห็นว่าเวลาผ่านไปนานเท่าใด เหลืออยู่เท่าใด และสถานะการสร้างดิสก์อิมเมจเป็นเปอร์เซ็นต์

หากทุกอย่างเป็นไปด้วยดี หน้าต่างการแยกอิมเมจ ISO เสร็จสิ้นควรปรากฏขึ้นในสองนาที เวลานี้อาจแตกต่างกันไปสำหรับคุณ คลิกตกลง

ด้วยวิธีนี้คุณสามารถสร้างอิมเมจดิสก์ ISO จากดิสก์ใด ๆ ที่มีข้อมูลได้หากไม่ได้รับการป้องกันการคัดลอกและไม่มีระบบการป้องกันที่แตกต่างกัน
หากคุณสูญเสียดิสก์ที่คุณต้องการหรือไม่มีอยู่ในมือ แต่คุณต้องการมันอย่างเร่งด่วน หากคุณสร้างอิมเมจของดิสก์ไว้ล่วงหน้า คุณสามารถเบิร์นลงดิสก์ได้ ในการดำเนินการนี้ ให้กลับไปที่โปรแกรม CDBurnerXP แล้วเลือกเบิร์นอิมเมจ ISO ลงดิสก์

การสร้างดิสก์อิมเมจ - CDBurnerXP | เว็บไซต์
วิธีสร้างดิสก์อิมเมจโดยใช้ UltraISO
โปรแกรม UltraISO ในชื่อหมายถึงการทำงานกับไฟล์ที่มีนามสกุล ISO และไฟล์ที่คล้ายกัน ชำระเงินแล้ว คุณสามารถซื้อใบอนุญาตได้ในราคา $30 หรือใช้ช่วงทดลองใช้งาน

ยูทิลิตี้นี้มีอินเทอร์เฟซที่ค่อนข้างง่ายในภาษารัสเซีย เราไปที่ UltraISO และที่ด้านบนจะมีข้อความว่า Unregistered version ทันที หากคุณคลิกช่วงทดลองใช้งานระหว่างการติดตั้ง

ไปที่แท็บเครื่องมือแล้วเลือกสร้างอิมเมจซีดี คุณสามารถกดปุ่ม F8 หรือเลือกไอคอนดิสก์ไดรฟ์

หน้าต่างสร้างอิมเมจซีดี/ดีวีดีจะเปิดขึ้น นอกจากนี้เรายังเลือกไดรฟ์ต้นทางและทำเครื่องหมายในช่องหากจำเป็นในการตั้งค่าการอ่านซีดี บันทึกเป็น: เลือกตำแหน่งที่จะบันทึกไฟล์รูปภาพ โดยค่าเริ่มต้น นี่คือโฟลเดอร์ My ISO Files ในเอกสารบัญชีของคุณ

หากคุณมีพื้นที่น้อยบนดิสก์ที่ติดตั้งระบบปฏิบัติการ หรือคุณต้องการระบุตำแหน่งและที่จัดเก็บไฟล์รูปภาพอื่น คุณสามารถเปลี่ยนโฟลเดอร์ปลายทางได้
หลังจากนั้นเราระบุรูปแบบเอาต์พุตที่ต้องการแนะนำให้เลือก Standard ISO (*.ISO) หากคุณทำงานกับโปรแกรมอื่นคุณสามารถเลือกรูปแบบอื่นที่ต้องการได้ เมื่อเลือกทุกอย่างแล้ว ให้คลิกปุ่มสร้าง


เมื่อเสร็จสิ้น คำแนะนำจะปรากฏขึ้น - การสร้างอิมเมจซีดีเสร็จสมบูรณ์แล้ว และคุณได้รับแจ้งให้เปิดโปรเจ็กต์นี้ คุณสามารถคลิกใช่หรือไม่ใช่ ก็ไม่ต่างกัน
นี่คือวิธีการสร้างดิสก์อิมเมจโดยใช้โปรแกรม UltraISO
การสร้างดิสก์อิมเมจ - UltraISO | เว็บไซต์
การสร้างอิมเมจดิสก์เครื่องมือ Deamon
Deamon Tools เป็นโปรแกรมทั่วไปที่คุณสามารถสร้างอิมเมจ ISO ติดตั้งไดรฟ์เสมือนบนคอมพิวเตอร์ของคุณ เบิร์นดิสก์ และอื่นๆ อีกมากมาย โดยส่วนตัวผมใช้มามากกว่า 5 ปีแล้ว
หลังจากที่คุณดาวน์โหลดโปรแกรมแล้ว ให้เปิดใช้งานและทำเครื่องหมายในช่องทั้งหมดในการตั้งค่า คุณยังสามารถเลือกใบอนุญาตฟรีได้อีกด้วย จากนั้นคุณจะถูกขอให้ติดตั้งส่วนเสริมต่างๆ จาก Yandex: Yandex bar, ค้นหาจาก Yandex, ทำให้เป็นหน้าแรก และอื่นๆ ฉันไม่ต้องการสิ่งพิเศษเหล่านี้ทั้งหมด ดังนั้นฉันจึงลบช่องทำเครื่องหมายที่ไม่จำเป็นออกทั้งหมด
หากคุณกำลังทำงานบนระบบปฏิบัติการ Windows 7 คุณจะได้รับแจ้งให้ติดตั้งอุปกรณ์ Deamon Tools บนเดสก์ท็อปของคุณ ฉันติดตั้งแล้ว คุณสามารถยอมรับหรือปฏิเสธได้

เราเข้าไปในโปรแกรม Deamon Tools Lite สิทธิ์ใช้งานฟรีจะเขียนอยู่ที่ด้านบน ค้นหา เลือก และคลิกบนดิสก์ที่มีฟล็อปปี้ดิสก์ เมื่อคุณวางเมาส์เหนือดิสก์ จะมีข้อความว่า Burn disk image

หน้าต่าง Create Image จะปรากฏขึ้นตรงหน้าเรา ที่นี่คุณสามารถเลือกไดรฟ์ ความเร็วในการอ่านตั้งแต่ 12.0x ถึง 48.0x และระบุตำแหน่งของไฟล์อิมเมจเอาต์พุต
ตามค่าเริ่มต้น โปรแกรมจะบันทึกไฟล์รูปภาพไว้ในโฟลเดอร์ของตัวเองชื่อ DAEMON Tools Images พร้อมนามสกุลไฟล์ MDX (*.mdx) หากคุณใช้เฉพาะโปรแกรม DAEMON Tools คุณสามารถออกจากรูปแบบนี้ได้ แต่ถ้าคุณต้องการใช้โปรแกรมอื่น แนะนำให้เปลี่ยน File Type เป็น Standard ISO image (*.iso)

นอกจากนี้ยังมีการตั้งค่าเพิ่มเติม คุณสามารถเลือกหรือยกเลิกการทำเครื่องหมายในช่องได้:
- บีบอัดข้อมูลภาพ
- ลบภาพเมื่อมีข้อผิดพลาด
- เพิ่มลงในแคตตาล็อกรูปภาพ
- ป้องกันภาพของเราด้วยรหัสผ่าน

เมื่อเลือกและกำหนดค่าทุกอย่างแล้ว ให้กดปุ่มเริ่ม
การอ่านและเขียนอิมเมจของดิสก์ดังกล่าวจะใช้เวลานานกว่าปกติ ในระหว่างนี้ฉันขอแนะนำให้คุณทำความคุ้นเคยกับข้อมูลนี้

เมื่อเสร็จสิ้น ควรมีสถานะทั่วไปและสถานะปัจจุบัน 100% และหลังจากเหตุการณ์การอ่านแทร็ก ข้อความ "การสร้างรูปภาพเสร็จสมบูรณ์" ควรปรากฏขึ้น

คลิกปิด ณ จุดนี้ กระบวนการสร้างดิสก์อิมเมจ ISO ก็ถือว่าเสร็จสมบูรณ์แล้ว
การสร้างดิสก์อิมเมจ - Deamon Tools | เว็บไซต์
วิธีสร้างดิสก์อิมเมจด้วย Ashmpoo
ฉันได้เขียนเกี่ยวกับโปรแกรม Ashampoo Burning Studio ในบทความแล้ว
หากต้องการดาวน์โหลด Ashampoo คุณต้องไปที่เว็บไซต์อย่างเป็นทางการของโปรแกรม คุณจะมีตัวเลือกในการใช้ Ashampoo Burning Studio 6 ฟรีฟรีหรือเวอร์ชันล่าสุดของ Ashampoo Burning Studio 12 สามารถติดตั้งเวอร์ชันที่สิบสองได้ฟรี ช่วงทดลองใช้งาน หากคุณชอบ มีโอกาสที่จะซื้อลิขสิทธิ์ของโปรแกรมนี้ในราคาเพียง $49.99
ฉันจะใช้โปรแกรมเวอร์ชันชำระเงินล่าสุด 12 พร้อมช่วงทดลองใช้งาน หากคุณต้องการขยายระยะเวลาทดลองใช้ คุณจะได้รับอีเมลพร้อมคำแนะนำเพิ่มเติม
หลังจากที่คุณดาวน์โหลดและติดตั้งโปรแกรม Ashampoo ฉันขอแนะนำให้คุณทำความคุ้นเคยกับข้อมูลเกี่ยวกับวิธีการสร้างดิสก์อิมเมจโดยใช้ ในการดำเนินการนี้ ให้เปิดยูทิลิตี้ Ashampoo Burning Studio 12

ไปที่แท็บทางด้านซ้ายที่เรียกว่า Disk Image แล้วเลือกอันที่ต้องการจากสี่ตัวเลือก:
- เผาภาพ
- สร้างภาพ
- สร้างภาพจากไฟล์
- ดูดิสก์อิมเมจ

หากคุณต้องการสร้างดิสก์อิมเมจ ให้เลือกสร้างอิมเมจ หากคุณมีเอกสาร ข้อมูล ไฟล์ และอื่นๆ เราจะเข้าสู่การสร้างภาพจากไฟล์ต่างๆ
สร้างภาพจากไฟล์
ไปที่แท็บสร้างรูปภาพจากไฟล์แล้วเลือกการดำเนินการที่ต้องการ ต่อไป เราจะเสนอ 8 ตัวเลือกสำหรับประเภทของภาพที่เราต้องการสร้าง:
- ดิสก์ข้อมูล
- แผ่นดิสก์ข้อมูลพร้อมการตั้งค่าขั้นสูง
- Audio CD (สำหรับฟังเพลงในรถยนต์)
- สร้างแผ่นดิสก์ MP3 หรือ WMA
- สร้างแผ่นดิสก์ดีวีดีวิดีโอหรือสไลด์โชว์
- สร้างแผ่นดิสก์ Blu-rey วิดีโอหรือสไลด์โชว์
- แผ่นวิดีโอดีวีดีจากโฟลเดอร์
- แผ่นดิสก์วิดีโอ Blu-rey จากโฟลเดอร์

ฉันจะเลือกสร้างสไลด์โชว์วิดีโอหรือดีวีดี คุณสามารถเลือกแบบอื่นได้ เราไปที่หน้าเริ่มต้นเพื่อสร้างดิสก์อิมเมจ เราเขียนชื่อของโครงการที่กำลังบันทึกและถัดไป

สามารถเลือกระบบโทรทัศน์และรูปแบบหน้าจอและดำเนินการต่อได้อีกครั้ง

หลังจากนั้นเพิ่มวิดีโอที่ต้องการ คลิกเพิ่มวิดีโอ

เราเลือกไฟล์วิดีโอที่ต้องการ ผมเลือกหนัง Aviator ที่นำแสดงโดย Leonardo DiCaprio หนังเรื่องนี้ดีแนะนำให้ทุกคนดูถ้ายังไม่ได้ดู คลิกตกลง


จากนั้นวิดีโอ Aviator ของเราจะปรากฏบนหน้าจอและคลิกถัดไป

คุณสามารถเลือกธีมเมนูหรือข้ามขั้นตอนนี้โดยคลิกถัดไป

จากนั้นเราไปยังการตั้งค่าสำหรับการบันทึกรูปแบบและขนาด เราระบุเส้นทางของดิสก์อิมเมจบนฮาร์ดไดรฟ์เลือกรูปแบบรูปภาพ (แนะนำให้เลือกรูปแบบ ISO) คุณสามารถจำกัดขนาดของรูปภาพหรือปล่อยไว้โดยไม่มีข้อจำกัด ต่อไปเช่นเคย

จากนั้นการเข้ารหัสคลิปวิดีโอของเราก็จะเริ่มต้นขึ้น เวลาในการเข้ารหัสจะแตกต่างกันไป ขึ้นอยู่กับคุณภาพของวิดีโอและระดับเสียง ในกรณีของฉันใช้เวลาประมาณหนึ่งชั่วโมง แต่อันที่จริงใช้เวลาประมาณสองชั่วโมง สำหรับคุณมันอาจจะแตกต่างออกไป

เมื่อกระบวนการถอดรหัสเสร็จสิ้น สถานะการบันทึกโฟลเดอร์ถัดไปจะเริ่มต้นขึ้น

ในตอนท้ายหากทุกอย่างเป็นไปด้วยดีหน้าต่างต่อไปนี้ควรปรากฏขึ้น - บันทึกดิสก์อิมเมจของสื่อวิดีโอเรียบร้อยแล้ว


คลิกออกไปที่โฟลเดอร์บันทึกแล้วดูผลลัพธ์

หลังจากนี้ ดิสก์อิมเมจ Aviator ใหม่ของเราสามารถติดตั้งลงในไดรฟ์เสมือนหรือเบิร์นลงดีวีดีได้
การสร้างดิสก์อิมเมจโดยใช้ Ashampoo | เว็บไซต์
การสร้างอิมเมจดิสก์ ISO ของ Nero 7
ทุกคนคงเคยใช้โปรแกรม Nero หรืออย่างน้อยก็เคยได้ยินเกี่ยวกับมัน เมื่อใช้มัน คุณสามารถเบิร์นแผ่นดิสก์ในรูปแบบต่าง ๆ จับภาพวิดีโอ สร้างงานนำเสนอ วิดีโอ และความเป็นไปได้อื่น ๆ มากมาย
วันนี้ Nero 2014 มีอยู่แล้ว คุณสามารถดาวน์โหลดเพื่อทดลองใช้งานได้จากเว็บไซต์อย่างเป็นทางการหรือซื้อในราคา 2,899 รูเบิล
หากคุณไม่ต้องการจ่ายเงิน คุณสามารถดาวน์โหลด Nero 7 ผ่านทางทอร์เรนต์ได้
ฉันติดตั้งเวอร์ชันที่ 7 แล้ว ฉันคุ้นเคยและคิดว่ามันเชื่อถือได้ ดังนั้นฉันจะยกตัวอย่างการใช้งาน
หลังจากที่คุณดาวน์โหลดและติดตั้งโปรแกรม Nero แล้ว ให้ไปที่ Nero StartSmart ไปที่แท็บบันทึก และเลือกคัดลอกซีดี หากคุณมีแผ่น DVD จากนั้นเลือกคัดลอกดีวีดี

หน้าต่าง Nero Express จะเปิดขึ้น เลือกไดรฟ์ต้นทางของเรา ใส่ Image Recorder ลงในคอลัมน์ไดรฟ์ปลายทาง แล้วคลิกปุ่มคัดลอก

เราจะถูกขอให้เลือกตำแหน่ง ตั้งชื่อไฟล์ และบันทึกไฟล์รูปภาพในรูปแบบ (*.nrg) คลิกบันทึก รูปแบบนี้เป็นที่ยอมรับโดยโปรแกรมส่วนใหญ่ที่ทำงานกับรูปภาพ รวมถึง Daemon Tools

หน้าต่าง Burning Process จะปรากฏขึ้นซึ่งมีการสร้างภาพสำหรับบันทึก คุณต้องรอสักครู่


ในที่สุดเราก็ควรได้ผลลัพธ์นี้ รูปภาพของ Nero 7.nrg

นี่คือวิธีที่คุณสามารถสร้างดิสก์อิมเมจโดยใช้ Nero 7
การสร้างดิสก์อิมเมจโดยใช้ Nero | เว็บไซต์
อยู่ในความควบคุมตัว
เพื่อน ๆ บทความเกี่ยวกับการสร้างดิสก์อิมเมจหรือวิธีสร้างดิสก์อิมเมจ ISO สิ้นสุดลงแล้ว เราเรียนรู้วิธีสร้างอิมเมจ ISO โดยใช้โปรแกรมต่างๆ เช่น CDBurner, UltraISO, Deamon Tools, Ashampoo Burning Studio 12 และ Nero 7 คุณจะเลือกอันไหนขึ้นอยู่กับคุณ
บางทีคุณอาจมีคำถามเกี่ยวกับวิธีสร้างดิสก์อิมเมจ คุณสามารถถามพวกเขาด้านล่างในความคิดเห็นของบทความนี้และใช้แบบฟอร์มกับฉันด้วย
ขอบคุณที่อ่านฉันต่อ
ยินดีต้อนรับสู่บล็อกของฉัน!
หลังจากอ่านบทความนี้ คุณจะได้เรียนรู้วิธีสร้างอิมเมจของไฟล์ ISO หรือซีดีโดยใช้โปรแกรมต่างๆ โดยรวมแล้วฉันตัดสินใจยกตัวอย่างการทำงานกับโปรแกรมฟรีแปดโปรแกรมที่สามารถสร้างไฟล์เก็บถาวร ISO ทั้งไฟล์หรือไดเร็กทอรีปกติและซีดีเพื่อให้คุณสามารถเลือกโปรแกรมที่เหมาะสมที่สุดสำหรับตัวคุณเองและทำงานร่วมกับพวกเขาได้
อิมเมจ ISO คือรูปภาพของไฟล์หรือโปรแกรมที่รองรับระบบมาตรฐาน ISO 9660 และมีนามสกุล *.iso นี่คือไฟล์เก็บถาวรประเภทหนึ่งซึ่งเนื้อหาสามารถดูได้ด้วยตัวเก็บถาวรหรือตัวจัดการไฟล์ที่รองรับฟังก์ชันนี้ เช่น Total Commander
ฉันจะใช้ดิสก์อิมเมจ ISO ได้อย่างไร มีแอพพลิเคชั่นมากมายสำหรับการใช้ภาพดังกล่าว
ตัวอย่างเช่น คุณสามารถสร้างไฟล์ ISO ของเกมโปรดของคุณและติดตั้งลงในดิสก์เสมือน จากนั้นใช้ไฟล์ดังกล่าวแทนการใช้ไดรฟ์ซีดีรอมจริง
ไฟล์เก็บถาวรดังกล่าวสามารถโพสต์ออนไลน์เพื่อดาวน์โหลดได้ และผู้ที่ดาวน์โหลดสามารถเบิร์นลงในซีดีได้
ไฟล์ ISO ยังสามารถใช้เพื่อติดตั้งระบบปฏิบัติการบนเครื่องเสมือนเช่น VirtualBox ซึ่งสะดวกมากเมื่อทำงานกับมัน
นอกจากนี้ยังสะดวกในการจัดเก็บไฟล์เก็บถาวรดังกล่าวลงในซีดีหากคุณเบิร์นหลาย ๆ การแจกแจงลงในดิสก์เดียวและหากจำเป็นให้นำเฉพาะอันที่คุณต้องการเท่านั้น
มีประโยชน์มากมายสำหรับไฟล์ ISO และผู้ใช้คอมพิวเตอร์ทุกคนจะพบว่ามีประโยชน์สำหรับไฟล์เหล่านี้
ตรวจสอบโปรแกรมด้านล่างและเลือกโปรแกรมที่คุณชอบ รายการโปรแกรมมีขนาดใหญ่ เพื่อความสะดวกในการนำทาง ให้ใช้เมนู โปรแกรมทั้งหมดทำงานได้อย่างสมบูรณ์ใน Windows 7 64 บิต แต่หากมีปัญหาในการติดตั้ง ให้รันโปรแกรมเหล่านั้นในโหมดความเข้ากันได้กับ Windows XP
โปรแกรม Cyberlink Power2Go
โปรแกรมของนักพัฒนาชาวไต้หวัน Cyberlink Power2Go ได้รับการออกแบบมาเพื่อบันทึกและคัดลอกแผ่นดิสก์ในรูปแบบต่างๆ โปรแกรมนี้แจกฟรีซึ่งทำให้ได้รับความนิยมอย่างมากในหมู่ผู้ใช้คอมพิวเตอร์
คุณสามารถดาวน์โหลดโปรแกรม Cyberlink Power2Go ได้จากลิงค์:
http://www.cyberlink.com/downloads/trials/power2go-platinum/download_en_US.html?affid=2581_1163_729_37307_0_ENU
เมื่อใช้ Cyberlink Power2Go คุณสามารถสร้างดิสก์อิมเมจ ISO ได้อย่างรวดเร็ว
ตามค่าเริ่มต้นเมื่อคุณเริ่มโปรแกรม หน้าต่างจะปรากฏขึ้นเพื่อขอให้คุณเลือกการกระทำต่าง ๆ เมื่อทำงานกับโปรแกรม ซึ่งสะดวกมากเนื่องจากคุณสามารถเปิดโหมดที่ต้องการในโปรแกรมได้ทันที หากต้องการ คุณสามารถปิดใช้และควบคุมหน้าต่างนี้ได้โดยใช้เมนูแอปพลิเคชัน
หากต้องการบันทึกดิสก์อิมเมจในโปรแกรมนี้ ให้เลือก "Disk Utilities" ในหน้าต่างเมนูด้านซ้าย และ "บันทึกดิสก์อิมเมจ" ในหน้าต่างด้านขวา
หากคุณปิดใช้งานหน้าต่างนี้ คุณสามารถสร้างดิสก์เก็บถาวรได้โดยใช้คำสั่งในหน้าต่างหลักของโปรแกรม

ในการดำเนินการนี้ให้เปิดเมนูในบรรทัดบนสุด "เขียนลงดิสก์" และเลือก "บันทึกภาพดิสก์"

ในหน้าต่างถัดไป คุณจะต้องเลือกไดรฟ์ซีดีถ้าคุณมีหลายไดรฟ์ เปลี่ยนความเร็วในการอ่านหากต้องการ และคลิกปุ่ม "เรียกดู" เลือกเส้นทางที่คุณต้องการบันทึก ดิสก์อิมเมจ

เมื่อเลือกตำแหน่งที่จะบันทึกรูปภาพในบรรทัด "ชื่อไฟล์" คุณจะต้องระบุไฟล์ของไฟล์นั้นซึ่งคุณสามารถสร้างไฟล์ของคุณเองได้และในส่วน "ประเภทไฟล์" ระบุนามสกุลที่คุณต้องการ ต้องการบันทึกไฟล์เก็บถาวร นามสกุล “*.p2i” คือรูปแบบของโปรแกรมเอง เราต้องเลือกนามสกุล “*.iso”
จากนั้นคลิกปุ่ม "บันทึก" เพื่อเริ่มบันทึกดิสก์อิมเมจ

หน้าต่างจะปรากฏขึ้นเพื่อแสดงความคืบหน้าของการดำเนินการนี้ หลังจากที่ดำเนินการเสร็จสิ้นแล้ว คุณจะเห็นหน้าต่างอื่นซึ่งจะมีรายงานว่าการดำเนินการเสร็จสมบูรณ์แล้ว
โปรแกรม Ashampoo Burning Studio 16
โปรแกรมนักพัฒนาชาวเยอรมัน Ashampoo Burning Studio 16 ช่วยให้คุณสร้างอิมเมจ ISO ไม่เพียง แต่จากดิสก์ แต่ยังจากไฟล์หรือไดเร็กทอรีซึ่งมักจำเป็น
โปรแกรมเผยแพร่ทั้งแบบชำระเงินและฟรี คุณสามารถสร้างไฟล์เก็บถาวรรูปภาพในโปรแกรมทั้งสองเวอร์ชัน ฉันหมายความว่าในเวอร์ชันที่ต้องชำระเงินในช่วงระยะเวลาทดสอบ คุณสามารถสร้างได้โดยไม่ต้องซื้อโปรแกรม .
ฉันแนะนำให้ใช้โปรแกรมเวอร์ชันฟรีก่อนบางทีฟังก์ชันของมันอาจจะเพียงพอสำหรับวัตถุประสงค์ของคุณ
คุณสามารถดาวน์โหลดโปรแกรม Ashampoo Burning Studio ได้จากลิงค์:
https://www.ashhampoo.com/ru/rub/fdl
วิธีสร้างอิมเมจ ISO จากดิสก์

หากต้องการสร้างอิมเมจไฟล์เก็บถาวรดิสก์ ให้เปิด Ashampoo Burning Studio 16 และเลือกจากเมนูทางด้านซ้าย:
ดิสก์อิมเมจ – สร้างอิมเมจ

ในหน้าต่างถัดไป ตรวจสอบให้แน่ใจว่าไดรฟ์ของคุณพร้อมใช้งานและปฏิบัติตามคำแนะนำ คลิกที่ปุ่ม "ถัดไป"

ขณะนี้อยู่ในบรรทัด: "เส้นทางอิมเมจของดิสก์" คุณสามารถระบุตำแหน่งที่เก็บข้อมูลหรือเลือกตำแหน่งนี้ได้โดยคลิกที่ปุ่ม "เรียกดู" ทางด้านขวา และในบรรทัด "รูปแบบไฟล์ภาพ" คุณต้องระบุรูปแบบ ISO จากนั้นคลิกปุ่ม "ถัดไป" เพื่อบันทึกภาพของคุณลงในฮาร์ดไดรฟ์
วิธีสร้างอิมเมจ ISO จากไฟล์

หากต้องการสร้างภาพเก็บถาวรจากไฟล์หรือไดเร็กทอรี ให้เปิดเมนูเดียวกันแล้วปฏิบัติตามเส้นทาง:
ดิสก์อิมเมจ – สร้างอิมเมจจากไฟล์

จากนั้นเลือกหนึ่งในตัวเลือกสำหรับการสร้างภาพ "ดิสก์ข้อมูล" หรือ "ดิสก์ข้อมูลที่มีการตั้งค่าขั้นสูง" ข้อแตกต่างเพียงอย่างเดียวคือหน้าต่างการตั้งค่าจะเปิดขึ้นทันที แต่คุณสามารถเปิดได้ในภายหลังหากต้องการ

ตอนนี้คุณจะต้องเพิ่มไฟล์ที่ต้องเพิ่มลงในไฟล์เก็บถาวรลงในหน้าต่างโปรแกรมโดยคลิกที่ปุ่ม "เพิ่ม" หรือเพียงแค่ลากไฟล์ที่คุณต้องการลงในหน้าต่างนี้ "เชื่อมต่อ" ด้วยเมาส์ จากนั้นคลิก "ถัดไป"

ในหน้าต่างถัดไป คุณจะต้องระบุตำแหน่งที่เก็บข้อมูลของไฟล์รูปภาพ ชื่อ และนามสกุล เช่นในกรณีของการบันทึกรูปภาพจากดิสก์ คลิกปุ่ม "บันทึกภาพ" เพื่อบันทึกลงในฮาร์ดไดรฟ์ของคุณในรูปแบบ ISO
โปรแกรมเบิร์นซีดี XP
โปรแกรม CD Burner XP จาก Canneverbe Limited แจกฟรี และหน้าที่หลักคือเบิร์นข้อมูลลงในแผ่นดิสก์ในรูปแบบ CD/DVD สำหรับการทำงานกับไฟล์ ISO การใช้โปรแกรมนี้คุณสามารถเบิร์นไฟล์ ISO สร้างอิมเมจในรูปแบบนี้ แปลงไฟล์ bin และ nrg เป็นรูปแบบ ISO
ภาพที่เก็บถาวรสามารถบันทึกเป็นดิสก์ ไดเร็กทอรี หรือไฟล์ใดก็ได้
https://cdburnerxp.se/
เพื่อให้โปรแกรมทำงานได้อย่างถูกต้อง จะต้องติดตั้งแพ็คเกจ .NET Framework 2.0 บนคอมพิวเตอร์ของคุณ ซึ่งสามารถดาวน์โหลดได้จากลิงก์บนเว็บไซต์ของโปรแกรม
https://cdburnerxp.se/help/Appendices/install-without-dotnet

หากต้องการสร้างดิสก์อิมเมจ ให้เปิดโปรแกรมแล้วเลือก "คัดลอกดิสก์" จากนั้นเปิดโดยคลิก "ตกลง" หรือดับเบิลคลิก

ในหน้าต่างถัดไปคุณจะต้องระบุแหล่งบันทึกหากคุณมีหลายไดรฟ์และในส่วน "ตัวรับ" คุณต้องเลือก "ฮาร์ดดิสก์" ให้ระบุชื่อไฟล์และประเภทของไฟล์ จากนั้นคลิกปุ่ม "คัดลอกดิสก์"

หลังจากนี้หน้าต่างจะปรากฏขึ้นโดยจะแสดงความคืบหน้าของงานพร้อมการนับถอยหลัง

หลังจากที่คัดลอกดิสก์สำเร็จแล้ว คุณจะเห็นข้อความเกี่ยวกับสิ่งนี้

หากต้องการสร้างไฟล์เก็บถาวรรูปภาพใน CD Burner XP จากไฟล์หรือไดเร็กทอรีให้ดับเบิลคลิกที่รายการ "Data Disc"

ในหน้าต่างใหม่ คุณจะเห็นคำแนะนำว่าต้องทำอย่างไร เลือกไฟล์เหล่านั้นที่ส่วนบนของหน้าต่างโปรแกรมซึ่งมีรูปภาพที่คุณต้องการและ "เชื่อมต่อ" ด้วยเมาส์แล้วลากไปที่ส่วนล่างของหน้าต่างโปรแกรม
หรือคลิกปุ่ม "เพิ่ม" และระบุไฟล์ที่คุณต้องการในหน้าต่างที่ปรากฏขึ้น


จากนั้นระบุตำแหน่งที่จะบันทึกภาพและชื่อของคุณ และคลิกปุ่ม "บันทึก" เพื่อบันทึกภาพไฟล์ของคุณ
โปรแกรม BurnAware ฟรี
โปรแกรม BurnAware Free ได้รับการเผยแพร่อย่างอิสระและได้รับการออกแบบมาเพื่อเบิร์นดิสก์ในรูปแบบต่าง ๆ รวมถึงการสร้างอิมเมจ ISO ของไฟล์ และคุณสามารถสร้างทั้งดิสก์อิมเมจและรูปภาพของไดเร็กทอรีหรือไฟล์ได้
คุณสามารถดาวน์โหลดโปรแกรม BurnAware Free ได้จากลิงค์:
http://www.burnaware.com/download.html
วิธีสร้างอิมเมจ ISO จากดิสก์

หากต้องการสร้างไฟล์เก็บถาวรดิสก์ ISO โดยใช้โปรแกรมนี้ให้เปิดใช้งานและในแท็บ "โครงการ" คลิกที่ไอคอน "คัดลอกไปที่รูปภาพ"

ในหน้าต่างถัดไป ให้เลือกไดรฟ์ หากคุณมีหลายตัว คุณสามารถเปลี่ยนความเร็วในการอ่านดิสก์ได้หากต้องการ และในส่วน "ปลายทาง" ให้ระบุตำแหน่งที่เก็บข้อมูลของไฟล์เก็บถาวร ชื่อ และนามสกุลไฟล์ จากนั้นคลิกปุ่ม "คัดลอก"
วิธีสร้างอิมเมจ ISO จากไฟล์
การสร้างไฟล์เก็บถาวร ISO จากไฟล์ใน BurnAware Free นั้นง่ายพอ ๆ กับการสร้างไฟล์เก็บถาวรบนดิสก์

เปิดโปรแกรมและในแท็บ "โครงการ" คลิกที่ไอคอน "สร้าง ISO"

ในหน้าต่างถัดไป เลือกระบบไฟล์ ISO-9660 แล้วคลิก "ตกลง"

ตอนนี้คลิกที่ปุ่ม "เพิ่มไฟล์" และระบุให้โปรแกรมทราบถึงไฟล์ที่คุณต้องการสร้างไฟล์เก็บถาวรหรือเพียงลากไฟล์เหล่านั้นลงในหน้าต่างนี้โดย "เชื่อมต่อ" ด้วยเมาส์

จากนั้นคลิกที่ปุ่ม "สร้าง" และหลังจากนั้นไม่นานไฟล์ ISO ของคุณจะถูกสร้างขึ้น
โปรแกรม ISODisk
ภารกิจหลักของโปรแกรม ISODisk คือการสร้างดิสก์อิมเมจและเชื่อมต่อไดรฟ์เสมือนเข้ากับระบบ ในบทความนี้เราจะดูที่การสร้างไฟล์ ISO โดยใช้โปรแกรมนี้
http://www.isodisk.com/
การสร้างดิสก์อิมเมจโดยใช้โปรแกรมนี้ง่ายเกินไปเนื่องจากโปรแกรมไม่มีการตั้งค่าในทางปฏิบัติ

หากต้องการสร้างดิสก์อิมเมจ ให้รันโปรแกรม ISODisk และไปที่แท็บ:
สร้างอิมเมจ ISO จากซีดีรอม
ระบุไดรฟ์ที่คุณต้องการและคลิกที่ไอคอนฟล็อปปี้ดิสก์

ในหน้าต่างถัดไป คุณจะต้องระบุตำแหน่งที่จัดเก็บรูปภาพ ชื่อ และประเภทไฟล์ จากนั้นคลิกที่ปุ่ม "บันทึก"

กระบวนการสร้างดิสก์อิมเมจจะเริ่มขึ้น โดยเติมแถบสีน้ำเงิน จริงอยู่ ไม่มีการนับถอยหลังเวลาที่ใช้ในการสร้างมัน ทุกอย่างเกิดขึ้นแบบสุ่มสี่สุ่มห้า คุณเพียงแค่ต้องรอ
เมื่อสร้างภาพแล้ว คุณจะเห็นข้อความเกี่ยวกับภาพนั้น
โปรแกรม ImgBurn
โปรแกรม ImgBurn มีการแจกจ่ายฟรี ดังนั้นคุณจึงสามารถใช้งานได้อย่างสมบูรณ์โดยไม่มีข้อจำกัดใดๆ ด้วยความช่วยเหลือนี้ คุณสามารถสร้างไฟล์เก็บถาวรของรูปภาพได้ทั้งดิสก์และไฟล์หรือโฟลเดอร์
http://www.imgburn.com/
วิธีสร้างอิมเมจ ISO จากซีดี

หากต้องการสร้างไฟล์เก็บถาวรดิสก์อิมเมจให้รันโปรแกรมแล้วคลิกที่ไอคอน:
สร้างไฟล์ภาพจากแผ่นดิสก์

ในหน้าต่างถัดไป ในส่วน "ปลายทาง" ให้คลิกที่ไอคอนโฟลเดอร์เพื่อเปลี่ยนตำแหน่งที่บันทึกรูปภาพ ชื่อ และประเภทไฟล์ หากต้องการคุณสามารถเปลี่ยนความเร็วในการอ่านดิสก์ได้
หากต้องการบันทึกภาพเก็บถาวร ให้คลิกที่ไอคอนดิสก์ที่ด้านล่างของหน้าต่าง

ในหน้าต่างถัดไป คุณจะเห็นข้อมูลเกี่ยวกับความคืบหน้าของการสร้างไฟล์เก็บถาวร และเมื่อเสร็จสิ้น คุณจะเห็นข้อความเกี่ยวกับเรื่องนี้
วิธีสร้างอิมเมจ ISO จากไฟล์

หากต้องการสร้างภาพเก็บถาวรจากไฟล์หรือโฟลเดอร์ให้รันโปรแกรมแล้วคลิกที่ไอคอน:
สร้างไฟล์รูปภาพจากไฟล์/โฟลเดอร์

ในหน้าต่างถัดไปในส่วน "แหล่งที่มา" คุณต้องคลิกที่ไอคอนโฟลเดอร์และเลือกแหล่งที่มาสำหรับสร้างไฟล์เก็บถาวรรูปภาพ คุณยังสามารถเพิ่มไฟล์ได้ด้วยการลากด้วยเมาส์ไปที่หน้าต่างโปรแกรม โปรดทราบว่าคุณสามารถเพิ่มไฟล์หรือไดเร็กทอรีได้หลายรายการ
ในส่วน "ปลายทาง" โดยคลิกที่ไอคอนโฟลเดอร์คุณจะต้องระบุตำแหน่งที่จะบันทึกไฟล์เก็บถาวรชื่อและนามสกุล
จากนั้นคลิกที่ไอคอนโฟลเดอร์ดิสก์ที่ด้านล่างของหน้าต่างเพื่อเริ่มขั้นตอนการบันทึกรูปภาพ

หลังจากนั้นหน้าต่างอีกหลายบานจะปรากฏขึ้นพร้อมคำถามเพิ่มเติมซึ่งขึ้นอยู่กับจำนวนไฟล์ที่คุณเลือก จะตอบคำถามอย่างไร ตัดสินใจด้วยตัวเอง ทุกอย่างขึ้นอยู่กับความต้องการของคุณ
หลังจากบันทึกรูปภาพแล้ว คุณจะเห็นข้อความเกี่ยวกับสิ่งนี้ เช่น ในกรณีของการสร้างรูปภาพจากดิสก์
ดิสก์อิมเมจเป็นไฟล์ที่มี สำเนาฉบับเต็มโครงสร้างและเนื้อหาของข้อมูลที่อยู่ในดิสก์ มันจัดเก็บข้อมูลทั้งหมดที่ทำซ้ำตำแหน่งและเนื้อหาของอุปกรณ์จัดเก็บข้อมูลเฉพาะ ลำดับของเซกเตอร์ข้อมูลจะถูกทำซ้ำบนรูปภาพ แต่โครงสร้างที่สร้างขึ้นบนนั้นจะถูกละเว้น
จุดประสงค์ดั้งเดิมของการสร้างสรรค์คือ การสำรองข้อมูลข้อมูลดิสก์โดยที่โครงสร้างดั้งเดิมถูกรักษาไว้ ในปัจจุบันนี้เนื่องจากการแพร่กระจายของสื่อออปติคอล ภาพต่างๆ จึงเข้ามา เป็นไฟล์ ISOซึ่งสามารถใช้แทนซีดีได้ ISO มีข้อมูลน้อย - ไม่มีข้อมูลบริการ
เมื่อใช้โปรแกรมเก็บถาวรที่รองรับการเปิดข้อมูลประเภทนี้ คุณสามารถแยกและดูเนื้อหาของไฟล์นี้ได้ อย่างไรและด้วยเครื่องมือใดที่คุณสามารถสร้างดิสก์อิมเมจได้จะมีการหารือเพิ่มเติม
การสร้างภาพด้วย ultraISO
หนึ่งในวิธีที่เข้าถึงได้มากที่สุดในการสร้าง ISO คือการใช้ยูทิลิตี้ UltraISO โปรแกรมได้รับการชำระเงินแล้ว แต่คุณสามารถใช้เวอร์ชันทดลองซึ่งคุณดาวน์โหลดจากเว็บไซต์อย่างเป็นทางการ 
สาระสำคัญของการใช้งานมีดังนี้: ใช่ สองสาขาหลัก– แผนผังไดเร็กทอรีของรูปภาพที่ติดตั้งทางด้านซ้ายและข้อมูลที่เก็บอยู่ในรูปภาพทางด้านขวา ด้านล่างนี้คือไดเร็กทอรีและไฟล์ที่จัดเก็บไว้ในคอมพิวเตอร์
ตั้งชื่อสำเนาในอนาคตซึ่งเราคลิกซ้ายที่มัน คุณสมบัติ – เปลี่ยนชื่อ. ขอแนะนำชื่อใหม่.
จากนั้นเราลากโฟลเดอร์และไฟล์จากพื้นที่เก็บข้อมูลบนคอมพิวเตอร์ไปยังพื้นที่ไฟล์รูปภาพ หากต้องการค้นหาสิ่งที่คุณต้องการ ให้ใช้ Directory Explorer ที่แสดงด้านล่าง 
โปรดทราบว่าที่ด้านบนจะปรากฏขึ้น ขนาดโดยรวมเอกสาร
ที่จริงแล้วเพื่อให้การดำเนินการเสร็จสมบูรณ์ สิ่งที่เหลืออยู่คือการบันทึก: ไฟล์ – บันทึกเป็น.
จากรูปแบบที่นำเสนอเราใช้ ISO และ บันทึก.
กระบวนการบันทึกจะปรากฏขึ้น หลังจากนั้นคุณจะพบสำเนาในตำแหน่งที่คุณระบุ 
การเบิร์นอิมเมจโดยใช้เครื่องมือ Daemon
โปรแกรมเบิร์นรูปภาพที่ได้รับความนิยมไม่แพ้กันคือ Daemon Tools
ซอฟต์แวร์นี้มีหลายรูปแบบ รวมถึง DAEMON Tools Lite ฟรี หลังจากติดตั้งใบอนุญาตฟรี คุณจะมีไดรฟ์ดีวีดีเสมือน
หลังจากเปิดตัว ให้คลิกที่ปุ่มด้านล่างเพื่อสร้างสำเนาของดิสก์ 
ใน การตั้งค่าเราอ้างถึง หน่วยไดรฟ์ซึ่งเป็นที่ตั้งของดิสก์และโฟลเดอร์ที่จะบันทึกรูปภาพ
ระบุประเภทสำเนา MDS หรือ ISO.
ไกลออกไป เริ่มและกระบวนการสร้างจะเริ่มขึ้น เมื่อเสร็จสิ้นการคัดลอกก็พร้อม 
ภูเขาคุณสามารถตรวจสอบได้ในไดรฟ์เสมือน
ใช้ Ashampoo Burning Studio ฟรี
โปรแกรมนี้เวอร์ชันฟรีนั้นฟรีและจะให้คุณเบิร์นดิสก์อิมเมจได้ ดาวน์โหลดจากปิด เว็บไซต์ การติดตั้งที่ง่ายและตรงไปตรงมา


หลังการติดตั้ง แอปพลิเคชันจะเปิดขึ้นเอง เลือก ดิสก์อิมเมจ – สร้าง.
หากเราสร้างมันขึ้นมาจากดิสก์จริงก่อน ใส่เข้าไปในไดรฟ์.
ระบุสถานที่จัดเก็บแล้วคลิก ไกลออกไปเพื่อเริ่มกระบวนการ 
เมื่อขั้นตอนเสร็จสมบูรณ์ คุณสามารถเปิดโฟลเดอร์ที่มีไฟล์ได้ 
วิธีสร้างสำเนาของดิสก์โดยใช้ CDBurnerXP
หากต้องการสร้าง ISO ในยูทิลิตี้ CDBurnerXP ให้เลือกจากเมนู ไฟล์ – บันทึกโครงการเช่น ไอเอสโอ 
ระบุไดเร็กทอรีที่จะบันทึกไฟล์และคลิก สร้าง ISO.
สามารถปรับแต่งได้ ตัวเลือกเช่น: ชื่อ คำอธิบาย วันที่ ตัวระบุ ลิขสิทธิ์ และการตั้งค่าอื่นๆ เมื่อคุณเปิด Boot Options คุณจะเห็นกล่องโต้ตอบพร้อมตัวเลือกเพิ่มเติม 
ISO โดยใช้ ImgBurn
ImgBurn เป็นเครื่องมือที่สะดวกสำหรับการเบิร์นอิมเมจ ISO ทุกอย่างเสร็จเร็วและเรียบง่ายมาก
หลังจากดาวน์โหลดและติดตั้งโปรแกรมแล้ว คุณจะเห็นหน้าต่างดังต่อไปนี้ 
อย่างที่คุณเห็น คุณสามารถ: เขียนลงไปอิมเมจลงดิสก์ ดังนั้นจงสร้างมันขึ้นมา จากไฟล์ที่มีอยู่.
ในกรณีนี้เราสนใจอย่างหลัง
ไม่จำเป็นต้องระบุการตั้งค่าเพิ่มเติมใด ๆ (สิ่งเดียวคือคุณสามารถเปลี่ยนความเร็วในการบันทึกและจำนวนสำเนาได้ตามต้องการ) ระบุไดรฟ์ที่คุณต้องการอ่านข้อมูลแล้วคลิก การอ่าน 
กระบวนการคัดลอกจะเริ่มขึ้น หลังจากนั้นจะมีข้อความแจ้งเราว่าได้ดำเนินการเสร็จสมบูรณ์แล้ว 
ฟรี DVD ISO Maker
โปรแกรมนี้ฟรี ใช้งานง่ายและเรียบง่าย 
หลังจากเปิดตัวคุณจะต้องเลือก เลือก ซีดี/ ดีวีดีอุปกรณ์นั่นคือไดรฟ์สำหรับการอ่าน (ระบุเส้นทาง) ถัดไปคือตำแหน่งที่เราจะบันทึกไฟล์ผลลัพธ์ จากนั้นคลิก แอบแฝงและรอให้ขั้นตอนการคัดลอกเสร็จสิ้นขั้นสุดท้าย
เราใช้ ISODisk
นอกจากนี้ยังฟรี ดาวน์โหลดได้จากเว็บไซต์อย่างเป็นทางการ 
อินเทอร์เฟซถึงแม้จะเป็นภาษาอังกฤษ แต่ก็ค่อนข้างใช้งานง่าย ผู้ใช้บางรายไม่แนะนำให้ใช้เพื่อติดตั้งไดรฟ์เสมือน แต่สามารถรับมือกับงานสร้าง ISO ได้อย่างยอดเยี่ยม