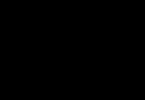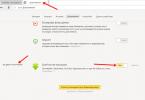- ลำดับรายการสูตร
- การอ้างอิงแบบสัมพัทธ์ แบบสัมบูรณ์ และแบบผสม
- การใช้ข้อความในสูตร
ตอนนี้เรามาดูส่วนที่น่าสนใจที่สุดกันดีกว่า - การสร้างสูตร อันที่จริงนี่คือสิ่งที่สเปรดชีตพัฒนาขึ้นมาเพื่อ
ลำดับการป้อนสูตร
คุณต้องป้อนสูตรโดยขึ้นต้นด้วยเครื่องหมายเท่ากับ. นี่เป็นสิ่งจำเป็นเพื่อให้ Excel เข้าใจว่าเป็นสูตรไม่ใช่ข้อมูลที่ป้อนลงในเซลล์
เลือกเซลล์ที่ต้องการ เช่น A1 ในแถบสูตรที่เราป้อน =2+3 และกด Enter ผลลัพธ์ (5) ปรากฏในเซลล์ และตัวสูตรจะยังคงอยู่ในแถบสูตร
ทดลองกับตัวดำเนินการทางคณิตศาสตร์ต่างๆ: การบวก (+), การลบ (-), การคูณ (*), การหาร (/) หากต้องการใช้อย่างถูกต้อง คุณต้องเข้าใจลำดับความสำคัญอย่างชัดเจน
นิพจน์ภายในวงเล็บจะถูกดำเนินการก่อน
การคูณและการหารมีลำดับความสำคัญสูงกว่าการบวกและการลบ
ตัวดำเนินการที่มีลำดับความสำคัญเท่ากันจะถูกดำเนินการจากซ้ายไปขวา
คำแนะนำของฉันคือการใช้วงเล็บ ในกรณีนี้ คุณจะป้องกันตัวเองจากข้อผิดพลาดโดยไม่ตั้งใจในการคำนวณ ในด้านหนึ่งและอีกด้านหนึ่ง วงเล็บทำให้การอ่านและวิเคราะห์สูตรง่ายขึ้นมาก หากจำนวนวงเล็บปิดและวงเล็บเปิดในสูตรไม่ตรงกัน Excel จะแสดงข้อความแสดงข้อผิดพลาดและเสนอตัวเลือกให้แก้ไข ทันทีหลังจากที่คุณป้อนวงเล็บปิด Excel จะแสดงวงเล็บคู่สุดท้ายเป็นตัวหนา (หรือสีอื่น) ซึ่งมีประโยชน์มากหากคุณมีวงเล็บจำนวนมากในสูตรของคุณ
เอาล่ะ มาลองทำงานกันเถอะการใช้การอ้างอิงไปยังเซลล์อื่นในสูตร
ป้อนตัวเลข 10 ในเซลล์ A1 และตัวเลข 15 ในเซลล์ A2 ในเซลล์ A3 ให้ป้อนสูตร =A1+A2 ในเซลล์ A3 ผลรวมของเซลล์ A1 และ A2 จะปรากฏขึ้น - 25 เปลี่ยนค่าของเซลล์ A1 และ A2 (แต่ไม่ใช่ A3!) หลังจากเปลี่ยนค่าในเซลล์ A1 และ A2 ค่าของเซลล์ A3 จะถูกคำนวณใหม่โดยอัตโนมัติ (ตามสูตร)

เพื่อหลีกเลี่ยงข้อผิดพลาดเมื่อป้อนที่อยู่ของเซลล์ คุณสามารถใช้เมาส์เมื่อป้อนลิงก์ ในกรณีของเรา เราจำเป็นต้องดำเนินการดังต่อไปนี้:
เลือกเซลล์ A3 และป้อนเครื่องหมายเท่ากับในแถบสูตร
คลิกเซลล์ A1 แล้วป้อนเครื่องหมายบวก
คลิกเซลล์ A2 แล้วกด Enter
ผลลัพธ์จะคล้ายกัน
การอ้างอิงแบบสัมพัทธ์ แบบสัมบูรณ์ และแบบผสม




เพื่อให้เข้าใจถึงความแตกต่างระหว่างลิงก์ได้ดีขึ้น เรามาทดลองกันดีกว่า
A1 - 20 B1 - 200
A2 - 30 B2 - 300
ในเซลล์ A3 ให้ใส่สูตร =A1+A2 แล้วกด Enter

วางเคอร์เซอร์ไว้ที่มุมขวาล่างของเซลล์ A3 กดปุ่มเมาส์ขวาแล้วลากไปเหนือเซลล์ B3 แล้วปล่อยปุ่มเมาส์ เมนูบริบทจะปรากฏขึ้นโดยคุณต้องเลือก "คัดลอกเซลล์"

หลังจากนี้ ค่าสูตรจากเซลล์ A3 จะถูกคัดลอกไปยังเซลล์ B3 เปิดใช้งานเซลล์ B3 และดูว่าคุณได้รับสูตรอะไร - B1+B2 ทำไมสิ่งนี้ถึงเกิดขึ้น? เมื่อเราเขียนสูตร A1+A2 ในเซลล์ A3 Excel ตีความรายการนี้ดังนี้: “นำค่าจากเซลล์ที่อยู่สูงกว่าสองแถวในคอลัมน์ปัจจุบันและเพิ่มค่าของเซลล์ที่อยู่สูงกว่าหนึ่งแถวใน คอลัมน์ปัจจุบัน” เหล่านั้น. โดยการคัดลอกสูตรจากเซลล์ A3 เช่นไปยังเซลล์ C43 เราจะได้ - C41 + C42 นี่คือข้อดีของการเชื่อมโยงแบบสัมพันธ์กัน ซึ่งสูตรนี้ดูเหมือนว่าจะปรับให้เข้ากับงานของเราได้

ป้อนค่าต่อไปนี้ในเซลล์:
A1 - 20 B1 - 200
A2 - 30 B2 - 300
ป้อนหมายเลข 5 ในเซลล์ C1
ในเซลล์ A3 ให้ป้อนสูตรต่อไปนี้ =A1+A2+$C$1 ในทำนองเดียวกัน ให้คัดลอกสูตรจาก A3 ไปเป็น B3 ดูสิ่งที่เกิดขึ้น ลิงก์สัมพัทธ์ "ปรับ" เป็นค่าใหม่ แต่ลิงก์สัมบูรณ์ยังคงไม่เปลี่ยนแปลง

ตอนนี้ลองทดลองใช้ลิงก์แบบผสมด้วยตัวเองแล้วดูว่ามันทำงานอย่างไร คุณสามารถอ้างอิงแผ่นงานอื่นในเวิร์กบุ๊กเดียวกันได้ในลักษณะเดียวกับที่คุณสามารถอ้างอิงเซลล์ในแผ่นงานปัจจุบันได้ คุณยังสามารถอ้างอิงเอกสารจากหนังสือเล่มอื่นได้ด้วย ในกรณีนี้ ลิงก์จะเรียกว่าลิงก์ภายนอก
ตัวอย่างเช่น หากต้องการเขียนลิงก์ไปยังเซลล์ A5 (Sheet2) ในเซลล์ A1 (แผ่นงาน 1) คุณต้องทำสิ่งต่อไปนี้:
เลือกเซลล์ A1 และป้อนเครื่องหมายเท่ากับ
คลิกที่ทางลัด "แผ่นงาน 2"
คลิกเซลล์ A5 แล้วกด Enter;
หลังจากนี้ แผ่นงาน 1 จะเปิดใช้งานอีกครั้งและสูตรต่อไปนี้จะปรากฏในเซลล์ A1 = Sheet2! A5
การแก้ไขสูตรคล้ายกับการแก้ไขค่าข้อความในเซลล์ เหล่านั้น. คุณต้องเปิดใช้งานเซลล์ด้วยสูตรโดยการไฮไลต์หรือดับเบิลคลิกเมาส์ จากนั้นแก้ไขโดยใช้ปุ่ม Del และ Backspace หากจำเป็น การเปลี่ยนแปลงเกิดขึ้นโดยการกดปุ่ม Enter
การใช้ข้อความในสูตร
คุณสามารถดำเนินการทางคณิตศาสตร์กับค่าข้อความได้หากค่าข้อความมีเพียงอักขระต่อไปนี้:
ตัวเลขตั้งแต่ 0 ถึง 9, + - e E /
คุณยังสามารถใช้อักขระการจัดรูปแบบตัวเลขได้ห้าตัว:
$%() ช่องว่าง
ในกรณีนี้ จะต้องใส่ข้อความไว้ด้วย เครื่องหมายคำพูดคู่.
ผิด: =$55+$33
แก้ไข: ="$55"+$"33"
เมื่อ Excel ทำการคำนวณ จะแปลงข้อความตัวเลขเป็นค่าตัวเลข ดังนั้นผลลัพธ์ของสูตรข้างต้นคือ 88
หากต้องการรวมค่าข้อความ ให้ใช้ตัวดำเนินการข้อความ & (เครื่องหมายและ) ตัวอย่างเช่น หากเซลล์ A1 มีค่าข้อความ "Ivan" และเซลล์ A2 มีค่าข้อความ "Petrov" จากนั้นป้อนสูตรต่อไปนี้ =A1&A2 ลงในเซลล์ A3 เราจะได้ "IvanPetrov"
หากต้องการเว้นวรรคระหว่างชื่อและนามสกุล ให้เขียนดังนี้: =A1&" "&A2.
เครื่องหมายแอมเพอร์แซนด์สามารถใช้เพื่อรวมเซลล์ที่มีประเภทข้อมูลต่างกันได้ ดังนั้นหากในเซลล์ A1 มีหมายเลข 10 และในเซลล์ A2 มีข้อความ "ถุง" แสดงว่าเป็นผลมาจากสูตร =A1&A2เราก็จะได้ "10 ถุง" นอกจากนี้ ผลลัพธ์ของการรวมดังกล่าวจะเป็นค่าข้อความ
ฟังก์ชัน Excel - บทนำ
ฟังก์ชั่น
ผลรวมอัตโนมัติ
การใช้ส่วนหัวในสูตร
ฟังก์ชั่น
การทำงานเอ็กเซลเป็นสูตรที่กำหนดไว้ล่วงหน้าซึ่งทำงานกับค่าตั้งแต่หนึ่งค่าขึ้นไปและส่งกลับผลลัพธ์
ฟังก์ชัน Excel ที่พบบ่อยที่สุดคือทางลัดไปยังสูตรที่ใช้บ่อย
ยกตัวอย่างฟังก์ชั่น =SUM(A1:A4)คล้ายกับการบันทึก =A1+A2+A3+A4.
และบางฟังก์ชันทำการคำนวณที่ซับซ้อนมาก
แต่ละฟังก์ชันประกอบด้วย ชื่อและ การโต้แย้ง.
ในกรณีก่อนหน้านี้ ผลรวม- นี้ ชื่อฟังก์ชั่นและ A1:A4-การโต้แย้ง. อาร์กิวเมนต์อยู่ในวงเล็บ
ผลรวมอัตโนมัติ
เพราะ เนื่องจากมีการใช้ฟังก์ชันผลรวมบ่อยที่สุด ปุ่ม "ผลรวมอัตโนมัติ" จึงถูกเพิ่มลงในแถบเครื่องมือ "มาตรฐาน"
ป้อนตัวเลขที่ต้องการในเซลล์ A1, A2, A3 เปิดใช้งานเซลล์ A4 แล้วคลิกปุ่มผลรวมอัตโนมัติ ผลลัพธ์ดังแสดงด้านล่าง

กดปุ่มตกลง. สูตรสำหรับผลรวมของเซลล์ A1..A3 จะถูกแทรกลงในเซลล์ A4 ปุ่มผลรวมอัตโนมัติมีรายการดรอปดาวน์ซึ่งคุณสามารถเลือกสูตรอื่นสำหรับเซลล์ได้
หากต้องการเลือกฟังก์ชัน ให้ใช้ปุ่ม "แทรกฟังก์ชัน" ในแถบสูตร เมื่อคุณคลิก หน้าต่างต่อไปนี้จะปรากฏขึ้น

หากคุณไม่ทราบแน่ชัดว่าต้องใช้ฟังก์ชันใดในขณะนี้ คุณสามารถค้นหาได้ในกล่องโต้ตอบ "ค้นหาฟังก์ชัน"
ถ้าสูตรยุ่งยากมาก คุณสามารถเว้นวรรคหรือขึ้นบรรทัดใหม่ในข้อความสูตรได้ ซึ่งไม่ส่งผลต่อผลการคำนวณแต่อย่างใด หากต้องการแบ่งบรรทัด ให้กดคีย์ผสม Alt+Enter
การใช้ส่วนหัวในสูตร
คุณสามารถใช้ส่วนหัวของตารางในสูตรแทนการอ้างอิงเซลล์ตารางได้ สร้างตัวอย่างต่อไปนี้

ตามค่าเริ่มต้น Microsoft Excel ไม่รู้จักส่วนหัวในสูตร หากต้องการใช้ส่วนหัวในสูตร ให้เลือกตัวเลือกบนเมนูเครื่องมือ บนแท็บการคำนวณ ในกลุ่มตัวเลือกเวิร์กบุ๊ก ให้เลือกกล่องกาเครื่องหมายอนุญาตชื่อช่วง
ถ้าเขียนตามปกติ สูตรในเซลล์ B6 จะมีลักษณะดังนี้: =SUM(B2:B4)
เมื่อใช้ส่วนหัว สูตรจะมีลักษณะดังนี้: =SUM(Q 1)
คุณจำเป็นต้องรู้สิ่งต่อไปนี้:
หากสูตรมีส่วนหัวของคอลัมน์/แถวที่อยู่ในนั้น Excel คิดว่าคุณต้องการใช้ช่วงของเซลล์ที่อยู่ใต้ส่วนหัวของคอลัมน์ในตาราง (หรือทางด้านขวาของส่วนหัวของแถว)
ถ้าสูตรมีส่วนหัวของคอลัมน์/แถวนอกเหนือจากที่อยู่ในนั้น Excel จะถือว่าคุณต้องการใช้เซลล์ที่จุดตัดของคอลัมน์/แถวกับส่วนหัวนั้นและแถว/คอลัมน์ที่มีสูตรอยู่
เมื่อใช้ส่วนหัว คุณสามารถระบุเซลล์ตารางใดก็ได้โดยใช้ - จุดตัดช่วง ตัวอย่างเช่น เมื่อต้องการอ้างอิงเซลล์ C3 ในตัวอย่างของเรา คุณสามารถใช้สูตร =Row2 Q2 สังเกตช่องว่างระหว่างส่วนหัวของแถวและคอลัมน์
สูตรที่มีส่วนหัวสามารถคัดลอกและวางได้ และ Excel จะปรับให้เป็นคอลัมน์และแถวที่ถูกต้องโดยอัตโนมัติ หากมีการพยายามคัดลอกสูตรไปยังตำแหน่งที่ไม่เหมาะสม Excel จะรายงานสิ่งนี้และแสดงค่า NAME? ในเซลล์ เมื่อเปลี่ยนชื่อหัวข้อ การเปลี่ยนแปลงที่คล้ายกันจะเกิดขึ้นในสูตร
“การป้อนข้อมูลใน Excel || เอ็กเซล || ชื่อเซลล์ Excel"
ชื่อเซลล์และช่วงในเอ็กเซล
- ชื่อในสูตร
- การกำหนดชื่อในช่องชื่อ
- กฎสำหรับการตั้งชื่อเซลล์และช่วง
คุณสามารถตั้งชื่อเซลล์และช่วงของเซลล์ Excel แล้วใช้ในสูตรได้ แม้ว่าสูตรที่มีส่วนหัวจะสามารถใช้ได้เฉพาะในเวิร์กชีตเดียวกับตารางเท่านั้น แต่คุณสามารถใช้ชื่อช่วงเพื่ออ้างอิงเซลล์ตารางที่ใดก็ได้ในเวิร์กบุ๊กใดก็ได้
ชื่อในสูตร
ชื่อเซลล์หรือช่วงสามารถนำมาใช้ในสูตรได้ ให้เราเขียนสูตร A1+A2 ในเซลล์ A3 ถ้าคุณตั้งชื่อเซลล์ A1 เป็น "Bases" และเซลล์ A2 เป็น "Add-in" รายการ Basis+Add-in จะส่งกลับค่าเดียวกันกับสูตรก่อนหน้า
การกำหนดชื่อให้กับฟิลด์ชื่อ
ในการกำหนดชื่อให้กับเซลล์ (ช่วงของเซลล์) คุณต้องเลือกองค์ประกอบที่เกี่ยวข้อง จากนั้นป้อนชื่อในช่องชื่อ ไม่สามารถใช้ช่องว่างได้
ถ้าเซลล์หรือช่วงที่เลือกได้รับการตั้งชื่อ ชื่อนั้นจะแสดงในช่องชื่อ ไม่ใช่ลิงก์ไปยังเซลล์ หากมีการกำหนดชื่อให้กับช่วงของเซลล์ ชื่อนั้นจะปรากฏในช่องชื่อเมื่อมีการเลือกทั้งช่วงเท่านั้น
หากคุณต้องการนำทางไปยังเซลล์หรือช่วงที่มีชื่อ ให้คลิกลูกศรถัดจากช่องชื่อ และเลือกชื่อเซลล์หรือช่วงจากรายการดรอปดาวน์

ตัวเลือกที่ยืดหยุ่นมากขึ้นในการกำหนดชื่อให้กับเซลล์และช่วงรวมถึงส่วนหัวนั้นมีให้โดยคำสั่ง "ชื่อ" จากเมนู "แทรก"
กฎสำหรับการตั้งชื่อเซลล์และช่วง
ชื่อต้องขึ้นต้นด้วยตัวอักษร แบ็กสแลช (\) หรือขีดล่าง (_)
คุณสามารถใช้ได้เฉพาะตัวอักษร ตัวเลข แบ็กสแลช และขีดล่างในชื่อของคุณเท่านั้น
คุณไม่สามารถใช้ชื่อที่สามารถตีความว่าเป็นการอ้างอิงไปยังเซลล์ (A1, C4)
ตัวอักษรตัวเดียวสามารถใช้เป็นชื่อได้ ยกเว้นตัวอักษร R, C
ต้องแทนที่ช่องว่างด้วยขีดล่าง
"ฟังก์ชัน Excel|| เอ็กเซล || อาร์เรย์ Excel"
อาร์เรย์เอ็กเซล
- การใช้อาร์เรย์
- อาร์เรย์สองมิติ
- กฎสำหรับสูตรอาร์เรย์
อาร์เรย์ใน Excel ใช้เพื่อสร้างสูตรที่ส่งคืนชุดผลลัพธ์หรือดำเนินการกับชุดของค่า
การใช้อาร์เรย์
มาดูตัวอย่างเล็กๆ น้อยๆ เพื่อทำความเข้าใจอาร์เรย์ให้ดียิ่งขึ้น
มาคำนวณผลรวมของค่าในแถวของแต่ละคอลัมน์โดยใช้อาร์เรย์ เมื่อต้องการทำเช่นนี้ ให้ทำดังต่อไปนี้:
ป้อนค่าตัวเลขในช่วง A1:D2
เลือกช่วง A3:D3
ในแถบสูตร ให้ป้อน =A1:D1+A2:D2
กดคีย์ผสม Ctrl+Shift+Enter

เซลล์ A3:D3 จะสร้างช่วงอาร์เรย์ และสูตรอาร์เรย์จะถูกจัดเก็บไว้ในแต่ละเซลล์ในช่วงนั้น อาร์เรย์อาร์กิวเมนต์มีการอ้างอิงถึงช่วง A1:D1 และ A2:D2
อาร์เรย์สองมิติ
ในตัวอย่างก่อนหน้านี้ สูตรอาร์เรย์ถูกวางในอาร์เรย์มิติเดียวแนวนอน คุณสามารถสร้างอาร์เรย์ที่ประกอบด้วยหลายแถวและคอลัมน์ได้ อาร์เรย์ดังกล่าวเรียกว่าสองมิติ

กฎสำหรับสูตรอาร์เรย์
ก่อนที่จะป้อนสูตรอาร์เรย์ คุณต้องเลือกเซลล์หรือช่วงของเซลล์ที่จะมีผลลัพธ์ หากสูตรของคุณส่งคืนค่าหลายค่า คุณต้องเลือกช่วงที่มีขนาดและรูปร่างเดียวกันกับช่วงที่มีข้อมูลต้นฉบับ
กดแป้น Ctrl+Shift+Enter เพื่อแก้ไขรายการสูตรอาร์เรย์ ซึ่งจะทำให้ Excel ใส่สูตรในวงเล็บปีกกาในแถบสูตร อย่าใส่เครื่องหมายปีกกาด้วยมือ!
ภายในช่วง คุณไม่สามารถแก้ไข ล้าง หรือย้ายแต่ละเซลล์ หรือแทรกหรือลบเซลล์ได้ เซลล์ทั้งหมดในช่วงอาร์เรย์จะต้องถือเป็นหน่วยเดียวและแก้ไขทั้งหมดพร้อมกัน
หากต้องการเปลี่ยนหรือล้างอาร์เรย์ คุณต้องเลือกทั้งอาร์เรย์และเปิดใช้งานแถบสูตร หลังจากเปลี่ยนสูตรแล้ว คุณต้องกดคีย์ผสม Ctrl+Shift+Enter
หากต้องการย้ายเนื้อหาของช่วงอาร์เรย์ คุณต้องเลือกทั้งอาร์เรย์และเลือกคำสั่ง "ตัด" จากเมนู "แก้ไข" จากนั้นเลือกช่วงใหม่แล้วเลือกวางจากเมนูแก้ไข
คุณไม่สามารถตัด ล้าง หรือแก้ไขส่วนของอาร์เรย์ได้ แต่คุณสามารถกำหนดรูปแบบที่แตกต่างกันให้กับเซลล์แต่ละเซลล์ในอาร์เรย์ได้
“เซลล์และช่วงของ Excel|| เอ็กเซล || การจัดรูปแบบใน Excel"
การกำหนดและการลบรูปแบบในเอ็กเซล
- วัตถุประสงค์ของรูปแบบ
- การลบรูปแบบ
- การจัดรูปแบบโดยใช้แถบเครื่องมือ
- การจัดรูปแบบอักขระแต่ละตัว
- การประยุกต์ใช้รูปแบบอัตโนมัติ
การจัดรูปแบบใน Excel ใช้เพื่อทำให้ข้อมูลเข้าใจง่ายขึ้น ซึ่งมีบทบาทสำคัญในประสิทธิภาพการทำงาน
วัตถุประสงค์ของรูปแบบ
เลือกคำสั่ง "รูปแบบ" - "เซลล์" (Ctrl+1)
ในกล่องโต้ตอบที่ปรากฏขึ้น (หน้าต่างจะกล่าวถึงรายละเอียดในภายหลัง) ให้ป้อนพารามิเตอร์การจัดรูปแบบที่ต้องการ
คลิกปุ่ม "ตกลง"
เซลล์ที่จัดรูปแบบจะคงรูปแบบไว้จนกว่าจะมีการใช้รูปแบบใหม่หรือเซลล์เก่าถูกลบ เมื่อคุณป้อนค่าลงในเซลล์ รูปแบบที่ใช้ในเซลล์นั้นจะถูกปรับใช้กับเซลล์นั้น
การลบรูปแบบ
เลือกเซลล์ (ช่วงของเซลล์)
เลือกคำสั่ง "แก้ไข" - "ล้าง" - "รูปแบบ"
หากต้องการลบค่าในเซลล์ให้เลือกคำสั่ง "ทั้งหมด" จากเมนูย่อย "ล้าง"
โปรดทราบว่าเมื่อคัดลอกเซลล์พร้อมกับเนื้อหา รูปแบบของเซลล์ก็จะถูกคัดลอกด้วย ดังนั้น คุณสามารถประหยัดเวลาได้ด้วยการจัดรูปแบบเซลล์ต้นทางก่อนใช้คำสั่งคัดลอกและวาง
การจัดรูปแบบโดยใช้แถบเครื่องมือ
คำสั่งการจัดรูปแบบที่ใช้บ่อยที่สุดจะอยู่บนแถบเครื่องมือการจัดรูปแบบ หากต้องการนำรูปแบบไปใช้โดยใช้ปุ่มแถบเครื่องมือ ให้เลือกเซลล์หรือช่วงของเซลล์ จากนั้นคลิกปุ่ม หากต้องการลบรูปแบบ ให้กดปุ่มอีกครั้ง
หากต้องการคัดลอกรูปแบบจากเซลล์ที่เลือกไปยังเซลล์อื่นอย่างรวดเร็ว คุณสามารถใช้ปุ่มตัวคัดวางรูปแบบในแผงการจัดรูปแบบ
การจัดรูปแบบอักขระแต่ละตัว
การจัดรูปแบบสามารถนำไปใช้กับอักขระแต่ละตัวของค่าข้อความในเซลล์และทั้งเซลล์ได้ ในการดำเนินการนี้ ให้เลือกอักขระที่ต้องการ จากนั้นเลือกคำสั่ง "เซลล์" จากเมนู "รูปแบบ" ตั้งค่าแอ็ตทริบิวต์ที่ต้องการแล้วคลิกตกลง กดปุ่ม Enter เพื่อดูผลงานของคุณ
การใช้การจัดรูปแบบอัตโนมัติ
รูปแบบอัตโนมัติของ Excel คือการผสมผสานที่กำหนดไว้ล่วงหน้าของรูปแบบตัวเลข แบบอักษร การจัดตำแหน่ง เส้นขอบ รูปแบบ ความกว้างของคอลัมน์ และความสูงของแถว
หากต้องการใช้การจัดรูปแบบอัตโนมัติ คุณต้องดำเนินการดังต่อไปนี้:
ป้อนข้อมูลที่จำเป็นลงในตาราง
เลือกช่วงของเซลล์ที่คุณต้องการจัดรูปแบบ
จากเมนูรูปแบบ ให้เลือกรูปแบบอัตโนมัติ นี่จะเป็นการเปิดหน้าต่างบทสนทนา

ในกล่องโต้ตอบจัดรูปแบบอัตโนมัติ ให้คลิกปุ่มตัวเลือกเพื่อแสดงพื้นที่แก้ไข
เลือกรูปแบบอัตโนมัติที่เหมาะสมแล้วคลิก "ตกลง"
เลือกเซลล์นอกตารางเพื่อยกเลิกการเลือกบล็อกปัจจุบัน และคุณจะเห็นผลลัพธ์การจัดรูปแบบ

"อาร์เรย์ของ Excel|| เอ็กเซล || การจัดรูปแบบตัวเลขใน Excel"
การจัดรูปแบบตัวเลขและข้อความใน Excel
-รูปแบบทั่วไป
- รูปแบบตัวเลข
- รูปแบบสกุลเงิน
- รูปแบบทางการเงิน
- รูปแบบเปอร์เซ็นต์
- รูปแบบเศษส่วน
- รูปแบบเอ็กซ์โปเนนเชียล
-รูปแบบข้อความ
- รูปแบบเพิ่มเติม
- การสร้างรูปแบบใหม่
กล่องโต้ตอบจัดรูปแบบเซลล์ (Ctrl+1) ช่วยให้คุณควบคุมการแสดงค่าตัวเลขและเปลี่ยนเอาต์พุตข้อความ
ก่อนที่จะเปิดกล่องโต้ตอบ ให้เลือกเซลล์ที่มีตัวเลขที่คุณต้องการจัดรูปแบบ ในกรณีนี้ ผลลัพธ์จะปรากฏในช่อง "ตัวอย่าง" เสมอ โปรดคำนึงถึงความแตกต่างระหว่างค่าที่จัดเก็บและค่าที่แสดง รูปแบบไม่ส่งผลต่อค่าตัวเลขหรือข้อความที่เก็บไว้ในเซลล์

รูปแบบทั่วไป
ข้อความหรือค่าตัวเลขที่ป้อนจะแสดงในรูปแบบทั่วไปตามค่าเริ่มต้น ในกรณีนี้ จะแสดงเหมือนกับที่ป้อนลงในเซลล์ทุกประการ ยกเว้นสามกรณี:
ค่าตัวเลขยาวจะแสดงในรูปแบบทางวิทยาศาสตร์หรือปัดเศษ
รูปแบบไม่แสดงเลขศูนย์นำหน้า (456.00 = 456)
ทศนิยมที่ป้อนโดยไม่มีตัวเลขทางด้านซ้ายของจุดทศนิยมจะถูกส่งออกเป็นศูนย์ (.23 = 0.23)
รูปแบบตัวเลข
รูปแบบนี้ช่วยให้คุณแสดงค่าตัวเลขเป็นจำนวนเต็มหรือตัวเลขจุดคงที่ และเน้นตัวเลขลบโดยใช้สี
รูปแบบสกุลเงิน
รูปแบบเหล่านี้คล้ายกับรูปแบบตัวเลข ยกเว้นว่าแทนที่จะใช้ตัวคั่นตัวเลข รูปแบบเหล่านี้จะควบคุมการแสดงสัญลักษณ์สกุลเงินที่คุณสามารถเลือกได้จากรายการสัญลักษณ์
รูปแบบทางการเงิน
โดยทั่วไปรูปแบบทางการเงินจะเป็นไปตามรูปแบบสกุลเงิน - คุณสามารถส่งออกตัวเลขโดยมีหรือไม่มีหน่วยสกุลเงินและจำนวนตำแหน่งทศนิยมที่ระบุได้ ข้อแตกต่างที่สำคัญคือรูปแบบทางการเงินจะให้หน่วยสกุลเงินจัดชิดซ้าย ในขณะที่ตัวเลขจัดชิดขอบขวาของเซลล์ ด้วยเหตุนี้ ทั้งสกุลเงินและตัวเลขจึงอยู่ในแนวตั้งในคอลัมน์
รูปแบบเปอร์เซ็นต์
รูปแบบนี้แสดงตัวเลขเป็นเปอร์เซ็นต์ จุดทศนิยมในตัวเลขที่จัดรูปแบบจะถูกเลื่อนไปทางขวาสองตำแหน่ง และเครื่องหมายเปอร์เซ็นต์จะแสดงที่ส่วนท้ายของตัวเลข
รูปแบบเศษส่วน
รูปแบบนี้แสดงค่าเศษส่วนเป็นเศษส่วนแทนที่จะเป็นทศนิยม รูปแบบเหล่านี้มีประโยชน์อย่างยิ่งเมื่อต้องรับมือกับราคาหรือการวัดอัตราแลกเปลี่ยน
รูปแบบเอ็กซ์โปเนนเชียล
รูปแบบทางวิทยาศาสตร์แสดงตัวเลขในรูปแบบทางวิทยาศาสตร์ รูปแบบนี้สะดวกมากที่จะใช้ในการแสดงและส่งออกตัวเลขที่น้อยมากหรือมาก
รูปแบบข้อความ
การใช้รูปแบบข้อความกับเซลล์หมายความว่าค่าในเซลล์นั้นควรถือเป็นข้อความ ตามที่ระบุโดยการจัดชิดซ้ายของเซลล์
ไม่สำคัญว่าค่าตัวเลขจะถูกจัดรูปแบบเป็นข้อความหรือไม่ เนื่องจาก... Excel สามารถรับรู้ค่าตัวเลขได้ ข้อผิดพลาดจะเกิดขึ้นหากมีสูตรในเซลล์ที่มีรูปแบบข้อความ ในกรณีนี้ สูตรจะถือเป็นข้อความธรรมดา ดังนั้นจึงอาจเกิดข้อผิดพลาดได้
รูปแบบเพิ่มเติม
การสร้างรูปแบบใหม่
เมื่อต้องการสร้างรูปแบบตามรูปแบบที่มีอยู่ ให้ทำดังต่อไปนี้:
เลือกเซลล์ที่คุณต้องการจัดรูปแบบ
กดคีย์ผสม Ctrl+1 และบนแท็บ "หมายเลข" ของหน้าต่างข้อความที่เปิดขึ้น ให้เลือกหมวดหมู่ "ทุกรูปแบบ"
ในรายการ "ประเภท" ให้เลือกรูปแบบที่คุณต้องการเปลี่ยนแปลงและแก้ไขเนื้อหาของฟิลด์ ในกรณีนี้ รูปแบบเดิมจะยังคงไม่เปลี่ยนแปลง และระบบจะเพิ่มรูปแบบใหม่ลงในรายการ "ประเภท"
“การจัดรูปแบบใน Excel || เอ็กเซล ||
การจัดแนวเนื้อหาของเซลล์ Excel
-การจัดตำแหน่งซ้าย กลาง และขวา
-การเติมเซลล์
- การตัดคำและการจัดตำแหน่ง
-การจัดตำแหน่งแนวตั้งและการวางแนวข้อความ
- การเลือกขนาดตัวอักษรอัตโนมัติ
แท็บการจัดแนวของกล่องโต้ตอบจัดรูปแบบเซลล์จะควบคุมตำแหน่งของข้อความและตัวเลขในเซลล์ แท็บนี้ยังสามารถใช้เพื่อสร้างกล่องข้อความแบบหลายบรรทัด ทำซ้ำชุดอักขระในเซลล์ตั้งแต่หนึ่งเซลล์ขึ้นไป และเปลี่ยนการวางแนวของข้อความ

การจัดตำแหน่งซ้าย กลาง และขวา
เมื่อคุณเลือกซ้าย กึ่งกลาง หรือขวา เนื้อหาของเซลล์ที่เลือกจะถูกจัดชิดกับขอบซ้าย กึ่งกลาง หรือขวาของเซลล์ ตามลำดับ

เมื่อจัดแนวไปทางซ้าย คุณสามารถเปลี่ยนจำนวนการเยื้องได้ ซึ่งตั้งค่าเป็นศูนย์ตามค่าเริ่มต้น การเพิ่มการเยื้องขึ้นหนึ่งหน่วยจะย้ายค่าในเซลล์ที่มีความกว้างหนึ่งอักขระไปทางขวา ซึ่งเป็นความกว้างโดยประมาณของตัวพิมพ์ใหญ่ X ในรูปแบบปกติ
การเติมเซลล์
รูปแบบการเติมจะทำซ้ำค่าที่ป้อนในเซลล์เพื่อเติมความกว้างทั้งหมดของคอลัมน์ ตัวอย่างเช่น ในแผ่นงานที่แสดงในภาพด้านบน เซลล์ A7 จะทำซ้ำคำว่า "Fill" แม้ว่าช่วงของเซลล์ A7-A8 ดูเหมือนจะมีหลายคำ "เติม" แต่แถบสูตรแสดงว่าจริงๆ แล้วมีเพียงคำเดียวเท่านั้น เช่นเดียวกับรูปแบบอื่นๆ ทั้งหมด รูปแบบที่เติมจะมีผลกับลักษณะที่ปรากฏเท่านั้น ไม่ใช่เนื้อหาที่จัดเก็บไว้ของเซลล์ Excel ทำซ้ำอักขระตลอดช่วงโดยไม่มีช่องว่างระหว่างเซลล์
อาจดูเหมือนว่าการป้อนอักขระซ้ำนั้นทำได้ง่ายโดยใช้คีย์บอร์ดพอๆ กับการใช้การเติม อย่างไรก็ตาม รูปแบบที่เติมแล้วมีข้อดีที่สำคัญสองประการ ขั้นแรก ถ้าคุณปรับความกว้างของคอลัมน์ Excel จะเพิ่มหรือลดจำนวนอักขระในเซลล์ตามความเหมาะสม ประการที่สอง คุณสามารถทำซ้ำอักขระหรืออักขระในเซลล์ที่อยู่ติดกันหลายเซลล์พร้อมกันได้
เนื่องจากรูปแบบนี้ส่งผลต่อค่าตัวเลขในลักษณะเดียวกับข้อความ ตัวเลขจึงอาจดูไม่ตรงตามที่ต้องการ ตัวอย่างเช่น ถ้าคุณใช้รูปแบบนี้กับเซลล์กว้าง 10 อักขระที่มีหมายเลข 8 เซลล์นั้นจะแสดง 8888888888
การตัดคำและการให้เหตุผล
ถ้าคุณใส่กล่องข้อความที่ยาวเกินไปสำหรับเซลล์ที่ใช้งานอยู่ Excel จะขยายกล่องข้อความออกไปนอกเซลล์ โดยที่เซลล์ที่อยู่ติดกันว่างเปล่า หากคุณเลือกกล่องกาเครื่องหมาย Word Wrap บนแท็บ Alignment Excel จะแสดงข้อความนี้ทั้งหมดภายในเซลล์เดียว เมื่อต้องการทำเช่นนี้ โปรแกรมจะเพิ่มความสูงของบรรทัดที่เซลล์อยู่ จากนั้นจึงวางข้อความบนบรรทัดเพิ่มเติมภายในเซลล์

เมื่อคุณใช้รูปแบบการจัดแนวแนวนอนชิดขอบ ข้อความในเซลล์ที่ใช้งานอยู่จะถูกตัดคำไปบนบรรทัดเพิ่มเติมภายในเซลล์ และจัดชิดขอบด้านซ้ายและด้านขวา โดยมีการปรับความสูงของเส้นโดยอัตโนมัติ
ถ้าคุณสร้างกล่องข้อความหลายบรรทัดแล้วล้างตัวเลือกการตัดคำหรือใช้รูปแบบการจัดตำแหน่งแนวนอนอื่น Excel จะคืนค่าความสูงของแถวเดิม
รูปแบบการจัดตำแหน่งแนวตั้งแบบความสูงนั้นโดยพื้นฐานแล้วจะเหมือนกับรูปแบบความกว้าง ยกเว้นว่าจะจัดค่าของเซลล์ให้ตรงกับขอบด้านบนและด้านล่างแทนที่จะเป็นด้านข้าง
การจัดตำแหน่งแนวตั้งและการวางแนวข้อความ
Excel มีสี่รูปแบบสำหรับการจัดแนวข้อความแนวตั้ง: ด้านบน ตรงกลาง ด้านล่าง และความสูง

พื้นที่การวางแนวช่วยให้คุณสามารถวางตำแหน่งเนื้อหาของเซลล์ในแนวตั้งจากบนลงล่างหรือเอียงได้ถึง 90 องศาตามเข็มนาฬิกาหรือทวนเข็มนาฬิกา Excel จะปรับความสูงของแถวในแนวตั้งโดยอัตโนมัติ เว้นแต่ว่าคุณจะตั้งค่าความสูงของแถวด้วยตนเองก่อนหน้านี้หรือในภายหลัง
การปรับขนาดตัวอักษรอัตโนมัติ
กล่องกาเครื่องหมายปรับความกว้างพอดีอัตโนมัติจะลดขนาดของอักขระในเซลล์ที่เลือกเพื่อให้เนื้อหาพอดีกับคอลัมน์ทั้งหมด สิ่งนี้มีประโยชน์เมื่อทำงานกับเวิร์กชีตซึ่งการปรับความกว้างของคอลัมน์ให้เป็นค่ายาวจะส่งผลที่ไม่พึงประสงค์ต่อข้อมูลที่เหลือ หรือในเหตุการณ์ เมื่อใช้ข้อความแนวตั้งหรือตัวเอียง การตัดคำไม่ใช่วิธีแก้ปัญหาที่ยอมรับได้ ในรูปด้านล่าง มีการป้อนข้อความเดียวกันลงในเซลล์ A1 และ A2 แต่ได้เลือกช่องทำเครื่องหมาย "ปรับความกว้างอัตโนมัติ" สำหรับเซลล์ A2 เมื่อเปลี่ยนความกว้างของคอลัมน์ ขนาดของอักขระในเซลล์ A2 จะลดลงหรือเพิ่มขึ้นตามนั้น อย่างไรก็ตาม วิธีนี้จะรักษาขนาดแบบอักษรที่กำหนดให้กับเซลล์ และหากคุณเพิ่มความกว้างของคอลัมน์หลังจากถึงค่าที่กำหนด ขนาดอักขระจะไม่ถูกปรับขนาด

ควรกล่าวว่าแม้ว่ารูปแบบนี้จะเป็นวิธีที่ดีในการแก้ไขปัญหาบางอย่าง แต่ต้องคำนึงว่าขนาดของอักขระอาจมีขนาดเล็กได้ตามต้องการ หากคอลัมน์แคบและค่ายาวเพียงพอ เนื้อหาในเซลล์อาจอ่านไม่ได้หลังจากใช้รูปแบบนี้
"รูปแบบที่กำหนดเอง || เอ็กเซล || แบบอักษรใน Excel"
การใช้เส้นขอบเซลล์และการแรเงาเอ็กเซล
- การใช้ขอบเขต
- การใช้สีและลวดลาย
-การใช้การเติม
การใช้เส้นขอบ
เส้นขอบและการแรเงาของเซลล์อาจเป็นวิธีที่ดีในการตกแต่งพื้นที่ต่างๆ ของเวิร์กชีตหรือดึงดูดความสนใจไปยังเซลล์ที่สำคัญ

หากต้องการเลือกประเภทเส้น ให้คลิกที่ประเภทเส้นเขตแดนใดก็ได้จากทั้งหมด 13 ประเภท รวมถึงเส้นทึบสี่เส้นที่มีความหนาต่างกัน เส้นคู่ และเส้นประแปดประเภท
ตามค่าเริ่มต้น สีของเส้นขอบจะเป็นสีดำเมื่อกล่องสีถูกตั้งค่าเป็นอัตโนมัติบนแท็บมุมมองของกล่องโต้ตอบตัวเลือก เมื่อต้องการเลือกสีอื่นที่ไม่ใช่สีดำ ให้คลิกลูกศรทางด้านขวาของกล่องสี จานสี 56 สีปัจจุบันจะเปิดขึ้น ซึ่งคุณสามารถใช้สีใดสีหนึ่งที่มีอยู่หรือกำหนดสีใหม่ก็ได้ โปรดทราบว่าคุณต้องใช้รายการสีบนแท็บเส้นขอบเพื่อเลือกสีเส้นขอบ หากคุณพยายามใช้แถบเครื่องมือการจัดรูปแบบ คุณจะเปลี่ยนสีข้อความในเซลล์ ไม่ใช่สีเส้นขอบ
หลังจากเลือกประเภทเส้นและสีของเส้นแล้ว คุณต้องระบุตำแหน่งของเส้นขอบ การคลิกปุ่มด้านนอกในพื้นที่ทั้งหมดจะทำให้เกิดเส้นขอบรอบขอบเขตของส่วนที่เลือกปัจจุบัน ไม่ว่าจะเป็นเซลล์เดียวหรือกลุ่มเซลล์ หากต้องการลบขอบเขตทั้งหมดที่อยู่ในส่วนที่เลือก ให้คลิกปุ่ม No พื้นที่การดูช่วยให้คุณควบคุมการวางตำแหน่งของเส้นขอบได้ เมื่อคุณเปิดกล่องโต้ตอบสำหรับเซลล์เดียวที่เลือกเป็นครั้งแรก พื้นที่นี้จะมีเพียงเครื่องหมายเล็กๆ ที่ระบุมุมของเซลล์ หากต้องการวางเส้นขอบ ให้คลิกวิวพอร์ตในตำแหน่งที่คุณต้องการให้เป็นเส้นขอบ หรือคลิกปุ่มที่เกี่ยวข้องถัดจากพื้นที่นั้น ถ้าคุณเลือกหลายเซลล์ในเวิร์กชีตของคุณ แท็บเส้นขอบจะทำให้ปุ่มด้านในพร้อมใช้งาน เพื่อให้คุณสามารถเพิ่มเส้นขอบระหว่างเซลล์ที่เลือกได้ นอกจากนี้ เครื่องหมายเพิ่มเติมจะปรากฏในพื้นที่การรับชมที่ด้านข้างของส่วนที่เลือก เพื่อระบุว่าขอบด้านในจะไปอยู่ที่ใด
หากต้องการลบเส้นขอบที่วางไว้ เพียงคลิกที่เส้นขอบนั้นในพื้นที่แสดงภาพ หากคุณต้องการเปลี่ยนรูปแบบเส้นขอบ ให้เลือกประเภทเส้นหรือสีอื่น แล้วคลิกเส้นขอบนั้นในพื้นที่แสดงภาพ หากคุณต้องการเริ่มวางขอบเขตอีกครั้ง ให้คลิกปุ่ม ไม่ ในพื้นที่ทั้งหมด
คุณสามารถใช้เส้นขอบหลายประเภทกับเซลล์ที่เลือกได้ในเวลาเดียวกัน


คุณสามารถใช้การรวมเส้นขอบได้โดยใช้ปุ่มเส้นขอบบนแถบเครื่องมือการจัดรูปแบบ เมื่อคุณคลิกลูกศรเล็กๆ ถัดจากปุ่มนี้ Excel จะแสดงชุดกรอบซึ่งคุณสามารถเลือกประเภทของเส้นขอบได้

จานสีประกอบด้วยตัวเลือกเส้นขอบ 12 แบบ รวมถึงการผสมผสานประเภทต่างๆ เช่น เส้นขอบบนเดียวและเส้นขอบล่างคู่ ตัวเลือกแรกในจานสีจะลบรูปแบบเส้นขอบทั้งหมดในเซลล์หรือช่วงที่เลือก ตัวเลือกอื่นๆ จะแสดงมุมมองขนาดย่อของตำแหน่งของเส้นขอบหรือการรวมเส้นขอบ
ตามแนวทางปฏิบัติ ให้ลองใช้ตัวอย่างเล็กๆ น้อยๆ ด้านล่าง หากต้องการแบ่งบรรทัด ให้กดปุ่ม Enter ขณะที่กด Alt ค้างไว้

การใช้สีและลวดลาย
ใช้แท็บมุมมองของกล่องโต้ตอบจัดรูปแบบเซลล์เพื่อใช้สีและรูปแบบกับเซลล์ที่เลือก แท็บนี้ประกอบด้วยจานสีปัจจุบันและจานสีรูปแบบแบบเลื่อนลง

จานสีบนแท็บมุมมองช่วยให้คุณสามารถตั้งค่าพื้นหลังสำหรับเซลล์ที่เลือกได้ หากคุณเลือกสีในแผงสีโดยไม่เลือกรูปแบบ สีพื้นหลังที่ระบุจะปรากฏในเซลล์ที่เลือก หากคุณเลือกสีจากแผงสี จากนั้นเลือกรูปแบบจากแผงแบบเลื่อนลงรูปแบบ รูปแบบนั้นจะถูกซ้อนทับด้วยสีพื้นหลัง สีในพาเล็ตแบบเลื่อนลง Pattern จะควบคุมสีของลวดลายเอง
การใช้การเติม
คุณสามารถใช้ตัวเลือกการแรเงาเซลล์ต่างๆ ในแท็บมุมมองเพื่อออกแบบเวิร์กชีตของคุณให้เป็นภาพได้ ตัวอย่างเช่น การแรเงาสามารถใช้เพื่อเน้นข้อมูลสรุปหรือเพื่อดึงดูดความสนใจไปยังเซลล์ในเวิร์กชีตที่มีการป้อนข้อมูล เพื่อให้ดูข้อมูลตัวเลขตามแถวได้ง่ายขึ้น คุณสามารถใช้สิ่งที่เรียกว่า "การเติมแถบ" เมื่อแถวที่มีสีต่างกันสลับกัน

พื้นหลังของเซลล์ควรเป็นสีที่ทำให้ข้อความและค่าตัวเลขที่แสดงในแบบอักษรสีดำเริ่มต้นอ่านง่าย
Excel ช่วยให้คุณสามารถเพิ่มภาพพื้นหลังลงในแผ่นงานของคุณได้ หากต้องการทำสิ่งนี้ให้เลือกคำสั่ง "ชีต" - "พื้นหลัง" จากเมนู "รูปแบบ" กล่องโต้ตอบจะปรากฏขึ้นเพื่อให้คุณสามารถเปิดไฟล์กราฟิกที่จัดเก็บไว้ในดิสก์ได้ จากนั้นกราฟิกนี้จะถูกใช้เป็นพื้นหลังของเวิร์กชีตปัจจุบัน เหมือนกับลายน้ำบนกระดาษ หากจำเป็น ภาพกราฟิกจะถูกทำซ้ำจนกว่าจะเต็มทั้งแผ่นงาน คุณสามารถปิดการใช้งานการแสดงเส้นตารางในเวิร์กชีทได้โดยเลือกคำสั่ง "ตัวเลือก" จากเมนู "เครื่องมือ" และบนแท็บ "มุมมอง" และยกเลิกการเลือกช่องทำเครื่องหมาย "กริด" เซลล์ที่กำหนดสีหรือลวดลายจะแสดงเฉพาะสีหรือลวดลายเท่านั้น ไม่ใช่กราฟิกพื้นหลัง

"ฟอนต์ Excel|| เอ็กเซล || การรวมเซลล์"
การจัดรูปแบบตามเงื่อนไขและการรวมเซลล์
- การจัดรูปแบบตามเงื่อนไข
- การรวมเซลล์
- การจัดรูปแบบตามเงื่อนไข
การจัดรูปแบบตามเงื่อนไขช่วยให้คุณสามารถใช้รูปแบบกับเซลล์เฉพาะที่ยังคง "อยู่ในโหมดสลีป" จนกว่าค่าในเซลล์เหล่านั้นจะถึงค่าอ้างอิง
เลือกเซลล์ที่จะจัดรูปแบบ จากนั้นเลือกคำสั่ง "การจัดรูปแบบตามเงื่อนไข" จากเมนู "รูปแบบ" กล่องโต้ตอบที่แสดงด้านล่างจะปรากฏขึ้นตรงหน้าคุณ

กล่องคำสั่งผสมแรกในกล่องโต้ตอบการจัดรูปแบบตามเงื่อนไขช่วยให้คุณเลือกได้ว่าควรใช้เงื่อนไขกับค่าหรือตัวสูตรเอง โดยทั่วไปคุณจะเลือกตัวเลือกมูลค่าซึ่งจะทำให้รูปแบบถูกนำมาใช้ตามค่าของเซลล์ที่เลือก พารามิเตอร์ "สูตร" ใช้ในกรณีที่คุณต้องตั้งค่าเงื่อนไขที่ใช้ข้อมูลจากเซลล์ที่ไม่ได้เลือก หรือคุณต้องสร้างเงื่อนไขที่ซับซ้อนซึ่งมีเกณฑ์หลายเกณฑ์ ในกรณีนี้ คุณควรป้อนสูตรตรรกะที่ยอมรับค่า TRUE หรือ FALSE ในกล่องคำสั่งผสมที่สอง กล่องคำสั่งผสมที่สองจะใช้เพื่อเลือกตัวดำเนินการเปรียบเทียบที่ใช้ในการตั้งค่าเงื่อนไขการจัดรูปแบบ ฟิลด์ที่สามใช้เพื่อระบุค่าที่จะเปรียบเทียบ หากเลือกตัวดำเนินการ "ระหว่าง" หรือ "ภายนอก" ฟิลด์ที่สี่เพิ่มเติมจะปรากฏในกล่องโต้ตอบ ในกรณีนี้ คุณต้องระบุค่าล่างและบนในฟิลด์ที่สามและสี่
หลังจากตั้งค่าเงื่อนไขแล้วให้คลิกปุ่ม "รูปแบบ" กล่องโต้ตอบจัดรูปแบบเซลล์จะเปิดขึ้น เพื่อให้คุณสามารถเลือกแบบอักษร เส้นขอบ และแอตทริบิวต์รูปแบบอื่นๆ ที่ควรนำไปใช้เมื่อตรงตามเงื่อนไขที่ระบุ
ในตัวอย่างด้านล่าง รูปแบบถูกกำหนดเป็น: สีแบบอักษรเป็นสีแดง แบบอักษรเป็นตัวหนา เงื่อนไข: หากค่าในเซลล์เกิน "100"

บางครั้งการระบุตำแหน่งที่ใช้การจัดรูปแบบตามเงื่อนไขเป็นเรื่องยาก หากต้องการเลือกเซลล์ทั้งหมดในแผ่นงานปัจจุบันที่มีการจัดรูปแบบตามเงื่อนไข ให้เลือก Go จากเมนูแก้ไข คลิกปุ่มเลือก จากนั้นเลือกปุ่มตัวเลือก Conditional Formats

หากต้องการลบเงื่อนไขการจัดรูปแบบ ให้เลือกเซลล์หรือช่วง จากนั้นเลือกการจัดรูปแบบตามเงื่อนไขจากเมนูรูปแบบ ระบุเงื่อนไขที่คุณต้องการลบแล้วคลิกตกลง

การรวมเซลล์
ตารางเป็นองค์ประกอบการออกแบบที่สำคัญมากของสเปรดชีต บางครั้งจำเป็นต้องจัดรูปแบบกริดด้วยวิธีพิเศษเพื่อให้ได้เอฟเฟกต์ตามที่ต้องการ Excel ช่วยให้คุณสามารถผสานเซลล์ ซึ่งมอบความสามารถใหม่ๆ ให้กับกริดที่คุณสามารถใช้เพื่อสร้างแบบฟอร์มและรายงานที่ชัดเจนยิ่งขึ้น
เมื่อเซลล์ถูกผสาน จะมีการสร้างเซลล์เดียวซึ่งมีขนาดตรงกับขนาดของส่วนที่เลือกดั้งเดิม เซลล์ที่ผสานจะได้รับที่อยู่ของเซลล์ด้านซ้ายบนสุดของช่วงเดิม เซลล์ดั้งเดิมที่เหลืออยู่แทบจะไม่มีอยู่จริง หากสูตรมีการอ้างอิงไปยังเซลล์ดังกล่าว การอ้างอิงนั้นอาจส่งคืนค่าว่างหรือค่าความผิดพลาด ทั้งนี้ขึ้นอยู่กับประเภทของสูตร
หากต้องการผสานเซลล์ ให้ทำดังต่อไปนี้:
เลือกเซลล์ต้นทาง
ในเมนู "รูปแบบ" เลือกคำสั่ง "เซลล์"
บนแท็บ "การจัดตำแหน่ง" ของกล่องโต้ตอบ "จัดรูปแบบเซลล์" ให้เลือกช่องทำเครื่องหมาย "ผสานเซลล์"
คลิก "ตกลง"


หากคุณต้องใช้คำสั่งนี้บ่อยครั้ง การ "ดึง" คำสั่งดังกล่าวลงบนแถบเครื่องมือจะสะดวกกว่ามาก ในการดำเนินการนี้ ให้เลือกเมนู "เครื่องมือ" - "การตั้งค่า..." ในหน้าต่างที่ปรากฏขึ้น ให้ไปที่แท็บ "คำสั่ง" และเลือกหมวดหมู่ "การจัดรูปแบบ" ในหน้าต่างด้านขวา ในหน้าต่าง "คำสั่ง" ทางซ้าย ให้ใช้แถบเลื่อนเพื่อค้นหา "ผสานเซลล์" แล้วลากไอคอนนี้ (โดยใช้ปุ่มซ้ายของเมาส์) ไปที่แถบเครื่องมือ "รูปแบบ"

การรวมเซลล์มีผลกระทบหลายประการ และสิ่งที่ชัดเจนที่สุดคือการทำลายตาราง ซึ่งเป็นหนึ่งในคุณลักษณะหลักของสเปรดชีต ควรคำนึงถึงความแตกต่างบางประการ:
ถ้ามีเพียงเซลล์เดียวในช่วงที่เลือกที่ไม่ว่างเปล่า การผสานจะจัดตำแหน่งเนื้อหาในเซลล์ที่ผสานใหม่ ตัวอย่างเช่น เมื่อผสานเซลล์ในช่วง A1:B5 โดยที่เซลล์ A2 ไม่ว่างเปล่า เซลล์นี้จะถูกย้ายไปยังเซลล์ A1 ที่ผสาน
หากหลายเซลล์ในช่วงที่เลือกมีค่าหรือสูตร การผสานจะเก็บเฉพาะเนื้อหาของเซลล์บนซ้ายและเปลี่ยนตำแหน่งในเซลล์ที่ผสาน เนื้อหาของเซลล์ที่เหลือจะถูกลบ หากคุณต้องการบันทึกข้อมูลในเซลล์เหล่านี้ ก่อนที่จะรวม คุณควรเพิ่มเซลล์เหล่านั้นลงในเซลล์ด้านซ้ายบนหรือย้ายไปยังตำแหน่งอื่นนอกส่วนที่เลือก
ถ้าช่วงที่ผสานมีสูตรที่ถูกเปลี่ยนตำแหน่งในเซลล์ที่ผสาน การอ้างอิงแบบสัมพันธ์ในเซลล์ที่ผสานจะถูกปรับโดยอัตโนมัติ
เซลล์ที่ผสานของ Excel สามารถคัดลอก ตัด วาง ลบ และลากได้ เช่นเดียวกับเซลล์ปกติ หลังจากที่คุณคัดลอกหรือย้ายเซลล์ที่ผสานแล้ว เซลล์นั้นจะใช้จำนวนเซลล์เท่ากันในตำแหน่งใหม่ แทนที่เซลล์ที่ผสานที่ตัดหรือลบ โครงสร้างเซลล์มาตรฐานจะถูกกู้คืน
เมื่อผสานเซลล์ เส้นขอบทั้งหมดจะถูกเอาออก ยกเว้นเส้นขอบด้านนอกของส่วนที่เลือกทั้งหมด รวมถึงเส้นขอบที่ใช้กับขอบใดๆ ของส่วนที่เลือกทั้งหมด
"เส้นขอบและการแรเงา || เอ็กเซล || กำลังแก้ไข"
การตัดและวางเซลล์เข้าไปเอ็กเซล
ตัดและวาง
กฎการตัดและวาง
การแทรกเซลล์ที่ถูกตัด
ตัดและวาง
คุณสามารถใช้คำสั่งตัดและวางของเมนูแก้ไขเพื่อย้ายค่าและรูปแบบจากที่หนึ่งไปยังอีกที่หนึ่งได้ ต่างจากคำสั่ง Delete และ Clear ซึ่งจะลบเซลล์หรือเนื้อหาในเซลล์ คำสั่ง Cut จะวางกรอบจุดแบบเคลื่อนที่ได้รอบๆ เซลล์ที่เลือก และวางสำเนาของส่วนที่เลือกไว้บนคลิปบอร์ด ซึ่งจะบันทึกข้อมูลเพื่อให้สามารถวางลงในตำแหน่งอื่นได้
หลังจากเลือกช่วงที่คุณต้องการย้ายเซลล์ที่ตัดไป คำสั่ง Paste จะวางเซลล์เหล่านั้นในตำแหน่งใหม่ ล้างเนื้อหาของเซลล์ภายในกรอบที่กำลังเคลื่อนที่ และลบกรอบที่กำลังเคลื่อนที่
เมื่อคุณใช้คำสั่งตัดและวางเพื่อย้ายช่วงของเซลล์ Excel จะล้างเนื้อหาและรูปแบบในช่วงที่ตัดและย้ายไปยังช่วงการวาง
ซึ่งจะทำให้ Excel ปรับสูตรทั้งหมดนอกพื้นที่ตัดที่อ้างอิงเซลล์เหล่านั้น


กฎการตัดและวาง
พื้นที่ตัดที่เลือกจะต้องเป็นบล็อกเซลล์สี่เหลี่ยมเดียว
เมื่อคุณใช้คำสั่ง Cut คุณจะวางเพียงครั้งเดียว หากต้องการวางข้อมูลที่เลือกลงในหลาย ๆ ที่ คุณต้องใช้คำสั่ง "คัดลอก" - "ล้าง" ร่วมกัน
ไม่จำเป็นต้องเลือกช่วงการวางทั้งหมดก่อนที่จะใช้คำสั่งวาง เมื่อคุณเลือกเซลล์เดียวเป็นช่วงการวาง Excel จะขยายพื้นที่วางเพื่อให้ตรงกับขนาดและรูปร่างของพื้นที่ที่ตัด เซลล์ที่เลือกจะถือเป็นมุมซ้ายบนของพื้นที่แทรก หากคุณเลือกพื้นที่วางทั้งหมด คุณต้องตรวจสอบให้แน่ใจว่าช่วงที่เลือกนั้นมีขนาดเดียวกันกับพื้นที่ที่ตัด
เมื่อคุณใช้คำสั่งวาง Excel จะแทนที่เนื้อหาและรูปแบบในเซลล์ที่มีอยู่ทั้งหมดในช่วงการวาง ถ้าคุณไม่อยากสูญเสียเนื้อหาของเซลล์ที่มีอยู่ ตรวจสอบให้แน่ใจว่าในเวิร์กชีตด้านล่างและทางด้านขวาของเซลล์ที่เลือกมีเซลล์ว่างเพียงพอ ซึ่งจะไปสิ้นสุดที่มุมซ้ายบนของพื้นที่หน้าจอ เพื่อรองรับพื้นที่ที่ถูกตัดทั้งหมด
การแทรกเซลล์ที่ถูกตัด
เมื่อคุณใช้คำสั่งวาง Excel จะวางเซลล์ที่ตัดลงในพื้นที่ที่เลือกของแผ่นงาน หากพื้นที่ที่เลือกมีข้อมูลอยู่แล้ว จะถูกแทนที่ด้วยค่าที่แทรกไว้
ในบางกรณี คุณสามารถวางเนื้อหาของคลิปบอร์ดระหว่างเซลล์ต่างๆ แทนที่จะวางลงในเซลล์ที่มีอยู่ได้ ในการดำเนินการนี้ ให้ใช้คำสั่ง "Cut Cells" ของเมนู "Insert" แทนคำสั่ง "Paste" ของเมนู "Edit"
คำสั่ง "Cut Cells" จะแทนที่คำสั่ง "Cells" และจะปรากฏขึ้นหลังจากลบข้อมูลไปยังคลิปบอร์ดแล้วเท่านั้น
ตัวอย่างเช่น ในตัวอย่างด้านล่าง เซลล์ A5:A7 ถูกตัดตั้งแต่แรก (คำสั่ง "ตัด" ของเมนู "แก้ไข") จากนั้นเซลล์ A1 ก็ถูกเปิดใช้งาน จากนั้นคำสั่ง "Cut Cells" จะถูกดำเนินการจากเมนู "Insert"


“การเติมแถว || เอ็กเซล || ฟังก์ชั่น Excel"
ฟังก์ชั่น. ไวยากรณ์ของฟังก์ชันเอ็กเซล
ไวยากรณ์ของฟังก์ชัน
การใช้อาร์กิวเมนต์
ประเภทอาร์กิวเมนต์
ในบทที่ 4 เราได้ทำความคุ้นเคยกับฟังก์ชัน Excel เป็นครั้งแรกแล้ว ตอนนี้ได้เวลาพิจารณาเครื่องมือสเปรดชีตอันทรงพลังนี้อย่างละเอียดยิ่งขึ้น
ฟังก์ชัน Excel เป็นสูตรพิเศษที่สร้างไว้ล่วงหน้าซึ่งช่วยให้คุณสามารถคำนวณที่ซับซ้อนได้อย่างรวดเร็วและง่ายดาย สามารถเปรียบเทียบได้กับปุ่มพิเศษบนเครื่องคิดเลขที่ออกแบบมาเพื่อคำนวณรากที่สอง ลอการิทึม ฯลฯ
Excel มีฟังก์ชันในตัวหลายร้อยฟังก์ชันที่ทำการคำนวณต่างๆ มากมาย ฟังก์ชันบางอย่างเทียบเท่ากับสูตรทางคณิตศาสตร์ขนาดยาวที่คุณทำเองได้ และบางฟังก์ชันไม่สามารถนำไปใช้ในรูปแบบของสูตรได้
ไวยากรณ์ของฟังก์ชัน
ฟังก์ชันประกอบด้วยสองส่วน: ชื่อฟังก์ชันและอาร์กิวเมนต์หนึ่งรายการขึ้นไป ชื่อฟังก์ชัน เช่น SUM อธิบายการดำเนินการที่ฟังก์ชันดำเนินการ อาร์กิวเมนต์ระบุค่าหรือเซลล์ที่ใช้โดยฟังก์ชัน ในสูตรด้านล่าง SUM คือชื่อของฟังก์ชัน B1:B5 - อาร์กิวเมนต์ สูตรนี้จะรวมตัวเลขในเซลล์ B1, B2, B3, B4, B5
ผลรวม(B1:B5)
เครื่องหมายเท่ากับที่จุดเริ่มต้นของสูตรหมายความว่าเป็นสูตรที่ป้อน ไม่ใช่ข้อความ หากไม่มีเครื่องหมายเท่ากับ Excel จะถือว่าอินพุตเป็นเพียงข้อความ
อาร์กิวเมนต์ของฟังก์ชันอยู่ในวงเล็บ วงเล็บเปิดถือเป็นจุดเริ่มต้นของอาร์กิวเมนต์และวางไว้หลังชื่อฟังก์ชัน หากคุณเว้นวรรคหรืออักขระอื่นระหว่างชื่อและวงเล็บเปิด เซลล์จะแสดงค่าที่ผิดพลาด #NAME? ฟังก์ชั่นบางอย่างไม่มีข้อโต้แย้ง ถึงอย่างนั้น ฟังก์ชันก็จะต้องมีวงเล็บ:
การใช้อาร์กิวเมนต์
เมื่อใช้อาร์กิวเมนต์หลายตัวในฟังก์ชัน อาร์กิวเมนต์เหล่านั้นจะถูกแยกออกจากกันด้วยเครื่องหมายอัฒภาค ตัวอย่างเช่น สูตรต่อไปนี้ระบุว่าคุณต้องคูณตัวเลขในเซลล์ A1, A3, A6:
สินค้า(A1,A3,A6)
คุณสามารถใช้อาร์กิวเมนต์ได้สูงสุด 30 อาร์กิวเมนต์ในฟังก์ชันหนึ่งๆ ตราบใดที่ความยาวรวมของสูตรไม่เกิน 1,024 อักขระ อย่างไรก็ตาม อาร์กิวเมนต์ใดๆ อาจเป็นช่วงที่มีเซลล์ในเวิร์กชีตจำนวนเท่าใดก็ได้ ตัวอย่างเช่น:
ประเภทอาร์กิวเมนต์
ในตัวอย่างก่อนหน้านี้ อาร์กิวเมนต์ทั้งหมดเป็นการอ้างอิงเซลล์หรือช่วง แต่คุณยังสามารถใช้ค่าตัวเลข ข้อความ และบูลีน ชื่อช่วง อาร์เรย์ และค่าความผิดพลาดเป็นอาร์กิวเมนต์ได้ บางฟังก์ชันส่งคืนค่าประเภทเหล่านี้ซึ่งสามารถใช้เป็นอาร์กิวเมนต์ในฟังก์ชันอื่นได้ในภายหลัง
ค่าตัวเลข
อาร์กิวเมนต์ของฟังก์ชันอาจเป็นตัวเลขได้ ตัวอย่างเช่น ฟังก์ชัน SUM ในสูตรต่อไปนี้จะบวกตัวเลข 24, 987, 49:
ผลรวม(24;987;49)
ค่าข้อความ
ค่าข้อความสามารถใช้เป็นอาร์กิวเมนต์ของฟังก์ชันได้ ตัวอย่างเช่น:
ข้อความ(TDATE();"ด อืม ปปปป")
ในสูตรนี้ อาร์กิวเมนต์ที่สองของฟังก์ชัน TEXT คือข้อความและระบุรูปแบบสำหรับการแปลงค่าวันที่ทศนิยมที่ฟังก์ชัน TDATE(NOW) ส่งกลับเป็นสตริงอักขระ อาร์กิวเมนต์ข้อความอาจเป็นสตริงอักขระที่อยู่ในเครื่องหมายคำพูดคู่ หรือการอ้างอิงไปยังเซลล์ที่มีข้อความ
ค่าบูลีน
อาร์กิวเมนต์ของฟังก์ชันบางอย่างสามารถยอมรับค่าตรรกะ TRUE หรือ FALSE เท่านั้น นิพจน์บูลีนจะส่งกลับค่า TRUE หรือ FALSE ไปยังเซลล์หรือสูตรที่มีนิพจน์นั้น ตัวอย่างเช่น:
IF(A1=TRUE;"เพิ่ม";"ลดลง")&"ราคา"
คุณสามารถระบุชื่อของช่วงเป็นอาร์กิวเมนต์ให้กับฟังก์ชันได้ ตัวอย่างเช่น หากช่วงเซลล์ A1:A5 มีชื่อว่า "เดบิต" (แทรก-ชื่อ-กำหนด) คุณสามารถใช้สูตรเพื่อคำนวณผลรวมของตัวเลขในเซลล์ A1 ถึง A5
SUM(เดบิต)
การใช้อาร์กิวเมนต์ประเภทต่างๆ
คุณสามารถใช้อาร์กิวเมนต์ประเภทต่างๆ ในฟังก์ชันเดียวได้ ตัวอย่างเช่น:
ค่าเฉลี่ย(เดบิต;C5;2*8)
"การแทรกเซลล์ || เอ็กเซล || การเข้าสู่ฟังก์ชัน Excel"
การป้อนฟังก์ชันในแผ่นงานเอ็กเซล
คุณสามารถป้อนฟังก์ชันในเวิร์กชีตได้โดยตรงจากแป้นพิมพ์ หรือโดยใช้คำสั่งฟังก์ชันบนเมนูแทรก เมื่อเข้าสู่ฟังก์ชันจากแป้นพิมพ์ ควรใช้อักษรตัวพิมพ์เล็กจะดีกว่า เมื่อคุณป้อนฟังก์ชันเสร็จแล้ว Excel จะเปลี่ยนตัวอักษรในชื่อฟังก์ชันให้เป็นตัวพิมพ์ใหญ่หากป้อนอย่างถูกต้อง หากตัวอักษรไม่เปลี่ยนแปลง แสดงว่าป้อนชื่อฟังก์ชันไม่ถูกต้อง
หากคุณเลือกเซลล์และเลือกฟังก์ชันจากเมนูแทรก Excel จะแสดงกล่องโต้ตอบตัวช่วยสร้างฟังก์ชัน คุณสามารถทำได้เร็วขึ้นเล็กน้อยโดยกดปุ่มที่มีไอคอนฟังก์ชันในแถบสูตร


คุณยังสามารถเปิดหน้าต่างนี้โดยใช้ปุ่ม "แทรกฟังก์ชัน" บนแถบเครื่องมือมาตรฐาน
ในหน้าต่างนี้ ขั้นแรกให้เลือกหมวดหมู่จากรายการ "หมวดหมู่" จากนั้นเลือกฟังก์ชันที่ต้องการจากรายการตามตัวอักษร "ฟังก์ชัน"
Excel จะใส่เครื่องหมายเท่ากับ ชื่อของฟังก์ชัน และวงเล็บ 1 คู่ Excel จะเปิดกล่องโต้ตอบตัวช่วยสร้างฟังก์ชันที่สอง

หน้าต่างที่สองของกล่องโต้ตอบตัวช่วยสร้างฟังก์ชันประกอบด้วยหนึ่งฟิลด์สำหรับแต่ละอาร์กิวเมนต์ของฟังก์ชันที่เลือก ถ้าฟังก์ชันมีจำนวนอาร์กิวเมนต์ที่แปรผันได้ กล่องโต้ตอบนี้จะขยายเมื่อมีการระบุอาร์กิวเมนต์เพิ่มเติม คำอธิบายของอาร์กิวเมนต์ที่มีเขตข้อมูลที่มีจุดแทรกจะแสดงที่ด้านล่างของกล่องโต้ตอบ
ทางด้านขวาของแต่ละฟิลด์อาร์กิวเมนต์คือค่าปัจจุบัน สิ่งนี้มีประโยชน์มากเมื่อคุณใช้ลิงก์หรือชื่อ ค่าปัจจุบันของฟังก์ชันจะแสดงที่ด้านล่างของหน้าต่างข้อความ
คลิก "ตกลง" และฟังก์ชันที่สร้างขึ้นจะปรากฏในแถบสูตร

"ไวยากรณ์ของฟังก์ชัน || เอ็กเซล || ฟังก์ชันทางคณิตศาสตร์"
ฟังก์ชันทางคณิตศาสตร์เอ็กเซล
ต่อไปนี้เป็นฟังก์ชันทางคณิตศาสตร์ของ Excel ที่ใช้บ่อยที่สุด (ข้อมูลอ้างอิงด่วน) ข้อมูลเพิ่มเติมเกี่ยวกับฟังก์ชันต่างๆ สามารถพบได้ในกล่องโต้ตอบตัวช่วยสร้างฟังก์ชัน และในระบบวิธีใช้ของ Excel นอกจากนี้ ฟังก์ชันทางคณิตศาสตร์จำนวนมากยังรวมอยู่ในโปรแกรมเสริม Analysis Package อีกด้วย
ฟังก์ชันผลรวม
ฟังก์ชั่นคู่และคี่
ฟังก์ชั่น OKRVDOWN, OKRVUP
ฟังก์ชันจำนวนเต็มและ SELECT
ฟังก์ชัน RAND และ RANDBETWEEN
ฟังก์ชันผลิตภัณฑ์
ฟังก์ชันส่วนที่เหลือ
ฟังก์ชัน SQRT
ฟังก์ชัน NUMBERCOMB
ฟังก์ชัน ISNUMBER
ฟังก์ชันบันทึก
ฟังก์ชัน LN
ฟังก์ชั่น EXP
ฟังก์ชันพีไอ
ฟังก์ชัน RADIANS และ DEGREES
ฟังก์ชันซิน
ฟังก์ชันคอส
ฟังก์ชัน TAN
ฟังก์ชันผลรวม
ฟังก์ชัน SUM จะบวกชุดตัวเลข ฟังก์ชันนี้มีไวยากรณ์ดังต่อไปนี้:
ผลรวม(ตัวเลข)
อาร์กิวเมนต์ number สามารถมีองค์ประกอบได้สูงสุด 30 องค์ประกอบ ซึ่งแต่ละรายการอาจเป็นตัวเลข สูตร ช่วง หรือการอ้างอิงไปยังเซลล์ที่มีหรือส่งกลับค่าตัวเลข ฟังก์ชัน SUM จะละเว้นอาร์กิวเมนต์ที่อ้างอิงถึงเซลล์ว่าง ค่าข้อความ หรือค่าบูลีน อาร์กิวเมนต์ไม่จำเป็นต้องสร้างช่วงของเซลล์ที่อยู่ติดกัน ตัวอย่างเช่น หากต้องการรับผลรวมของตัวเลขในเซลล์ A2, B10 และเซลล์ C5 ถึง K12 ให้ป้อนการอ้างอิงแต่ละรายการเป็นอาร์กิวเมนต์แยกกัน:
ผลรวม(A2;B10;C5:K12)
ฟังก์ชันปัดเศษ ปัดลง ปัดขึ้น
ฟังก์ชัน ROUND จะปัดเศษตัวเลขที่ระบุโดยอาร์กิวเมนต์ให้เป็นจำนวนตำแหน่งทศนิยมที่ระบุ และมีไวยากรณ์ต่อไปนี้:
รอบ(ตัวเลข,จำนวน_หลัก)
number อาจเป็นตัวเลข การอ้างอิงเซลล์ที่มีตัวเลข หรือสูตรที่ส่งกลับค่าตัวเลข อาร์กิวเมนต์ number_digits ซึ่งอาจเป็นจำนวนเต็มบวกหรือลบก็ได้ จะระบุจำนวนหลักที่จะถูกปัดเศษ การตั้งค่า number_digits เป็นอาร์กิวเมนต์ลบ จะปัดเศษตามจำนวนตำแหน่งที่ระบุทางด้านซ้ายของจุดทศนิยม และการตั้งค่า number_digits เป็น 0 ปัดเศษเป็นจำนวนเต็มที่ใกล้ที่สุด หมายเลข Excel ที่น้อยกว่า 5 ถือว่าขาด (ลง) และตัวเลขที่มากกว่าหรือเท่ากับ 5 ถือว่าเกิน (ขึ้น)
ฟังก์ชัน ROUNDDOWN และ ROUNDUP มีไวยากรณ์เหมือนกับฟังก์ชัน ROUND พวกเขาปัดเศษค่าลง (ใต้) หรือขึ้น (บน)
ฟังก์ชั่นคู่และคี่
คุณสามารถใช้ฟังก์ชัน EVEN และ ODD เพื่อดำเนินการปัดเศษได้ ฟังก์ชัน EVEN จะปัดเศษตัวเลขขึ้นให้เป็นจำนวนเต็มคู่ที่ใกล้ที่สุด ฟังก์ชัน ODD ปัดเศษตัวเลขขึ้นให้เป็นจำนวนเต็มคี่ที่ใกล้ที่สุด ตัวเลขติดลบจะถูกปัดเศษลงแทนที่จะปัดขึ้น ฟังก์ชั่นมีไวยากรณ์ดังต่อไปนี้:
เลขคู่)
คี่(จำนวน)
ฟังก์ชั่น OKRVDOWN, OKRVUP
ฟังก์ชัน FLOOR และ CEILING ยังสามารถใช้เพื่อดำเนินการปัดเศษอีกด้วย ฟังก์ชัน OKROWN จะปัดเศษตัวเลขลงให้เป็นพหุคูณที่ใกล้ที่สุดของตัวประกอบที่กำหนด และฟังก์ชัน OKRUP จะปัดเศษตัวเลขให้เป็นพหุคูณที่ใกล้ที่สุดสำหรับตัวประกอบที่กำหนด ฟังก์ชันเหล่านี้มีไวยากรณ์ดังต่อไปนี้:
OKRVDOWN(ตัวเลข,ตัวคูณ)
โอเวอร์ท็อป(ตัวเลข,ตัวคูณ)
ค่าตัวเลขและตัวประกอบต้องเป็นตัวเลขและมีเครื่องหมายเหมือนกัน หากมีสัญญาณที่แตกต่างกันจะเกิดข้อผิดพลาด
ฟังก์ชันจำนวนเต็มและ SELECT
ฟังก์ชัน INT จะปัดเศษตัวเลขลงให้เป็นจำนวนเต็มที่ใกล้ที่สุดและมีไวยากรณ์ต่อไปนี้:
จำนวนเต็ม(ตัวเลข)
อาร์กิวเมนต์ number คือตัวเลขที่คุณต้องการค้นหาจำนวนเต็มที่น้อยที่สุดถัดไป
พิจารณาสูตร:
จำนวนเต็ม(10.0001)
สูตรนี้จะคืนค่า 10 เช่นเดียวกับตัวอย่างต่อไปนี้:
จำนวนเต็ม(10,999)
ฟังก์ชัน TRUNC จะละทิ้งตัวเลขทั้งหมดทางด้านขวาของจุดทศนิยม โดยไม่คำนึงถึงเครื่องหมายของตัวเลข อาร์กิวเมนต์ number_digits เผื่อเลือกระบุตำแหน่งหลังจากที่การตัดทอนเกิดขึ้น ฟังก์ชันมีไวยากรณ์ดังต่อไปนี้:
เลือก(ตัวเลข,ตัวเลข_หลัก)
หากละเว้นอาร์กิวเมนต์ที่สอง จะถือว่าเป็นศูนย์ สูตรต่อไปนี้ส่งกลับค่า 25:
OTBR(25,490)
ฟังก์ชัน ROUND, INTEGER และ SELECT จะลบตำแหน่งทศนิยมที่ไม่จำเป็นออก แต่ทำงานต่างกัน ฟังก์ชัน ROUND ปัดเศษขึ้นหรือลงตามจำนวนตำแหน่งทศนิยมที่ระบุ ฟังก์ชัน INTEGER จะปัดเศษลงเป็นจำนวนเต็มที่ใกล้ที่สุด และฟังก์ชัน RUN จะละทิ้งตำแหน่งทศนิยมโดยไม่ต้องปัดเศษ ข้อแตกต่างที่สำคัญระหว่างฟังก์ชัน INT และ TRAN คือวิธีจัดการกับค่าลบ ถ้าคุณใช้ค่า -10.900009 ในฟังก์ชัน INTEGER ผลลัพธ์จะเป็น -11 แต่ถ้าคุณใช้ค่าเดียวกันในฟังก์ชัน INTEGER ผลลัพธ์จะเป็น -10
ฟังก์ชัน RAND และ RANDBETWEEN
ฟังก์ชัน RAND จะสร้างตัวเลขสุ่มโดยกระจายเท่าๆ กันระหว่าง 0 ถึง 1 และมีรูปแบบดังนี้:
ฟังก์ชัน RAND เป็นหนึ่งในฟังก์ชัน EXCEL ที่ไม่มีอาร์กิวเมนต์ เช่นเดียวกับฟังก์ชันทั้งหมดที่ไม่มีการโต้แย้ง คุณต้องใส่วงเล็บหลังชื่อฟังก์ชัน
ค่าของฟังก์ชัน RAND จะเปลี่ยนไปในแต่ละครั้งที่คำนวณเวิร์กชีตใหม่ หากคุณตั้งค่าการคำนวณให้อัปเดตโดยอัตโนมัติ ค่าของฟังก์ชัน RAND จะเปลี่ยนแปลงทุกครั้งที่คุณป้อนข้อมูลลงในเวิร์กชีตนั้น
ฟังก์ชัน RANDBETWEEN ซึ่งพร้อมใช้งานหากมีการติดตั้ง Add-in ของแพ็คเกจการวิเคราะห์ไว้ จะมีฟังก์ชันการทำงานมากกว่า RAND สำหรับฟังก์ชัน RANDBETWEEN คุณสามารถระบุช่วงเวลาของค่าจำนวนเต็มสุ่มที่จะสร้างได้
ไวยากรณ์ของฟังก์ชัน:
RANDBETWEEN(เริ่มต้น,สิ้นสุด)
อาร์กิวเมนต์ start ระบุจำนวนที่น้อยที่สุดที่สามารถส่งคืนจำนวนเต็มตั้งแต่ 111 ถึง 529 (รวมทั้งทั้งสองอย่าง):
แรนบีทวีน(111,529)
ฟังก์ชันผลิตภัณฑ์
ฟังก์ชัน PRODUCT จะคูณตัวเลขทั้งหมดที่ระบุโดยอาร์กิวเมนต์และมีไวยากรณ์ต่อไปนี้:
สินค้า(หมายเลข1,หมายเลข2...)
ฟังก์ชันนี้สามารถมีได้สูงสุด 30 อาร์กิวเมนต์ Excel จะละเว้นเซลล์ว่าง ข้อความ หรือค่าบูลีน
ฟังก์ชันส่วนที่เหลือ
ฟังก์ชัน ROD (MOD) ส่งกลับส่วนที่เหลือของการหารและมีไวยากรณ์ต่อไปนี้:
ส่วนที่เหลือ(ตัวเลข,ตัวหาร)
ค่าของฟังก์ชัน REMAIN คือส่วนที่เหลือที่ได้รับเมื่อหารหมายเลขอาร์กิวเมนต์ด้วยตัวหาร ตัวอย่างเช่น ฟังก์ชันต่อไปนี้จะส่งกลับค่า 1 ซึ่งเป็นส่วนที่เหลือที่ได้รับเมื่อ 19 หารด้วย 14:
ส่วนที่เหลือ(19;14)
ถ้าตัวเลขน้อยกว่าตัวหาร ค่าของฟังก์ชันจะเท่ากับอาร์กิวเมนต์ตัวเลข ตัวอย่างเช่น ฟังก์ชันต่อไปนี้จะส่งกลับตัวเลข 25:
ส่วนที่เหลือ(25,40)
ถ้าตัวเลขหารด้วยตัวหารลงตัวพอดี ฟังก์ชันจะส่งกลับ 0 ถ้าตัวหารเป็น 0 ฟังก์ชัน MOD จะส่งกลับค่าความผิดพลาด
ฟังก์ชัน SQRT
ฟังก์ชัน SQRT ส่งกลับรากที่สองที่เป็นบวกของตัวเลขและมีไวยากรณ์ต่อไปนี้:
SQRT(หมายเลข)
number ต้องเป็นจำนวนบวก ตัวอย่างเช่น ฟังก์ชันต่อไปนี้ส่งกลับค่า 4:
ราก(16)
หากตัวเลขเป็นลบ SQRT จะส่งกลับค่าที่ผิดพลาด
ฟังก์ชัน NUMBERCOMB
ฟังก์ชัน COMBIN จะกำหนดจำนวนชุดค่าผสมหรือกลุ่มที่เป็นไปได้สำหรับองค์ประกอบตามจำนวนที่กำหนด ฟังก์ชันนี้มีไวยากรณ์ดังต่อไปนี้:
NUMBER(หมายเลข, number_selected)
number คือจำนวนองค์ประกอบทั้งหมด และ number_selected คือจำนวนองค์ประกอบในแต่ละชุด ตัวอย่างเช่น ในการกำหนดจำนวนทีมที่มีผู้เล่น 5 คนซึ่งสามารถสร้างจากผู้เล่น 10 คนได้ สูตรคือ:
นัมเบอร์คอมบ์(10;5)
ผลลัพธ์จะเป็น 252 นั่นคือสามารถจัดตั้งทีมได้ 252 ทีม
ฟังก์ชัน ISNUMBER
ฟังก์ชัน ISNUMBER จะกำหนดว่าค่าเป็นตัวเลขและมีไวยากรณ์ดังต่อไปนี้:
ISNUMBER(ค่า)
สมมติว่าคุณต้องการทราบว่าค่าในเซลล์ A1 เป็นตัวเลขหรือไม่ สูตรต่อไปนี้จะส่งกลับค่า TRUE ถ้าเซลล์ A1 มีตัวเลขหรือสูตรที่ส่งกลับตัวเลข มิฉะนั้นจะส่งกลับ FALSE:
หมายเลข(A1)
ฟังก์ชันบันทึก
ฟังก์ชัน LOG ส่งกลับลอการิทึมของจำนวนบวกไปยังฐานที่กำหนด ไวยากรณ์:
LOG(ตัวเลข;ฐาน)
ถ้าไม่ได้ระบุอาร์กิวเมนต์ฐาน Excel จะถือว่าเป็น 10
ฟังก์ชัน LN
ฟังก์ชัน LN ส่งกลับค่าลอการิทึมธรรมชาติของจำนวนบวกที่กำหนดเป็นอาร์กิวเมนต์ ฟังก์ชันนี้มีไวยากรณ์ดังต่อไปนี้:
ฟังก์ชั่น EXP
ฟังก์ชัน EXP จะคำนวณค่าคงที่ที่เพิ่มขึ้นเป็นกำลังที่กำหนด ฟังก์ชันนี้มีไวยากรณ์ดังต่อไปนี้:
ฟังก์ชัน EXP เป็นสิ่งที่ตรงกันข้ามกับ LN ตัวอย่างเช่น ให้เซลล์ A2 มีสูตร:
จากนั้นสูตรต่อไปนี้จะส่งกลับค่า 10:
ฟังก์ชันพีไอ
ฟังก์ชัน PI ส่งกลับค่าของค่าคงที่ pi เป็นทศนิยม 14 ตำแหน่ง ไวยากรณ์:
ฟังก์ชัน RADIANS และ DEGREES
ฟังก์ชันตรีโกณมิติใช้มุมที่แสดงเป็นเรเดียนแทนที่จะเป็นองศา การวัดมุมเป็นเรเดียนจะขึ้นอยู่กับค่าคงที่ของพาย และ 180 องศาจะเท่ากับพายเรเดียน Excel มีฟังก์ชันสองฟังก์ชัน ได้แก่ RADIANS และ DEGREES เพื่อให้การทำงานกับฟังก์ชันตรีโกณมิติง่ายขึ้น
คุณสามารถแปลงเรเดียนเป็นองศาได้โดยใช้ฟังก์ชัน DEGREES ไวยากรณ์:
องศา (มุม)
ในที่นี้ มุมคือตัวเลขที่แสดงถึงมุมที่วัดเป็นเรเดียน เมื่อต้องการแปลงองศาเป็นเรเดียน ให้ใช้ฟังก์ชัน RADIANS ซึ่งมีไวยากรณ์ต่อไปนี้:
เรเดียน(มุม)
ในที่นี้ มุมคือตัวเลขที่แสดงถึงมุมที่วัดเป็นองศา ตัวอย่างเช่น สูตรต่อไปนี้ส่งกลับค่า 180:
องศา(3.14159)
อย่างไรก็ตาม สูตรต่อไปนี้ส่งกลับค่า 3.14159:
เรเดียน(180)
ฟังก์ชันซิน
ฟังก์ชัน SIN ส่งกลับค่าไซน์ของมุมและมีไวยากรณ์ต่อไปนี้:
บาป(จำนวน)
ฟังก์ชันคอส
ฟังก์ชัน COS ส่งกลับค่าโคไซน์ของมุมและมีไวยากรณ์ต่อไปนี้:
คอส(หมายเลข)
ในที่นี้ตัวเลขคือมุมเป็นเรเดียน
ฟังก์ชัน TAN
ฟังก์ชัน TAN ส่งกลับค่าแทนเจนต์ของมุมและมีไวยากรณ์ต่อไปนี้:
ตาล(หมายเลข)
ในที่นี้ตัวเลขคือมุมเป็นเรเดียน
"ฟังก์ชันการป้อนข้อมูล || เอ็กเซล || ฟังก์ชั่นข้อความ"
ฟังก์ชันข้อความเอ็กเซล
ต่อไปนี้เป็นฟังก์ชันข้อความ Excel ที่ใช้บ่อยที่สุด (การอ้างอิงด่วน) ข้อมูลเพิ่มเติมเกี่ยวกับฟังก์ชันต่างๆ สามารถพบได้ในกล่องโต้ตอบตัวช่วยสร้างฟังก์ชัน และในระบบวิธีใช้ของ Excel
ฟังก์ชันข้อความ
ฟังก์ชันรูเบิล
ฟังก์ชันความยาว
ฟังก์ชั่น CHARACTER และ CHARACTER CODE
ฟังก์ชัน SPACEBEL และ PECHSIMV
ฟังก์ชันบังเอิญ
ฟังก์ชัน ITEXT และ ENETEXT
ฟังก์ชั่นข้อความแปลงค่าข้อความตัวเลขเป็นตัวเลขและค่าตัวเลขเป็นสตริงอักขระ (สตริงข้อความ) และยังช่วยให้คุณดำเนินการต่างๆ กับสตริงอักขระได้
ฟังก์ชันข้อความ
ฟังก์ชัน TEXT จะแปลงตัวเลขให้เป็นสตริงข้อความตามรูปแบบที่ระบุ ไวยากรณ์:
ข้อความ(ค่า รูปแบบ)
อาร์กิวเมนต์ค่าอาจเป็นตัวเลข สูตร หรือการอ้างอิงเซลล์ก็ได้ อาร์กิวเมนต์รูปแบบกำหนดวิธีการแสดงสตริงที่ส่งคืน คุณสามารถใช้อักขระการจัดรูปแบบใดก็ได้ยกเว้นเครื่องหมายดอกจันเพื่อกำหนดรูปแบบที่ต้องการ ไม่อนุญาตให้ใช้รูปแบบทั่วไป ตัวอย่างเช่น สูตรต่อไปนี้ส่งคืนสตริงข้อความ 25,25:
ข้อความ(101/4,"0.00")
ฟังก์ชันรูเบิล
ฟังก์ชัน DOLLAR แปลงตัวเลขเป็นสตริง อย่างไรก็ตาม RUBLE ส่งคืนสตริงในรูปแบบสกุลเงินพร้อมจำนวนตำแหน่งทศนิยมที่ระบุ ไวยากรณ์:
รูเบิล(ตัวเลข, จำนวน_อักขระ)
Excel จะปัดเศษตัวเลขหากจำเป็น ถ้าละเว้นอาร์กิวเมนต์ number_Characters Excel จะใช้ทศนิยมสองตำแหน่ง และถ้าอาร์กิวเมนต์นี้เป็นค่าลบ ค่าที่ส่งคืนจะถูกปัดเศษไปทางด้านซ้ายของจุดทศนิยม
ฟังก์ชันความยาว
ฟังก์ชัน LEN ส่งกลับจำนวนอักขระในสตริงข้อความและมีไวยากรณ์ต่อไปนี้:
ความยาว(ข้อความ)
อาร์กิวเมนต์ข้อความต้องเป็นสตริงอักขระที่อยู่ในเครื่องหมายคำพูดคู่หรือการอ้างอิงเซลล์ ตัวอย่างเช่น สูตรต่อไปนี้ส่งกลับค่า 6:
DLstr("หัว")
ฟังก์ชัน LENGTH จะส่งกลับความยาวของข้อความหรือค่าที่แสดง ไม่ใช่ค่าที่เก็บไว้ของเซลล์ นอกจากนี้ยังไม่สนใจศูนย์นำหน้าอีกด้วย
ฟังก์ชั่น CHARACTER และ CHARACTER CODE
คอมพิวเตอร์ทุกเครื่องใช้รหัสตัวเลขเพื่อแสดงอักขระ ระบบการเข้ารหัสอักขระที่พบบ่อยที่สุดคือ ASCII ในระบบนี้ ตัวเลข ตัวอักษร และสัญลักษณ์อื่นๆ จะแสดงด้วยตัวเลขตั้งแต่ 0 ถึง 127 (255) ฟังก์ชัน CHAR และ CODE จัดการกับรหัส ASCII โดยเฉพาะ ฟังก์ชัน CHAR จะส่งคืนอักขระที่ตรงกับรหัส ASCII ที่เป็นตัวเลขที่กำหนด และฟังก์ชัน CHAR CODE จะส่งคืนรหัส ASCII สำหรับอักขระตัวแรกของอาร์กิวเมนต์ ไวยากรณ์ของฟังก์ชัน:
ถ่าน(หมายเลข)
รหัส(ข้อความ)
หากคุณป้อนอักขระเป็นอาร์กิวเมนต์ข้อความ อย่าลืมใส่เครื่องหมายคำพูดคู่ มิฉะนั้น Excel จะส่งกลับค่าที่ไม่ถูกต้อง
ฟังก์ชัน SPACEBEL และ PECHSIMV
ช่องว่างนำหน้าและต่อท้ายมักป้องกันไม่ให้ค่าเรียงลำดับอย่างถูกต้องในแผ่นงานหรือฐานข้อมูล ถ้าคุณใช้ฟังก์ชันข้อความเพื่อทำงานกับข้อความในเวิร์กชีต การเว้นวรรคเพิ่มเติมอาจทำให้สูตรทำงานไม่ถูกต้องได้ ฟังก์ชัน TRIM จะลบช่องว่างนำหน้าและต่อท้ายออกจากสตริง โดยเหลือช่องว่างระหว่างคำเพียงช่องเดียว ไวยากรณ์:
ช่องว่าง(ข้อความ)
ฟังก์ชัน CLEAN จะคล้ายกับฟังก์ชัน SPACE ยกเว้นว่าจะลบอักขระที่ไม่พิมพ์ออกทั้งหมด ฟังก์ชัน PREPCHYMB มีประโยชน์อย่างยิ่งเมื่อนำเข้าข้อมูลจากโปรแกรมอื่นเนื่องจากค่าที่นำเข้าบางค่าอาจมีอักขระที่ไม่พิมพ์อยู่ สัญลักษณ์เหล่านี้อาจปรากฏบนแผ่นงานเป็นสี่เหลี่ยมเล็กๆ หรือแถบแนวตั้ง ฟังก์ชัน PRINTCHARACTERS ช่วยให้คุณสามารถลบอักขระที่ไม่พิมพ์ออกจากข้อมูลดังกล่าวได้ ไวยากรณ์:
เพคซิมวี(ข้อความ)
ฟังก์ชันบังเอิญ
ฟังก์ชัน EXACT จะเปรียบเทียบสตริงข้อความสองสตริงเพื่อระบุตัวตนโดยสมบูรณ์ โดยคำนึงถึงตัวพิมพ์เล็กและตัวพิมพ์ใหญ่ ความแตกต่างในการจัดรูปแบบจะถูกละเว้น ไวยากรณ์:
บังเอิญ(text1,text2)
ถ้าอาร์กิวเมนต์ text1 และ text2 คำนึงถึงขนาดตัวพิมพ์ ฟังก์ชันจะส่งกลับ TRUE มิฉะนั้นจะเป็น FALSE อาร์กิวเมนต์ text1 และ text2 ต้องเป็นสตริงอักขระที่อยู่ในเครื่องหมายคำพูดคู่ หรืออ้างอิงไปยังเซลล์ที่มีข้อความ
ฟังก์ชัน UPPER, LOWER และ PROP
Excel มีฟังก์ชันสามอย่างที่ช่วยให้คุณเปลี่ยนตัวพิมพ์ของตัวอักษรในสตริงข้อความได้: UPPER, LOWER และ PROPER ฟังก์ชัน CAPITAL จะแปลงตัวอักษรทั้งหมดในสตริงข้อความให้เป็นตัวพิมพ์ใหญ่ และฟังก์ชัน LOWER จะแปลงตัวอักษรทั้งหมดให้เป็นตัวพิมพ์เล็ก ฟังก์ชัน PROPER จะทำให้อักษรตัวแรกของแต่ละคำและตัวอักษรทั้งหมดที่อยู่หลังอักขระที่ไม่ใช่ตัวอักษรเป็นตัวพิมพ์ใหญ่ ตัวอักษรอื่นๆ ทั้งหมดจะถูกแปลงเป็นตัวพิมพ์เล็ก ฟังก์ชันเหล่านี้มีไวยากรณ์ดังต่อไปนี้:
ทุน(ข้อความ)
ต่ำ(ข้อความ)
พร็อพแนช(ข้อความ)
เมื่อทำงานกับข้อมูลที่มีอยู่บ่อยครั้งที่สถานการณ์เกิดขึ้นเมื่อคุณต้องการแก้ไขค่าดั้งเดิมที่ใช้ฟังก์ชันข้อความด้วยตนเอง คุณสามารถป้อนฟังก์ชันในเซลล์เดียวกับที่มีค่าเหล่านี้ได้เนื่องจากสูตรที่ป้อนจะเข้ามาแทนที่ แต่คุณสามารถสร้างสูตรชั่วคราวด้วยฟังก์ชันข้อความในเซลล์ว่างบนแถวเดียวกันและคัดลอกผลลัพธ์ไปยังคลิปบอร์ดได้ หากต้องการแทนที่ค่าเดิมด้วยค่าที่แก้ไข ให้เลือกเซลล์ข้อความต้นฉบับ เลือกวางแบบพิเศษจากเมนูแก้ไข เลือกปุ่มตัวเลือกค่า แล้วคลิกตกลง จากนั้นคุณสามารถลบสูตรชั่วคราวได้
ฟังก์ชัน ITEXT และ ENETEXT
ฟังก์ชัน ISTEXT และ ISNOTEXT ตรวจสอบว่าค่าเป็นข้อความหรือไม่ ไวยากรณ์:
ETEXT(ค่า)
NETTEXT(ค่า)
สมมติว่าเราต้องพิจารณาว่าค่าในเซลล์ A1 เป็นข้อความหรือไม่ ถ้าเซลล์ A1 มีข้อความหรือสูตรที่ส่งคืนข้อความ คุณสามารถใช้สูตรได้:
เอเท็กซ์(A1)
ในกรณีนี้ Excel จะส่งกลับค่าบูลีน TRUE ในทำนองเดียวกัน หากคุณใช้สูตร:
เอเนเท็กซ์(A1)
Excel ส่งกลับค่าบูลีน FALSE
"ฟังก์ชันทางคณิตศาสตร์ || เอ็กเซล || ฟังก์ชั่นสตริง"
ฟังก์ชั่นเอ็กเซลสำหรับการทำงานกับองค์ประกอบแถว
ฟังก์ชันค้นหาและค้นหา
ฟังก์ชั่นขวาและซ้าย
ฟังก์ชัน PSTR
ฟังก์ชัน REPLACE และ SUBSTITUTE
ฟังก์ชันทำซ้ำ
เชื่อมต่อฟังก์ชั่น
ฟังก์ชันต่อไปนี้ค้นหาและส่งกลับส่วนของสตริงข้อความหรือสร้างสตริงขนาดใหญ่จากสตริงขนาดเล็ก: FIND, SEARCH, RIGHT, LEFT, MID, SUBSTITUTE, REPEAT, REPLACE, CONCATENATE
ฟังก์ชันค้นหาและค้นหา
ฟังก์ชัน FIND และ SEARCH ใช้เพื่อกำหนดตำแหน่งของสตริงข้อความหนึ่งภายในอีกสตริงหนึ่ง ฟังก์ชันทั้งสองส่งคืนจำนวนอักขระที่สตริงการค้นหาเริ่มต้นขึ้นครั้งแรก ฟังก์ชันทั้งสองทำงานเหมือนกัน ยกเว้นฟังก์ชัน FIND คำนึงถึงตัวพิมพ์เล็กและตัวพิมพ์ใหญ่ และฟังก์ชัน SEARCH อนุญาตให้ใช้อักขระตัวแทน ฟังก์ชั่นมีไวยากรณ์ดังต่อไปนี้:
ค้นหา(search_text, viewed_text, start_position)
ค้นหา(search_text, viewed_text, start_position)
อาร์กิวเมนต์ search_text ระบุสตริงข้อความที่จะค้นหา และอาร์กิวเมนต์ search_text ระบุข้อความที่จะค้นหา อาร์กิวเมนต์ใดๆ เหล่านี้อาจเป็นสตริงอักขระที่อยู่ในเครื่องหมายคำพูดคู่หรือการอ้างอิงเซลล์ อาร์กิวเมนต์ทางเลือก start_position ระบุตำแหน่งในข้อความที่กำลังดูซึ่งการค้นหาเริ่มต้น อาร์กิวเมนต์ start_position ควรใช้เมื่อ lookup_text มีข้อความที่ค้นหาหลายรายการ หากละเว้นอาร์กิวเมนต์นี้ Excel จะส่งกลับตำแหน่งของเหตุการณ์แรก
ฟังก์ชันเหล่านี้ส่งคืนค่าความผิดพลาดเมื่อ search_text ไม่ได้อยู่ในข้อความที่ค้นหา หรือ start_position น้อยกว่าหรือเท่ากับศูนย์ หรือ start_position มากกว่าจำนวนอักขระในข้อความค้นหา หรือ start_position มากกว่า ตำแหน่งที่เกิดข้อความค้นหาครั้งล่าสุด
ตัวอย่างเช่นในการกำหนดตำแหน่งของตัวอักษร "g" ในบรรทัด "ประตูโรงรถ" คุณต้องใช้สูตร:
FIND("w", "ประตูโรงรถ")
สูตรนี้ส่งคืน 5
หากคุณไม่ทราบลำดับอักขระที่แน่นอนของข้อความที่คุณกำลังมองหา คุณสามารถใช้ฟังก์ชัน SEARCH และรวมอักขระไวด์การ์ด: เครื่องหมายคำถาม (?) และเครื่องหมายดอกจัน (*) ไว้ในสตริง search_text เครื่องหมายคำถามจะจับคู่อักขระที่พิมพ์แบบสุ่มหนึ่งตัว และเครื่องหมายดอกจันจะแทนที่ลำดับอักขระใดๆ ในตำแหน่งที่ระบุ ตัวอย่างเช่นหากต้องการค้นหาตำแหน่งของชื่อ Anatoly, Alexey, Akakiy ในข้อความที่อยู่ในเซลล์ A1 คุณต้องใช้สูตร:
SEARCH("A*y";A1)
ฟังก์ชั่นขวาและซ้าย
ฟังก์ชัน RIGHT จะส่งกลับอักขระที่อยู่ทางขวาสุดของสตริงอาร์กิวเมนต์ ในขณะที่ฟังก์ชัน LEFT จะส่งกลับอักขระตัวแรก (ซ้าย) ไวยากรณ์:
ขวา(ข้อความ, ตัวเลข_อักขระ)
ซ้าย(ข้อความ, จำนวน_ของ_อักขระ)
อาร์กิวเมนต์ number_of_Characters ระบุจำนวนอักขระที่จะแยกออกจากอาร์กิวเมนต์ข้อความ ฟังก์ชันเหล่านี้จะคำนึงถึงช่องว่าง ดังนั้นหากอาร์กิวเมนต์ข้อความมีช่องว่างที่จุดเริ่มต้นหรือจุดสิ้นสุดของบรรทัด คุณควรใช้ฟังก์ชัน SPACE ในอาร์กิวเมนต์ของฟังก์ชัน
อาร์กิวเมนต์ character_count ต้องมากกว่าหรือเท่ากับศูนย์ ถ้าละเว้นอาร์กิวเมนต์นี้ Excel จะถือว่าอาร์กิวเมนต์เป็น 1 ถ้า number_Characters มากกว่าจำนวนอักขระในอาร์กิวเมนต์ข้อความ อาร์กิวเมนต์ทั้งหมดจะถูกส่งกลับ
ฟังก์ชัน PSTR
ฟังก์ชัน MID ส่งคืนอักขระตามจำนวนที่ระบุจากสตริงข้อความ โดยเริ่มต้นจากตำแหน่งที่ระบุ ฟังก์ชันนี้มีไวยากรณ์ดังต่อไปนี้:
PSTR(ข้อความ, start_position, จำนวนตัวอักษร)
text คือสตริงข้อความที่มีอักขระที่จะแยก start_position คือตำแหน่งของอักขระตัวแรกที่จะแยกออกจากข้อความ (สัมพันธ์กับจุดเริ่มต้นของสตริง) และ char_count คือจำนวนอักขระที่จะแยก
ฟังก์ชัน REPLACE และ SUBSTITUTE
ฟังก์ชันทั้งสองนี้จะแทนที่อักขระในข้อความ ฟังก์ชัน REPLACE จะแทนที่ส่วนหนึ่งของสตริงข้อความด้วยสตริงข้อความอื่นและมีไวยากรณ์ดังนี้
แทนที่(old_text, start_position, จำนวนตัวอักษร, new_text)
อาร์กิวเมนต์ old_text เป็นสตริงข้อความ และต้องแทนที่อักขระ อาร์กิวเมนต์สองตัวถัดไประบุอักขระที่จะแทนที่ (สัมพันธ์กับจุดเริ่มต้นของบรรทัด) อาร์กิวเมนต์ new_text ระบุสตริงข้อความที่จะแทรก
ตัวอย่างเช่น เซลล์ A2 มีข้อความ "Vasya Ivanov" หากต้องการวางข้อความเดียวกันในเซลล์ A3 โดยเปลี่ยนชื่อ คุณต้องแทรกฟังก์ชันต่อไปนี้ลงในเซลล์ A3:
แทนที่(A2;1;5;"เพชร")
ในฟังก์ชัน SUBSTITUTE ไม่ได้ระบุตำแหน่งเริ่มต้นและจำนวนอักขระที่จะแทนที่ แต่มีการระบุข้อความที่จะแทนที่ไว้อย่างชัดเจน ฟังก์ชันทดแทนมีรูปแบบดังนี้:
ทดแทน (ข้อความ, old_text, new_text, allowance_number)
อาร์กิวเมนต์ allowance_number เป็นทางเลือก โดยสั่งให้ Excel แทนที่เฉพาะสตริง old_text ที่ระบุ
ตัวอย่างเช่น เซลล์ A1 มีข้อความ "ศูนย์น้อยกว่าแปด" เราจำเป็นต้องแทนที่คำว่า "ศูนย์" ด้วย "ศูนย์"
ทดแทน(A1,"o", "y";1)
หมายเลข 1 ในสูตรนี้ระบุว่าต้องเปลี่ยนเฉพาะ "o" ตัวแรกในแถวของเซลล์ A1 หากละเว้น allowance_number Excel จะแทนที่สตริง old_text ทั้งหมดด้วยสตริง new_text
ฟังก์ชันทำซ้ำ
ฟังก์ชัน REPEAT ช่วยให้คุณสามารถเติมเซลล์ด้วยสตริงอักขระที่ทำซ้ำตามจำนวนครั้งที่ระบุ ไวยากรณ์:
ทำซ้ำ(ข้อความ,จำนวน_การซ้ำ)
อาร์กิวเมนต์ข้อความเป็นสตริงอักขระแบบคูณที่อยู่ในเครื่องหมายคำพูด อาร์กิวเมนต์ repetition_number ระบุจำนวนครั้งที่ข้อความควรถูกทำซ้ำ ถ้า Repeat_count เป็น 0 ฟังก์ชัน REPEAT จะปล่อยให้เซลล์ว่าง และถ้าไม่ใช่จำนวนเต็ม ฟังก์ชันจะละทิ้งตำแหน่งทศนิยม
เชื่อมต่อฟังก์ชัน
ฟังก์ชัน CONCATENATE เทียบเท่ากับตัวดำเนินการข้อความ & และใช้ในการเชื่อมสตริงเข้าด้วยกัน ไวยากรณ์:
เชื่อมต่อ(text1,text2,...)
คุณสามารถใช้อาร์กิวเมนต์ได้สูงสุด 30 อาร์กิวเมนต์ในฟังก์ชัน
ตัวอย่างเช่น เซลล์ A5 มีข้อความ "ครึ่งแรกของปี" สูตรต่อไปนี้จะส่งกลับข้อความ "ผลรวมสำหรับครึ่งปีแรก":
CONCATENATE("ผลรวมสำหรับ ";A5)
"ฟังก์ชันข้อความ || เอ็กเซล || ฟังก์ชันลอจิก"
ฟังก์ชันลอจิกเอ็กเซล
ถ้าฟังก์ชัน
ฟังก์ชัน AND, OR, NOT
ฟังก์ชัน IF ที่ซ้อนกัน
ฟังก์ชัน TRUE และ FALSE
ฟังก์ชันว่างเปล่า
นิพจน์บูลีนใช้ในการเขียนเงื่อนไขที่เปรียบเทียบตัวเลข ฟังก์ชัน สูตร ข้อความ หรือค่าบูลีน นิพจน์เชิงตรรกะใดๆ จะต้องมีตัวดำเนินการเปรียบเทียบอย่างน้อยหนึ่งตัว ซึ่งกำหนดความสัมพันธ์ระหว่างองค์ประกอบของนิพจน์เชิงตรรกะ ด้านล่างนี้คือรายการตัวดำเนินการเปรียบเทียบ Excel
> เพิ่มเติม
< Меньше
>= มากกว่าหรือเท่ากับ
<= Меньше или равно
<>ไม่เท่ากับ
ผลลัพธ์ของนิพจน์เชิงตรรกะคือค่าตรรกะ TRUE (1) หรือค่าตรรกะ FALSE (0)
ถ้าฟังก์ชัน
ฟังก์ชัน IF มีไวยากรณ์ดังต่อไปนี้:
ถ้า(logic_expression, value_if_true, value_if_false)
สูตรต่อไปนี้ส่งคืน 10 ถ้าค่าในเซลล์ A1 มากกว่า 3 และ 20 หากไม่เป็นเช่นนั้น:
ถ้า(A1>3,10,20)
คุณสามารถใช้ฟังก์ชันอื่นๆ เป็นอาร์กิวเมนต์ของฟังก์ชัน IF ได้ ฟังก์ชัน IF สามารถใช้อาร์กิวเมนต์ข้อความได้ ตัวอย่างเช่น:
IF(A1>=4;"ผ่านการทดสอบ", "ไม่ผ่านการทดสอบ")
คุณสามารถใช้อาร์กิวเมนต์ข้อความในฟังก์ชัน IF เพื่อที่ว่าหากไม่ตรงตามเงื่อนไข ก็จะส่งคืนสตริงว่างแทน 0
ตัวอย่างเช่น:
IF(SUM(A1:A3)=30,A10,"")
อาร์กิวเมนต์ boolean_expression ของฟังก์ชัน IF สามารถมีค่าข้อความได้ ตัวอย่างเช่น:
IF(A1="ไดนาโม";10;290)
สูตรนี้ส่งคืน 10 ถ้าเซลล์ A1 มีสตริง "Dynamo" และ 290 ถ้ามีค่าอื่น การจับคู่ระหว่างค่าข้อความที่เปรียบเทียบจะต้องตรงกันแต่ไม่คำนึงถึงตัวพิมพ์เล็กและตัวพิมพ์ใหญ่ ฟังก์ชัน AND, OR, NOT
ฟังก์ชัน AND (AND) หรือ (OR) NOT (NOT) - ช่วยให้คุณสร้างนิพจน์เชิงตรรกะที่ซับซ้อนได้ ฟังก์ชันเหล่านี้ทำงานร่วมกับตัวดำเนินการเปรียบเทียบอย่างง่าย ฟังก์ชัน AND และ OR สามารถมีอาร์กิวเมนต์บูลีนได้สูงสุด 30 อาร์กิวเมนต์และมีไวยากรณ์ดังนี้
และ(boolean_value1;boolean_value2...)
หรือ(boolean_value1,boolean_value2...)
ฟังก์ชัน NOT มีเพียงอาร์กิวเมนต์เดียวและมีไวยากรณ์ต่อไปนี้:
ไม่(ค่าบูลีน)
อาร์กิวเมนต์ของฟังก์ชัน AND, OR และ NOT ไม่สามารถเป็นนิพจน์บูลีน อาร์เรย์ หรือการอ้างอิงเซลล์ที่มีค่าบูลีนได้
ลองยกตัวอย่าง ให้ Excel ส่งกลับข้อความ "ผ่าน" ถ้านักเรียนมีเกรดเฉลี่ยมากกว่า 4 (เซลล์ A2) และมีอัตราการขาดเรียนน้อยกว่า 3 (เซลล์ A3) สูตรจะมีลักษณะดังนี้:
ถ้า(และ(A2>4,A3<3);"Прошел";"Не прошел")
แม้ว่าฟังก์ชัน OR จะมีอาร์กิวเมนต์เหมือนกับฟังก์ชัน AND แต่ผลลัพธ์ก็แตกต่างอย่างสิ้นเชิง ดังนั้น หากในสูตรก่อนหน้านี้ เราแทนที่ฟังก์ชัน AND ด้วย OR นักเรียนจะผ่านหากตรงตามเงื่อนไขอย่างน้อยหนึ่งข้อ (คะแนนเฉลี่ยมากกว่า 4 หรือการขาดเรียนน้อยกว่า 3) ดังนั้น ฟังก์ชัน OR จะส่งกลับค่าตรรกะ TRUE ถ้านิพจน์เชิงตรรกะอย่างน้อยหนึ่งนิพจน์เป็นจริง และฟังก์ชัน AND จะส่งกลับค่าตรรกะ TRUE ก็ต่อเมื่อนิพจน์เชิงตรรกะทั้งหมดเป็นจริงเท่านั้น
ฟังก์ชันนี้จะไม่กลับค่าของอาร์กิวเมนต์ไปเป็นค่าบูลีนที่ตรงกันข้าม และมักจะใช้ร่วมกับฟังก์ชันอื่นๆ ฟังก์ชันนี้ส่งคืนค่าตรรกะ TRUE หากอาร์กิวเมนต์เป็น FALSE และจะส่งคืนค่าตรรกะ FALSE หากอาร์กิวเมนต์เป็น TRUE
ฟังก์ชัน IF ที่ซ้อนกัน
บางครั้งการแก้ปัญหาตรรกะโดยใช้เพียงตัวดำเนินการเปรียบเทียบและฟังก์ชัน AND, OR, NOT อาจเป็นเรื่องยากมาก ในกรณีเหล่านี้ คุณสามารถใช้ฟังก์ชัน IF ที่ซ้อนกันได้ ตัวอย่างเช่น สูตรต่อไปนี้ใช้ฟังก์ชัน IF สามฟังก์ชัน:
IF(A1=100;"เสมอ";IF(และ(A1>=80;A1<100);"Обычно";ЕСЛИ(И(А1>=60;A1<80);"Иногда";"Никогда")))
ถ้าค่าในเซลล์ A1 เป็นจำนวนเต็ม สูตรจะอ่านว่า: "หากค่าในเซลล์ A1 คือ 100 ให้ส่งกลับสตริงเป็น "Always" มิฉะนั้น หากค่าในเซลล์ A1 อยู่ระหว่าง 80 ถึง 100 ให้ส่งกลับ "ปกติ" มิฉะนั้น ถ้าค่าในเซลล์ A1 อยู่ระหว่าง 60 ถึง 80 ให้ส่งกลับแถว "บางครั้ง" และหากไม่มีเงื่อนไขใดเป็นจริง ให้ส่งกลับแถว "Never" อนุญาตให้มีการซ้อนฟังก์ชัน IF ได้ทั้งหมด 7 ระดับ .
ฟังก์ชัน TRUE และ FALSE
ฟังก์ชัน TRUE และ FALSE เป็นทางเลือกในการเขียนค่าบูลีน TRUE และ FALSE ฟังก์ชันเหล่านี้ไม่มีข้อโต้แย้งและมีลักษณะดังนี้:
ตัวอย่างเช่น เซลล์ A1 มีนิพจน์บูลีน จากนั้นฟังก์ชันต่อไปนี้จะส่งกลับค่า "ผ่าน" หากนิพจน์ในเซลล์ A1 ประเมินเป็น TRUE:
IF(A1=TRUE();"ผ่าน";"หยุด")
มิฉะนั้น สูตรจะส่งกลับ "หยุด"
ฟังก์ชันว่างเปล่า
ถ้าคุณต้องการตรวจสอบว่าเซลล์ว่างหรือไม่ คุณสามารถใช้ฟังก์ชัน ISBLANK ซึ่งมีไวยากรณ์ต่อไปนี้:
ว่างเปล่า(ค่า)
"ฟังก์ชันสตริง || เอ็กเซล || เอ็กเซล 2007"
การทำงานกับ Excel: บทช่วยสอน Excel เป็นหนึ่งในโปรแกรมพื้นฐานในชุด Microsoft Office นี่คือผู้ช่วยที่ขาดไม่ได้เมื่อทำงานกับใบแจ้งหนี้ รายงาน และตาราง
Excel ช่วยให้คุณ:
โปรแกรมจัดเก็บข้อมูลจำนวนมหาศาล
สร้างกราฟและวิเคราะห์ผลลัพธ์
ทำการคำนวณอย่างรวดเร็ว
โปรแกรมนี้เป็นตัวเลือกที่ยอดเยี่ยมสำหรับงานในสำนักงาน
เริ่มต้นใช้งาน Excel (Excel)
1. ดับเบิลคลิกที่ชื่อชีตเพื่อเข้าสู่โหมดแก้ไข ในแผงนี้ คุณสามารถเพิ่มชีตใหม่ลงในหนังสือหรือลบชีตที่ไม่จำเป็นออกได้ ทำได้ง่าย - คุณต้องคลิกขวาแล้วเลือกบรรทัด "ลบ"
2. การสร้างหนังสือเล่มอื่นเป็นเรื่องง่าย - เลือกบรรทัด "สร้าง" ในเมนู "ไฟล์" หนังสือเล่มใหม่จะถูกวางไว้บนหนังสือเล่มเก่า และแท็บเพิ่มเติมจะปรากฏบนแถบงาน

การทำงานกับตารางและสูตร
3. ฟังก์ชั่นที่สำคัญของ Excel คือการทำงานที่สะดวกกับตาราง

ด้วยการนำเสนอข้อมูลในรูปแบบตาราง ตารางจึงกลายเป็นฐานข้อมูลโดยอัตโนมัติ เป็นเรื่องปกติในการจัดรูปแบบตาราง โดยให้เลือกเซลล์และกำหนดคุณสมบัติและรูปแบบแต่ละรายการ

ในหน้าต่างเดียวกัน คุณสามารถจัดตำแหน่งในเซลล์ได้ ซึ่งทำได้โดยแท็บ "การจัดตำแหน่ง"

แท็บแบบอักษรมีตัวเลือกในการเปลี่ยนแบบอักษรของข้อความในเซลล์ และเมนูแทรกจะทำให้คุณสามารถเพิ่มและลบคอลัมน์ แถว และอื่นๆ ได้

การย้ายเซลล์เป็นเรื่องง่าย - ไอคอน "ตัด" บนแท็บหน้าแรกจะช่วยคุณในเรื่องนี้

4. สิ่งสำคัญไม่น้อยไปกว่าความสามารถในการทำงานกับตารางคือทักษะในการสร้างสูตรและฟังก์ชันใน Excel

สูตรง่ายๆ คือ F=ma โดยแรงเท่ากับมวลคูณความเร่ง

หากต้องการเขียนสูตรดังกล่าวใน Excel คุณต้องเริ่มต้นด้วยเครื่องหมาย “=”

การพิมพ์เอกสาร
5. และขั้นตอนหลักหลังจากงานเสร็จสิ้นคือการพิมพ์เอกสาร
เพื่อให้เข้าใจถึงวิธีใช้โปรแกรมนี้ คุณต้องพิจารณาสูตร EXCEL พร้อมตัวอย่าง
หากคุณวางเคอร์เซอร์ของเมาส์บนเซลล์ใด ๆ และคลิกที่รายการ "เลือกฟังก์ชัน" ตัวช่วยสร้างฟังก์ชันจะปรากฏขึ้น
ด้วยความช่วยเหลือนี้ คุณสามารถค้นหาสูตรที่ต้องการได้โดยเร็วที่สุด ในการดำเนินการนี้ คุณสามารถป้อนชื่อและใช้หมวดหมู่ได้

Excel สะดวกและใช้งานง่ายมาก ฟังก์ชั่นทั้งหมดแบ่งออกเป็นหมวดหมู่ หากทราบหมวดหมู่ของฟังก์ชันที่ต้องการ การเลือกจะดำเนินการตามนั้น
หากผู้ใช้ไม่รู้จักฟังก์ชันนี้ เขาสามารถตั้งค่าหมวดหมู่ "รายการตัวอักษรทั้งหมด" ได้
ตัวอย่างเช่น มอบหมายงานให้ค้นหาฟังก์ชัน SUMIFS ในการทำเช่นนี้คุณต้องไปที่หมวดหมู่ของฟังก์ชันทางคณิตศาสตร์และค้นหาฟังก์ชันที่คุณต้องการ

ฟังก์ชัน VLOOKUP
เมื่อใช้ฟังก์ชัน VLOOKUP คุณสามารถดึงข้อมูลที่จำเป็นจากตารางได้ สาระสำคัญของการสแกนแนวตั้งคือการค้นหาค่าในคอลัมน์ซ้ายสุดของช่วงที่กำหนด
หลังจากนั้นจะส่งคืนค่ารวมจากเซลล์ซึ่งอยู่ที่จุดตัดของแถวและคอลัมน์ที่เลือก
การคำนวณ VLOOKUP สามารถตรวจสอบได้โดยใช้ตัวอย่างที่ให้รายชื่อนามสกุล ภารกิจคือค้นหานามสกุลโดยใช้หมายเลขที่กำหนด

การใช้ฟังก์ชัน VLOOKUP
สูตรแสดงว่าอาร์กิวเมนต์แรกของฟังก์ชันคือเซลล์ C1
อาร์กิวเมนต์ที่สอง A1:B10 คือช่วงที่ทำการค้นหา
อาร์กิวเมนต์ที่สามคือเลขลำดับของคอลัมน์ที่ควรส่งคืนผลลัพธ์

คำนวณนามสกุลที่กำหนดโดยใช้ฟังก์ชัน VLOOKUP
นอกจากนี้ คุณสามารถค้นหานามสกุลได้แม้ว่าหมายเลขซีเรียลบางส่วนจะหายไปก็ตาม
หากคุณพยายามค้นหานามสกุลจากตัวเลขที่ไม่มีอยู่ สูตรจะไม่เกิดข้อผิดพลาด แต่จะให้ผลลัพธ์ที่ถูกต้อง

ค้นหานามสกุลที่มีตัวเลขหายไป
ปรากฏการณ์นี้อธิบายได้จากข้อเท็จจริงที่ว่าฟังก์ชัน VLOOKUP มีอาร์กิวเมนต์ที่สี่ ซึ่งคุณสามารถตั้งค่าการดูตามช่วงเวลาได้
มีเพียงสองความหมายเท่านั้น - "เท็จ" หรือ "จริง" หากไม่ได้ระบุอาร์กิวเมนต์ อาร์กิวเมนต์นั้นจะถูกตั้งค่าเป็นจริงตามค่าเริ่มต้น
การปัดเศษตัวเลขโดยใช้ฟังก์ชัน
ฟังก์ชั่นของโปรแกรมช่วยให้คุณสามารถปัดเศษเศษส่วนขึ้นหรือลงได้อย่างแม่นยำ
และค่าผลลัพธ์สามารถนำไปใช้ในการคำนวณในสูตรอื่นๆ ได้
การปัดเศษตัวเลขโดยใช้สูตร ROUNDUP เมื่อต้องการทำเช่นนี้ คุณต้องกรอกข้อมูลลงในเซลล์
อาร์กิวเมนต์แรกคือ 76.375 และอาร์กิวเมนต์ที่สองคือ 0

ปัดเศษตัวเลขโดยใช้สูตร
ในกรณีนี้ มีการปัดเศษตัวเลขขึ้น หากต้องการปัดเศษลง ให้เลือกฟังก์ชัน ROUND DOWN
การปัดเศษจะเกิดขึ้นเป็นจำนวนเต็มที่ใกล้ที่สุด ในกรณีของเรา มากถึง 77 หรือ 76
Excel ช่วยให้การคำนวณต่างๆ ง่ายขึ้น การใช้สเปรดชีตทำให้คุณสามารถทำงานมอบหมายทางคณิตศาสตร์ที่สูงขึ้นได้
โปรแกรมนี้ถูกใช้โดยนักออกแบบ ผู้ประกอบการ และนักศึกษามากที่สุด
ความจริงทั้งหมดเกี่ยวกับสูตร Microsoft Excel 2007
สูตร EXCEL พร้อมตัวอย่าง - คำแนะนำสำหรับการใช้งาน
โปรแกรมนี้สามารถใช้เพื่อวัตถุประสงค์ดังต่อไปนี้:
· การบัญชี โปรแกรมมีฟังก์ชั่นที่ทรงพลังสำหรับการคำนวณงบการเงินและบัญชี
· การจัดทำงบประมาณ ในโปรแกรมนี้ คุณสามารถสร้างงบประมาณประเภทต่างๆ สำหรับธุรกิจและความต้องการส่วนบุคคลได้ เช่น คุณสามารถสร้างแผนงบประมาณการตลาดได้
· รายงาน โปรแกรมนี้สามารถสร้างรายงานเพื่อวิเคราะห์และสรุปข้อมูล เช่น รายงานที่วัดประสิทธิผลของโครงการ
· การวางแผน. โปรแกรมนี้เป็นเครื่องมือที่ยอดเยี่ยมสำหรับการสร้างแผนงานระดับมืออาชีพ
· การใช้ปฏิทิน พื้นที่ทำงานของโปรแกรมได้รับการออกแบบเป็นตารางจึงสามารถใช้สร้างปฏิทินประเภทต่างๆ ได้ เช่น ปฏิทินปีงบประมาณสำหรับการติดตามกิจกรรมทางธุรกิจและไฮไลท์ทางธุรกิจ
หน้าต่างโปรแกรมประกอบด้วย:
· แถบแท็บ (ริบบิ้น) ซึ่งอยู่ที่ด้านบนของหน้าต่างโปรแกรม Ribbon ประกอบด้วยชุดคำสั่งบางชุด (ฟังก์ชันโปรแกรม) ซึ่งจัดกลุ่มเป็นคำสั่งและกลุ่ม (โดยค่าเริ่มต้น Ribbon ที่มี 7 แท็บจะแสดงขึ้น เมื่อโปรแกรมเริ่มทำงาน แท็บ "หน้าแรก" จะทำงาน) เมื่อย้ายไปยังวัตถุงานใหม่ (ไดอะแกรมสูตร) แท็บใหม่จะปรากฏขึ้น
· เหนือแถบแท็บคือแถบการเข้าถึงด่วน ซึ่งประกอบด้วยคำสั่งที่ใช้บ่อยที่สุด (โดยค่าเริ่มต้น แถบดังกล่าวจะมีปุ่มสำหรับบันทึกข้อมูล เลิกทำ และทำซ้ำการกระทำ) ทางด้านขวาคือไอคอนโดยคลิกด้วยปุ่มซ้ายของเมาส์คุณสามารถเปิดรายการงานเพิ่มเติมได้ คุณสามารถเลือกปุ่มที่จะแสดงบนแถบเครื่องมือด่วนได้
![]()
· ด้านล่างแถบแท็บจะมีแถบชื่อและแถบสูตร แถบชื่อจะแสดงชื่อของวัตถุหรือเซลล์ที่ใช้งานอยู่ และแถบสูตรจะแสดงสูตรของเซลล์ที่ใช้งานอยู่
สตริงชื่อ
แถบสูตร
· ส่วนหลักของหน้าต่างถูกครอบครองโดยพื้นที่ทำงาน
· ในหน้าต่างด้านขวาล่างของโปรแกรมจะมีคำสั่งที่ใช้เพื่อการดูเอกสารให้เกิดประโยชน์สูงสุด

หนังสือ ใน Excel 2010
หนังสือเล่มนี้ประกอบด้วย:
3 แผ่นเป็นมาตรฐาน สูงสุด 255 แผ่น แต่ละแผ่นงานประกอบด้วยเซลล์ที่เกิดจากจุดตัดของแถวและคอลัมน์ แถวจะมีหมายเลขเป็นเลขอารบิค (1,2,3) และคอลัมน์เป็นตัวอักษรภาษาอังกฤษตัวพิมพ์ใหญ่ (A, B, C)
การแก้ไขตารางใน Excel 2010
ในการเปลี่ยนความกว้างของคอลัมน์หรือความสูงของแถว คุณต้องแทรกชื่อแถวระหว่างตัวอักษรกับชื่อคอลัมน์หรือตัวเลข แล้วลากไปในทิศทางที่ต้องการ
หากต้องการตั้งกฎสำหรับการเติมเซลล์ คุณต้องป้อนข้อมูลใน 2 เซลล์ที่อยู่ติดกัน เลือกเซลล์เหล่านั้น และใช้เครื่องหมายเติมซึ่งอยู่ที่มุมขวาล่าง ลากไปยังจำนวนที่ต้องการ
การสร้างสูตรใน Excel 2010
สูตรขึ้นต้นด้วยเครื่องหมาย “=” ที่อยู่ของเซลล์เขียนเป็นภาษาอังกฤษเท่านั้น เพื่อไม่ให้เขียนที่อยู่ของเซลล์ คุณสามารถเลือกได้โดยใช้ปุ่มซ้ายของเมาส์เมื่อเขียนสูตร


วิธีสร้างฟังก์ชันใน Excel 2010 (วิธีคำนวณใน Excel 2010)
MS Excel มีเครื่องมือที่น่าทึ่งมากมายที่ผู้ใช้ส่วนใหญ่ไม่รู้หรือดูถูกดูแคลนอย่างมาก เหล่านี้ได้แก่ ตาราง Excel. คุณจะบอกว่า Excel ทั้งหมดเป็นสเปรดชีตหรือไม่ เพราะเหตุใด เลขที่ พื้นที่ทำงานของชีตเป็นเพียงชุดของเซลล์ บางส่วนเต็มแล้ว บางส่วนว่างเปล่า แต่ในสาระสำคัญและฟังก์ชันการทำงานทั้งหมดเหมือนกัน
สเปรดชีต Excel แตกต่างไปจากเดิมอย่างสิ้นเชิง นี่ไม่ใช่แค่ช่วงของข้อมูล แต่เป็นออบเจ็กต์ทั้งหมดที่มีชื่อ โครงสร้างภายใน คุณสมบัติ และข้อดีหลายประการเหนือช่วงเซลล์ปกติ หรือที่เรียกว่า "โต๊ะอัจฉริยะ"
วิธีสร้างตารางใน Excel
มีช่วงข้อมูลการขายตามปกติ
เมื่อต้องการแปลงช่วงเป็นตาราง ให้เลือกเซลล์ใดก็ได้จากนั้น แทรก → ตาราง → ตาราง

มีปุ่มลัด Ctrl+T.
กล่องโต้ตอบขนาดเล็กจะปรากฏขึ้นเพื่อให้คุณสามารถปรับช่วงและระบุว่าแถวแรกมีส่วนหัวของคอลัมน์

ตามกฎแล้ว เราจะไม่เปลี่ยนแปลงอะไรเลย หลังจากคลิกตกลง ช่วงดั้งเดิมจะกลายเป็นตาราง Excel
ก่อนที่จะไปยังคุณสมบัติตาราง ก่อนอื่นเรามาดูว่า Excel มองเห็นได้อย่างไร หลายๆอย่างจะชัดเจนขึ้นมาทันที
โครงสร้างและลิงก์ไปยังตาราง Excel
แต่ละโต๊ะมีชื่อของตัวเอง สามารถดูได้ในแท็บ ตัวสร้างซึ่งจะปรากฏขึ้นเมื่อมีการเลือกเซลล์ตารางใดๆ โดยค่าเริ่มต้นจะเป็น "Table1", "Table2" ฯลฯ

หากคุณวางแผนที่จะมีหลายตารางในสมุดงาน Excel ของคุณ คุณควรตั้งชื่อที่สื่อความหมายมากขึ้น ซึ่งจะทำให้ใช้งานได้ง่ายขึ้นในอนาคต (เช่น เมื่อทำงานใน Power Pivot หรือ ) ฉันจะเปลี่ยนชื่อเรื่องเป็น "รายงาน" ตารางรายงานมองเห็นได้ใน Name Manager สูตร → ชื่อที่กำหนด → ตัวจัดการชื่อ.

และเมื่อพิมพ์สูตรด้วยตนเอง

แต่สิ่งที่น่าสนใจที่สุดคือ Excel ไม่เพียงมองเห็นทั้งตารางเท่านั้น แต่ยังเห็นแต่ละส่วนของตารางด้วย เช่น คอลัมน์ ส่วนหัว ผลรวม ฯลฯ ลิงก์จะมีลักษณะดังนี้
=รายงาน[#ทั้งหมด]– สำหรับทั้งโต๊ะ
=รายงาน[#ข้อมูล]– ข้อมูลเท่านั้น (ไม่มีบรรทัดส่วนหัว)
=รายงาน[#หัวข้อ]– เฉพาะในบรรทัดแรกของหัวข้อเท่านั้น
=รายงาน[#ผลลัพธ์]- เกี่ยวกับผลลัพธ์
=รายงาน[@]– สำหรับบรรทัดปัจจุบันทั้งหมด (ที่ป้อนสูตร)
=รายงาน[ยอดขาย]– สำหรับคอลัมน์ “การขาย” ทั้งหมด
=รายงาน[@การขาย]– ไปยังเซลล์จากแถวปัจจุบันของคอลัมน์ “การขาย”
ในการเขียนลิงก์ ไม่จำเป็นต้องจำโครงสร้างเหล่านี้ทั้งหมดเลย เมื่อพิมพ์สูตรด้วยตนเอง สูตรทั้งหมดจะมองเห็นได้ในคำแนะนำเครื่องมือหลังจากเลือกตารางแล้วเปิดวงเล็บเหลี่ยม (ในเค้าโครงภาษาอังกฤษ)

เลือกอันที่ต้องการด้วยปุ่ม แท็บ. อย่าลืมปิดวงเล็บทั้งหมด รวมถึงวงเล็บเหลี่ยมด้วย
หากในบางเซลล์คุณเขียนสูตรเพื่อรวมคอลัมน์ "การขาย" ทั้งหมด
ผลรวม(D2:D8)
จากนั้นมันจะถูกแปลงเป็นโดยอัตโนมัติ

ซึ่งหมายความว่าแผนภูมิหรือตำแหน่งที่ระบุตาราง Excel เป็นแหล่งที่มาจะดึงบันทึกใหม่โดยอัตโนมัติ
และตอนนี้เกี่ยวกับวิธีที่ Tables ทำให้ชีวิตและการทำงานง่ายขึ้นได้อย่างไร
คุณสมบัติตาราง Excel
1. แต่ละตารางมีส่วนหัว ซึ่งโดยปกติจะนำมาจากแถวแรกของช่วงแหล่งที่มา

2. หากตารางมีขนาดใหญ่ เมื่อคุณเลื่อนลง ชื่อของคอลัมน์ในตารางจะแทนที่ชื่อของคอลัมน์ในแผ่นงาน

สะดวกมาก ไม่ต้องรักษาความปลอดภัยเป็นพิเศษ
3. ตัวกรองอัตโนมัติจะถูกเพิ่มลงในตารางตามค่าเริ่มต้น ซึ่งสามารถปิดใช้งานได้ในการตั้งค่า เพิ่มเติมเกี่ยวกับเรื่องนี้ด้านล่าง
4. ค่าใหม่ที่เขียนในแถวว่างแถวแรกจากด้านล่างจะรวมอยู่ในสเปรดชีต Excel โดยอัตโนมัติ ดังนั้นค่าเหล่านั้นจะเข้าสู่สูตร (หรือแผนภูมิ) ที่อ้างอิงบางคอลัมน์ในสเปรดชีตทันที

เซลล์ใหม่จะได้รับการจัดรูปแบบให้ตรงกับลักษณะตารางด้วย และเติมสูตรหากมีอยู่ในคอลัมน์ใดคอลัมน์หนึ่ง กล่าวโดยสรุป หากต้องการขยายตาราง ก็เพียงพอที่จะป้อนเฉพาะค่าเท่านั้น รูปแบบ สูตร ลิงก์ - ทุกอย่างจะถูกเพิ่มโดยอัตโนมัติ
5. คอลัมน์ใหม่จะถูกรวมไว้ในตารางโดยอัตโนมัติ

6. เมื่อคุณป้อนสูตรลงในเซลล์เดียว สูตรจะถูกคัดลอกไปยังทั้งคอลัมน์ทันที ไม่จำเป็นต้องดึงด้วยตนเอง

นอกจากคุณสมบัติที่ระบุแล้ว ยังสามารถตั้งค่าเพิ่มเติมได้อีกด้วย
การตั้งค่าตาราง
ในแท็บบริบท ตัวสร้างมีเครื่องมือวิเคราะห์และการตั้งค่าเพิ่มเติม
การใช้เครื่องหมายถูกในกลุ่ม ตัวเลือกสไตล์ตาราง

คุณสามารถทำการเปลี่ยนแปลงต่อไปนี้ได้
- ลบหรือเพิ่มแถวส่วนหัว
— เพิ่มหรือลบบรรทัดที่มีผลรวม
— ทำให้รูปแบบสตริงสลับกัน
- ทำให้คอลัมน์แรกเป็นตัวหนา
- ทำให้คอลัมน์สุดท้ายเป็นตัวหนา
- ทำการเติมสลับแถว
— ลบตัวกรองอัตโนมัติเริ่มต้น
วิดีโอสอนด้านล่างนี้แสดงวิธีการทำงาน
ในกลุ่ม รูปแบบตารางคุณสามารถเลือกรูปแบบอื่นได้ โดยค่าเริ่มต้นจะเหมือนกับในภาพด้านบน แต่จะเปลี่ยนแปลงได้ง่ายหากจำเป็น

ในกลุ่ม เครื่องมือสามารถ สร้างตารางเดือย, ลบรายการที่ซ้ำกัน, และ แปลงเป็นช่วงปกติ.

อย่างไรก็ตามสิ่งที่น่าสนใจที่สุดคือการสร้างสรรค์ ชิ้น.

ชิ้นคือตัวกรองที่วางอยู่ในองค์ประกอบกราฟิกที่แยกจากกัน คลิกที่ปุ่ม ใส่ชิ้นเลือกคอลัมน์ที่เราจะกรอง