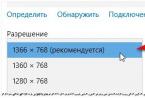สวัสดีทุกคน! คุณต้องการเปลี่ยนชื่อโฟลเดอร์ผู้ใช้ Windows ของคุณหรือไม่? วันนี้เราจะพูดถึงความเป็นไปได้ในการเปลี่ยนชื่อโฟลเดอร์ของผู้ใช้บนคอมพิวเตอร์หรือแล็ปท็อปที่ใช้ระบบปฏิบัติการ Windows 7 นอกจากนี้สิ่งนี้จะเปลี่ยนชื่อไม่เพียงแต่ในโฟลเดอร์ผู้ใช้ของคุณเท่านั้น แต่ยังรวมถึงบัญชีด้วย มาเริ่มกันเลย
หากคุณกำลังอ่านบทความนี้ แสดงว่าคุณคงได้ลองเปลี่ยนชื่อโฟลเดอร์ "Users" ซึ่งอยู่ในโลคัลดิสก์ด้วยระบบปฏิบัติการ Windows แล้ว:
อย่างที่คุณเห็นไม่มีตัวเลือกให้เปลี่ยนชื่อโฟลเดอร์เพียงอย่างเดียว เหตุผลประการหนึ่งคือกิจกรรมของผู้ใช้ของคุณ ซึ่งหมายความว่าคุณไม่สามารถเปลี่ยนชื่อโฟลเดอร์ที่มีไฟล์ที่เปิดและใช้งานอยู่ในปัจจุบันได้ นั่นคือเหตุผลที่ในการเปลี่ยนชื่อเราจะปิดการใช้งานหรือดีกว่า "ไม่ใช้" โฟลเดอร์นี้ในกระบวนการ
สิ่งแรกที่คุณควรทำคือเปิดใช้งานบัญชีผู้ดูแลระบบ บัญชีนี้รวมอยู่ใน Windows แต่โดยปกติแล้วจะถูกปิดใช้งาน ในการดำเนินการนี้ คุณจะต้องเปิดแผงควบคุม ("Start" → "Control Panel") จากนั้นคลิกที่ส่วน "เครื่องมือการดูแลระบบ":

ในโปรแกรมที่เปิดขึ้นให้เลือก "การจัดการคอมพิวเตอร์":


ในหน้าต่างที่เปิดอยู่ ให้ยกเลิกการเลือกช่อง "ปิดใช้งานบัญชี" แล้วคลิกปุ่ม "ตกลง":

เราจะดำเนินการเพิ่มเติมจากบัญชี "ผู้ดูแลระบบ" ดังนั้นคุณจะต้องเปลี่ยนไปใช้บัญชีนี้ คลิกที่ปุ่ม "เริ่ม" → (ในรายการแบบเลื่อนลงถัดจากปุ่ม "ปิดเครื่อง") "ออกจากระบบ":

หลังจากออกจากระบบ ให้เข้าสู่ระบบด้วยบัญชี "ผู้ดูแลระบบ" ตอนนี้เปิด File Explorer หรือไปที่คอมพิวเตอร์แล้วนำทางไปยังเส้นทางที่ระบุก่อนหน้าไปยังโฟลเดอร์ผู้ใช้ของคุณ ตอนนี้ตัวเลือก "เปลี่ยนชื่อ" ปรากฏขึ้นแล้ว และคุณสามารถเปลี่ยนชื่อโฟลเดอร์ของคุณได้:
เปลี่ยนชื่อโฟลเดอร์ของคุณ ต้องระบุชื่อโฟลเดอร์ใหม่ด้วยตัวอักษรละติน นี่เป็นข้อกำหนดเบื้องต้น ถัดไปคุณต้องเปิดตัวแก้ไขรีจิสทรี regedit ในแถบค้นหาในเมนู Start ให้เขียนคำว่า "regedit" และเรียกใช้โปรแกรมที่แนะนำ คุณยังสามารถเปิด regedit ผ่านคำสั่ง "Run" โดยไปที่ "Start" → "All Programs" → "Accessories" → "Run" หรือเพียงแค่กดแป้นพิมพ์ลัด วิน+อาร์. ในหน้าต่างที่เปิดขึ้นให้เขียนบรรทัด regedit แล้วกด Enter:

ตอนนี้คุณต้องปฏิบัติตามเส้นทาง:
โฟลเดอร์ย่อยมีคีย์ "ProfileImagePath" ที่แสดงเส้นทางไปยังบัญชีของคุณ ในโฟลเดอร์ใดโฟลเดอร์หนึ่ง ให้ค้นหาเส้นทางไปยังโฟลเดอร์บัญชีเก่าของคุณ
Windows OS อนุญาตให้ผู้ใช้หลายคนทำงานบนคอมพิวเตอร์เครื่องเดียว ในเวลาเดียวกัน ทุกคนสามารถมีเดสก์ท็อปและโฟลเดอร์เอกสารเป็นของตัวเองได้
ผู้ใช้แต่ละคนมีโอกาสไม่เพียงเท่านั้น สร้างบันทึกที่ไม่ซ้ำใครแต่ยัง ตั้งรหัสผ่านซึ่งป้องกันไม่ให้ผู้อื่นดูเอกสารของเขา
ขณะใช้คอมพิวเตอร์คุณอาจประสบปัญหา จำเป็นต้องเปลี่ยนแปลงข้อมูลบัญชีบางส่วนที่จัดเก็บไว้ในคอมพิวเตอร์ มาดูวิธีการดำเนินการนี้กับ Windows ทุกรุ่น
การเปลี่ยนชื่อผู้ใช้ Windows 10 ของคุณ
ใน Windows 10 เช่นเดียวกับระบบเวอร์ชันอื่น ๆ การเปลี่ยนชื่อนั้นค่อนข้างง่าย ในเวอร์ชันที่สิบที่คุณต้องการ:
การเปลี่ยนชื่อใน Windows 7
ขั้นตอนใน Windows 7 ไม่แตกต่างจากรุ่นก่อนหน้ามากนัก กำลังเปิด เริ่มและมองหาไอคอน คอมพิวเตอร์. คุณควรคลิกที่มัน หยวนและเลือก ควบคุม.
ตอนนี้ขยายประเด็น ผู้ใช้และกลุ่มภายในเครื่อง. กำลังขยายโฟลเดอร์ ผู้ใช้และทางด้านขวาเลือกโปรไฟล์ของผู้ใช้ปัจจุบัน สิ่งที่คุณต้องทำคือคลิก หยวนในรายการและเลือกรายการเมนูที่ต้องการ ยืนยันเปลี่ยนแปลงโดยการกด เข้า.
แล้วเราก็ไป แผงควบคุมด้วยวิธีใดก็ได้ที่สะดวก 
เรากำลังดูที่นี่ บัญชีและเปิดตัวรายการนี้ 
สิ่งที่คุณต้องทำคือคลิก เปลี่ยนชื่อให้ตั้งชื่อใหม่และยืนยันด้วยการเลือก เปลี่ยนชื่อ.
การเปลี่ยนชื่อใน Windows 8
ก่อนอื่นคุณต้องค้นหาและไปที่ แผงควบคุมเปิดส่วนบัญชีและค้นหารายการ การเปลี่ยนประเภทบัญชีของคุณ.
ค้นหาผู้ใช้ที่ต้องการและคลิกที่มัน 
ตอนนี้ กดไปยังลิงก์ที่ต้องการและทำการเปลี่ยนแปลง ยืนยันคลิกเพื่อเปลี่ยนชื่อ 
วิธีการเปลี่ยนชื่อโฟลเดอร์บัญชีใน Windows 7 และ 8
สำหรับเจ็ดและแปดลำดับของการกระทำจะเหมือนกันทุกประการยกเว้น ยกเว้นเข้าสู่ระบบแผงควบคุม:

การเปลี่ยนชื่อโฟลเดอร์ใน Windows 10
ขั้นตอนการเปลี่ยนชื่อใน Windows 10 เวอร์ชันต่างๆ เหมือนกัน. หากต้องการเปลี่ยนชื่อโฟลเดอร์ คุณต้องดำเนินการคล้ายกับขั้นตอนก่อนหน้า
เริ่ม สร้างรายการอื่นที่มีสิทธิ์ ผู้ดูแลระบบมิฉะนั้นระบบจะไม่อนุญาตให้เราเปลี่ยนชื่อโฟลเดอร์ปัจจุบัน
ตัวเลือกที่ง่ายที่สุดคือ เปิดบัญชีที่ซ่อนอยู่ ในกรณีนี้ คุณไม่จำเป็นต้องสร้างบัญชีใหม่ เราใช้คำสั่ง สุทธิ ผู้ใช้ผู้ดูแลระบบ /คล่องแคล่ว:
ใช่ลงในคอนโซลที่เปิดตัวในฐานะผู้ดูแลระบบ คลิก เข้า. หากไม่รู้จักคำสั่งคุณควรป้อน ผู้ดูแลระบบ.
สิ้นสุดเซสชั่นซึ่งเราทำงานและเข้าสู่ระบบด้วยบัญชีใหม่
ตอนนี้เราทำตามขั้นตอนต่อไปนี้:

ในระหว่างกระบวนการเปลี่ยนชื่อบัญชีผู้ใช้ผ่านองค์ประกอบ ชื่อของโฟลเดอร์โปรไฟล์ใน C:\Users จะไม่เปลี่ยนแปลง คำแนะนำจะแสดง วิธีเปลี่ยนชื่อโฟลเดอร์ผู้ใช้ใน Windows 7, 8บัญชีใด ๆ ที่ไม่มีข้อมูลสูญหาย
เมื่อแก้ไขโปรไฟล์ผู้ใช้และรีจิสทรี คุณสามารถสร้างความเสียหายให้กับระบบปฏิบัติการของคุณได้ ดังนั้นจึงแนะนำให้สร้างจุดคืนค่าระบบ หากคุณทำผิดพลาด ให้ทำการคืนค่าระบบจากจุดที่สร้างขึ้นเพื่อกลับสู่สถานะการทำงาน
ในระหว่างกระบวนการ คุณจะสูญเสียหัวข้อปัจจุบัน หากต้องการใช้ต่อให้ทำสำเนา รับสิทธิ์การเข้าถึงของผู้ดูแลระบบ จากนั้นทำตามคำแนะนำด้านล่าง
การเปลี่ยนชื่อโฟลเดอร์ผู้ใช้
ขั้นแรก สร้างบัญชีผู้ดูแลระบบใหม่ จากนั้นเข้าสู่ระบบ เปิด Explorer และไปที่ไดรฟ์ในเครื่องที่มีระบบปฏิบัติการ จากนั้นไปที่โฟลเดอร์ “Users” เพื่อสิ้นสุดที่ C:\Users
หมายเหตุ: โปรดใส่ใจกับอักษรระบุไดรฟ์ของระบบ อักษรระบุไดรฟ์ของคุณอาจแตกต่างกัน
หากต้องการเปลี่ยนชื่อโฟลเดอร์ผู้ใช้ใน Windows 7, 8 ให้คลิกขวาที่โฟลเดอร์นั้นแล้วเลือก "เปลี่ยนชื่อ" จากเมนู ป้อนชื่อใหม่เป็นภาษารัสเซียหรือภาษาอังกฤษแล้วกด Enter
หมายเหตุ: หากคุณสามารถเปลี่ยนชื่อโฟลเดอร์ผู้ใช้ได้ ให้ทำตามขั้นตอนเดียวกัน
หากข้อความแจ้ง UAC ปรากฏขึ้น คลิก "ใช่" เพื่อเสร็จสิ้นกระบวนการเปลี่ยนชื่อโฟลเดอร์ บทเรียนนี้ยังไม่จบ โปรดทำตามขั้นตอนด้านล่างนี้
การแก้ไขเส้นทางโปรไฟล์ในรีจิสทรี
หลังจากเปลี่ยนชื่อโฟลเดอร์ผู้ใช้แล้ว คุณจะต้องเปลี่ยนเส้นทางโฟลเดอร์เก่าในรีจิสทรี ทำสิ่งต่อไปนี้:
2. ในรีจิสทรี ให้ไปที่ส่วน ProfileList (เส้นทางแบบเต็มแสดงอยู่ในภาพด้านล่าง)
3. เมื่อเปิดส่วน ProfileList (พื้นที่ด้านซ้ายของหน้าต่าง) คุณจะเห็นส่วนย่อยจำนวนมากของประเภท "ชุดตัวเลขยาว S-1-5"
4. ดำเนินการตามลำดับโดยให้ความสนใจกับพารามิเตอร์ ProfileImagePath (พื้นที่ด้านขวาของหน้าต่าง) ซึ่งเส้นทางโฟลเดอร์ของผู้ใช้จะระบุไว้ในคอลัมน์ "ค่า" คุณต้องค้นหาเส้นทางด้วยชื่อเก่าที่คุณเปลี่ยนชื่อด้านบน

5. คลิกสองครั้งที่พารามิเตอร์ ProfileImagePath ด้วยปุ่มซ้ายและในฟิลด์ "ค่า" ให้ป้อนชื่อใหม่ที่เหมือนกับชื่อโฟลเดอร์ผู้ใช้ใหม่ ทิ้งเส้นทางไว้เหมือนเดิม คลิกตกลงและปิดรีจิสทรี

การเปลี่ยนชื่อบัญชี
กด Win + R เพื่อ ป้อนหรือคัดลอก netplwiz ลงในฟิลด์ที่เหมาะสม จากนั้นคลิก ตกลง หรือ Enter

ทำเครื่องหมายในช่องเพื่อขอชื่อผู้ใช้และรหัสผ่าน (ภาพด้านล่าง) เลือกชื่อบัญชีเก่าจากรายการ คลิกปุ่ม "คุณสมบัติ"
![]()
ในหน้าต่างคุณสมบัติ กรอกข้อมูลในช่อง "ผู้ใช้" และ "ชื่อเต็ม" ด้วยชื่อใหม่ คลิกตกลงที่นี่และในหน้าต่างก่อนหน้า

รีสตาร์ทคอมพิวเตอร์หรือออกจากระบบ จากนั้นลงชื่อเข้าใช้บัญชีที่เปลี่ยนชื่อ หลังจากเข้าสู่ระบบ คุณจะสังเกตเห็นว่าพื้นหลังเดสก์ท็อปเป็นสีดำ เพื่อกลับไปสู่รูปลักษณ์เดิม
ด้วยวิธีเหล่านี้คุณสามารถทำได้ เปลี่ยนชื่อโฟลเดอร์ผู้ใช้ใน Windows 7, 8และเปลี่ยนชื่อบัญชีของคุณ ทำตามขั้นตอนทั้งหมดแล้วคุณจะประสบความสำเร็จ คุณสามารถลบบัญชีที่สร้างขึ้นหรือทิ้งไว้เพื่อใช้ในอนาคตได้
คุณอาจสังเกตเห็นว่าในบางสถานการณ์ เช่น เมื่อคุณอัปโหลดไฟล์ไปยังเว็บไซต์หรือเมื่อใช้โปรแกรมแชร์ P2P ผู้ใช้รายอื่นจะมองเห็นเส้นทางไปยังไฟล์ของคุณแบบเต็ม (โชคดี ที่นี่ไม่ใช่กรณีของระบบการแบ่งปัน ซึ่งจะกล่าวถึงต่อไปในบทนี้) ซึ่งหมายความว่า หากคุณอัปโหลดไฟล์ Personal.doc ไปยังเว็บไซต์ คุณจะกำหนดเส้นทางแบบเต็มไปยังไฟล์นั้นบนคอมพิวเตอร์ของคุณ:
C:\Users\Guy Q. เอกสารที่ไม่ระบุตัวตน\เอกสาร\Pa3Hbie\personal.doc
และอีกด้านหนึ่ง ตอนนี้พวกเขารู้ชื่อเต็มของคุณแล้ว
คุณทราบว่าคุณสามารถเปลี่ยนชื่อบัญชีได้ในหน้าบัญชีผู้ใช้ของแผงควบคุม แต่ชื่อโฟลเดอร์จะไม่เปลี่ยนแปลง อย่างไรก็ตาม มีวิธีเปลี่ยนตำแหน่งของโฟลเดอร์โปรไฟล์โดยไม่ต้องเปลี่ยนชื่อบัญชี:
1. เปิด File Explorer และไปที่โฟลเดอร์ C:\Users สร้างโฟลเดอร์ว่างใหม่ที่นี่ นี่จะกลายเป็นโฮมโฟลเดอร์ใหม่ของคุณ ดังนั้นคุณสามารถเลือกชื่อใดก็ได้
2. ในหน้าต่างบัญชีผู้ใช้ในแผงควบคุม ให้สร้างบัญชีผู้ดูแลระบบชั่วคราวใหม่
3. ออกจากระบบและเข้าสู่ระบบอีกครั้ง แต่ภายใต้บัญชีที่สร้างขึ้นในขั้นตอนที่ 2
4. เปิดหน้าต่างระบบในแผงควบคุมและในส่วนด้านซ้ายของหน้าต่างให้คลิกที่ลิงค์การตั้งค่าระบบขั้นสูง
5. บนแท็บขั้นสูง ในส่วนโปรไฟล์ผู้ใช้ คลิกการตั้งค่า
6. เลือกบัญชีของคุณ (บัญชีเก่าที่คุณจะย้าย) และคลิกคัดลอก (Soru To)
7. ในหน้าต่างคัดลอกโปรไฟล์ (คัดลอกไปยัง) คลิกเรียกดู เลือกโฟลเดอร์ที่สร้างในขั้นตอนที่ 1 และคลิกตกลง
8. คลิกตกลง จากนั้นคลิกใช่เพื่อเริ่มการคัดลอก
9. ในหน้าต่างตัวเลือกโฟลเดอร์ในแผงควบคุม ให้เปิดใช้งานการแสดงไฟล์และโฟลเดอร์ที่ซ่อนไว้ ซึ่งจะกล่าวถึงในรายละเอียดเพิ่มเติมในบทที่ 2
บ่อยครั้งหลังจากติดตั้ง Windows 10 รุ่น "มือซ้าย" ผู้ใช้จะสังเกตเห็นว่าเจ้าของเป็น "ผู้ดูแลระบบ" บางประเภท ข้อเท็จจริงข้อนี้อาจไม่เหมาะกับคนจำนวนมาก คุณไม่จำเป็นต้องเป็นคนสมบูรณ์แบบสำหรับสิ่งนี้ สิ่งนี้ทำให้เกิดคำถามว่าจะเปลี่ยนชื่อผู้ใช้ใน Windows 10 ได้อย่างไร ซึ่งสามารถทำได้หลายวิธี ต่างกันไปตามระดับความยาก อย่างไรก็ตาม กระบวนการเปลี่ยนบัญชีในเครื่องนั้นแตกต่างอย่างสิ้นเชิงกับการเปลี่ยนชื่อบัญชี Microsoft ตัวเลือกทั้งหมดจะกล่าวถึงที่นี่
การใช้ “แผงควบคุม”
นี่อาจเป็นวิธีที่ง่ายและเข้าใจได้มากที่สุดสำหรับหลายๆ คน ซึ่งช่วยให้คุณควบคุมการทำงานของคอมพิวเตอร์ของคุณได้อย่างเต็มที่ คุณจะพบการตั้งค่าที่หลากหลายในนั้น รวมถึงการตั้งค่าโปรไฟล์ผู้ใช้ OS กระบวนการนี้ง่ายและใช้งานง่าย คุณไม่จำเป็นต้องมีทักษะเฉพาะใดๆ ที่นี่
เสร็จสิ้นกระบวนการเปลี่ยนชื่อ ตอนนี้ข้อความที่ผู้ใช้ต้องการจะปรากฏขึ้นอย่างแน่นอน
เราใช้ "netplwiz"
วิธีนี้จะดูง่ายกว่าสำหรับหลาย ๆ คนมากกว่าวิธีก่อนหน้า เนื่องจากต้องทำตามขั้นตอนน้อยลง สิ่งนี้ใช้ยูทิลิตี้การจัดการบัญชีระบบ จะเปลี่ยนชื่อผู้ใช้ใน Windows 10 โดยใช้ส่วนประกอบนี้ได้อย่างไร? ง่ายมาก.

นี่คือวิธีการเปลี่ยนชื่อโปรไฟล์ผู้ใช้ใน Windows 10 โดยใช้ส่วนประกอบระบบ "netplwiz" ตอนนี้เรามาดูวิธีอื่นกันดีกว่า
การใช้บรรทัดคำสั่ง
วิธีนี้เหมาะสำหรับผู้ใช้ขั้นสูงที่เข้าใจอย่างชัดเจนว่ากำลังทำอะไรอยู่ ผู้ที่ต้องจัดการกับระบบปฏิบัติการเช่น Linux บ่อยครั้งและเป็นเวลานานและคุ้นเคยกับการทำงานกับเทอร์มินัลจะพอใจกับตัวเลือกนี้เป็นพิเศษ จะเปลี่ยนชื่อผู้ใช้ใน Windows 10 โดยใช้บรรทัดคำสั่งได้อย่างไร มาเริ่มวิเคราะห์วิธีการกันดีกว่า

การใช้ PowerShell
อีกหนึ่งทางเลือกสำหรับผู้ที่ขาดเครื่องปลายทางไม่ได้ PowerShell เป็นการเปลี่ยนแปลงอัตตาของเทอร์มินัล Linux ใน Windows 10 ส่วนประกอบนี้มีฟังก์ชันการทำงานที่ค่อนข้างหลากหลาย เมื่อใช้ PowerShell คุณสามารถติดตั้งโปรแกรมและแอปพลิเคชัน ลบแพ็คเกจ เปลี่ยนชื่อผู้ใช้ และทำสิ่งอื่นๆ ได้มากมาย จะเปลี่ยนชื่อบัญชี Windows 10 โดยใช้ส่วนประกอบที่น่าสนใจนี้ได้อย่างไร ง่ายมาก.

หลังจากทั้งหมดนี้คุณควรรีบูทเครื่อง ชื่อบัญชีจะมีการเปลี่ยนแปลง วิธีนี้เป็นวิธีที่ดีเนื่องจากต้องมีการดำเนินการขั้นต่ำในส่วนของผู้ใช้ อย่างไรก็ตาม PowerShell มักจะทำให้ผู้ใช้ทั่วไปกลัว นั่นเป็นเหตุผลว่าทำไมเขาถึงไม่เป็นที่นิยม
การใช้ส่วนประกอบ "ผู้ใช้และกลุ่มภายใน"
เป็นเรื่องที่ควรบอกทันทีว่าวิธีนี้ไม่เหมาะสำหรับเจ้าของ Home Edition ส่วนประกอบนี้ไม่พร้อมใช้งานสำหรับรุ่นนี้ แต่ผู้โชคดีที่เป็นเจ้าของเวอร์ชัน Professional (และคนอื่นๆ ทั้งหมด) สามารถทดลองใช้งานได้ ดังนั้นคุณจะเปลี่ยนชื่อผู้ดูแลระบบใน Windows 10 โดยใช้ผู้ใช้และกลุ่มภายในได้อย่างไร

เปลี่ยนชื่อบัญชี Microsoft ของคุณ
ปัญหาหลักคือบัญชี Windows 10 นี้ไม่ได้อยู่ในเครื่อง กระบวนการลงทะเบียนเกิดขึ้นบนเซิร์ฟเวอร์ Microsoft ข้อมูลทั้งหมดจะถูกเก็บไว้ที่นั่น แต่คุณสามารถเปลี่ยนชื่อบัญชีได้ (เช่นเดียวกับชื่อเล่น)

เสร็จสิ้นกระบวนการเปลี่ยนชื่อ ตอนนี้คุณสามารถออกจากโปรไฟล์ของคุณและเข้าสู่ระบบอีกครั้ง เผื่อไว้. วิธีนี้จะพิจารณาการเปลี่ยนแปลง
การเปลี่ยนชื่อบัญชีใน Windows 10 ไม่ใช่ปัญหาใหญ่ สิ่งนี้ใช้ได้กับทั้งบัญชีในเครื่องและบัญชีที่จัดเก็บไว้ในเซิร์ฟเวอร์ Microsoft เป็นไปไม่ได้ที่จะเปลี่ยนโปรไฟล์ "สิบ" เฉพาะในเวอร์ชัน "บ้าน" เท่านั้น แต่นี่คือคุณสมบัติของรุ่นเฉพาะ คุณไม่สามารถทำอะไรกับมันได้ และสำหรับเวอร์ชันอื่นคำแนะนำข้างต้นค่อนข้างเหมาะสม
ความต้องการ.
บัญชีของคุณจำเป็นต้องมีสิทธิ์ของผู้ดูแลระบบภายใน
บทความนี้ใช้กับ Windows XP
วิธีเปลี่ยนชื่อผู้ใช้ใน Windows XP
1. กดปุ่ม "Start" และเลือกรายการเมนู " ดำเนินการ...";
2. ในช่อง “เปิด” ให้เขียนคำสั่ง lusrmgr.mscและคลิกปุ่ม "ตกลง";
4. ไปทางด้านขวาของหน้าต่างซึ่งเราจะพบผู้ใช้ที่ต้องเปลี่ยนชื่อ
5. คลิกขวาที่มันและในเมนูบริบทที่เปิดขึ้นให้เลือก " เปลี่ยนชื่อ";
7. ป้อนชื่อแล้วกดปุ่ม " บนแป้นพิมพ์ เข้า";
8. คลิกขวาที่ผู้ใช้อีกครั้งแล้วเลือก " คุณสมบัติ";
10. คลิกปุ่ม "ตกลง" และรีสตาร์ทคอมพิวเตอร์
ข้อเสียของการเปลี่ยนชื่อเช่นนี้คือการเปลี่ยนชื่อเกิดขึ้น” ผิวเผิน"เช่น ชื่อผู้ใช้ที่บุคคลนั้นใช้งานเมื่อนั่งที่คอมพิวเตอร์จะเปลี่ยนไป และโปรไฟล์และโฟลเดอร์ที่มีเอกสารของผู้ใช้ที่ถูกเปลี่ยนชื่อยังคงไม่ถูกแตะต้องนั่นคือ พวกเขามีชื่อผู้ใช้เก่า ดังนั้นหากคุณไปที่โฟลเดอร์ " เอกสารและการตั้งค่า" คุณจะไม่พบโฟลเดอร์ที่มีชื่อผู้ใช้ใหม่อย่างที่หลายคนคาดหวัง
หากผลลัพธ์นี้เหมาะกับคุณค่อนข้างดี (ซึ่งเกิดขึ้นในกรณีส่วนใหญ่) คุณก็สามารถทำงานได้อย่างสงบ และหากตัวเลือกนี้ไม่เหมาะกับคุณคุณก็สามารถทำได้แตกต่างออกไป เราจะไม่เปลี่ยนชื่อผู้ใช้เก่า แต่จะสร้างชื่อใหม่ตามชื่อที่ต้องการจากนั้นจึงโอนการตั้งค่าและไฟล์ของผู้ใช้เก่าไป ในการทำเช่นนี้เราต้องการ:
1. สร้างผู้ใช้ใหม่ด้วยชื่อที่ต้องการ
2. ทำตามขั้นตอนที่ระบุในบทความ