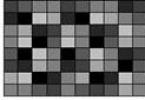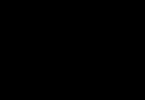ฉันจะอธิบายวิธีการคัดลอกที่เกือบจะเป็นสากล โดยทั่วไป สคริปต์และแท็กป้องกันการคัดลอกจะถูกเขียนไว้ที่ส่วนหัวของโค้ดเพจหรือที่จุดเริ่มต้น ข้อความและรูปภาพที่ต้องคัดลอกนั้นอยู่ที่ตรงกลางของซอร์สโค้ดของหน้า ไม่มีแท็กป้องกันการคัดลอกอีกต่อไป ภารกิจคือการค้นหา เลือก และคัดลอกข้อความและรูปภาพที่ต้องการในซอร์สโค้ดของเพจ
ใน Google Chrome ให้คลิกไอคอนการตั้งค่าที่มุมขวาบน จากนั้นเลือกเครื่องมือ -> ดูซอร์สโค้ด
โดยปกติที่จุดเริ่มต้นของโค้ดหน้าจะมีคำอธิบายสไตล์ สคริปต์ต่างๆ สำหรับการป้องกันการคัดลอก ลิงก์โฆษณา ฯลฯ เราข้ามทั้งหมดนี้ไปและค้นหาข้อความ รูปภาพ เช่น สิ่งที่เราต้องการคัดลอก แท็ก HTML จะรวมอยู่ในข้อความ พยายามกำหนดจุดเริ่มต้นและจุดสิ้นสุดของส่วนที่สมบูรณ์และสมบูรณ์ที่คุณต้องการ เริ่มต้นด้วยแท็ก div, p, h1, h2, แท็กส่วนหัว h3, แท็กตาราง ฯลฯ โดยทั่วไปแล้ว ข้อความดังกล่าวจะอยู่ในฮีปและระบุได้ง่ายในซอร์สโค้ดของหน้า มันอยู่ตรงกลางของโค้ด
เพื่อให้แน่ใจว่าข้อความจะแสดงอย่างถูกต้องในเบราว์เซอร์ ให้ป้อนแท็กในบรรทัดแรก และที่ท้ายข้อความให้ใส่แท็กปิด. บันทึกข้อความเป็นไฟล์ที่มีนามสกุล htm
ปัญหาได้รับการแก้ไขแล้ว ใน Explorer คลิกที่ชื่อไฟล์ จากนั้นไฟล์จะเปิดขึ้นในเบราว์เซอร์เริ่มต้นของคุณ ด้วยวิธีการเปิดนี้ บางครั้ง Windows จะแสดงเพจไม่ถูกต้อง ดังนั้นจึงควรเลือกไฟล์ - เปิดไฟล์ในเมนูเบราว์เซอร์ ใน Firefox คุณต้องเปิดใช้งานแถบเมนูหากปิดใช้งานอยู่
บางครั้ง แทนที่จะแสดงข้อความที่อ่านได้ ข้อความเส็งเคร็งก็แสดงขึ้น เนื่องจากไฟล์ html ไม่ถูกต้องทั้งหมด ในกรณีนี้ คุณเพียงแค่ต้องเปลี่ยนการเข้ารหัสข้อความ ตัวอย่างเช่นใน Firefox ในเมนูด้านบนให้ไปที่ View - Text Encoding แล้วเลือก Unicode หรือบางครั้งอันที่เก่ากว่า - Cyrillic (Windows) อีกวิธีหนึ่งคือการบังคับให้เปลี่ยนการเข้ารหัสโดยการเขียนลงในส่วนหัวของไฟล์ คุณสามารถลองใช้การเข้ารหัสแบบอื่นได้ เมื่อต้องการทำเช่นนี้ ที่จุดเริ่มต้นของไฟล์ htm หลังแท็ก เขียนบรรทัดเช่นนี้:
คุณสามารถกำหนดการเข้ารหัสข้อความใน Notepad++ ได้ เปิดไฟล์ htm ในโปรแกรมนี้ การเข้ารหัสจะแสดงอยู่ในแถบสถานะที่ด้านล่างของหน้าต่าง สิ่งที่เหลืออยู่คือการเขียนลงในแท็ก
หากข้อความแสดงเป็นตาราง แต่เซลล์ไม่ได้เน้นด้วยเส้น ก็สามารถแก้ไขได้ง่ายเช่นกัน ในไฟล์ htm ให้ค้นหาแท็กตารางและเพิ่ม border=1 cellspacing=0 ที่ส่วนท้ายของแท็ก มันจะมีลักษณะดังนี้:
บันทึกไฟล์และเปิดในเบราว์เซอร์ของคุณ - ตารางจะถูกเน้นด้วยเส้นบาง ๆ หากคุณลบ cellspacing=0 เซลล์ตารางจะถูกเน้นด้วยเส้นคู่
แต่การเปิดเพจในเบราว์เซอร์ทุกครั้งนั้นไม่สะดวกนัก บ่อยครั้งที่ข้อความถูกคัดลอก แต่รูปภาพไม่ได้ถูกคัดลอก งั้นเรามาต่อกัน เลือกข้อความของหน้า htm ที่ได้อีกครั้ง คัดลอกและวางลงในเอกสาร Word คุณจะต้องแทรกรูปภาพลงในเอกสาร Word ด้วยตนเอง
สรุปคือเข้าใจมั้ย? ขั้นแรก ใน Notepad เราสร้างเอกสาร HTML โดยไม่มีสคริปต์ความปลอดภัยและการแทรกโฆษณา ซึ่งมีข้อมูลที่คุณต้องการ จากนั้นเปิดในเบราว์เซอร์ที่คุณชื่นชอบ
บางครั้งรูปภาพอาจขยายเกินขอบของแผ่นงานหรือในทางกลับกันก็มีขนาดเล็กมาก นี่เป็นเรื่องง่ายที่จะแก้ไข คลิกที่ภาพ (จะมีสี่เหลี่ยมปรากฏขึ้นที่มุม) เลื่อนเคอร์เซอร์ของเมาส์ไปที่มุมซ้ายล่าง (ขวา) ของรูปภาพ ทันทีที่ลูกศรสองหัวปรากฏขึ้น ให้กดปุ่มซ้ายของเมาส์ และเลื่อนเคอร์เซอร์เข้า (หรือออก) ตามแนวทแยงมุมบนรูปภาพโดยไม่ปล่อยออก เพื่อย่อ (หรือยืด) รูปภาพ ปล่อยปุ่ม รูปภาพจะลด (เพิ่ม) ขนาดและพอดีกับแผ่นงาน
หากภาพมีขนาดเล็กและมองเห็นรายละเอียดได้ยาก ให้ลองคลิกที่ภาพเพื่อทำให้ภาพใหญ่ขึ้น เว็บไซต์หลายแห่งอนุญาตให้คุณทำเช่นนี้ได้ สิ่งที่เหลืออยู่คือบันทึกสำเนารูปภาพที่ขยายใหญ่นี้ มันเกิดขึ้นว่าภาพที่ขยายใหญ่ไม่สามารถคัดลอกหรือบันทึกได้ เมื่อคุณคลิกขวาที่รูปภาพ เมนูจะปรากฏขึ้นพร้อมกับคัดลอกลิงก์ ฯลฯ แต่ไม่มีบันทึกเป็น... หรือคัดลอกรูปภาพ สิ่งนี้เกิดขึ้นเมื่อดูแกลเลอรี่ภาพ จากนั้นเปิดซอร์สโค้ดของหน้าและค้นหาลิงก์ไปยังรูปภาพที่มีนามสกุล .jpg ตัวอย่างเช่น http://j.klhis.com/9GPc1A.jpg คลิกที่ลิงค์ รูปภาพควรเปิดขึ้น หากคุณเดาไม่ถูก ให้มองหาลิงก์ที่คล้ายกันถัดไป เมื่อพบรูปภาพที่ต้องการแล้ว ให้คลิกขวาที่รูปภาพแล้วเลือกบันทึกเป็น... หรือคัดลอกรูปภาพ ตรวจสอบว่าไฟล์ที่บันทึกมีนามสกุล .jpg, .png หรือ .gif เช่น รูปแบบกราฟิก
มันเกิดขึ้นที่เว็บมาสเตอร์แทรกข้อความลงในเพจในรูปแบบของรูปภาพ คุณเลือกข้อความแล้ว copy ไม่ได้ แต่ copy รูปเองแล้ว paste ใน Word ได้ คลิกขวา (RMB) บนข้อความและเลือกจากเมนู บันทึกภาพเป็น.. . หากไม่มีรายการดังกล่าวในเมนูแต่ก็มี บันทึกเป็น... ซึ่งหมายความว่าเบราว์เซอร์เสนอให้บันทึกเป็นหน้าเว็บ ในกรณีนี้ไม่จำเป็น จากนั้นคลิกข้อความด้วยเมาส์ โดยปกติหลังจากนี้ข้อความจะแสดงในรูปแบบขยายใหญ่ คลิกขวาอีกครั้งและรายการควรปรากฏในเมนู บันทึกภาพเป็น.. เนื่องจากข้อความจะแสดงเป็นรูปภาพ บันทึกภาพแล้ววางลงใน Word ในทำนองเดียวกัน คุณสามารถคัดลอกหน้าข้อความอื่นๆ ได้
จนถึงตอนนี้ฉันรู้แหล่งข้อมูลหนึ่งที่เทคนิคนี้ใช้ไม่ได้ผล นี่คือ Google Play หนังสือ
ส่วนที่แจกฟรีของหนังสือจะถูกไฮไลต์ แต่ไม่สามารถคัดลอกได้ คุณสามารถทำสิ่งต่อไปนี้
เลือกส่วนของหน้าหนังสือที่ต้องการแล้วคลิกค้นหาในหนังสือในหน้าต่างเมนู ในหน้าต่างใหม่ ให้เลือกส่วนที่ต้องการอีกครั้งแล้วกด Ctrl+C
ตอนนี้สามารถคัดลอกและวางส่วนย่อยลงในเอกสาร Word ได้แล้ว มีเพียงตัวแบ่งบรรทัดเท่านั้นที่หายไป คุณต้องแก้ไขด้วยตนเอง วางเคอร์เซอร์ในตำแหน่งที่ต้องการแล้วกด Shift+Enter เพื่อแบ่งบรรทัด มันก็ยังดีกว่าไม่มีอะไรเลย วิธีนี้ไม่คัดลอกข้อความที่ดีในสองภาษา (อังกฤษและรัสเซีย) หรือมีอักขระพิเศษ
บางครั้งข้อความจะไม่ปรากฏให้เห็นบนพื้นหลังของรูปภาพที่แทรก เนื่องจากสีของข้อความและพื้นหลังจะเหมือนกัน เลือกบล็อกนี้และเปลี่ยนสีพื้นหลังหรือสีข้อความเพื่อทำให้ข้อความโดดเด่น
มันเกิดขึ้นที่หน้าถูกคัดลอกโดยไม่มีปัญหา แต่ข้อความที่วางใน Word จะเป็นสีเทาซีดและทุกบรรทัดจะถูกขีดเส้นใต้ ข้อความดังกล่าวอ่านยากและลิงก์ที่อยู่ในข้อความถูกปกปิด สิ่งนี้เกิดขึ้นเมื่อไซต์ถูกจัดวางในรูปแบบตาราง ตารางแท็กตาราง tr, td สามารถมองเห็นได้ในซอร์สโค้ด แน่นอนคุณสามารถลบออกได้ด้วยตนเอง แต่นี่เป็นงานที่ไม่เห็นคุณค่า มันง่ายกว่าที่จะทำอย่างอื่น บนหน้าไซต์ ให้เลือกย่อหน้าแรกของข้อความแล้วคัดลอก แทรกย่อหน้าลงในเอกสาร Word ใหม่ คลิกขวาที่รูปภาพถัดจากย่อหน้า และเลือกคัดลอกรูปภาพจากเมนู วางรูปภาพลงในเอกสาร Word ตามย่อหน้าที่คัดลอกไว้ก่อนหน้านี้ ด้วยวิธีนี้ คุณสามารถคัดลอกข้อมูลทั้งหมดจากหน้าลงในเอกสาร Word ได้ ข้อความจะแสดงตามปกติและลิงก์ทั้งหมดไปยังแหล่งข้อมูลอื่นจะถูกบันทึกไว้ในนั้น นี่เป็นเรื่องที่น่าเบื่อเช่นกัน แต่ผลลัพธ์ก็คุ้มค่า เหล่านั้น. เราคัดลอกเซลล์เค้าโครงตารางแยกกันลงในเอกสาร Word
มักจะมีตารางบนเพจที่ต้องคัดลอก ใช้เบราว์เซอร์ Internet Explorer เพื่อวัตถุประสงค์เหล่านี้ แม้จะมีข้อบกพร่องทั้งหมด แต่ก็คัดลอกตารางได้อย่างถูกต้อง Microsoft Edge จาก Windows 10 ยังคัดลอกตารางอย่างถูกต้อง เลือกตารางแล้วคลิกคัดลอก (Ctrl+C) เปิด MS Word และวางส่วนที่คัดลอกไว้ ควรแทรกตารางลงในเอกสาร MS Word โดยไม่ผิดเพี้ยน เมื่อใช้เบราว์เซอร์ Firefox, Opera และ Google Chrome แทนที่จะใช้ตาราง คุณมักจะได้รับข้อความย่อหน้าทึบที่มีคำมากมายโดยไม่มีการแบ่งแถวและคอลัมน์
บางครั้งมีข้อความบนไซต์ แต่ไม่ได้อยู่ในไฟล์ htm แต่มีช่องว่างและการขึ้นบรรทัดใหม่แทน และกลุ่มข้อความนี้ไม่สามารถบันทึกเป็นรูปภาพได้ สิ่งนี้มักเกิดขึ้นในบทความเกี่ยวกับภาษา html จากนั้นฉันก็ใช้เทคนิค "พลัง" ฉันจับภาพหน้าจอของส่วนที่ต้องการของหน้า (กด Alt+ PrintScreen เพื่อบันทึกหน้าต่างที่ใช้งานอยู่) เปิดโปรแกรม Paint และวางภาพ (Ctrl+V) คลิกเครื่องมือ Select และเลือกส่วนที่ต้องการของภาพ คลิกขวาและเลือกคัดลอกจากเมนู ไปที่เอกสาร Word วางเคอร์เซอร์ในตำแหน่งที่ถูกต้องแล้ววางรูปภาพ (Ctrl+V)
หากคุณเชี่ยวชาญโค้ด html เป็นอย่างดี คุณสามารถค้นหาและลบ (ใส่ความคิดเห็น) สคริปต์ป้องกันการคัดลอกในซอร์สโค้ดได้ สิ่งที่เหลืออยู่คือบันทึกโค้ดที่แก้ไขเป็นไฟล์ htm
เลือกซอร์สโค้ดด้วยเมาส์หรือเลือกเลือกทั้งหมดจากเมนู กด Ctrl + C หรือเลือกคัดลอกจากเมนู วางโค้ดที่คัดลอกลงใน Notepad (ไม่ใช่ Word!) ไม่แนะนำให้ใช้ WordPad บางครั้งมันก็ทำให้เกิดข้อผิดพลาดในการแทรกข้อความ
ซอร์สโค้ดคือข้อความที่มีชื่อเรื่อง - หัวและเนื้อหา - เนื้อหา ค้นหาบรรทัดเช่นนี้:
แท็กนี้ระบุการตั้งค่าการป้องกันการคัดลอก คุณต้องลบพารามิเตอร์เหล่านี้ออก เหลือพารามิเตอร์ที่ไม่ส่งผลต่อการป้องกันไว้ ในกรณีนี้ คุณสามารถปล่อยให้พารามิเตอร์ที่กำหนดสีพื้นหลังและลบส่วนที่เหลือได้ มันจะออกมาดังนี้:
อีกทางเลือกหนึ่งคือการใส่เครื่องหมายความคิดเห็นให้กับแท็กเดิมและเพิ่มแท็กที่สั้นลงใหม่
บันทึกข้อความที่แก้ไขเป็นไฟล์ข้อความที่มีนามสกุล .htm เปิดหน้าที่บันทึกไว้ในเบราว์เซอร์ของคุณ ในการดำเนินการนี้ ให้พิมพ์ชื่อไฟล์ htm ในบรรทัดสำหรับป้อนชื่อไซต์ หรือเพียงคลิกที่ชื่อไฟล์ จากนั้นไฟล์จะเปิดขึ้นในเบราว์เซอร์ ตอนนี้คุณสามารถเลือกและคัดลอกข้อความ รูปภาพ และวางลงใน Word หรือโปรแกรมอื่นได้
บ่อยครั้งคุณไม่จำเป็นต้องปรับโค้ดด้วยซ้ำ หลังจากบันทึกเป็นไฟล์ .htm แล้ว ก็สามารถคัดลอกได้โดยไม่ต้องแก้ไขใดๆ
เว็บมาสเตอร์ใช้วิธีการป้องกันการคัดลอกที่แตกต่างกัน หากวิธีการข้างต้นไม่สามารถช่วยได้ ให้ลองลบส่วนหัวของไฟล์ html ออก เช่น ข้อความทั้งหมดระหว่างแท็ก
และ. การแสดงหน้า html จะหยุดชะงัก แต่สามารถคัดลอกได้ หน้าที่คัดลอกสามารถวางลงใน MS Word และแก้ไขตามดุลยพินิจของคุณ
หากคุณต้องการคัดลอกข้อความโดยไม่มีกราฟิก คุณสามารถใช้เบราว์เซอร์ข้อความได้ Linux มีเบราว์เซอร์ข้อความ (คอนโซล) หลายตัว โดยจะแสดงเฉพาะข้อความที่ไม่มีกราฟิกหรือโฆษณา ดังนั้นจึงรวดเร็วมาก นอกจากนี้ยังสามารถใช้เพื่อคัดลอกเพจที่ได้รับการปกป้องอีกด้วย ลิงค์ metmk.com.ua/inch.php
หากข้อความภาษารัสเซียแสดงเป็นตัวอักษรภาษาอังกฤษ (การทับศัพท์) คุณต้องทำการตั้งค่า กด Esc แถบเมนูด้านบนจะปรากฏขึ้น ในนั้นให้เลือกไฟล์ -> การตั้งค่า -> ชุดอักขระ ในรายการ ให้เลือกการเข้ารหัส Unicode UTF-8 หรือการเข้ารหัสภาษารัสเซียอื่นๆ ที่ใช้เขียนหน้าเว็บ สามารถดูได้ในซอร์สโค้ดของเพจในส่วนหัว คุณยังสามารถเปลี่ยนภาษาเมนูเป็นภาษารัสเซียได้ ไปที่ไฟล์ -> ตั้งค่า -> ภาษา -> รัสเซีย และสุดท้าย: ไฟล์ -> การตั้งค่า -> บันทึกการตั้งค่า
คำถามเกี่ยวกับวิธีการคัดลอกหน้าเว็บไซต์มักเกิดขึ้นกับผู้ใช้อินเทอร์เน็ตที่ไม่มีประสบการณ์ ในบทความเราจะให้คำตอบโดยละเอียด
คัดลอก วาง บันทึกแล้ว การกดปุ่ม Ctrl+C ร่วมกันสำหรับการคัดลอก (ปุ่มด่วนหรือปุ่มลัด) นั้นง่ายต่อการจดจำผ่านการเชื่อมโยงอย่างง่าย ๆ ด้วยเสียงที่เหมือนกันของตัวอักษรเริ่มต้น “K” (สำเนา) และ “C” (คัดลอก) โดยเฉพาะอย่างยิ่งเนื่องจากมีอยู่แล้วสอง ของอย่างหลังในการรวมกัน เช่นเดียวกับคีย์ลัดคู่ถัดไปสำหรับการคัดลอก “V-bet” (Ctrl+V) โดยที่ปุ่มแรกไม่มีความหมาย แน่นอนคุณสามารถทำทั้งหมดนี้ได้ในเมนูบริบทโดยเรียกมันด้วยปุ่มขวาและเลือกคำสั่งที่เหมาะสม แต่ด้วยปุ่มลัดจะมีการดำเนินการน้อยลง
หากลูกเล่นเล็กๆ น้อยๆ เหล่านี้ “ติดค้าง” ในจิตใต้สำนึก ทันทีที่มีคำถามเกิดขึ้นว่าจะคัดลอกอย่างไร (เช่น ส่วนหนึ่งของหน้าเว็บไซต์) มือก็จะเอื้อมมือไปหาสิ่งที่คุ้นเคย เมื่อชิ้นส่วนที่คุณเลือกด้วย เมาส์ (หรือหน้าเว็บทั้งหมด) "เปลี่ยนเป็นสีน้ำเงิน" สิ่งที่เหลืออยู่คือการวางลงในเอกสาร Word ที่เตรียมไว้ก่อนหน้านี้
ทำไมต้องเป็นคำ? เพราะรูปภาพ ลิงก์ และการจัดรูปแบบทั้งหมดจะถูกบันทึกไว้ในนั้น แต่นี่เป็นการใช้สัญชาตญาณมากกว่าเทคนิคที่จงใจและมีเหตุผล และเบราว์เซอร์ที่เคารพตนเองทุกรายรู้วิธีคัดลอกหน้าเว็บไซต์ทั้งหมด และด้วยเหตุนี้ พวกเขาจึงมีคำสั่ง "บันทึกเป็น..." ในเมนูบริบท
วันนี้มีอะไรอยู่ในเมนูตามบริบทของคุณ? หากคุณคลิกขวาบนหน้าเว็บที่ไม่มีรูปภาพ ลิงก์ หรือแบบฟอร์ม เบราว์เซอร์แต่ละเบราว์เซอร์จะมี "คุณสมบัติพิเศษ" ของตัวเองในเมนูนี้ แต่เบราว์เซอร์ทั้งหมดจะมีตัวเลือกที่แตกต่างกันสำหรับการนำทางและบันทึกหน้าเว็บ การดูซอร์สโค้ด การปรับแต่งรูปภาพ เฟรม ฯลฯ
คำสั่ง "บันทึกเป็น" ยังมีอยู่ในเมนู "ไฟล์" ในเบราว์เซอร์ Mozilla Firefox และ Safari และใน Chrome จะอ่านว่า "บันทึกหน้าเป็น" และอยู่ในแผงการตั้งค่า เรียกขึ้นโดยปุ่มที่มีแถบสามแถบใน มุมขวาบน ใน Opera แผงดังกล่าวจะเปิดขึ้นโดยคลิกที่โลโก้เบราว์เซอร์ (ตัวอักษรสีแดง "O" ที่มุมซ้ายบน) โดยที่คำสั่ง "บันทึกเป็น" จะอยู่ในเมนูย่อย "หน้า" ในเบราว์เซอร์ Internet Explorer คุณต้องคลิกที่เฟืองที่มุมบนขวาไปที่ "เครื่องมือ" และเลือก "บันทึกเป็น" จากเมนู "ไฟล์"
แน่นอนว่าเบราว์เซอร์เป็นโปรแกรมที่ชาญฉลาดมาก แต่คอมพิวเตอร์มีวิธีง่ายๆ ในการเรียก "บันทึกเป็น" - ปุ่ม Ctrl + S ซึ่งมีประโยชน์มากในการกดเป็นระยะเมื่อทำงานกับข้อความเพื่อที่จะ หลีกเลี่ยงปัญหาที่ทราบ
วิธีคัดลอกหน้าเว็บ ในกล่องโต้ตอบที่ระบุ คุณจะได้รับแจ้งให้เลือกโฟลเดอร์ที่คุณต้องการวางไฟล์ที่คัดลอก และ 4 ตัวเลือกในการบันทึก: "หน้าเว็บทั้งหมด", "หน้าเว็บ, HTML เท่านั้น", "ไฟล์ข้อความ" และ " เอกสารทั้งหมด". หากเราสนใจวิธีการคัดลอกหน้าเว็บไซต์ (1) โดยปกติแล้วเราจะเลือกตัวเลือก "หน้าเว็บเสร็จสมบูรณ์ ... " และหลังจากตั้งชื่อไฟล์แล้วให้คลิกปุ่ม "บันทึก"
เมื่อเปิดไดเร็กทอรีที่ระบุแล้วเราจะพบโฟลเดอร์ที่มีเนื้อหาทั้งหมดของหน้าเว็บ (รูปภาพ, สคริปต์, แบบฟอร์ม, ไฟล์ดัชนี, การอนุญาต, บูทสแตรป ฯลฯ ) รวมถึงไฟล์ที่มีนามสกุล .htm แยกจากกัน จากโฟลเดอร์เมื่อคุณเปิดขึ้นมาคุณจะเห็นว่านี่คือเฟรม html "เปล่า" ที่มีลิงก์ "สด" แต่ไม่มีสไตล์ หากคุณให้ความสนใจกับแถบที่อยู่ คุณจะเห็นรายการต่อไปนี้: file:///C:/Users/... ฯลฯ จำเป็นต้องมีความคิดเห็นหรือไม่ ไฟล์นี้มีอยู่ในดิสก์ของคุณแล้ว ดังนั้นมันจะเปิดในเบราว์เซอร์ทั้งหมดแม้ว่าจะไม่มีอินเทอร์เน็ตก็ตาม แต่ลิงก์จะไม่ทำงานตามธรรมชาติ
เมื่อบันทึกหน้าเว็บในตัวเลือกอื่น คุณจะได้รับสิ่งที่คุณเลือก (HTML เท่านั้น ข้อความเท่านั้น หรือไฟล์ทั้งหมด)
วิธี "ฝ่าแนวรับ" ตอนนี้คุณต้องค้นหาหน้าไซต์ (2) หากมีการป้องกันจากการคัดลอก ในกรณีนี้ในเมนูบริบทของเพจ (คลิกขวา) ให้เลือกคำสั่ง "Page Source Code" (ใน Mozilla Firefox) หรือ "View Source Code", "View Page Code", "View ฯลฯ ใน เบราว์เซอร์อื่นๆ นอกจากนี้ ไม่จำเป็นต้องเปิดโค้ดของทั้งหน้าเนื่องจากเบราว์เซอร์สามารถแสดงเฉพาะส่วนที่เลือกเท่านั้น อย่างไรก็ตาม ใน Chrome, Opera และ Mozilla Firefox ซอร์สโค้ดจะถูกเปิดด้วยการกด Ctrl+U การรวมกันที่สำคัญ
หากผู้ใช้ที่กำลังหาวิธีคัดลอกหน้าไซต์ (3) มีโปรแกรมแก้ไขเว็บ "น้ำหนักเบา" ตัวใดตัวหนึ่งเช่น Web Page Maker ติดตั้งอยู่ในคอมพิวเตอร์ พวกเขาอาจเดาได้ว่าจะเปิดในนั้นแล้วบันทึกลงในดิสก์หน้าใดก็ได้ ในรูปแบบเกือบจะดั้งเดิม พร้อมด้วย "มาตรการป้องกัน" ทั้งหมด หลังจากบันทึกโดยใช้คำสั่ง “ส่งออกเป็น Html...” แล้ว เครื่องมือสร้างเว็บไซต์ Web Page Maker จะวางไฟล์รูปภาพทั้งหมดไว้ในโฟลเดอร์ และมอบไฟล์ html ของหน้าที่โหลดพร้อม “การลงทะเบียนในเครื่อง” ให้กับคุณ
"วิธีแก้ปัญหา" หากวิธีการคัดลอกหน้าเว็บไซต์ไม่สำคัญสำหรับคุณ เพียงเพื่อให้ได้เนื้อหาทั้งหมด คุณก็สามารถบันทึกไฟล์ในรูปแบบ pdf ได้ ตัวเลือกนี้อาจได้รับความนิยมน้อยกว่าเมื่อเปรียบเทียบกับวิธีการทั่วไป แต่ทำได้ง่ายมาก เข้าถึงได้ และมีประสิทธิภาพ โดยเฉพาะอย่างยิ่งเนื่องจากในเบราว์เซอร์ Google Chrome สามารถทำได้โดยไม่ต้องมี "ความช่วยเหลือจากภายนอก"
โดยคลิกที่ปุ่มคุ้นเคยที่ด้านบนขวาให้เปิดแผงการตั้งค่าเบราว์เซอร์แล้วเลือก "พิมพ์" (Ctrl + P) ในหน้าต่างการตั้งค่าการพิมพ์ทางด้านซ้าย คลิก "เปลี่ยน" ในบรรทัด "เครื่องพิมพ์" จากนั้นในหน้าต่างถัดไป เลือก "บันทึกเป็น PDF" เป็นปลายทางท้องถิ่น เราทำตามขั้นตอนให้เสร็จสิ้นด้วยปุ่ม "บันทึก" เพื่อระบุตำแหน่งที่จะวางไฟล์
“ความช่วยเหลือภายนอก” ที่จำเป็นในการแปลงเป็น pdf ในเบราว์เซอร์อื่นคือส่วนขยายพิเศษหรือบริการเว็บพิเศษ