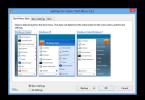Windows 8 เป็นระบบที่ค่อนข้างแตกต่างจากเวอร์ชันก่อนหน้า ในขั้นต้นนักพัฒนาได้วางตำแหน่งให้เป็นระบบสัมผัสและอุปกรณ์มือถือ ดังนั้นหลายอย่างที่เราคุ้นเคยจึงเปลี่ยนไป เช่น เมนูที่สะดวก "เริ่ม"คุณจะไม่พบมันอีกต่อไป เพราะพวกเขาตัดสินใจแทนที่มันด้วยแถบด้านข้างแบบป๊อปอัป เครื่องราง. แต่เราจะมาดูวิธีคืนปุ่มกัน "เริ่ม"ซึ่งขาดไปมากในระบบปฏิบัติการนี้
คุณสามารถคืนปุ่มนี้ได้หลายวิธี: ใช้ซอฟต์แวร์เพิ่มเติมหรือเฉพาะระบบเท่านั้น ให้เราเตือนคุณล่วงหน้าว่าคุณจะไม่คืนปุ่มโดยใช้ระบบ แต่เพียงแทนที่ด้วยยูทิลิตี้ที่แตกต่างไปจากเดิมอย่างสิ้นเชิงซึ่งมีฟังก์ชั่นที่คล้ายกัน สำหรับโปรแกรมเพิ่มเติม - ใช่ พวกเขาจะกลับมาหาคุณ "เริ่ม"เหมือนกับที่เขาเป็น
วิธีที่ 1: เชลล์แบบคลาสสิก
ด้วยโปรแกรมนี้คุณสามารถคืนปุ่มได้ "เริ่ม"และปรับแต่งเมนูนี้ให้สมบูรณ์ทั้งรูปลักษณ์และฟังก์ชันการทำงาน ตัวอย่างเช่นคุณสามารถใส่ได้ "เริ่ม"ด้วย Windows 7 หรือ Windows XP หรือเพียงเลือกเมนูคลาสสิก สำหรับฟังก์ชันการทำงาน คุณสามารถกำหนดคีย์ Win ใหม่ได้ โดยระบุการดำเนินการที่จะดำเนินการเมื่อคุณคลิกขวาที่ไอคอน "เริ่ม"และอีกมากมาย

วิธีที่ 2: กำลัง 8
อีกโปรแกรมที่ได้รับความนิยมพอสมควรในหมวดหมู่นี้คือ Power 8 ด้วยความช่วยเหลือคุณจะได้รับเมนูที่สะดวกกลับมา "เริ่ม"แต่ในรูปแบบที่แตกต่างออกไปเล็กน้อย นักพัฒนาซอฟต์แวร์นี้จะไม่ส่งคืนปุ่มจาก Windows รุ่นก่อนหน้า แต่เสนอปุ่มของตนเองซึ่งสร้างขึ้นสำหรับทั้งแปดโดยเฉพาะ Power 8 มีคุณสมบัติที่น่าสนใจอย่างหนึ่ง - ในสนาม "ค้นหา"คุณสามารถค้นหาได้ไม่เพียง แต่ในไดรฟ์ในเครื่องเท่านั้น แต่ยังรวมถึงบนอินเทอร์เน็ตด้วย - เพียงเพิ่มตัวอักษร "ก"ก่อนที่จะขอติดต่อกับ Google

วิธีที่ 3: Win8StartButton
และซอฟต์แวร์ตัวสุดท้ายในรายการของเราคือ Win8StartButton โปรแกรมนี้สร้างขึ้นสำหรับผู้ที่ชอบสไตล์ทั่วไปของ Windows 8 แต่ยังรู้สึกอึดอัดเมื่อไม่มีเมนู "เริ่ม"บนเดสก์ท็อป เมื่อติดตั้งผลิตภัณฑ์นี้คุณจะได้รับปุ่มที่จำเป็นเมื่อคุณคลิกองค์ประกอบส่วนหนึ่งของเมนูเริ่มทั้งแปดจะปรากฏขึ้น ดูค่อนข้างแปลก แต่ก็สอดคล้องกับการออกแบบระบบปฏิบัติการอย่างสมบูรณ์

วิธีที่ 4: เครื่องมือระบบ
คุณยังสามารถทำเมนูได้ "เริ่ม"(หรือค่อนข้างเป็นการทดแทน) ด้วยเครื่องมือระบบมาตรฐาน สะดวกน้อยกว่าการใช้ซอฟต์แวร์เพิ่มเติม แต่วิธีนี้ก็คุ้มค่าที่จะให้ความสนใจเช่นกัน

เราได้ดู 4 วิธีที่คุณสามารถใช้ปุ่มนี้ได้ "เริ่ม"และใน Windows 8 เราหวังว่าเราจะสามารถช่วยคุณได้และคุณได้เรียนรู้สิ่งใหม่และมีประโยชน์
ผู้ใช้ระบบปฏิบัติการ Windows 8 และ Windows 8.1 ส่วนใหญ่มีปฏิกิริยาทางลบต่ออินเทอร์เฟซแบบเรียงต่อกันใหม่ของปุ่มเริ่ม และคำถามเกี่ยวกับวิธีการสร้างเมนูเริ่มเหมือนใน Windows 7 ได้รับความนิยมอย่างมาก
ในบทความนี้เราจะพูดถึงโปรแกรมที่เรียบง่ายและฟรีเช่นเชลล์แบบคลาสสิกซึ่งปุ่มเริ่มต้นใน Windows 8.1 จะมีลักษณะเหมือนใน Windows 7
ขั้นแรก ดาวน์โหลดโปรแกรม Classic เชลล์จากลิงก์ด้านล่าง
เราเรียกใช้ไฟล์การติดตั้งโปรแกรมและติดตั้งเป็นโปรแกรมปกติโดยคลิกปุ่ม "ถัดไป" และไม่เปลี่ยนแปลงพารามิเตอร์ใด ๆ
การติดตั้งโปรแกรมคลาสสิคเชลล์
หลังจากติดตั้งโปรแกรมแล้วให้คลิกที่เมนูเริ่ม การตั้งค่าเริ่มต้นของโปรแกรมจะเปิดขึ้นตรงหน้าคุณ ซึ่งคุณสามารถเลือกประเภทของเมนูเริ่มต้นในอนาคตของ Windows 8 ไอคอน และเนื้อหาได้ คุณสามารถปล่อยให้การตั้งค่าทั้งหมดเป็นค่าเริ่มต้นและคลิก "ตกลง" ที่ด้านล่างของหน้าต่าง

การตั้งค่าปุ่มเริ่มสำหรับ Windows 8.1
หลังจากนั้นคลิก "Start" อีกครั้งและตรวจสอบให้แน่ใจว่าเป็นแบบคลาสสิกเหมือนใน Windows 7

ปุ่ม Start สำหรับ windows 8.1 เช่นเดียวกับใน Windows 7
แบ่งปันบทความบนโซเชียลเน็ตเวิร์ก! ช่วยเว็บไซต์ของเรา!
เข้าร่วมกับเราบน VK!
วิธีรับปุ่มสตาร์ทกลับมาใน Windows 8และฟรีจะดีกว่าไหม? ฉันเข้าใจคุณเพื่อน ๆ โอ้ใช่แล้ว อินเทอร์เฟซ Metro แบบเรียงต่อกันใหม่นี้ ฉันทนทุกข์ทรมานมาเป็นเวลานานเช่นกัน จากนั้นฉันก็เปลี่ยนปุ่มเริ่มได้สำเร็จ หากคุณไม่ชอบคุณสามารถคืนปุ่มนี้กลับเข้าที่ได้อย่างง่ายดาย และในความเป็นจริง ผู้ใช้จำนวนมากที่ใช้ผลิตภัณฑ์ของ Microsoft มานานหลายปีเริ่มคุ้นเคยกับปุ่มนี้จนไม่สามารถทำได้หากไม่มีปุ่มนี้อีกต่อไป มือของพวกเขาที่มีเมาส์ก็ไม่ใช่และไม่ใช่ และพวกเขายังคงมุ่งมั่นที่จะเข้าสู่จุดต่ำสุด มุมซ้ายและมีปุ่มเริ่ม "Oblomingo" แทนภาพร่างของหน้าต่างเริ่มต้นของ Metro ในรูปแบบย่อส่วน
วิธีรับปุ่มสตาร์ทกลับมาใน Windows 8
ผู้ใช้หลายคนอาจสังเกตเห็นว่าในระบบปฏิบัติการ Windows 8.1 ใหม่จะมีปุ่ม "เริ่ม" และในความเป็นจริงแล้วในกรณีนี้ แต่ฉันต้องการทราบว่าปุ่มนี้ไม่มีฟังก์ชั่นทั้งหมดที่มีอยู่ก่อนหน้านี้อีกต่อไปในรุ่นก่อนหน้าอีกต่อไป ระบบปฏิบัติการ. หากเราคลิกปุ่มเริ่มใหม่ด้วยเมาส์ซ้าย เราจะไปที่อินเทอร์เฟซ Metro พร้อมวอลเปเปอร์เคลื่อนไหว คลิกขวาที่ปุ่ม Start และเมนูจะปรากฏขึ้นซึ่งคุณสามารถเลือกได้เฉพาะตัวเลือกเท่านั้น: Shutdown, Sleep mode, Reboot และอื่นๆ
แต่คุณและฉันต้องการอย่างอื่นเพื่อที่ว่าเมื่อคุณคลิกที่ปุ่ม Start เมนู Start จริงที่ทุกคนคุ้นเคยจาก Windows XP และ Windows 7 จะเปิดขึ้นซึ่งจะเชื่อมต่อผู้ใช้กับโปรแกรมโฟลเดอร์และพารามิเตอร์ระบบปฏิบัติการต่างๆ เสมอ นั่นคือมันให้ทางเลือกว่าจะเริ่มต้นจากที่ไหนเพียงเริ่มทำงานกับคอมพิวเตอร์ ไม่ใช่เพื่ออะไรที่การแปลคำว่า "เมนู" คือการเลือกรายการ
โอเค ฉันกลายเป็นนักปรัชญาแล้ว แต่ถึงเวลาที่จะบอก วิธีคืนปุ่มสตาร์ทใน Windows 8. หากต้องการคืนปุ่ม Start คุณสามารถใช้โปรแกรมพิเศษ (ไม่มีทางใดหากไม่มีสิ่งนี้) น่าเสียดายที่คุณไม่สามารถคืนปุ่มโดยใช้เครื่องมือในตัวใน Windows 8
ฉันขอแนะนำให้คุณใช้สองโปรแกรมที่ดีที่สุด (ในความคิดของฉัน) โปรแกรมฟรี Power8 และ Start Menu 8 และ Start8 แบบชำระเงินหนึ่งโปรแกรม (ฉันชอบอย่างหลังเป็นพิเศษ) วิธีคืนปุ่มสตาร์ทโดยใช้โปรแกรม Power8 ฟรีเว็บไซต์อย่างเป็นทางการของโปรแกรม https://code.google.com/p/power8/downloads/list
Power8 - จะสร้างปุ่ม Start ที่เรียบร้อยมากใน Windows 8 ของคุณซึ่งเราจะรับเมนู Start ที่ใช้งานได้สำหรับ Windows 8 เช่นเดียวกับในระบบปฏิบัติการก่อนหน้าจาก Microsoft คุณจะสามารถเข้าถึงแผงควบคุมการตั้งค่าการดูแลระบบและเครือข่ายได้ ตลอดจนโปรแกรมทั้งหมดของคุณ
ฉันอยากจะบอกว่าโปรแกรม Power8 ไม่ได้ทำการเปลี่ยนแปลงระบบที่ร้ายแรงและสามารถลบออกได้อย่างง่ายดายหากคุณต้องการ โปรแกรมจะทำงานบน Windows 8 และมีการตั้งค่าที่จำเป็นที่สุด และแน่นอนว่าสามารถบล็อกฟังก์ชัน Metro ได้
บนเว็บไซต์ของผู้พัฒนาโปรแกรม คลิกที่ปุ่มดาวน์โหลด ตัวติดตั้ง Power8 1.4.4

เปิดตัวติดตั้งโปรแกรมและติดตั้ง
ตามที่เราตกลงกันไว้ แอปพลิเคชัน Power8 ส่งปุ่มเริ่มกลับมาให้เรา

เราคลิกที่ปุ่มด้วยเมาส์ซ้ายและเมนูที่สะดวกและคุ้นเคยอยู่แล้วก็ปรากฏขึ้นซึ่งคุณสามารถเปิดโปรแกรมใด ๆ ที่ติดตั้งในระบบปฏิบัติการและอื่น ๆ ได้

หากคุณเลือกการดูแลระบบ เครื่องมือการดูแลระบบทั้งหมดจะเปิดขึ้น เลือกแผงควบคุม และในความเป็นจริงจะเข้าสู่เครื่องมือการจัดการหลักของระบบปฏิบัติการ เมนูนี้ยังมีปุ่มควบคุม: การรีบูตและการปิดเครื่องพีซี, โหมดสแตนด์บายและไฮเบอร์เนต, ออกจากระบบและการเริ่มโปรแกรมรักษาหน้าจอ ที่ด้านล่างสุดมีช่องค้นหา

เพื่อเข้าสู่การตั้งค่าโปรแกรมให้คลิกขวาที่ปุ่มของเราแล้วเลือก "การตั้งค่า"


สรุป: โปรแกรมไม่ได้แย่และมีการตั้งค่าขั้นต่ำ แต่โดยรวมแล้วมันจะเหมาะกับผู้ใช้ที่ไม่สามารถทำได้หากไม่มีปุ่ม Start ในระบบปฏิบัติการ Windows 8 ใหม่
วิธีคืนปุ่มสตาร์ทโดยใช้โปรแกรม Start Menu 8 ฟรี
อีกหนึ่งโปรแกรมดีๆ ที่ช่วยเรื่องง่ายๆ นี้ได้ เมนูเริ่ม 8 มีการตั้งค่ามากกว่าโปรแกรมที่เราตรวจสอบก่อนหน้านี้เล็กน้อย
เว็บไซต์อย่างเป็นทางการของโปรแกรม http://ru.iobit.com/iobitstartmenu8/คลิกดาวน์โหลดฟรี

เมื่อติดตั้งโปรแกรม ให้เลือกตัวเลือกการติดตั้งแบบกำหนดเอง (สำหรับผู้ใช้ขั้นสูง) และยกเลิกการเลือกโปรแกรมที่คุณไม่ต้องการ

หลังจากติดตั้งโปรแกรมปุ่ม Start ต่อไปนี้จะปรากฏขึ้นที่มุมซ้ายล่างของเดสก์ท็อป คลิกด้วยเมาส์ซ้ายและเมนูการทำงานจะเปิดขึ้นซึ่งจะช่วยให้เราจัดการระบบค้นหาและเปิดโปรแกรมและไปที่ แผงควบคุม

หากคุณคลิกปุ่มแอปพลิเคชัน Metro แอปพลิเคชัน Metro ของ Windows 8 ทั้งหมดจะเปิดขึ้น หรือคลิก Switch to Metro อินเทอร์เฟซแบบเรียงต่อกันของ Metro จะเปิดขึ้นทันที

หากต้องการกำหนดค่าโปรแกรมให้คลิกซ้ายที่ปุ่ม Start และเลือกการตั้งค่า

ในการตั้งค่าของโปรแกรม Start Menu 8 เราสามารถเลือกสไตล์ของเมนู Start ได้

พารามิเตอร์ทั่วไป

มุมมองปุ่มเริ่ม

สรุป: เมนูเริ่ม 8 ทำหน้าที่หลักได้ดี แต่ไม่มีการตั้งค่าที่หลากหลายทั้งหมดที่มีอยู่ในโปรแกรมที่ต้องชำระเงินถัดไปที่เรากำลังพิจารณา วิธีคืนปุ่มสตาร์ทโดยใช้โปรแกรม Start8
ในความคิดของฉัน นี่เป็นโปรแกรมที่ดีที่สุดในเรื่องนี้และมีจำนวนการตั้งค่าสูงสุด (ลบหนึ่งรายการ ชำระแล้ว แต่มีค่าใช้จ่ายเพียง $5) แต่คุณสามารถใช้โปรแกรมได้ฟรีในโหมดทดสอบเป็นเวลา 30 วัน
Start8 ติดตั้งง่ายมาก หลังจากติดตั้งโปรแกรม Start8 คุณจะบูตตรงไปที่เดสก์ท็อป Windows 8 โดยข้ามอินเทอร์เฟซ Metro ที่เรียงต่อกัน
ในเมนู Start จะมีปุ่มเมนู Windows 8 ซึ่งคุณสามารถเข้าสู่อินเทอร์เฟซ Metro ได้ฉันต้องบอกว่านี่สะดวกและมีประโยชน์มากหากคุณต้องการอินเทอร์เฟซแบบเรียงต่อกันในทันใด

ฉันชอบการค้นหามาก คุณสามารถใช้มันเพื่อค้นหาอะไรก็ได้บนคอมพิวเตอร์ของคุณ
คำอธิบายของคุณสมบัติทั้งหมดของโปรแกรมจะใช้เวลาทั้งบทความ แต่ไม่มีประเด็นใดในเรื่องนี้ เนื่องจากโปรแกรม Start8 นั้นใช้งานง่ายและเรียบง่าย ในกรณีนี้เพื่อน ๆ เมื่อคุณได้รับความเพลิดเพลินจากการเรียนรู้คุณสมบัติทั้งหมดของ โปรแกรม. คลิกขวาที่ปุ่ม Start และเลือก "Settings"

คุณสามารถเลือกสไตล์ Windows 7 ได้ ฉันแน่ใจว่ามันจะเหมาะกับคุณอย่างแน่นอน แต่ฉันไม่ค่อยเข้าใจความหมายของสไตล์ Windows 8 เลือกลักษณะที่ปรากฏของปุ่มเริ่มเอง ปุ่ม Normal ในรูปแบบ Windows 8 ดูเหมาะสมมากที่นี่ หรือตรวจสอบอื่นๆ แล้วกดเลือก หน้าต่างจะเปิดขึ้นซึ่งคุณสามารถเลือกปุ่มใดก็ได้ที่คุณต้องการแม้ในรูปแบบ Windows XP


ทำเครื่องหมายที่ "ไฮไลต์แอปพลิเคชันที่ติดตั้งล่าสุด"

และโปรแกรมที่ติดตั้งล่าสุดทั้งหมดจะถูกเน้นในเมนูเริ่ม

คุณอาจสังเกตเห็นว่าไม่มีปุ่ม Run ในเมนู เพื่อให้ปรากฏขึ้น ให้ดูใต้รายการ "ฉันควรวางทางลัดใดในคอลัมน์ด้านขวา" และตรงข้ามกับองค์ประกอบ "เรียกใช้" ตั้งค่า "แสดงเป็นลิงก์"

หากคุณต้องการสิ่งอื่น ให้มองหาและจดบันทึกไว้ ตัวอย่างเช่น ทำเครื่องหมายองค์ประกอบ "ดาวน์โหลด" ตั้งค่า "แสดงเป็นเมนู" และเมื่อคุณวางเมาส์ไว้เหนือองค์ประกอบ "ดาวน์โหลด" เนื้อหาทั้งหมดของโฟลเดอร์ "ดาวน์โหลด" จะปรากฏขึ้น


ควบคุม.

เดสก์ทอป. หากมุมร้อนรบกวนคุณ คุณสามารถปิดได้

ดังที่คุณทราบ การไม่มีเมนู Start ใน Windows 8 ทำให้ผู้ใช้และสื่อมวลชนไม่พอใจเป็นอย่างมาก ด้วยการเปิดตัว Windows 8.1 สถานการณ์ก็ดีขึ้น - ปุ่มเริ่มกลับมาที่เดิม แต่กลายเป็นจุดเริ่มต้นไปยังหน้าจอเริ่ม แต่เมนูคลาสสิกนั้นไม่ได้ถูกส่งกลับ
ฉันเสนอให้มองสถานการณ์นี้จากอีกด้านหนึ่ง: พิจารณาคุณสมบัติที่โดดเด่นของปุ่มเริ่มใหม่และค้นหาว่าการสูญเสียเมนูเริ่มส่งผลต่อความสามารถของระบบอย่างไร
วันนี้ในรายการ
ปรับแต่งการทำงานของปุ่มเริ่มและหน้าจอแอพ
Windows 8.1 แนะนำตัวเลือกสำหรับการเลือกลักษณะการทำงานของปุ่ม Start และอินเทอร์เฟซที่ทันสมัย คุณสามารถตั้งค่าปุ่ม Start เพื่อเปิดหน้าจอแอพพลิเคชั่น ฟังก์ชั่นส่วนใหญ่ของเมนู Start แบบเก่าจะปรากฏบนหน้าจอนี้ เช่นเดียวกับแอปพลิเคชันประเภทใหม่
คลิกขวาที่พื้นที่ว่างของทาสก์บาร์แล้วเลือกคุณสมบัติแล้วไปที่แท็บการนำทาง

- ทำเครื่องหมายในช่อง เมื่อคุณไปที่หน้าจอเริ่ม ให้เปิดมุมมองแอปพลิเคชันโดยอัตโนมัติ
- หากต้องการทำให้พฤติกรรมการค้นหาคล้ายกับ Windows 7 ให้ทำเครื่องหมายในช่อง เมื่อคุณค้นหาในมุมมองแอป ให้ค้นหาทุกที่ ไม่ใช่แค่แอป.
ตอนนี้คลิกซ้ายที่ Start จะแสดงหน้าจอแอปพลิเคชันขึ้นมา โดยวิธีการที่นี่ คุณสามารถเลือกตัวเลือกการเรียงลำดับตาม:
- ชื่อ
- ความถี่ในการใช้งาน (เช่นเมนู Start แบบคลาสสิก)
- วันที่ติดตั้ง
- หมวดหมู่
แต่ต่างจาก "เจ็ด" ในโหมดเต็มหน้าจอทุกโฟลเดอร์จะเปิดอยู่ ด้วยเหตุนี้ การนำทางจึงมีความซับซ้อนอย่างมากด้วยทางลัดที่ไม่จำเป็น เช่น เอกสารประกอบของโปรแกรม:
หากต้องการสลับไปยังมุมมองโฟลเดอร์ คุณต้องคลิกที่ “ – " ที่มุมขวาล่าง

ตัวเลือกสุดท้ายใกล้กับการแสดงโปรแกรมในเมนู Start ของ Windows 7 มากที่สุด:
ตอนนี้เรามีการแทนที่รายการแอปพลิเคชันทั้งหมดในเมนู Start แบบคลาสสิกโดยสมบูรณ์ พร้อมด้วยตัวเลือกใหม่สำหรับการแสดงโปรแกรม
เมนูบริบท
นอกเหนือจากการไปที่หน้าจอเริ่มแล้ว ปุ่มเริ่มยังมีฟังก์ชันอื่นที่อาจสำคัญกว่านั้นอีก นั่นก็คือเมนูบริบท มันถูกเรียกโดยการคลิกขวาที่เมาส์หรือใช้แป้นพิมพ์ลัด Win + X เมื่อมองแวบแรกดูเหมือนว่าความสามารถของมันจะเรียบง่ายกว่าเมนู Start จาก Windows 7 มาก ฉันเสนอให้เปรียบเทียบฟังก์ชั่นของเมนูทั้งสองนี้ด้วยสายตา:
คำสั่งส่วนใหญ่ของเมนูเริ่ม "เจ็ด" ถูกย้ายมาที่นี่ และมีการเพิ่มชุดผู้ดูแลระบบของสุภาพบุรุษด้วย ไม่มีโฟลเดอร์ที่กำหนดเองในเมนูบริบท แต่คุณสามารถปักหมุดโฟลเดอร์เหล่านั้นไว้ในรายการทางลัดของ Explorer บนทาสก์บาร์ได้เสมอ ดูเหมือนว่านี้:

ไปที่เดสก์ท็อปอย่างรวดเร็ว
เมื่อคุณคลิกขวาที่ปุ่มเริ่ม ตัวชี้จะย้ายในแนวทแยงมุมไม่กี่พิกเซลเพื่อให้อยู่ทางด้านขวาบนรายการ เดสก์ทอป.

มีเหตุผลว่าทำไมรายการนี้จึงอยู่ที่ด้านล่างของรายการ!
ด้วยเหตุนี้ การดับเบิลคลิกขวาที่ปุ่ม Start จะนำคุณไปที่เดสก์ท็อปเสมอ
การดำเนินการนี้ทำงานได้ทุกที่ในระบบซึ่งคล้ายกับแป้นพิมพ์ลัด Win + D
- หากคุณอยู่ที่หน้าจอ Start หรือแอพอื่นสมัยใหม่ คุณจะถูกนำไปที่เดสก์ท็อป หน้าต่างทั้งหมดจะยังคงอยู่ที่เดิม
- ถ้าคุณ เรียบร้อยแล้วบนเดสก์ท็อป การดำเนินการนี้จะย่อหน้าต่างทั้งหมดให้เล็กสุด
วิธีที่ง่ายที่สุดในการแสดงคุณลักษณะนี้คือในวิดีโอ:
เกิดอะไรขึ้นกับเมนู Start? คำสั่งส่วนใหญ่สามารถเข้าถึงได้ผ่านเมนูบริบท และโปรแกรมต่างๆ จะถูกเปิดใช้งานผ่านหน้าจอเริ่มและแอปพลิเคชัน โฟลเดอร์ผู้ใช้สามารถปักหมุดไว้ที่ทาสก์บาร์ได้ตลอดเวลา ดังนั้นฟังก์ชั่นทั้งหมดจึงยังอยู่ใกล้แค่เอื้อม แต่ถูกกำหนดให้กับองค์ประกอบอื่น ๆ ของอินเทอร์เฟซแบบกราฟิก
วาดิม. จุดหักมุมที่น่าสนใจบนหน้าจอ Start และ Apps ก็คือ Windows 8.1 นำคุณลักษณะเกือบทั้งหมดของเมนู Start แบบเก่ากลับมา (ยกเว้นว่าไม่มีรายการข้าม) พร้อมทั้งแนะนำคุณลักษณะใหม่ ๆ แน่นอนว่าตอนนี้พวกเขามีรูปลักษณ์ที่แตกต่างออกไป และหากไม่เหมาะกับคุณ ก็ยังมีโปรแกรมของบุคคลที่สามมากมายที่ส่งคืนเมนูที่คุ้นเคย
1. เกิดอะไรขึ้นกับปุ่ม START
ดังที่ทราบกันมานานแล้วในระบบปฏิบัติการ Windows 8 Microsoft ตัดสินใจลบปุ่ม START ที่ผู้ใช้ Windows XP และ Windows 7 คุ้นเคยออก และเปลี่ยนพฤติกรรมของเดสก์ท็อป สิ่งนี้ทำให้เกิดคลื่นแห่งความไม่พอใจจากผู้ใช้ และ Microsoft คืนปุ่ม START ในการอัปเดต Windows 8.1 ครั้งถัดไป
อย่างไรก็ตาม ปุ่มนี้มีฟังก์ชันการทำงานที่จำกัดอย่างมากและทำให้ใช้งานไม่สะดวก เป็นผลให้มีโปรแกรมจำนวนมากจากนักพัฒนาบุคคลที่สามที่ส่งคืนปุ่ม START ซึ่งเป็นที่ต้องการของหลาย ๆ คน บางส่วนอนุญาตให้ปรับแต่งเมนู START และลักษณะการทำงานของเดสก์ท็อปได้อย่างยืดหยุ่น
แม้ว่าสิ่งนี้จะเกิดขึ้นเมื่อนานมาแล้ว แต่ผู้ใช้บางคนยังคงประสบปัญหากับอินเทอร์เฟซ Windows 8 ใหม่
2. สิ่งที่คุณจะได้เรียนรู้ในบทความนี้
เราจะดูโปรแกรมที่ดีที่สุดที่ส่งคืนเมนู START ที่สะดวกสบายและพฤติกรรมเดสก์ท็อปที่คุ้นเคย คุณสามารถดาวน์โหลดได้ในส่วน "" เริ่มจากง่ายไปซับซ้อนและในตอนท้ายเราจะพิจารณาทางเลือกอื่นที่ผิดปกติ
3. “ปุ่มเริ่มของฉัน” - เพียงแค่เริ่มต้น
มีสามธีมให้เลือกในรูปแบบของ Windows 2000, XP, 7 และตัวเลือกไอคอนสำหรับปุ่ม START

เมนู START จะคัดลอกการออกแบบระบบปฏิบัติการรุ่นเยาว์ แต่เนื่องจากโปรแกรมไม่มีการตั้งค่าใดๆ อีกต่อไป คุณจึงไม่สามารถเพิ่มหรือเปลี่ยนแปลงลำดับของรายการได้

เมนูโปรแกรมประกอบด้วยแอปพลิเคชันเดสก์ท็อปมาตรฐาน และเมนูแอปพลิเคชันประกอบด้วยโปรแกรม Windows 8.1 ที่ทันสมัย
ปุ่ม "Windows" บนแป้นพิมพ์จะแสดงเมนู START ของโปรแกรม การคลิกขวาที่ปุ่ม START จะแสดงเมนูบริบทของโปรแกรมซึ่งคุณสามารถไปที่การตั้งค่าได้

อินเทอร์เฟซเมนู START ดูเรียบร้อยและปรับให้เข้ากับธีมสีของ Windows 8.1 ได้ดี
โปรแกรมนี้เหมาะสำหรับผู้สนับสนุนความเรียบง่ายในอินเทอร์เฟซที่ไม่เคยกังวลกับการปรับแต่งเมนู START
4. “เมนูเริ่ม 8” – การตั้งค่าบางอย่าง
โปรแกรมนี้ฟรีและมีโปรแกรมเพิ่มเติมระหว่างการติดตั้ง แต่คุณสามารถปฏิเสธได้โดยยกเลิกการเลือกช่องที่เหมาะสม

หากไม่ได้ติดตั้ง NET Framework 3.5 บนคอมพิวเตอร์ของคุณ โปรแกรมติดตั้งจะแจ้งให้คุณดาวน์โหลดและติดตั้ง

หลังจากนี้ คุณจะต้องรีสตาร์ทการติดตั้ง และยกเลิกการเลือกการติดตั้งโปรแกรมเพิ่มเติมอีกครั้ง ตัวโปรแกรมเองก็ถูกดาวน์โหลดจากอินเทอร์เน็ตด้วย

หลังการติดตั้ง หน้าต่างเบราว์เซอร์หลายหน้าต่างจะเปิดขึ้นพร้อมกับโฆษณาสำหรับโปรแกรมนักพัฒนาอื่นๆ เพียงปิดหน้าต่างทั้งหมด

คอลัมน์ด้านซ้ายมีทางลัดสำหรับจับภาพหน้าจอและไปที่หน้าจอเริ่มต้นของ Windows 8.1 นอกจากนี้ยังมีป้ายโฆษณาหลายป้ายที่สามารถแกะออกได้อย่างง่ายดาย โปรแกรม Windows 8.1 จะอยู่ในเมนูแบบเลื่อนลงแยกต่างหากที่เรียกว่า Modern Applications
ใต้ปุ่มควบคุมพลังงาน นอกเหนือจากการทำงานปกติแล้ว ยังมีรายการ "ปิดอัตโนมัติ" อีกด้วย

ปุ่มนี้จะเปิดหน้าต่างที่คุณสามารถกำหนดค่าคอมพิวเตอร์ให้ปิดหรือรีสตาร์ทหลังจากช่วงระยะเวลาหนึ่งได้ คุณยังสามารถตั้งวันที่และเวลาที่แน่นอน กำหนดค่าคอมพิวเตอร์ให้ปิดเครื่องหรือรีสตาร์ทตามกำหนดเวลาได้

คุณลักษณะนี้น่าสนใจอย่างแน่นอน แต่มีโปรแกรมและวิดเจ็ตพิเศษที่มีฟังก์ชันการทำงานคล้ายกัน

การตั้งค่าโปรแกรมช่วยให้คุณสามารถตั้งค่าไอคอนปุ่ม START เปลี่ยนสไตล์การออกแบบและความโปร่งใสของพื้นหลังเล็กน้อย สีและขนาดตัวอักษร เปิดหรือปิดใช้งานรายการเมนูบางรายการ นอกจากนี้ยังรองรับการดาวน์โหลดไปยังเดสก์ท็อปโดยตรงและปิดการใช้งานมุมด่วนใน Windows 8.1
อินเทอร์เฟซเมนู START กำลังพยายามจับคู่ธีมสีของ Windows 8.1 สีของมันดูสว่างเกินไปสำหรับความชอบของฉันเล็กน้อย แต่คุณสามารถปรับสีนี้ด้วยความโปร่งใสหรือตั้งค่าสีของคุณเองได้
ในบรรดาข้อบกพร่องเราสามารถสังเกตได้ว่าไม่มีความสามารถในการกำหนดแป้นพิมพ์ลัดให้กับการกระทำต่าง ๆ ซึ่งผู้ใช้ที่มีประสบการณ์บางคนชื่นชอบ แต่โปรแกรมมีการตั้งค่าที่จำเป็นที่สุด เรียนรู้ได้ง่าย และเหมาะสำหรับผู้ใช้มือใหม่
5. “Start8” – ราบรื่นและหรูหรา
ในระหว่างการติดตั้งจะมีการเสนอโปรแกรมเพิ่มเติม แต่คุณสามารถปฏิเสธได้โดยยกเลิกการเลือกช่องที่เกี่ยวข้อง

เมื่อสิ้นสุดการติดตั้ง คุณจะถูกขอให้ป้อนรหัส ซื้อรหัส หรือเริ่มใช้โปรแกรมเวอร์ชันสาธิตเป็นเวลา 30 วันโดยไม่มีข้อจำกัดใดๆ

หลังจากนี้ คุณจะต้องป้อนอีเมลที่ถูกต้อง ซึ่งคุณจะได้รับข้อความพร้อมลิงก์เพื่อเปิดใช้งานเวอร์ชันสาธิต

กรอกอีเมลของคุณแล้วคลิก "ดำเนินการต่อ" ไปที่อีเมลของคุณ เปิดจดหมายแล้วคลิกลิงก์ หลังจากนี้คุณจะสามารถติดตั้งโปรแกรมต่อไปได้ ทั้งหมดนี้ทำได้อย่างรวดเร็วและง่ายดาย
เมนู START มีการออกแบบที่ทันสมัยและลงตัวกับอินเทอร์เฟซ Windows 8.1

ในคอลัมน์ด้านซ้ายจะมีทางลัดเพื่อไปที่หน้าจอเริ่มต้นของ Windows 8.1 และเมนู "โปรแกรมทั้งหมด" ที่คุ้นเคย แอปพลิเคชัน Windows 8.1 ถูกซ่อนอยู่ในโฟลเดอร์ย่อย "Modern UI"
ปุ่ม "Windows" บนแป้นพิมพ์จะแสดงเมนู START ของโปรแกรม การคลิกขวาที่ปุ่ม START จะแสดงเมนูตามบริบทของโปรแกรม ซึ่งคุณสามารถไปที่การตั้งค่าและดำเนินการอื่นๆ ได้

การตั้งค่าโปรแกรมช่วยให้คุณสามารถเปลี่ยนสไตล์การออกแบบ สีพื้นหลัง และความโปร่งใส ไอคอนปุ่ม START เปิดหรือปิดใช้งานรายการเมนูบางรายการ และกำหนดค่าแป้นพิมพ์ลัดบางรายการได้เล็กน้อย นอกจากนี้ยังรองรับการดาวน์โหลดไปยังเดสก์ท็อปโดยตรงและปิดการใช้งานมุมด่วนใน Windows 8.1
อินเทอร์เฟซเมนู START ปรับให้เข้ากับธีมสีของ Windows 8.1 ได้อย่างสมบูรณ์แบบและทำงานได้อย่างราบรื่นมาก
มีการตั้งค่าที่จำเป็นทั้งหมด มีการจัดกลุ่มอย่างดีและมีชื่อที่ชัดเจน ทำให้โปรแกรมง่ายสำหรับผู้ใช้ที่ไม่มีประสบการณ์ในการนำทาง ไม่ว่ายังไงก็คุ้มค่าที่จะลอง!
6. “StartIsBack+” – มีทางเลือกอื่นอยู่
โปรแกรมได้รับการชำระแล้ว แต่มีระยะเวลาสาธิต 30 วัน หลังจากนั้นถ้าชอบก็สามารถซื้อหรือรับได้อีกทางหนึ่งครับ
โปรแกรมนี้มีสองเวอร์ชัน - แยกกันสำหรับ Windows 8 และ Windows 8.1 การติดตั้งเสนอให้ดำเนินการเฉพาะสำหรับผู้ใช้ปัจจุบันหรือสำหรับผู้ใช้ทั้งหมด

หากมีคนอื่นใช้คอมพิวเตอร์ของคุณและมีบัญชีของเขาเอง ลองพิจารณาว่าเขาต้องการโปรแกรมนี้หรือไม่ และเขาจะทำให้การตั้งค่าของคุณเละเทะหรือไม่ หลังจากนี้ คุณได้รับพร้อมท์ให้เปิดใช้งานคอมพิวเตอร์เพื่อบูตโดยตรงไปยังเดสก์ท็อป ช่องทำเครื่องหมายจะถูกเลือกตามค่าเริ่มต้นและในความคิดของฉันมันสะดวก

ในการออกแบบโปรแกรมนี้คล้ายกับโปรแกรมก่อนหน้ามาก มันจำลองการทำงานของเมนู START ของ Windows 7 อย่างสมบูรณ์

โปรแกรม Windows 8.1 อยู่ในโฟลเดอร์ย่อยที่มีชื่อที่ยอดเยี่ยมว่า "Apps on the Start Screen"
ปุ่ม "Windows" บนแป้นพิมพ์จะแสดงเมนู START ของโปรแกรม การคลิกขวาที่ปุ่ม START จะแสดงเมนูบริบทเล็กๆ ของโปรแกรม ซึ่งคุณสามารถไปที่การตั้งค่าหรือเปิด Explorer เท่านั้น

อินเทอร์เฟซหน้าต่างการตั้งค่าเมื่อเปรียบเทียบกับโปรแกรมก่อนหน้าดูค่อนข้างงุ่มง่าม แต่มีฟังก์ชันการทำงานที่คล้ายกัน
ที่นี่คุณสามารถตั้งค่าลักษณะการทำงานของเมนู START เปิดหรือปิดใช้งานรายการเมนูบางรายการ เปลี่ยนไอคอนปุ่ม START สไตล์การออกแบบ สีพื้นหลังและความโปร่งใส กำหนดค่าปุ่มบางปุ่มและมุมด่วนของ Windows 8.1 นอกจากนี้ยังมีตัวเลือกบางอย่างที่ไม่มีในโปรแกรมก่อนหน้า
เมนู START ปรับให้เข้ากับธีมสีของ Windows 8.1 ได้ดี แต่โดยรวมแล้วการออกแบบของโปรแกรม Start8 ด้อยกว่าเล็กน้อย
ขอแนะนำให้ลองทั้งสองอย่าง จะเกิดอะไรขึ้นถ้าฟังก์ชั่นพิเศษบางอย่างของโปรแกรมนี้ดูสะดวกกว่าสำหรับคุณ? โชคดีที่นักพัฒนาให้โอกาสนี้ แม้ว่าจะไม่ได้ลงทะเบียนทางอีเมลก็ตาม และผู้ใช้อินเทอร์เน็ตที่กล้าได้กล้าเสียจะช่วยให้ผู้มีรายได้น้อยประหยัดเงินได้เพียงเล็กน้อย
7. “Classic Shell” – ทางเลือกของบูมหรือการตั้งค่ามากมาย
โปรแกรมนี้ฟรีและเป็นแพ็คเกจที่ประกอบด้วยองค์ประกอบหลายอย่าง นี่คือเมนู START, แผง Explorer เพิ่มเติม "Classic Explorer", แผงสำหรับเบราว์เซอร์ Internet Explorer "Classic IE" และบริการอัปเดต

คุณสามารถยกเลิกการเลือก "Classic IE" ได้ทันทีเนื่องจากรองรับเฉพาะเบราว์เซอร์ "Internet Explorer 9" ที่ล้าสมัยเท่านั้น เราจะพูดถึงส่วนที่เหลือในภายหลัง เริ่มแรกมีการเสนอสไตล์การออกแบบสามแบบ: คลาสสิก, สองคอลัมน์, Windows 7 และความสามารถในการเปลี่ยนรูปภาพของปุ่ม START

เมนู START มีการออกแบบที่ทันสมัยและลงตัวกับอินเทอร์เฟซ Windows 8.1

ในคอลัมน์ด้านซ้ายจะมีทางลัดเพื่อไปที่หน้าจอเริ่มต้นของ Windows 8.1 และเมนู "โปรแกรมทั้งหมด" ที่คุ้นเคย โปรแกรม Windows 8.1 อยู่ในโฟลเดอร์ย่อย Applications
ปุ่ม "Windows" บนแป้นพิมพ์จะแสดงเมนู START ของโปรแกรม การคลิกขวาที่ปุ่ม START จะแสดงเมนูตามบริบทของโปรแกรม ซึ่งคุณสามารถไปที่การตั้งค่า เปิด Explorer หรือโฟลเดอร์ที่มีทางลัดสำหรับผู้ใช้ปัจจุบันหรือผู้ใช้ทั้งหมดเพื่อแก้ไข

ในหน้าแรกของการตั้งค่าจะมีปุ่ม "เก็บถาวรการตั้งค่า" ซึ่งคุณสามารถบันทึกการตั้งค่าลงในไฟล์ โหลดกลับ หรือรีเซ็ตการตั้งค่าทั้งหมดเป็นค่าเริ่มต้นได้

เมื่อพิจารณาถึงจำนวนการตั้งค่าโปรแกรมฟังก์ชันดังกล่าวจะไม่ฟุ่มเฟือย ซึ่งจะช่วยให้คุณสามารถคืนค่าการตั้งค่าได้อย่างรวดเร็วในกรณีที่คุณติดตั้งระบบใหม่หรือถ่ายโอนไปยังคอมพิวเตอร์เครื่องอื่น
บนแท็บการตั้งค่าหลัก คุณสามารถกำหนดการทำงานของปุ่มที่สำคัญที่สุด เปลี่ยนตัวเลือกเมนู START บางส่วน ปิดการโหลดไปยังเดสก์ท็อปโดยตรง เลือกธีมอื่น ขนาดไอคอน ปรับแบบอักษร เปิดหรือปิดรายการเมนูบางรายการ
หากคุณทำเครื่องหมายที่ช่อง "แสดงตัวเลือกทั้งหมด" หรือคลิกที่ลิงก์ "ตัวเลือกปุ่มเริ่มเพิ่มเติม" แท็บเพิ่มเติมจะปรากฏขึ้น

บนแท็บเหล่านี้ คุณสามารถปรับแต่งเมนู START ช่องค้นหา มุมด่วน เมนูบริบท และแม้แต่เสียงของการกระทำบางอย่างได้อย่างละเอียด
อินเทอร์เฟซเมนู START จะปรับตามธีมสีของ Windows 8.1
ตอนนี้เล็กน้อยเกี่ยวกับตัวเลือกเพิ่มเติม หากระหว่างการติดตั้งคุณไม่ได้ยกเลิกการเลือกส่วนประกอบ "Classic Explorer" แผงที่มีปุ่มที่ปรับแต่งได้ แถบสถานะพร้อมข้อมูลไฟล์ และคุณสมบัติอื่น ๆ ที่สามารถกำหนดค่าได้จะปรากฏใน Explorer ลองพวกเขาคุณอาจจะชอบพวกเขา

โดยสรุป เราสามารถพูดได้ว่าคุณภาพของการดำเนินการและการตั้งค่ามากมายจะไม่ทำให้ผู้ใช้ที่มีความต้องการมากที่สุดไม่แยแส แต่คุณต้องจ่ายทุกอย่างและในคอมพิวเตอร์ที่อ่อนแอ (เช่นเน็ตบุ๊ก) อาจเกิดการชะลอตัวเล็กน้อย
8. “Finalbird” – สร้างและจัดการไฟล์
โปรแกรมฟรีที่ไม่ซ้ำใครพร้อมฟังก์ชันที่น่าสนใจสำหรับนักชิมตัวจริง! วัตถุประสงค์หลักคือเพื่อปรับปรุงการจัดการไฟล์และใช้เมนู START เป็นตัวเลือกเพิ่มเติม อย่างไรก็ตาม มันสมควรได้รับความสนใจของคุณ!
การติดตั้งโปรแกรมนั้นง่ายมากและนอกเหนือจากปุ่ม "ถัดไป" คุณจะต้องทำเครื่องหมายในช่องในหน้าต่างข้อตกลงใบอนุญาตเท่านั้น

เมนู START ได้รับการออกแบบในสไตล์ที่เป็นเอกลักษณ์และมีฟังก์ชันการทำงานที่แตกต่างจากเมนู START ปกติใน Windows 7 หรือ XP เล็กน้อย สิ่งนี้ถูกกำหนดโดยการเชื่อมต่อกับแนวคิดการจัดการไฟล์ที่ใช้ในโปรแกรมนี้

ถึงจะเข้าใจว่าสะดวกหรือไม่ก็ต้องใช้งานสักพัก ในบรรดาข้อบกพร่องสังเกตได้ว่าเมนูนี้ไม่สามารถปรับแต่งได้จริงและคุณไม่สามารถเปลี่ยนสีได้
เมื่อคุณเลือก Original Menu หน้าจอ Windows 8.1 START จะปรากฏขึ้น

ปุ่ม "Windows" บนแป้นพิมพ์จะแสดงเมนู START ของโปรแกรม การคลิกขวาที่ปุ่ม START จะแสดงเมนูบริบทของโปรแกรมซึ่งคุณสามารถไปที่การตั้งค่าหรือเปิดโฟลเดอร์รายการโปรดเพื่อแก้ไขทางลัดซึ่งเราจะพูดถึงในภายหลัง

ข้อเสียประการหนึ่งคือสังเกตได้ว่าไม่รองรับการโหลดไปยังเดสก์ท็อปโดยตรงและปิดการใช้งานมุมที่ใช้งานอยู่ แม้ว่ามุมที่ใช้งานด้านซ้ายซึ่งเป็นที่ตั้งของปุ่ม START จะยังคงปิดอยู่และโดยหลักการแล้วก็เพียงพอแล้ว แต่โปรแกรมนี้มีโอกาสอะไรบ้างในแง่ของการจัดการไฟล์!
โปรแกรมจะเพิ่มเมนูป๊อปอัปพิเศษที่ปรากฏขึ้นเมื่อคุณคลิกบนล้อเลื่อนของเมาส์หรือปุ่มอื่นที่ผู้ใช้กำหนด

เมนูนี้อาจมีทางลัดไปยังโฟลเดอร์ ไฟล์ และโปรแกรมต่างๆ นอกจากนี้ยังสามารถเข้าถึงได้จากเมนู START และทาสก์บาร์ซึ่งโปรแกรมจะเพิ่มแถบเครื่องมือ Quick Launch

แต่นี่ไม่ใช่คุณสมบัติหลัก! เมื่อบันทึกหรือเปิดไฟล์ในโปรแกรมต่างๆ แผงจะปรากฏขึ้นเพื่อให้คุณเลือกโฟลเดอร์ที่ต้องการบันทึกจากรายการที่ผู้ใช้กำหนด สะดวกอย่างเหลือเชื่อเนื่องจากคุณไม่จำเป็นต้องลากผ่านดิสก์เพื่อค้นหาโฟลเดอร์ที่ต้องการอีกต่อไป

คุณสามารถเรียกเมนูเดียวกันนี้ได้โดยการคลิกล้อเลื่อนของเมาส์ในหน้าต่าง Explorer ใดก็ได้ นอกจากนี้ยังมีคุณสมบัติขั้นสูงเมื่อทำงานร่วมกับโปรแกรมจัดการไฟล์ Total Commander ยอดนิยม
สะดวกมากจนนึกภาพชีวิตขาด “Finalbird” ไม่ออก! จนถึงตอนนี้ ฉันรู้สึกหงุดหงิดอย่างมากกับการทำงานในโครงการใหม่ที่มีไฟล์จำนวนมากอยู่ในโฟลเดอร์ต่างๆ เนื่องจากในการเปิดและบันทึก คุณจะต้องรวบรวมข้อมูลผ่านดิสก์ทั้งหมดหลายร้อยครั้งเพื่อค้นหาโฟลเดอร์ที่ต้องการ ด้วยโปรแกรมที่ยอดเยี่ยมนี้ คุณสามารถเปิดโฟลเดอร์ที่ต้องการในโปรแกรมใดก็ได้ทันทีด้วยการคลิกเมาส์เพียงครั้งเดียว สิ่งที่คุณต้องทำคือเพิ่มมันลงในรายการโปรดของคุณเพียงครั้งเดียว!
คุณสามารถเพิ่มโฟลเดอร์ ไฟล์ หรือแม้แต่โปรแกรมลงในรายการโปรดของคุณได้อย่างง่ายดายโดยคลิกขวาที่ไฟล์เหล่านั้นแล้วเลือก “+ เพิ่มใน Finalbird”

ทางลัดทั้งหมดที่คุณเพิ่มจะอยู่ในโฟลเดอร์ “My Documents\Finalbird” และแก้ไขได้ง่ายมากที่นั่น (เพิ่ม ลบ ย้าย เปลี่ยนชื่อ)
คุณสมบัติพิเศษอีกอย่างหนึ่งของโปรแกรมคือการสำรองพารามิเตอร์อัตโนมัติตามกำหนดเวลา! ด้วยวิธีนี้คุณจะไม่สูญเสียการตั้งค่าของคุณในกรณีที่เกิดอุบัติเหตุโดยไม่ตั้งใจ

สำหรับเมนู START หากคุณไม่ชอบก็ไม่มีใครรบกวนคุณให้ปิดการใช้งานและติดตั้งหนึ่งในโปรแกรมที่เราตรวจสอบเพิ่มเติม
9. “Start Menu X” – เมนูที่ปรับขนาดได้
| ราคา | ฟรี | ใช่ |
| ปิดการใช้งานมุมร้อน | ใช่ |
| ธีมเมนู | เป็นเจ้าของ |
| การประเมินลักษณะที่ปรากฏ | 4 |
| การประเมินการตั้งค่า | 4 |
| ลักษณะเฉพาะ | เมนู START ที่ปรับขนาดได้, ตัวจับเวลากำลัง |
| ข้อบกพร่อง | ไม่มีการเลือกรายการในเมนู START |
โปรแกรมมีทั้งเวอร์ชันฟรีและเวอร์ชันเสียเงินซึ่งมีราคา 10 ดอลลาร์

คุณจะได้รับแจ้งให้ข้าม "หน้าจอเริ่มต้น" ทันทีเมื่อเริ่มต้นระบบ

เมื่อติดตั้งเวอร์ชันฟรีจะมีการเสนอโปรแกรมเพิ่มเติมให้ แต่คุณสามารถปฏิเสธได้โดยยกเลิกการเลือกช่องที่เกี่ยวข้อง

เมนู START มีอินเทอร์เฟซเฉพาะที่ให้คุณปรับขนาดและตำแหน่งได้โดยตรงด้วยเมาส์ คุณสามารถปักหมุดโฟลเดอร์และไฟล์ต่างๆ ลงในเมนูได้ตามที่คุณต้องการ และโฟลเดอร์ต่างๆ จะถูกเปิดขึ้นในรูปแบบของเมนูแบบเลื่อนลง เช่นเดียวกับใน Windows XP ซึ่งบางคนอาจจะคุ้นเคยมากกว่า

มีการจัดการพลังงานคอมพิวเตอร์ (สลีป รีบูต ปิดเครื่อง) พร้อมความสามารถในการกำหนดเวลาที่เหตุการณ์เหล่านี้จะเกิดขึ้น

หากคุณคลิกไอคอนนาฬิกาทรายถัดจากการดำเนินการที่ต้องการ หน้าต่างตัวจัดการพลังงานจะปรากฏขึ้นเพื่อให้คุณตั้งเวลาที่คุณต้องการปิดเครื่อง รีสตาร์ทคอมพิวเตอร์ หรือการดำเนินการอื่นๆ คุณยังสามารถตั้งวันที่และเวลาที่แน่นอนได้

ฟังก์ชั่นนี้น่าสนใจอย่างแน่นอน แต่อย่างที่เราบอกไปแล้วว่าสามารถรับได้อย่างง่ายดายโดยใช้โปรแกรมเพิ่มเติมหรือวิดเจ็ตเดสก์ท็อป
ปุ่ม Windows บนแป้นพิมพ์ของคุณจะแสดงหน้าจอเริ่มต้นของ Windows 8.1 การคลิกขวาที่ปุ่ม START จะเป็นการเปิดเมนูบริบทของ Windows 8.1 ซึ่งคุณสามารถเข้าถึงการตั้งค่าคอมพิวเตอร์ต่างๆ ซึ่งในความคิดของฉันสะดวก

คุณสามารถเข้าสู่การตั้งค่าโปรแกรมผ่านปุ่ม "การตั้งค่า" ในเมนู START
ในหน้าการตั้งค่าหน้าแรก คุณสามารถเปลี่ยนลักษณะการทำงานของปุ่ม Windows และปิดใช้งานมุมลัดต่างๆ ได้

ในหน้าถัดไป คุณสามารถเปลี่ยนธีมให้น่ากลัวยิ่งขึ้น กำหนดความกว้างของคอลัมน์ด้านขวา และเปลี่ยนไอคอนปุ่ม START นอกจากนี้ยังมีสองตัวเลือกที่ไม่ซ้ำใคร – “ปรับขนาด” และ “จัดการกลุ่มเสมือน”

การเปลี่ยนขนาดของเมนู Start จะทำให้องค์ประกอบและข้อความทั้งหมดใหญ่ขึ้นหรือเล็กลง ทำให้ผู้ใช้มีความยืดหยุ่นในการปรับเปลี่ยนตามความต้องการ
“กลุ่มเสมือน” ช่วยให้คุณสามารถจัดกลุ่มโปรแกรมตามหมวดหมู่ (ระบบ, กราฟิก, สำนักงาน, เกม, อินเทอร์เน็ต) แต่ในเวอร์ชันฟรี จำนวนจะถูกจำกัดไว้ที่ห้า ซึ่งโดยหลักการแล้วอาจเพียงพอที่จะแยกกลุ่มแอปพลิเคชันบางกลุ่มที่มีการใช้งานมากกว่าบนคอมพิวเตอร์ของคุณ

ตัวอย่างเช่น หากคุณมีเกมจำนวนมาก คุณสามารถวางเกมทั้งหมดไว้ในกลุ่ม "เกม" เพื่อไม่ให้รบกวนทางลัดของโปรแกรม หากคุณมีโปรแกรมจำนวนมากสำหรับอินเทอร์เน็ต การประมวลผลกราฟิก วิดีโอ หรือเพลง คุณสามารถจัดวางโปรแกรมเหล่านี้ให้อยู่ในกลุ่มที่เหมาะสมได้ และโปรแกรมที่ไม่ค่อยได้ใช้งานก็สามารถปล่อยไว้ในรายการทั่วไปหรือจัดเป็นกลุ่มได้ เช่น “Office” หรือ “อื่นๆ” นี่คือลักษณะที่ปรากฏในเมนู START

นอกจากนี้ในการตั้งค่าคุณสามารถตั้งค่าปุ่มลัดมากมายสำหรับการควบคุมคอมพิวเตอร์เปลี่ยนไอคอนของปุ่ม START และลบป้ายกำกับสำหรับปุ่ม "การจัดการพลังงาน" และ "การตั้งค่า" ซึ่งช่วยให้คุณทำให้เมนู START แคบลงมาก
นี่คือลักษณะของเมนู START ที่ไม่มีป้ายกำกับอยู่ข้างๆ ปุ่ม

อินเทอร์เฟซเมนู START ปรับให้เข้ากับธีมสีของ Windows 8.1 ได้เป็นอย่างดี และดูดีขึ้นมากเมื่อเลือกธีมอื่นๆ
ฉันต้องการดูความสามารถในการเปิดและปิดรายการเมนู START เพิ่มเติมและเปลี่ยนลำดับ แต่บางทีฉันอาจต้องการมากเกินไปจากเวอร์ชันฟรี...
10. “เมนูเริ่มของ Windows 8” – แอปพลิเคชันโปรด
โปรแกรมนี้ฟรีและต้องใช้อินเทอร์เน็ตจึงจะติดตั้งได้ ขอแนะนำให้ใช้เมนู START เริ่มต้นของโปรแกรมนี้ทันทีซึ่งเป็นตรรกะ

โปรแกรมจะเพิ่มปุ่ม START ปุ่มที่สองให้กับทาสก์บาร์ และไม่ใช่การใช้งานเมนู START แบบธรรมดาโดยสมบูรณ์ ในอีกด้านหนึ่งดูเหมือนว่าจะไม่คุ้นเคยเลย แต่ถ้าคุณมองจากมุมที่แตกต่างออกไปเล็กน้อย ปุ่มที่สองก็สามารถใช้เป็นส่วนเสริมที่ดีได้ โดยไม่ละเมิดแนวคิดดั้งเดิมของ Windows 8.1 สิ่งนี้จะช่วยให้คุณค่อยๆคุ้นเคยกับอินเทอร์เฟซใหม่และฝึกฝนฟังก์ชั่นต่างๆ

อินเทอร์เฟซเมนู START นั้นเรียบง่าย ไม่เกะกะ และในขณะเดียวกันก็สวยงามและเรียบร้อย คุณสมบัติหลักของโปรแกรมคือช่วยให้คุณสร้างเมนูแอพพลิเคชั่นโปรดในรูปแบบของไอคอน ยิ่งไปกว่านั้น มันไม่เพียงแต่มีทางลัดของโปรแกรมเท่านั้น แต่ยังสามารถลิงก์ไปยังแอปพลิเคชันระบบจากแผงควบคุมได้อีกด้วย

สามารถลากไอคอนได้อย่างง่ายดายด้วยเมาส์ คุณสามารถวางไอคอนได้สูงสุด 25 ไอคอนบนแท็บ มีทั้งหมด 5 แท็บ ซึ่งสามารถเปลี่ยนได้อย่างง่ายดายโดยใช้ตัวบ่งชี้พิเศษที่ด้านล่างของเมนู ไอคอนจำนวนนี้น่าจะถูกใจผู้ใช้หลายคน
ในการตั้งค่า คุณสามารถเลือกหนึ่งในธีมการออกแบบ (สว่างหรือมืด) ได้หากต้องการ ตั้งค่าพื้นหลังของคุณเองสำหรับปุ่ม เลือกรายการในแถบด้านข้างหรือปิดการใช้งานทั้งหมด เลือกไอคอนสำหรับปุ่ม START อันที่สอง เปิดใช้งานการโหลดโดยตรง บนเดสก์ท็อปและปิดการโฆษณาโดยสมบูรณ์
ไม่รองรับการปิดใช้งานมุมที่ใช้งานอยู่ แต่หากใช้ปุ่ม START เป็นปุ่มที่สอง สิ่งนี้จะไม่รบกวนเป็นพิเศษ
ปุ่ม Windows บนแป้นพิมพ์ของคุณจะแสดงหน้าจอเริ่มต้นของ Windows 8.1 การคลิกขวาที่ปุ่ม START อันที่สองจะแสดงเมนูตามบริบทของโปรแกรม ซึ่งคุณสามารถไปที่การตั้งค่าและตรวจสอบการอัปเดตได้

และการคลิกขวาที่ปุ่ม START ของ Windows 8.1 จะเป็นการเปิดเมนูบริบทตามปกติซึ่งคุณสามารถกำหนดค่าพารามิเตอร์ระบบต่างๆได้

สีของปุ่มโปรแกรมปรับให้เข้ากับธีมสีของ Windows 8.1 อย่างเชี่ยวชาญ โดยทั่วไปแล้วทุกอย่างดูมีสไตล์ทีเดียว
ข้อเสียเปรียบหลักคือชุดการตั้งค่าที่จำกัดมาก ดังนั้นโซลูชั่นนี้จึงเหมาะสำหรับผู้ที่ไม่ต้องการอะไรจากเมนู START นอกเหนือจากการเปิดโปรแกรมโปรด
11. เลือกโปรแกรมอะไร
หากคุณต้องการเพียงปุ่ม START โปรแกรม "ปุ่มเริ่มต้นของฉัน" ก็เพียงพอแล้ว
หากคุณต้องการไปที่เดสก์ท็อปทันทีหลังจากบูตคอมพิวเตอร์ ให้ปิดการใช้งานมุมลัดที่ไม่สะดวก และในขณะเดียวกันก็มีอินเทอร์เฟซที่เรียบง่ายพร้อมการตั้งค่าที่ชัดเจน ให้ใส่ใจกับ "เมนูเริ่ม 8"
โปรแกรมแบบชำระเงิน “Start8” และ “StartIsBack+” มีการออกแบบภาพคุณภาพสูงกว่าและการตั้งค่าขั้นสูงมากขึ้น ลองแต่ละอัน เจาะลึกการตั้งค่า และพิจารณาว่าอันไหนที่เหมาะกับคุณที่สุด
โปรแกรม Classic Shell มีความสามารถที่หลากหลายที่สุดที่สามารถตอบสนองความต้องการของผู้ใช้ได้ ฉันแนะนำให้ผู้ใช้ที่มีประสบการณ์เนื่องจากการตั้งค่าอาจหายไปเล็กน้อย โปรดทราบว่าไม่เหมาะกับคอมพิวเตอร์ที่อ่อนแอ (เช่น เน็ตบุ๊ก)
ไม่ต้องสงสัยเลยว่าโปรแกรม Finalbird สมควรได้รับการยกย่องอย่างสูง โดยให้ความสะดวกเพิ่มเติมในการทำงานกับไฟล์ สามารถติดตั้งร่วมกับโปรแกรมง่ายๆ ที่สร้างเมนู START ขึ้นมาใหม่ได้ และเมื่อใช้ร่วมกับ “Classic Shell” จะทำให้มีฟังก์ชันการทำงานระดับสูงที่สามารถตอบสนองความต้องการของผู้คลั่งไคล้คอมพิวเตอร์ได้ และทั้งหมดนี้ฟรีโดยสมบูรณ์!
ตัวเลือกอื่นคือโปรแกรม Start Menu X ซึ่งมีอินเทอร์เฟซที่ปรับขนาดได้และเมนูแบบเลื่อนลงในรูปแบบของ Windows XP และยังมีโปรแกรม Windows 8 Start Menu ซึ่งนำเสนออินเทอร์เฟซที่เรียบง่าย ไม่เกะกะ และในเวลาเดียวกันก็มีสไตล์สำหรับการเปิดแอปพลิเคชันที่คุณชื่นชอบ
12. ลิงค์
ฮาร์ดดิส Transcend StoreJet 25M3 1 TB
ฮาร์ดดิส A-Data Ultimate SU650 120GB
ทรานส์เซนด์ JetFlash 790 8Gb