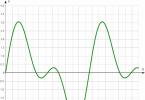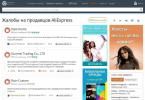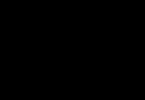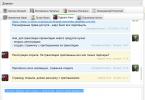ผู้ใช้จำนวนมากต้องเผชิญกับความจำเป็นในการกำหนดค่าระบบปฏิบัติการโดยใช้ไดรเวอร์ โปรแกรมเหล่านี้เป็นโปรแกรมพิเศษที่ใช้ในการโต้ตอบระหว่างฮาร์ดแวร์และระบบปฏิบัติการ ช่วยให้คุณสามารถฟังเพลง เล่นไฟล์วิดีโอ และเปิดแอปพลิเคชันต่างๆ บนอุปกรณ์ของคุณได้ หากคุณประสบปัญหาในการใช้อุปกรณ์ คุณต้องอ่านข้อมูลเกี่ยวกับวิธีการติดตั้งไดรเวอร์บนคอมพิวเตอร์ของคุณ
เหตุใดจึงจำเป็นต้องใช้ไดรเวอร์บนคอมพิวเตอร์ Windows
ส่วนประกอบฮาร์ดแวร์แต่ละชิ้นที่โต้ตอบกับคอมพิวเตอร์จะมีไดรเวอร์ติดตั้งอยู่ จำเป็นสำหรับ:
- ชิปเซ็ตมาเธอร์บอร์ด
- การ์ดเสียง;
- การ์ดเครือข่าย
- การ์ดแสดงผล;
- ตัวควบคุมที่รับผิดชอบการทำงานร่วมกันของดิสก์และอุปกรณ์อื่น ๆ
จำเป็นต้องติดตั้งส่วนประกอบซอฟต์แวร์สำหรับการทำงานของอุปกรณ์โดยเริ่มจากวงจรควบคุมของเมนบอร์ดและลงท้ายด้วยยูทิลิตี้สำหรับการโต้ตอบของคอนโทรลเลอร์
จะตรวจสอบได้อย่างไรว่าจำเป็นต้องใช้ไดรเวอร์ตัวใด?
ตามค่าเริ่มต้น ระบบปฏิบัติการมีชุดไดรเวอร์ที่จำเป็นในการทำงานอยู่แล้ว แต่อาจล้าสมัยหรือใช้งานไม่ได้บางส่วน ดังนั้นหลังจากติดตั้ง Windows เวอร์ชันใหม่คุณจะต้องตรวจสอบไดรเวอร์เวอร์ชันที่ใช้งานได้และดาวน์โหลด ซึ่งสามารถทำได้ดังนี้:
- ไปที่เมนูหลักไปที่ "แผงควบคุม" ค้นหาบรรทัด "ตัวจัดการอุปกรณ์" และคลิกที่มัน
- คุณจะเห็นรายการอุปกรณ์คอมพิวเตอร์ทั้งหมด เพื่อความสะดวกจะจัดเป็นส่วนๆ
- ตรวจสอบแต่ละพาร์ติชันเพื่อดูส่วนประกอบที่ถอนการติดตั้ง มีเครื่องหมายคำถามสีเหลืองกำกับไว้ ในระบบปฏิบัติการบางระบบ จะมีเครื่องหมายอัศเจรีย์สีดำกำกับไว้ในสามเหลี่ยมสีเหลือง การปรากฏตัวของสัญลักษณ์ดังกล่าวหมายความว่าไม่พบไดรเวอร์เมื่อติดตั้ง Windows หรือเวอร์ชันล้าสมัยเกินไป
ตอนนี้สิ่งที่คุณต้องทำคือค้นหาส่วนประกอบที่หายไปและติดตั้งลงในอุปกรณ์ของคุณ ในการทำเช่นนี้คุณสามารถใช้ความช่วยเหลือจากดิสก์ ไซต์อินเทอร์เน็ต Update Center และยูทิลิตี้ต่างๆ ลองดูแต่ละกรณีแยกกัน
เมนบอร์ดและการ์ดแสดงผลจะมาพร้อมกับแผ่นดิสก์ที่มีไดรเวอร์ทั้งหมดที่จำเป็นสำหรับการทำงานเสมอ การติดตั้งไดรเวอร์จากดิสก์จะดำเนินการตามคำแนะนำ:
- วางสื่อที่สามารถบูตได้ในออปติคัลไดรฟ์ รอให้เมนูบู๊ตปรากฏขึ้นและเลือก Run Autostart รายการนี้ปรากฏเป็นอันดับแรกในรายการและอาจมีชื่ออื่น หากเมนูเริ่มไม่ปรากฏขึ้น คุณจะต้องเริ่มการติดตั้งผ่าน "My Computer" ในการดำเนินการนี้ให้เลือกไอคอนไดรฟ์แล้วคลิกขวาที่ไอคอน จากรายการแบบเลื่อนลง ให้เลือก "เปิด" หรือ "ติดตั้ง" ตัวเลือกที่สามคือเปิดดิสก์ผ่าน Explorer โดยดับเบิลคลิกที่ปุ่มซ้ายของเมาส์เลือกอันที่มีนามสกุล exe จากรายการไฟล์
- โดยทั่วไปแล้วดิสก์จะมีชุดไดรเวอร์ครบชุด เขาจะปรากฏต่อหน้าคุณในรายการ ขั้นแรกให้ติดตั้งไดรเวอร์ชิปเซ็ต ขั้นตอนการติดตั้งเป็นมาตรฐาน คุณต้องยอมรับข้อกำหนดของใบอนุญาตและยืนยันการกระทำของคุณหลายครั้ง ไม่ต้องเปลี่ยนโฟลเดอร์สำหรับดาวน์โหลดซอฟต์แวร์ ระบบจะเลือกโฟลเดอร์ที่ต้องการ
- รีบูทคอมพิวเตอร์ของคุณ จากนั้นติดตั้งซอฟต์แวร์ Audio และ LAN ในลักษณะเดียวกัน สิ่งนี้จะเปิดใช้งานส่วนประกอบเสียงและเครือข่ายของมาเธอร์บอร์ด หลังจากการบู๊ตทุกครั้ง คุณจะต้องรีสตาร์ทอุปกรณ์เพื่อหลีกเลี่ยงข้อผิดพลาด
ไม่จำเป็นต้องติดตั้งโปรแกรมและยูทิลิตี้อื่น ๆ ที่อาจอยู่ในดิสก์ - ซอฟต์แวร์สำหรับชิปเซ็ตการ์ดเสียงและการ์ดเครือข่ายก็เพียงพอแล้ว หลังจากติดตั้งแล้ว หากพบอุปกรณ์ที่ไม่ปรากฏชื่อในตัวจัดการ คุณจะต้องค้นหาส่วนประกอบแยกกัน
ไดรเวอร์ได้รับการติดตั้งในลักษณะเดียวกันหากจำเป็นสำหรับการ์ดแสดงผลหรือตัวควบคุมวิดีโอมาตรฐาน แผ่นดิสก์พร้อมซอฟต์แวร์หากการ์ดแสดงผลไม่ได้มาตรฐานจะรวมอยู่ด้วย
วิธีดาวน์โหลดและติดตั้งไดรเวอร์บนคอมพิวเตอร์จากอินเทอร์เน็ต
หากคุณซื้อเมนบอร์ดมาเป็นเวลานานแสดงว่าซอฟต์แวร์นั้นล้าสมัยแล้วและอาจแสดงไม่ถูกต้องในตัวจัดการ สามารถดาวน์โหลดเวอร์ชันล่าสุดได้จากเว็บไซต์ของผู้ผลิตฮาร์ดแวร์ ในการดำเนินการนี้คุณต้องมีโปรแกรมสำหรับตั้งค่า LAN ติดตั้งอยู่แล้ว หรือคุณสามารถใช้โมเด็ม USB ได้ (สมาร์ทโฟนเป็นทางเลือกแทน)
ก่อนที่จะติดตั้งไดรเวอร์บนคอมพิวเตอร์ของคุณ คุณต้องค้นหาก่อนว่าใครเป็นผู้ผลิตเมนบอร์ดของคุณ คุณสามารถดำเนินการผ่าน "ตัวจัดการอุปกรณ์" จากนั้นคุณต้องไปที่เว็บไซต์ ที่อยู่ของมันดูเหมือนชื่อผู้ผลิตและคำนำหน้า com/ru บนพอร์ทัลนี้ คุณต้องเลือกรุ่นบอร์ดของคุณ (โดยปกติแล้วซอฟต์แวร์จะอยู่ในส่วนที่เรียกว่า "บริการ" หรือ "การสนับสนุน") เนื่องจากช่วงของบอร์ดอาจมีขนาดใหญ่ จึงควรใช้แถบค้นหาจะดีกว่า ป้อนชื่อของบอร์ดตามที่ระบุไว้ใน "Device Manager" หากคุณต้องการไดรเวอร์สำหรับการ์ดแสดงผลการค้นหาจะดำเนินการในลักษณะเดียวกัน
จากนั้นคุณเพียงแค่เลือกรุ่นระบบปฏิบัติการและยูทิลิตี้ที่ขาดหายไปสำหรับชิปเซ็ตการ์ดเสียงและการ์ดเครือข่าย ตอนนี้สิ่งที่คุณต้องทำคือคลิกปุ่ม "ดาวน์โหลด" และรอรับไฟล์ วิธีแก้ปัญหาการติดตั้งไดรเวอร์ที่ดาวน์โหลดมาบนคอมพิวเตอร์นั้นขึ้นอยู่กับแบบฟอร์มที่คุณได้รับโปรแกรมที่ต้องการ หากนี่เป็นไฟล์ exe มาตรฐาน เพียงดับเบิลคลิกปุ่มซ้ายของเมาส์เพื่อเปิดใช้งาน หากคุณได้รับยูทิลิตี้นี้ในไฟล์เก็บถาวร คุณต้องแตกไฟล์ออกก่อน ซึ่งคุณจะต้องดาวน์โหลดหรือติดตั้งโปรแกรม WinRar หรือ 7Zip จากดีวีดีเพิ่มเติม อัลกอริธึมการติดตั้งไม่แตกต่างจากที่ให้ไว้สำหรับการดาวน์โหลดยูทิลิตี้จากดิสก์
หากคุณไม่พบไดรเวอร์ที่จำเป็นบนเว็บไซต์ของผู้ผลิต คุณจะต้องติดต่อผู้ผลิตชิปเซ็ต ในกรณีนี้คุณต้องดำเนินการในลักษณะเดียวกัน แต่ป้อนรุ่นชิปเซ็ตในแถบค้นหา ในกรณีนี้ คุณจะต้องค้นหาไดรเวอร์สำหรับเสียงและการ์ดเครือข่ายด้วยตนเอง
จะค้นหาไดรเวอร์สำหรับ Windows OS เวอร์ชันของคุณได้อย่างไร

บางครั้งตัวเลือกการค้นหาก่อนหน้านี้ไม่อนุญาตให้คุณค้นหาสิ่งที่คุณต้องการ นี่เป็นเพราะว่าคุณติดตั้งระบบปฏิบัติการเวอร์ชันใหม่ซึ่งผู้ผลิตยังไม่ได้เตรียมแพ็คเกจยูทิลิตี้หรือคุณกำลังใช้เวอร์ชันล้าสมัยที่ขาดการสนับสนุน ในกรณีนี้ คุณสามารถดำเนินการดังต่อไปนี้:
- ใช้ Windows Update;
- ดาวน์โหลดยูทิลิตี้สำหรับระบบปฏิบัติการเวอร์ชันก่อนหน้า
- ใช้สาธารณูปโภคพิเศษ
- ติดตั้งซอฟต์แวร์ที่จำเป็นด้วยตนเอง
มาดูวิธีที่ง่ายที่สุด - การใช้ซอฟต์แวร์ระบบปฏิบัติการมาตรฐาน - Windows Update จะช่วยคุณติดตั้งยูทิลิตี้สำหรับการทำงานปกติของอุปกรณ์เครือข่ายและอุปกรณ์เครื่องเสียง หากต้องการทำงานกับคุณสมบัติมาตรฐาน ให้ปฏิบัติตามอัลกอริทึม:
- ไปที่เมนู "ฮาร์ดแวร์และเสียง"
- คลิกขวาที่ชื่อพีซีของคุณแล้วค้นหา "ตัวเลือกการติดตั้งอุปกรณ์" ในเมนูแบบเลื่อนลง
- ในหน้าต่างที่เปิดขึ้น ให้ทำเครื่องหมายถูกข้างวลี “ใช้การอัปเดตหากไม่พบไดรเวอร์ในคอมพิวเตอร์” บันทึกการเปลี่ยนแปลงของคุณ
ตอนนี้ระบบปฏิบัติการจะค้นหาและอัพเดตไดรเวอร์เอง อย่างไรก็ตาม วิธีการนี้ยังไม่ดีพอ เนื่องจากข้อผิดพลาดมักเกิดขึ้น บางครั้งจะเป็นการดีกว่าถ้าติดตั้งยูทิลิตี้เพิ่มเติมบนพีซีของคุณซึ่งจะช่วยให้ติดตั้งและอัปเดตส่วนประกอบที่จำเป็นทั้งหมดได้อย่างรวดเร็ว
ดาวน์โหลดยูทิลิตี้สำหรับระบบปฏิบัติการเวอร์ชันก่อนหน้าได้จากเว็บไซต์ของผู้ผลิต ก่อนอื่นคุณต้องศึกษาความเข้ากันได้ของซอฟต์แวร์: ไดรเวอร์จาก "เจ็ด" เหมาะสำหรับ Windows 8 และ 10 Windows 7 นั้นทำงานได้อย่างเหมาะสมกับ Windows 7 ที่ออกแบบมาสำหรับ Vista สิ่งเดียวที่คุณต้องพิจารณาเมื่อค้นหาคือความจุของระบบ คุณไม่สามารถติดตั้งส่วนประกอบที่ออกแบบมาสำหรับระบบ 32 บิตบนระบบ 64 บิตได้
ยูทิลิตี้ยอดนิยมสำหรับการค้นหาและอัพเดตไดรเวอร์
หากคุณไม่ต้องการท่องเว็บไซต์และมองหาส่วนประกอบแต่ละส่วนสำหรับการโต้ตอบกับระบบ คุณจะต้องติดตั้งโปรแกรมพิเศษตัวใดตัวหนึ่ง การติดตั้งไดรเวอร์อัตโนมัติทำได้โดยหนึ่งในยูทิลิตี้:
- DriverPack Solution - แอปพลิเคชั่นนี้ประกอบด้วยไดรเวอร์จำนวนมากสำหรับระบบที่มีการกำหนดค่าต่างกัน สำหรับใช้ในบ้าน ขอแนะนำให้ใช้โปรแกรมนี้เวอร์ชันออนไลน์ แต่จะใช้ได้เฉพาะในกรณีที่คุณไม่มีปัญหาเครือข่ายเท่านั้น หากคุณมักจะทำงานกับคอมพิวเตอร์ที่ไม่ได้เชื่อมต่อกับเวิลด์ไวด์เว็บคุณควรเปลี่ยนเป็นเวอร์ชันออฟไลน์ แต่คุณจะต้องดาวน์โหลดและติดตั้งลงในแฟลชไดรฟ์ที่มีความจุอย่างน้อย 12 GB
- Snappy Driver Installer เป็นยูทิลิตี้ยอดนิยมจากหนึ่งในผู้พัฒนา DriverPack Solution มีให้เลือกสองเวอร์ชัน – Lite และ Full ไม่จำเป็นต้องติดตั้ง ยูทิลิตี้เวอร์ชันแรกค้นหาและติดตั้งไดรเวอร์จากอินเทอร์เน็ตและสามารถดาวน์โหลดเวอร์ชันที่สองลงใน HDD ภายนอกได้ (ความจุมากกว่า 30 GB)
- Driver Booster ได้รับเลือกจากแฟน ๆ เกมคอมพิวเตอร์ซึ่งมักต้องเผชิญกับความจริงที่ว่าการติดตั้งจะขอไดรเวอร์ นี่คือยูทิลิตี้อัตโนมัติอย่างแท้จริงที่จะสแกนระบบและติดตั้งส่วนประกอบที่ขาดหายไปได้ในคลิกเดียว นักพัฒนาอ้างว่าส่วนประกอบซอฟต์แวร์ที่ติดตั้งบนพีซีของคุณได้รับการปรับปรุงเพื่อปรับปรุงประสิทธิภาพของระบบ ซึ่งมีความสำคัญมากเมื่อเล่นเกม
- Driver Genius – มีระยะเวลาทดลองใช้ 30 วัน ใช้งานได้ดีเป็นประจำ แต่ใบอนุญาตจะมีราคาประมาณ 30 ดอลลาร์ มีคุณสมบัติการสำรองข้อมูลแพ็คเกจไดรเวอร์ ซึ่งมีประโยชน์สำหรับผู้ที่ติดตั้งระบบใหม่บ่อยครั้ง
- Driver Checker มีราคาประมาณ 40 เหรียญสหรัฐ แต่มีฟังก์ชันที่มีประโยชน์หลายอย่าง เช่น การสำรองข้อมูล การกู้คืน การกำจัดข้อผิดพลาด การส่งออกส่วนประกอบซอฟต์แวร์จากอุปกรณ์อื่น ๆ ที่เชื่อมต่อกับเครือข่ายท้องถิ่นเดียว โปรแกรมนี้เป็นครั้งแรกที่ได้รับการปรับให้เหมาะสมสำหรับ Windows 10 ข้อเสียของยูทิลิตี้นี้คือไม่มีช่วงทดลองใช้งานเต็ม โดยไม่ต้องชำระเงินจะสงวนไว้เฉพาะผู้ขับขี่เท่านั้น
- DriverMax Free เป็นแอปพลิเคชั่นภาษาอังกฤษที่ไม่เพียงแต่สามารถอัปเดตซอฟต์แวร์ แต่ยังสร้างจุดเริ่มต้นสำหรับการกู้คืนระบบอีกด้วย ซอฟต์แวร์นี้ฟรี แต่คุณจำเป็นต้องใช้ด้วยตนเอง หากคุณต้องการทำให้กระบวนการเป็นแบบอัตโนมัติ คุณจะต้องจ่ายประมาณ $11 ต่อปีสำหรับใบอนุญาต
- Driver Magician เป็นยูทิลิตี้ภาษาอังกฤษที่มีระยะเวลาทดลองใช้ 13 วัน มันสามารถสำรองข้อมูลได้ไม่เพียงแต่ไดรเวอร์เท่านั้น แต่ยังรวมถึงโฟลเดอร์ผู้ใช้แต่ละโฟลเดอร์ เช่น “เอกสาร” และอื่นๆ
แอปพลิเคชันที่อยู่ในรายการได้รับคำวิจารณ์ที่ดีที่สุดจากผู้ใช้ เข้ากันได้กับ Windows ทุกรุ่นและใช้งานง่าย นอกจากนี้คุณยังสามารถใช้ความช่วยเหลือจากโปรแกรมอื่น ๆ ที่ไม่ธรรมดาได้อีกด้วย แม้แต่ผู้เริ่มต้นที่มีความรู้เพียงเล็กน้อยในการทำงานกับพีซีก็สามารถรับมือกับการอัปเดตและติดตั้งซอฟต์แวร์โดยใช้ยูทิลิตี้ได้ หลังจากเสร็จสิ้นโปรแกรมใด ๆ ในรายการแล้ว คุณจะต้องรีบูตระบบเพื่อบันทึกการเปลี่ยนแปลงที่เกิดขึ้นกับการทำงานของระบบ
ค้นหาและติดตั้งไดรเวอร์บนคอมพิวเตอร์ของคุณด้วยตนเอง

งานที่ยากที่สุดคือการบังคับติดตั้งส่วนประกอบซอฟต์แวร์ซึ่งดำเนินการด้วยตนเอง คุณควรหันไปใช้มันหากมีข้อผิดพลาดเกิดขึ้นเมื่อติดตั้งไดรเวอร์โดยใช้วิธีอื่น ปฏิบัติตามอัลกอริทึม:
- ไปที่ Device Manager และค้นหาอุปกรณ์ที่ไม่สามารถติดตั้งซอฟต์แวร์ได้
- คลิกขวาที่มันและค้นหารายการ "คุณสมบัติ" ในเมนูแบบเลื่อนลง เขามักจะไปเป็นคนสุดท้าย
- ไปที่แท็บ "รายละเอียด" ในหน้าต่างที่ปรากฏขึ้น
- ในช่องตัวเลือกด้านบน ให้หยุดที่รายการ "รหัสอุปกรณ์"
- บรรทัดที่มีชุดอักขระจะปรากฏขึ้นตรงหน้าคุณ คัดลอกมัน
- ไปที่ไซต์ใด ๆ ที่เสนอเพื่อค้นหาไดรเวอร์หรือวางค่าที่คัดลอกลงในแถบค้นหา
- จากผลการค้นหา ให้เลือกไซต์ที่เสนอให้ดาวน์โหลดไดรเวอร์สำหรับ Windows เวอร์ชันของคุณ ดาวน์โหลดไฟล์เก็บถาวรหรือไฟล์ exe ที่ต้องการติดตั้งในลักษณะเดียวกับไดรเวอร์จากผู้ผลิตอุปกรณ์อย่างเป็นทางการ
ในบางกรณี บริการทางเลือกจะเสนอส่วนประกอบที่ไม่มีไฟล์ปฏิบัติการ ในกรณีนี้ การติดตั้งจะดำเนินการแตกต่างออกไป ไปที่ Device Manager อีกครั้ง คลิกขวาที่อุปกรณ์ที่ไม่ปรากฏชื่อ และเลือก Update Driver ในหน้าต่างถัดไป ให้ทำเครื่องหมายบนบรรทัด: “ค้นหาไดรเวอร์บนพีซีเครื่องนี้” ระบุเส้นทางไปยังไฟล์ที่ต้องการในโฟลเดอร์ดาวน์โหลดของคุณ ระบบปฏิบัติการจะจัดการส่วนที่เหลือให้คุณ จำเป็นต้องรีบูตหลังจากการติดตั้งเสร็จสมบูรณ์
ตอนนี้คุณรู้วิธีติดตั้งไดรเวอร์ที่จำเป็นแล้ว นี่ไม่ใช่ขั้นตอนที่ซับซ้อนซึ่งจะทำให้คุณสามารถใช้ความสามารถทั้งหมดของพีซีของคุณได้ แบ่งปันข้อมูลที่คุณได้รับกับเพื่อน ๆ แสดงความคิดเห็นและบอกเล่าเรื่องราวของคุณ
โดยทั่วไปแล้ว การติดตั้งไดรเวอร์บน Windows 7 จะเกิดขึ้นโดยอัตโนมัติ และไม่ทำให้เกิดคำถามใดๆ สำหรับผู้ใช้ อย่างไรก็ตาม บางครั้งขั้นตอนนี้จะจบลงด้วยข้อผิดพลาดปรากฏขึ้นหรือไม่เริ่มต้นเลย ในกรณีนี้ข้อมูลเกี่ยวกับวิธีการติดตั้งไดรเวอร์บน Windows 7 จะมีประโยชน์
การติดตั้งด้วยตนเอง
คุณได้ติดตั้ง Windows 7 แล้ว และตอนนี้คุณต้องการติดตั้งซอฟต์แวร์ที่จำเป็นสำหรับการทำงานที่ถูกต้องของอุปกรณ์ที่มีอยู่ของคุณ
หากคุณใส่ดิสก์พร้อมไดรเวอร์ลงในไดรฟ์ แต่ไม่มีหน้าต่างที่มีตัวช่วยสร้างการติดตั้งซอฟต์แวร์ปรากฏขึ้น คุณสามารถเปิดชุดการแจกจ่ายและบังคับให้ไฟล์ setup.exe ทำงาน
ปัญหาคือไม่ใช่ทุกคนที่มีดิสก์พร้อมไดรเวอร์ ดังนั้นคุณต้องดาวน์โหลดซอฟต์แวร์ที่จำเป็นสำหรับอุปกรณ์ให้ทำงานจากอินเทอร์เน็ต คุณสามารถติดตั้งไดรเวอร์ที่ดาวน์โหลดมาด้วยตนเองโดยใช้วิธีการต่อไปนี้ (เหมาะสำหรับดิสก์ด้วย):
ติดตั้งซอฟต์แวร์ที่จำเป็นแล้ว ตรวจสอบว่าอุปกรณ์แสดงอย่างถูกต้องในตัวจัดการอุปกรณ์ โดยมีชื่อที่ถูกต้องและไม่มีการแจ้งเตือนใดๆ
ปัญหาที่เป็นไปได้
บางครั้งผู้ใช้ต้องเผชิญกับความจริงที่ว่าไดรเวอร์ที่ดาวน์โหลดจากอินเทอร์เน็ตไม่ได้ติดตั้งในลักษณะที่อธิบายไว้ข้างต้น - ตัวอย่างเช่นไม่มีไฟล์ติดตั้งที่มีนามสกุล *.exe หรือ *.msi ภายในแพ็คเกจ
ในกรณีนี้ ควรค้นหาและดาวน์โหลดซอฟต์แวร์อื่นที่ไม่มีข้อเสียคล้ายกันจะดีกว่า อย่างไรก็ตามคุณสามารถไปทางอื่นได้ คลายซิปแพ็คเกจไฟล์ไดรเวอร์ที่ดาวน์โหลด อาจต้องใช้ Universal Extractor  ตรวจสอบว่าไฟล์เก็บถาวรมีไฟล์ที่มีนามสกุล *.inf หากเป็นเช่นนั้น คุณจะสามารถติดตั้งซอฟต์แวร์นี้บนระบบได้
ตรวจสอบว่าไฟล์เก็บถาวรมีไฟล์ที่มีนามสกุล *.inf หากเป็นเช่นนั้น คุณจะสามารถติดตั้งซอฟต์แวร์นี้บนระบบได้  เชื่อมต่ออุปกรณ์ของคุณและรอให้ Windows ตรวจพบอุปกรณ์จนเสร็จสิ้น ไปที่ตัวจัดการอุปกรณ์ ค้นหาฮาร์ดแวร์ที่เชื่อมต่อ คลิกขวาแล้วเลือก Update Drivers
เชื่อมต่ออุปกรณ์ของคุณและรอให้ Windows ตรวจพบอุปกรณ์จนเสร็จสิ้น ไปที่ตัวจัดการอุปกรณ์ ค้นหาฮาร์ดแวร์ที่เชื่อมต่อ คลิกขวาแล้วเลือก Update Drivers  เลือก "ค้นหาคอมพิวเตอร์เครื่องนี้"
เลือก "ค้นหาคอมพิวเตอร์เครื่องนี้" 
คลิก "เลือกจากรายการที่ติดตั้ง"  หน้าต่างจะปรากฏขึ้นพร้อมรายการหมวดหมู่ เพื่อหลีกเลี่ยงการค้นหาฮาร์ดแวร์ที่คุณต้องการ ให้คลิก "แสดงอุปกรณ์ทั้งหมด"
หน้าต่างจะปรากฏขึ้นพร้อมรายการหมวดหมู่ เพื่อหลีกเลี่ยงการค้นหาฮาร์ดแวร์ที่คุณต้องการ ให้คลิก "แสดงอุปกรณ์ทั้งหมด"  คลิก "มีจากดิสก์"
คลิก "มีจากดิสก์"  คลิกปุ่มเรียกดู ระบุเส้นทางไปยังไฟล์ที่คลายแพ็กก่อนหน้านี้ ค้นหาไฟล์ที่มีนามสกุล *.inf เลือกไฟล์แล้วคลิก “เปิด”
คลิกปุ่มเรียกดู ระบุเส้นทางไปยังไฟล์ที่คลายแพ็กก่อนหน้านี้ ค้นหาไฟล์ที่มีนามสกุล *.inf เลือกไฟล์แล้วคลิก “เปิด”

ในระหว่างการติดตั้ง ข้อความอาจปรากฏขึ้นโดยระบุว่าซอฟต์แวร์ไม่ได้เซ็นชื่อแบบดิจิทัลหรือไม่ได้รับการตรวจสอบความเข้ากันได้ หากคุณมั่นใจว่าไดรเวอร์เป็นของแท้และทำงานได้อย่างถูกต้อง ให้เพิกเฉยต่อการแจ้งเตือนเหล่านี้และดำเนินการติดตั้งต่อ
หลังจากการติดตั้งเสร็จสิ้น การแจ้งเตือนที่เกี่ยวข้องจะปรากฏขึ้น คลิกปุ่ม "ปิด" และตรวจสอบใน "ตัวจัดการอุปกรณ์" ว่าอุปกรณ์ติดตั้งโดยไม่มีข้อผิดพลาด
หลายๆ คนคงทราบดีว่าระบบปฏิบัติการสามารถติดตั้งได้โดยอัตโนมัติ
ตามกฎแล้วจะดำเนินการนี้ทันทีที่มีการค้นพบอุปกรณ์ใหม่
แต่บางครั้งมีสถานการณ์ที่การติดตั้งไดรเวอร์อัตโนมัติเป็นไปไม่ได้เลยหรือจบลงด้วยข้อความแสดงข้อผิดพลาด
ในกรณีเช่นนี้ คุณจะต้องจัดการเรื่องนี้ด้วยมือของคุณเอง และติดตั้งทุกอย่างด้วยตนเอง มีหลายวิธีในการทำเช่นนี้ มาดูพวกเขากันดีกว่า
การติดตั้งไดรเวอร์โดยใช้เครื่องมือ Windows มาตรฐาน
ในการติดตั้งไดรเวอร์ที่จำเป็นด้วยตนเอง คุณต้องใช้ยูทิลิตีที่เรียกว่า "Device Manager"
ช่วยให้คุณสามารถกำหนดค่าอุปกรณ์ที่เชื่อมต่อ รวมทั้งติดตั้งและอัปเดตไดรเวอร์สำหรับส่วนประกอบต่างๆ ได้อย่างถูกต้อง เช่น เครือข่ายหรือการ์ดเสียง หากคุณต้องการกำหนดค่าเสียง
อย่างไรก็ตาม ขั้นตอนการติดตั้งในทุกกรณีนั้นมีจุดง่ายๆ อยู่สองสามจุด:
- การเลือกวิธีการติดตั้ง - อัตโนมัติ / แมนนวล
- การระบุตำแหน่งที่เก็บไดรเวอร์
ดังนั้นสิ่งแรกที่คุณต้องทำคือไปที่ "แผงควบคุม" ซึ่งสามารถเข้าถึงได้ผ่านเมนู "เริ่ม" หรือหากไอคอนแสดงไว้ก่อนหน้านี้ - ผ่าน "เดสก์ท็อป"
ตรงหน้าเราคือหน้าต่างที่มีสิ่งของต่างๆ มากมาย มันคืออะไร? รายการนี้ไม่มีอะไรมากไปกว่าองค์ประกอบทั้งหมดที่เชื่อมต่อกับคอมพิวเตอร์ของคุณ
ดังที่คุณเห็นในภาพด้านล่าง พวกมันจะถูกจัดกลุ่มเป็นรายการต่างๆ ดังนั้น “อุปกรณ์ดิสก์” มีหน้าที่รับผิดชอบไดรฟ์ซีดีและดีวีดีทุกชนิดที่คุณมี
“อุปกรณ์เสียง” อย่างที่คุณอาจเดาได้ มีหน้าที่รับผิดชอบต่อเอาต์พุตเสียง
แต่ใน "อะแดปเตอร์เครือข่าย" ผู้ใช้สามารถค้นหาการ์ดเครือข่ายที่เชื่อมต่ออยู่ รวมถึงส่วนประกอบไร้สาย หากมี ที่จริงแล้ว “ตัวจัดการอุปกรณ์” เองก็เป็นตัวอย่าง:

การติดตั้งหรืออัปเดตไดรเวอร์ เช่น การ์ดเสียง เครือข่าย หรือการ์ดวิดีโอ ทำได้ค่อนข้างง่าย ในการดำเนินการนี้ คุณจะต้องเลือกอุปกรณ์ที่ต้องการ
ในตัวอย่างของเรา นี่จะเป็นการ์ดเครือข่ายเพื่อความชัดเจน เมื่อเลือกแล้วคุณจะต้องคลิกขวาแล้วไปที่คุณสมบัติ

โดยคลิกที่มันเลือกรายการ "ค้นหาและติดตั้งไดรเวอร์ด้วยตนเอง" และระบุเส้นทางไปยังโฟลเดอร์ที่เก็บไดรเวอร์ที่เราต้องการ แค่นั้นแหละ เสร็จแล้ว!
วิธีการติดตั้งด้วยตนเองครั้งที่สอง
หากผู้ใช้บางคนดูเหมือนยากด้วยเหตุผลบางประการโดยใช้วิธีการข้างต้นก็เป็นไปได้ที่จะใช้การจัดการไดรเวอร์สำหรับการ์ดเสียงและอุปกรณ์อื่น ๆ ที่ง่ายขึ้น
ในการทำเช่นนี้คุณต้องทำตามขั้นตอนง่ายๆ สองสามขั้นตอนอย่างถูกต้อง
ก่อนอื่นคุณต้องเปิดหน้าต่าง "Run" ซึ่งช่วยให้คุณเข้าถึงฟังก์ชันทั้งหมดของระบบปฏิบัติการ Windows ได้โดยป้อนชื่อของฟังก์ชันที่ต้องการ
คุณสามารถค้นหารายการนี้ได้ในเมนู Start เดียวกันหรือเร็วกว่าและง่ายกว่ามากโดยการกดปุ่ม Ctrl-R ร่วมกัน

เราสนใจวิธีที่สองที่เรียกว่า “การติดตั้งอุปกรณ์ที่เลือกด้วยตนเองจากรายการ”:

ตอนนี้คุณต้องเลือกบรรทัด "แสดงอุปกรณ์ทั้งหมด" - ตามที่คุณอาจเดาได้ โดยแสดงองค์ประกอบที่เชื่อมต่อทั้งหมด หรือเลือกหมวดหมู่ที่จำเป็นที่จะแสดง เช่น เฉพาะอุปกรณ์เสียงที่รับผิดชอบด้านเสียงหรือการ์ดแสดงผล


ด้วยเหตุนี้เราจึงระบุตำแหน่งที่เก็บข้อมูลของไดรเวอร์เสียงตามวิธีที่อธิบายไว้ข้างต้นและหลังจากการติดตั้งเสร็จสิ้นเราจะรีบูทคอมพิวเตอร์
การติดตั้งและอัพเดตไดรเวอร์อัตโนมัติโดยใช้แอพพลิเคชั่นพิเศษ
บางครั้งมีบางกรณีที่จำเป็นต้องติดตั้งไดรเวอร์จำนวนมากในคราวเดียว - การ์ดเสียง การ์ดแสดงผล การ์ดเครือข่าย ฯลฯ
สิ่งนี้เกิดขึ้นบ่อยครั้งโดยเฉพาะทันทีหลังจากติดตั้งระบบปฏิบัติการ
เพื่อหลีกเลี่ยงไม่ให้ต้องติดตั้งอุปกรณ์แต่ละเครื่องแยกกัน จึงได้มีการพัฒนาแอปพลิเคชันเพื่อให้กระบวนการนี้ง่ายขึ้นและเร็วขึ้นอีกด้วย
หนึ่งในแอปพลิเคชั่นเหล่านี้คือยูทิลิตี้ที่เรียกว่าซึ่งผู้ใช้ที่พูดภาษารัสเซียค่อนข้างรู้จัก
เมื่อเปิดตัวแล้ว แอปพลิเคชันจะแสดงอุปกรณ์ที่ต้องติดตั้งไดรเวอร์ทันที
คำแนะนำ!หากคุณมีเวลาว่าง อย่าขี้เกียจที่จะดาวน์โหลด DriverPack Solution เวอร์ชันออฟไลน์แล้วคัดลอกลงในแฟลชการ์ด หากคุณติดตั้ง Windows ใหม่ สิ่งนี้จะช่วยให้คุณติดตั้งไดรเวอร์ที่จำเป็นได้อย่างรวดเร็วแม้ว่าจะไม่ได้เชื่อมต่ออินเทอร์เน็ตก็ตาม!
วิธีการใช้งานยูทิลิตี้นี้? ค่อนข้างง่าย เมื่อเปิดตัวแล้วเราจะเห็นข้อความ "พบไดรเวอร์สำหรับการอัปเดตและติดตั้ง" - แต่นี่ไม่ใช่สิ่งที่จำเป็น
เลื่อนลงและเลือก “โหมดผู้เชี่ยวชาญ”:

หลังจากนี้เราจะไปที่หน้าต่างที่จะแสดงส่วนประกอบที่พบทั้งหมด
อย่างที่คุณเห็นทุกอย่างค่อนข้างง่าย ในที่สุดเราก็รีบูทพีซีตามปกติ

ผู้ใช้ยูทิลิตี้นี้ส่วนใหญ่หลังจากการใช้งานครั้งแรกยังคงมีความประทับใจแรกที่ดีมาก
คุณสามารถซื้อการสมัครสมาชิกรายปีได้ในราคา 635 รูเบิล
ต้นทุนต่ำจะทำให้คุณประหลาดใจและคุณจะพอใจกับความจริงที่ว่าใบอนุญาตสามารถใช้กับคอมพิวเตอร์สองเครื่องพร้อมกันได้
นี่คือสิ่งที่คุณไม่ค่อยเห็นในโปรแกรมที่ต้องชำระเงินอื่นๆ

นักพัฒนานอกเหนือจากโปรแกรมที่สั่งซื้อแล้วยังให้โอกาสในการใช้ยูทิลิตี้อีกสามรายการจาก Karambis ได้ฟรีทั้งเดือน: ตัวล้างโปรแกรมสำหรับค้นหาการอัปเดตสำหรับโปรแกรมทั้งหมดและโปรแกรมแก้ไขรูปภาพโดยอัตโนมัติ
วิธีนี้ทำให้คุณสามารถทดสอบแต่ละแอปพลิเคชันได้ ซึ่งเป็นโปรแกรมอะนาล็อกราคาไม่แพงที่ยอดเยี่ยมสำหรับโปรแกรมที่ต้องชำระเงินยอดนิยม
ยูทิลิตี้นี้จะช่วยแก้ไขปัญหาเกี่ยวกับไดรเวอร์การ์ดแสดงผลหากการค้นหาอัตโนมัติของ Windows ไม่ได้ช่วยแก้ไขปัญหา โดยเฉพาะอย่างยิ่งเมื่อเกมมีคุณภาพกราฟิกต่ำอย่างต่อเนื่อง
หากระบบปฏิบัติการที่ติดตั้งบนพีซีหรือแล็ปท็อปเริ่มทำงานไม่เสถียร (ค้างตลอดเวลามีข้อผิดพลาด) ผู้ผลิตยูทิลิตี้นี้จะเสนอวิธีแก้ปัญหาอื่น - โปรแกรม
จะแก้ไขปัญหาใด ๆ ที่เกิดขึ้นและปรับปรุงประสิทธิภาพหลายครั้ง

ตัวอย่างที่ดีคือยูทิลิตี้ Carambis Cleaner ซึ่งสร้างขึ้นโดยนักพัฒนาที่ดีที่สุดที่เชี่ยวชาญในโปรแกรมเพื่อปรับปรุงประสิทธิภาพและอัปเดตส่วนประกอบของระบบทั้งหมด
คุณสมบัติและคุณสมบัติของแอพพลิเคชั่น:
- การเพิ่มประสิทธิภาพโปรแกรมอย่างรวดเร็ว
- ส่วนต่อประสานผู้ใช้ที่สะดวกสบาย
- ตัวกำหนดเวลางานในตัว
- การแก้ไขปัญหาอย่างรวดเร็ว
ชำระค่าสาธารณูปโภคแล้ว สามารถซื้อได้จากเว็บไซต์อย่างเป็นทางการของผู้ผลิตในราคาเพียง 130 รูเบิล (ค่าสมัครสมาชิกรายเดือน)
โปรแกรมนี้มีวัตถุประสงค์เพื่อทำงานกับระบบปฏิบัติการ Windows ช่วยให้คุณระบุข้อบกพร่องทั้งหมดและลบไฟล์ระบบที่ไม่ได้ใช้งานเป็นเวลานานได้อย่างรวดเร็ว
เมื่อระบบต้องการการสแกน โปรแกรมจะแจ้งให้คุณทราบ
ผู้ใช้สามารถทำการเพิ่มประสิทธิภาพได้โดยใช้ปุ่มพิเศษบนแถบเครื่องมือหลักของโปรแกรม
ยูทิลิตี้ฟรีช่วยให้คุณสามารถติดตั้งไดรเวอร์สำหรับการ์ดแสดงผลของคุณ รวมถึงอัปเดตเมื่อมีเวอร์ชันใหม่ให้ใช้งาน
การใช้งานนั้นง่ายมาก
หลังจากติดตั้งโปรแกรม มันจะตรวจสอบเวอร์ชันล่าสุดของโปรแกรมและเสนอให้ติดตั้ง สิ่งที่คุณต้องทำคือยอมรับและรอสองสามนาที โดยไปที่แท็บ "ไดรเวอร์" แล้วคลิกปุ่ม " ปุ่มดาวน์โหลดไดรเวอร์”:

นี่จะเป็นการติดตั้งไดรเวอร์ให้เสร็จสมบูรณ์
ติดตั้ง WINDOWS 7 + ไดรเวอร์ + โปรแกรม + การตั้งค่า
ในบทนี้คุณจะได้เรียนรู้วิธีติดตั้ง Windows 7 พร้อมไดรเวอร์และชุดโปรแกรมที่จำเป็นทั้งหมดอย่างถูกต้อง คุณจะได้เรียนรู้วิธีกำหนดค่า Windows 7 หลังการติดตั้งเพื่อให้ได้ประสิทธิภาพคอมพิวเตอร์สูงสุด
สวัสดีทุกคน! ในบทความนี้ฉันจะแสดง หลายวิธีในการค้นหาและติดตั้งไดรเวอร์- เราจะติดตั้งทั้งด้วยตนเองและโดยอัตโนมัติโดยใช้โปรแกรมและใช้ตัวติดตั้งปกติ
ขั้นแรก ฉันจะแสดงวิธีการต่างๆ ในการค้นหาไดรเวอร์ที่คุณต้องการ จากนั้นจึงแสดงวิธีการติดตั้งไดรเวอร์เหล่านั้น
จะติดตั้งไดรเวอร์บน Windows 7, 8, 10 ได้อย่างไร?
วิธีที่ 1: ค้นหาไดรเวอร์โดยอัตโนมัติโดยใช้โปรแกรม
วิธีที่ง่ายที่สุดในการค้นหาไดรเวอร์และติดตั้งโดยอัตโนมัติคือผ่านโปรแกรมพิเศษที่มีฐานข้อมูลขนาดใหญ่ ที่ฮิตสุดคือแต่ช่วงนี้ใช้เพราะว่า... ไม่มีอะไรฟุ่มเฟือยในนั้น
อันแรกมีลักษณะดังนี้:

ฉันมักจะตรวจสอบการตั้งค่า ช่องทำเครื่องหมายโหมดผู้เชี่ยวชาญทางด้านซ้าย ทำเครื่องหมายในช่องสำหรับไดรเวอร์ที่จำเป็น และติดตั้งปุ่มติดตั้งที่ด้านล่าง หากทำผิดโปรแกรมติดตั้งไดรเวอร์อาจติดตั้งสิ่งที่ไม่จำเป็น)
หากคุณต้องการเพียงไดรเวอร์และไม่จำเป็นต้องติดตั้ง ตัวอย่างเช่น ทางด้านขวาของไดรเวอร์ คุณสามารถแกะไดรเวอร์ไปยังตำแหน่งที่คุณต้องการหรือค้นหาบนอินเทอร์เน็ต
อันที่สองมีลักษณะดังนี้:

ทุกอย่างง่ายขึ้นที่นี่ เลือกไดรเวอร์ที่มีเครื่องหมายถูกแล้วคลิกปุ่มติดตั้ง
หากคุณต้องการเพียงไดร์เวอร์สำหรับโปรแกรมนี้ ให้คลิกโหมดผู้เชี่ยวชาญ จากนั้นแกะไฟล์เพื่อ...
วิธีที่ 2: ค้นหาไดรเวอร์จากเว็บไซต์อย่างเป็นทางการของผู้ผลิต
วิธีแรกนั้นดี แต่มีปัญหาอยู่ประการหนึ่ง คุณไม่รู้ว่าไดรเวอร์นี้มาจากไหนหรือมีอะไรอยู่ในนั้น 1% จาก 1,000 ทำให้เกิดหน้าจอสีน้ำเงิน ดังนั้นจึงเป็นการดีกว่าที่จะไม่ขี้เกียจ แต่ควรดาวน์โหลดไดรเวอร์อย่างเป็นทางการ หากต้องการทำสิ่งนี้ ให้เปิด Google! ไม่ใช่ยานเดกซ์ แต่แน่นอน!
ตอนนี้หากคุณกำลังมองหาไดรเวอร์สำหรับคอมพิวเตอร์ ให้เขียนรุ่นของมาเธอร์บอร์ด หากเป็นแล็ปท็อป ให้เขียนชื่อรุ่นเต็ม และเขียนชื่อรุ่นเต็มและเหมือนกันสำหรับโทรศัพท์ แท็บเล็ต และเครื่องพิมพ์
ฉันจะแสดงให้คุณดูบนเมนบอร์ดของฉัน ผมได้มาจาก Asus รุ่น Z87-a ตัวอย่างเช่น ในแล็ปท็อป ให้มองหารุ่นที่ฝาหลัง ใต้แบตเตอรี่ บนกล่องอุปกรณ์ ในใบเสร็จรับเงิน)))
แต่ถ้าทุกสิ่งไม่ดีและคุณหาไม่พบคุณก็สามารถทำได้
คุณยังสามารถลองค้นหาไดรเวอร์ได้ที่นี่หรือที่นี่ (คุณจะต้องดาวน์โหลดโปรแกรมตัววิเคราะห์)
เพียงเท่านี้เราดาวน์โหลดไดรเวอร์แล้วตอนนี้ลองติดตั้งให้ถูกต้อง
จะติดตั้งไดรเวอร์ได้อย่างไร?
วิธีที่ 1: การติดตั้งโดยใช้โปรแกรมติดตั้งอัตโนมัติ
ตามที่กล่าวไว้ข้างต้น การติดตั้งไดรเวอร์อัตโนมัติสามารถทำได้ดังนี้:

ฉันมักจะตรวจสอบการตั้งค่า ช่องทำเครื่องหมายโหมดผู้เชี่ยวชาญทางด้านซ้าย ทำเครื่องหมายในช่องสำหรับไดรเวอร์ที่จำเป็น และติดตั้งปุ่มติดตั้งที่ด้านล่าง หากทำผิดโปรแกรมอาจติดตั้งสิ่งที่ไม่จำเป็น)
ในโปรแกรมที่สองดังที่กล่าวข้างต้น คุณสามารถติดตั้งได้ดังนี้:

เลือกไดรเวอร์ที่มีเครื่องหมายถูกแล้วคลิกปุ่มติดตั้ง
วิธีที่ 2: การใช้โปรแกรมติดตั้งไดรเวอร์
วิธีการนี้ค่อนข้างได้รับความนิยมเพราะ... ไม่ต้องการทักษะที่ดี เพียงเรียกใช้โปรแกรมติดตั้งที่เราดาวน์โหลดมา แล้วคลิกถัดไป ถัดไป ถัดไป เพียงอย่าทำเครื่องหมายในช่องที่ไม่จำเป็น) อ่านสิ่งที่พวกเขาเสนอให้คุณอย่างละเอียด

วิธีที่ 3: ด้วยตนเอง
บางครั้งตัวติดตั้งอัตโนมัติไม่สามารถค้นหาไดร์เวอร์ได้ และบางครั้งตัวติดตั้งเองก็ไม่สามารถติดตั้งได้ นอกจากนี้ยังเกิดขึ้นว่าไดรเวอร์ไม่เข้ากัน แต่หลังจากการติดตั้งด้วยตนเองทุกอย่างก็ทำงานได้ดี
หากต้องการติดตั้งไดรเวอร์ด้วยตนเอง ให้คลิกขวาที่คอมพิวเตอร์แล้วคลิกจัดการ


คลิกขวาที่อุปกรณ์หรืออุปกรณ์ที่ไม่ปรากฏชื่อพร้อมเครื่องหมายอัศเจรีย์ แล้วคลิกขวาที่อุปกรณ์นั้นแล้วคลิกอัปเดตไดรเวอร์

คลิกเพื่อค้นหาไดรเวอร์บนคอมพิวเตอร์เครื่องนี้ (แน่นอนคุณสามารถลองใช้รายการอันดับต้น ๆ ได้ แต่จะเกี่ยวข้องหากระบบพบไดรเวอร์บนอินเทอร์เน็ต)


หากคุณพบไดรเวอร์ที่ถูกต้อง หน้าต่างต่อไปนี้จะปรากฏขึ้น

อีกจุดหนึ่ง หากคุณแน่ใจว่าไดรเวอร์ถูกต้องหรือถูกต้อง แต่สำหรับระบบปฏิบัติการอื่นและไม่ได้ติดตั้งไดรเวอร์ ให้เลือกตัวเลือก - เลือกไดรเวอร์จากรายการไดรเวอร์ที่ติดตั้งไว้แล้ว

คลิกติดตั้งจากดิสก์

เลือกไดรเวอร์ที่คุณดาวน์โหลดด้วยตนเอง คุณจะต้องแกะไดรเวอร์ออกหากอยู่ในไฟล์เก็บถาวรเท่านั้น



เพียงเท่านี้เราจึงตอบคำถามว่าจะติดตั้งไดรเวอร์บน Windows ได้อย่างไร! โดยการปฏิบัติตามวิธีการเหล่านี้ คุณสามารถดาวน์โหลดและติดตั้งไดรเวอร์ใดๆ ก็ได้ และติดตั้งลงในระบบปฏิบัติการใดก็ได้ ไม่ว่าจะเป็น Windows XP, 7, 8 หรือ 10
มักมีหลายครั้งที่คุณต้องติดตั้งไดรเวอร์สำหรับอุปกรณ์เฉพาะ แต่ไม่มีไฟล์การติดตั้งอยู่ในมือ มีเพียงโฟลเดอร์ที่มีไดรเวอร์ที่ไม่มีไดรเวอร์ใด ๆ โปรแกรมติดตั้ง.exe- เพื่อแก้ไขสถานการณ์นี้ คุณต้องติดตั้งไดรเวอร์ด้วยตนเอง วิธีการทำเช่นนี้อธิบายไว้ด้านล่าง
ลองพิจารณาดู วินโดวส์วิสต้า- เมื่อผู้ใช้เชื่อมต่ออุปกรณ์เข้ากับอุปกรณ์ ข้อความลักษณะนี้จะปรากฏขึ้น:
หากเราไม่ต้องการติดตั้งไดรเวอร์ (เช่น เนื่องจากเรายังไม่พบไดรเวอร์) ให้คลิก ยกเลิก) แต่หากเราแตกไฟล์ไดรเวอร์ลงในโฟลเดอร์แล้วเราก็สามารถดำเนินการต่อได้ คลิกที่ ค้นหาและติดตั้งไดรเวอร์
เราปฏิเสธที่จะค้นหาบนอินเทอร์เน็ต (ซึ่งไม่ค่อยสิ้นสุดสำเร็จ) โดยคลิกที่ อย่าค้นหาทางอินเทอร์เน็ต

หากอุปกรณ์มาพร้อมกับดิสก์ ให้ใส่ลงในไดรฟ์แล้วกด ไกลออกไป(ระบบจะพยายามค้นหาไดรเวอร์ที่ต้องการบนดิสก์) หากไม่ใช่ให้คลิกที่ ไม่มีดิสก์ดังกล่าว แสดงความเป็นไปได้อื่นๆ

ในกรณีนี้ ในหน้าต่างที่ปรากฏขึ้น ให้เลือก

คลิกที่ปุ่ม ทบทวนและตั้งค่าโฟลเดอร์ที่มีไดรเวอร์อยู่

จากนั้นกระบวนการติดตั้งจะเริ่มขึ้น

เพียงเท่านี้ - ติดตั้งไดรเวอร์แล้ว

อย่างที่คุณเห็นไม่มีอะไรซับซ้อนในกระบวนการนี้ ปัญหาหลักคือการหาไดรเวอร์
พิจารณากรณีที่ไม่มีหน้าต่างป๊อปอัปดังกล่าวหรือเราปิดโดยคลิก ยกเลิก- ในกรณีนี้ ให้เปิดเมนู เริ่มและคลิกขวาที่รายการ คอมพิวเตอร์
- เลือกจากเมนู คุณสมบัติ

จากนั้นที่ด้านซ้ายบนเราจะเปิดตัว ตัวจัดการอุปกรณ์

เป็นผลให้หน้าต่างที่มีอุปกรณ์ระบบเปิดขึ้น อุปกรณ์ที่มีเครื่องหมายอัศเจรีย์จำเป็นต้องติดตั้งไดรเวอร์ ในตัวอย่างในภาพหน้าจอ อุปกรณ์ดังกล่าวคือ โมดูลเอเซอร์

คลิกขวาที่มันแล้วเลือกจากเมนู อัพเดตไดร์เวอร์...- ในหน้าต่างที่ปรากฏขึ้น ให้คลิกที่ ค้นหาไดรเวอร์บนคอมพิวเตอร์เครื่องนี้

คลิกที่ปุ่ม ทบทวนและระบุโฟลเดอร์พร้อมไดรเวอร์สำหรับอุปกรณ์ของเรา คลิก ไกลออกไป

เรากำลังรอให้ไดรเวอร์ทำการติดตั้ง

ด้วยเหตุนี้เราจึงได้ติดตั้งไดรเวอร์แล้ว

สิ่งสำคัญคือต้องทราบว่าหากคุณระบุโฟลเดอร์ที่มีไดรเวอร์ผิด ไดรเวอร์เหล่านั้นจะไม่ติดตั้ง!
ตอนนี้เรามาดูการติดตั้งไดรเวอร์ด้วยตนเอง วินโดวส์เอ็กซ์พี- มันคล้ายกับการติดตั้งในหลายประการ วินโดวส์วิสต้า
เอาล่ะ. ไปที่เมนู เริ่มหรือบนเดสก์ท็อป ให้คลิกขวาที่ไอคอน คอมพิวเตอร์ของฉันและเลือกจากเมนู คุณสมบัติ

หน้าต่างจะเปิดขึ้น คุณสมบัติของระบบ- ไปที่แท็บ อุปกรณ์และคลิกที่ ตัวจัดการอุปกรณ์

หน้าต่างจะเปิดขึ้นพร้อมกับอุปกรณ์ที่ติดตั้งในระบบ ที่นี่เช่นเดียวกับใน วินโดวส์วิสต้าอุปกรณ์ที่จำเป็นต้องอัปเดตไดรเวอร์จะมีเครื่องหมายอัศเจรีย์กำกับไว้ (ฉันไม่มีอุปกรณ์ที่ถอนการติดตั้งไดรเวอร์แล้ว ดังนั้นฉันจึงใช้การ์ดเสียงเป็นตัวอย่าง) คลิกขวาที่หนึ่งในนั้นแล้วเลือกจากเมนู อัพเดตไดร์เวอร์...
ในคุณสมบัติของระบบ อุปกรณ์จะแสดงโดยไม่มีเครื่องหมายอัศเจรีย์
หากคุณยังคงมีคำถามหลังจากอ่านเอกสารนี้แล้ว โปรดถามพวกเขาที่