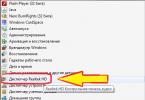คำแนะนำ
คุณทำงานใน Microsoft Word รีสตาร์ทและเปิด Microsoft Word โปรแกรมควรส่งคำขอข้อมูลที่ยังไม่ได้บันทึกทั้งหมดในรูปแบบของมัน เปิดไฟล์เหล่านี้และค้นหาเวอร์ชันที่สมบูรณ์ที่สุดของเอกสารที่คุณกำลังทำงานอยู่ก่อนเกิดข้อขัดข้อง มันจะถูกทำเครื่องหมายในวงเล็บว่า "กู้คืนแล้ว" บันทึกข้อมูลไปที่อื่นเมื่อคุณพบสิ่งที่คุณต้องการแล้ว
หากคำขอไม่ปรากฏขึ้นให้คลิกที่แท็บ "เครื่องมือ" ในหน้าต่าง MS Word จากนั้นเลือก "ตัวเลือก" บนแท็บ "การบันทึก" ควรมีตัวเลือก "ตำแหน่งไฟล์" ซึ่งควรมีเส้นทางไปยังตำแหน่งของไฟล์ที่ไม่ได้บันทึกซึ่งถูกปิดโดยไม่คาดคิดเนื่องจากฮาร์ดแวร์หรือซอฟต์แวร์ล้มเหลว ใน Word 2007 คุณพบเส้นทางนี้ผ่านปุ่ม Microsoft Office และตัวเลือกของ Word เส้นทางถูกทำเครื่องหมายไว้ในแท็บ "บันทึก"
หากคุณไม่ได้ทำเครื่องหมายที่ช่อง "บันทึกอัตโนมัติทุก ๆ n นาที" ขั้นแรกให้แก้ไขการละเว้นนี้อย่างเร่งด่วนและประการที่สองให้ลองกู้คืนไฟล์โดยบังคับ เรียกแผงเปิดไฟล์ เลือกเอกสารที่สูญหาย และคลิกลูกศรที่มุมขวาล่างของปุ่ม "เปิด" เลือก "เปิดและกู้คืน"
หากวิธีนี้ไม่ได้ผล คุณจะต้องพยายามค้นหาและกู้คืนไฟล์ด้วยตนเอง เมื่อต้องการทำเช่นนี้ ให้กลับไปที่เดสก์ท็อป คลิกปุ่มเริ่ม และค้นหาการค้นหา ในการค้นหา ให้เลือกตัวเลือก “บางส่วนของชื่อไฟล์หรือชื่อไฟล์ทั้งหมด” แล้วป้อน *.ASD กำหนดขอบเขตการค้นหาของคุณเป็น My Computer แล้วคลิกค้นหา หากคอมพิวเตอร์พบไฟล์ของคุณซึ่งมีชื่อเป็น "ชื่อของเอกสารที่หายไป asd" ให้กลับไปที่ Word ไปที่เปิดและในรายการ "ประเภทไฟล์" เลือก "ไฟล์ทั้งหมด (*.*)" ในรายการเอกสาร ให้ค้นหาไฟล์ที่มีนามสกุล asd และเปิดมัน รีสตาร์ทคอมพิวเตอร์ เปิด Word และหากเอกสารของคุณปรากฏทางด้านซ้ายของหน้าจอ ให้บันทึกทันที
บางทีนี่อาจจะไม่ช่วยเช่นกัน จากนั้นคุณควรลองค้นหาไฟล์จากไฟล์ชั่วคราวที่มีนามสกุล tmp ในการดำเนินการนี้คุณจะต้องหันไปค้นหาอีกครั้ง แต่ในพารามิเตอร์ไฟล์ให้ตั้งค่า *.TMP และเครื่องหมายบั้งถัดจากรายการ "มีการเปลี่ยนแปลงครั้งล่าสุดเมื่อใด" ระบุวันที่ หากเอกสารเป็น ให้กลับไปที่ Word เรียกแผงเปิดไฟล์ เลือกเอกสารที่สูญหาย และคลิกลูกศรที่มุมขวาล่างของปุ่ม "เปิด" เลือก "เปิดและกู้คืน" อีกครั้ง
แม้ว่าในกรณีนี้จะไม่มีเอกสาร แต่ก็ยังมีความหวัง - ไฟล์คอมพิวเตอร์ชั่วคราวบางไฟล์โดยขึ้นต้นด้วยเครื่องหมายตัวหนอน (~) ในการค้นหา ให้เปลี่ยน "บางส่วนของชื่อไฟล์หรือชื่อไฟล์ทั้งหมด" จาก *.TMP เป็น ~*.* และปล่อยให้วันที่เดียวกันอยู่ในพารามิเตอร์การเปลี่ยนแปลง ให้เริ่มการค้นหาใหม่ เอกสารที่พบควรได้รับการจัดการในลักษณะเดียวกับในกรณีก่อนหน้า
คุณกำลังทำงานในโปรแกรมสร้างเอกสารอื่น
เปิด Word Pad ผ่านเมนูอุปกรณ์เสริมบนเมนูเริ่ม คลิก "ไฟล์" จากนั้นคลิกปุ่ม "เปิด" ป้อนชื่อไฟล์ที่สูญหาย เมื่อได้รับแจ้งให้แปลงไฟล์ ให้เลือก “ไม่” จากเมนู ให้เลือกคำสั่ง "บันทึก" เพื่อบันทึกไฟล์ที่กู้คืนโดยใช้ WordPad แล้วคลิก "ตกลง"
มาดู 11 วิธีในการกู้คืนเอกสาร Word ที่ไม่ได้บันทึกไว้ เนื่องจากการไม่บันทึกเอกสารอาจเป็นข้อผิดพลาดที่น่ารำคาญที่สุดในการทำงาน เสียเวลาเขียนแต่เอกสารหาย
อ่านบทความจนจบและค้นหาสิ่งที่คุณต้องทำและในกรณีใดที่คุณสามารถกู้คืนเอกสาร Word ได้
เอกสารที่ไม่ได้บันทึก ซึ่งอาจก่อให้เกิดความไม่พอใจมากขึ้นหลังจากทำงานไปหลายชั่วโมง คิดว่าคุณเป็นผู้ประกันตนเพราะคุณใช้ “Ctrl + S” ตลอดเวลาใช่ไหม?
อย่างไรก็ตาม ผู้ใช้ Word ทุกคนควรรู้วิธีส่งคืนเอกสารที่ไม่ได้บันทึก สิ่งนี้สามารถเกิดขึ้นได้จากหลายสาเหตุ:
- ไฟกระชากหรือไฟฟ้าดับ
- การปิดเอกสารโดยไม่ตั้งใจโดยไม่บันทึก (กดปุ่ม "ไม่" เมื่อโปรแกรมขอให้บันทึก)
- Word ทำงานผิดปกติและมีข้อความต่าง ๆ ปรากฏขึ้นเกี่ยวกับความเป็นไปไม่ได้ในการบันทึกเอกสาร
- โฟลเดอร์สำหรับบันทึกเอกสารไม่ปรากฏขึ้น
- การมีไวรัสอยู่ในระบบ
- การบล็อกกระบวนการ Word โดยโปรแกรมป้องกันไวรัส
อย่าตื่นตระหนกและทำผิดพลาดโดยไม่จำเป็น มีหลายวิธีในการแก้ไขสถานการณ์
การกู้คืนไฟล์อัตโนมัติ
แพ็คเกจ MS Office ทั้งหมดมีฟังก์ชันการกู้คืนไฟล์อัตโนมัติเมื่อปิดโปรแกรมโดยไม่คาดคิด ซึ่งได้รับการออกแบบมาโดยเฉพาะสำหรับกรณีที่เอกสาร Word ที่ไม่ได้บันทึกจำเป็นต้องได้รับการช่วยชีวิต
เมื่อคุณเปิดเอกสารอีกครั้ง โปรแกรมจะเสนอให้กู้คืนไฟล์ที่เปิดอยู่ในเวลาที่ปิดฉุกเฉิน เอกสารจะอยู่ในรายการทางด้านซ้ายของหน้าจอในแผง "การกู้คืนเอกสาร"

นอกจากชื่อเรื่องแล้ว ยังระบุเวอร์ชันของเอกสารด้วย หากต้องการกู้คืนเอกสาร คุณต้องมี:
- เปิดเวอร์ชันที่บันทึกอัตโนมัติล่าสุดจากรายการ "ไฟล์ที่มีอยู่" ด้วยการคลิกเมาส์
- หลังจากเปิดไฟล์แล้วคุณสามารถทำงานต่อหรือบันทึกไฟล์ได้ตามปกติ
หน้าต่างการกู้คืนเอกสารจะเปิดขึ้นเพียงครั้งเดียวหลังจากเกิดความล้มเหลว ไม่แนะนำให้ปิดแผงนี้โดยไม่ดูรายการเอกสารที่อยู่ในนั้น
คุณสามารถเปิดเอกสารที่เปิดเวอร์ชันก่อนหน้าได้ดังนี้:
- เลือกส่วน "ไฟล์" ในริบบิ้นเมนู
- เปิดรายการ "ข้อมูล"
- ในหน้าต่างที่เปิดขึ้น ให้เลือกการดำเนินการที่ต้องการในส่วน "เวอร์ชัน" หรือ "การจัดการเอกสาร"
วิธีการกู้คืนเอกสาร Word ที่ไม่ได้บันทึกไว้
มีหลายกรณีที่หลังจากทำงานกับเอกสารแล้ว ผู้ใช้ไม่ได้บันทึกข้อมูลก่อนที่จะปิดเอกสาร หรือเกิดความล้มเหลวและเอกสารถูกปิดโดยไม่บันทึก
ในกรณีนี้ คุณสามารถใช้ฟังก์ชัน Word ในตัว บันทึกเอกสารอัตโนมัติ และในเวลาเดียวกัน เรามาดูวิธีค้นหาเอกสารที่ไม่ได้บันทึกใน Word กันดีกว่า
การตั้งค่าสำหรับฟังก์ชันบันทึกอัตโนมัติอยู่ที่:
- เปิดหน้าต่าง "การบันทึกเอกสาร" โดยดำเนินการตามลำดับต่อไปนี้ "ไฟล์" → "ตัวเลือก" → "บันทึก";
- ตรวจสอบการมีอยู่ของ daw ในรายการ "บันทึกอัตโนมัติ" (ควรมี)
- ตั้งค่าช่วงเวลาบันทึกอัตโนมัติ - ยิ่งค่าต่ำ โปรแกรมจะบันทึกเอกสารโดยอัตโนมัติบ่อยขึ้น
หากคุณทำงานกับเอกสารเป็นเวลา 15 นาที และตัวเลือกบันทึกอัตโนมัติถูกตั้งค่าเป็น 10 นาที การกระทำที่ผู้ใช้ทำในช่วง 5 นาทีที่ผ่านมาจะไม่ถูกบันทึก
เอกสารที่ไม่ได้บันทึกจะถูกจัดเก็บไว้ในโฟลเดอร์พิเศษ ซึ่งเป็นเส้นทางที่ระบุไว้ในบรรทัด “ไดเร็กทอรีข้อมูลสำหรับการกู้คืนอัตโนมัติ”

ลองดู 2 วิธีในการส่งคืนข้อความที่ไม่ได้บันทึกใน Word จาก Data Catalog สำหรับการกู้คืนอัตโนมัติซึ่งเหมาะสำหรับ Word ทุกรุ่น (2003, 2007, 2010, 2016):
วิธีแรกในการเปิดเอกสารที่ไม่ได้บันทึกคือ:
- คลิกปุ่ม "เรียกดู" ถัดจากบรรทัด "ไดเร็กทอรีข้อมูลสำหรับการกู้คืนอัตโนมัติ";
วิธีที่สองในการเปิดเอกสารที่ไม่ได้บันทึก:
- ใช้เมาส์ของคุณเพื่อเลือกทั้งบรรทัดของหน้าต่าง "ไดเร็กทอรีข้อมูลสำหรับการกู้คืนอัตโนมัติ"
- คลิกขวาและเลือก "คัดลอก";
- เปิดหน้าต่าง "Explorer" (เลื่อนเคอร์เซอร์ไปที่ปุ่ม "Start" ที่มุมซ้ายล่างของหน้าจอคลิกขวาแล้วเลือกบรรทัด "Open Explorer" หรือ "Explorer");
- ล้างแถบที่อยู่ (ถ้าเต็ม)
- วางที่อยู่โฟลเดอร์ที่คัดลอกลงในแถบที่อยู่
- ในหน้าต่างที่เปิดขึ้น ให้เลือกไฟล์ที่ต้องการจากรายการเอกสารที่มีนามสกุล .asd
- เปิดเอกสารโดยดับเบิลคลิกเมาส์
คุณสามารถอ่านเพิ่มเติมเกี่ยวกับฟังก์ชันบันทึกอัตโนมัติได้ในบทความ
ขั้นตอนการกู้คืนเอกสารที่ไม่ได้บันทึกประกอบด้วยขั้นตอนง่ายๆ หลายขั้นตอน:
- เปิดไฟล์ที่ไม่ได้บันทึกเวอร์ชันล่าสุดในโปรแกรมแก้ไขข้อความ Word จากโฟลเดอร์ "AutoRecovery Data Directory" (ดูขั้นตอนด้านบน)
- บันทึกโดยใช้ฟังก์ชัน "บันทึกเป็น" (ไฟล์ → บันทึกเป็น → ป้อนชื่อเอกสาร → เลือกโฟลเดอร์ → ตกลง)
วิธีการกู้คืนเอกสารที่เสียหาย
มีหลายวิธีในการกู้คืนเอกสาร Word ที่เสียหาย ขึ้นอยู่กับว่าสามารถเปิดเอกสารได้หรือไม่ จะใช้วิธีการกู้คืนไฟล์ที่แตกต่างกัน
การกู้คืนไฟล์ที่ไม่ได้บันทึกโดยใช้บรรทัดคำสั่ง
วิธีการดังกล่าวจะเปิดเอกสารที่มีส่วนเสริมที่เสียหาย อัลกอริทึมสำหรับการกู้คืนไฟล์ที่เสียหายมีดังนี้:
- ปิดตัวแก้ไขทดสอบ Word
- เปิดหน้าต่าง "เรียกใช้โปรแกรม" (Start → Run)
- ป้อนคำสั่ง winword.exe /a;

หลังจากเริ่ม Word ให้เปิดไฟล์ที่เสียหายผ่าน (ไฟล์ → เปิด → เลือกไฟล์จากรายการ → เปิด)
กู้คืนเอกสารโดยการคัดลอกข้อความ
ในกรณีนี้ มาดูวิธีคืนค่าข้อความใน Word โดยการคัดลอกจากไฟล์หนึ่งไปยังอีกไฟล์หนึ่ง
- สร้างเอกสาร Word เปล่า
- คัดลอกส่วนที่ครบถ้วนของเอกสารต้นฉบับ
- วางข้อความที่คัดลอกลงในเอกสารใหม่
การคัดลอกควรทำเป็นบางส่วนจากช่วงหนึ่งไปยังอีกช่วงหนึ่ง โดยไม่ต้องรวมไว้ในเอกสารใหม่ ยกเว้นอักขระตัวสุดท้ายของย่อหน้าด้วย
บังคับกู้คืนไฟล์
หากไม่สามารถเปิดไฟล์ที่เสียหายได้ตามปกติ คุณสามารถบังคับกู้คืนเอกสาร Word ได้
ดำเนินการอัลกอริธึมการดำเนินการต่อไปนี้:
- เปิดโปรแกรม Word;
- คลิกปุ่ม "เรียกดู" และค้นหาไฟล์ที่เสียหาย
- คลิกที่ไฟล์ที่พบด้วยเมาส์
- คลิกที่ลูกศรทางด้านขวาของปุ่ม "เปิด"
- จากรายการที่เปิดขึ้น ให้เลือกบรรทัด “เปิดและกู้คืน”
การกู้คืนเอกสารที่เสียหายโดยใช้ตัวแปลง
ถ้าเปิดเอกสารที่ไม่ได้เซฟไม่ได้ ต้องใช้ฟีเจอร์ "Recover Text from Any File" ของ Word
เมื่อกู้คืนไฟล์ด้วยวิธีนี้ เฉพาะข้อความที่ไม่มีการจัดรูปแบบเท่านั้นที่จะถูกกู้คืน ขออภัย ออบเจ็กต์อื่นๆ ทั้งหมด (ตาราง กราฟ รูปภาพ และข้อมูลอื่นๆ) จะไม่ได้รับการกู้คืนเช่นกัน
อัลกอริทึมสำหรับการเปิดไฟล์ Word ผ่านคอนเวคเตอร์:
- ตามไฟล์ลูกโซ่ → เปิด เปิดหน้าต่าง "เปิดเอกสาร"
- ในฟิลด์ประเภทไฟล์เลือกฟังก์ชัน "กู้คืนข้อความจากไฟล์ใด ๆ "
- เลือกไฟล์ที่เสียหายเพื่อเปิด
- คลิกปุ่ม "ตกลง"

Word จะบันทึกประเภทไฟล์สุดท้ายที่ใช้ ดังนั้นคุณต้องเปลี่ยนประเภทไฟล์เป็น .docx หลังจากเปิดไฟล์ที่เสียหาย
วิธีการกู้คืนเอกสาร Word ที่ถูกลบ
หลังจากลบไฟล์ที่บันทึกไว้ก่อนหน้านี้บนคอมพิวเตอร์ของคุณโดยไม่ตั้งใจ คุณจะต้องค้นหาในถังรีไซเคิลเพื่อกู้คืนไฟล์เหล่านั้น:
- เปิดทางลัด "ถังขยะ" โดยดับเบิลคลิก
- จากรายการ ให้เลือกไฟล์ที่ถูกลบเพื่อกู้คืนและคลิกขวาที่ไฟล์
- เลือกบรรทัด "กู้คืน"
- ไฟล์ที่ถูกลบจะถูกกู้คืนไปยังตำแหน่งเดิมที่บันทึกไว้ตั้งแต่แรก
หากถังรีไซเคิลว่างเปล่า ไฟล์ที่ถูกลบจะไม่สามารถกู้คืนได้ด้วยวิธีนี้ แต่ยังมีวิธีแก้ปัญหาอยู่
วิธีการกู้คืนเอกสารที่ถูกลบใน Word? คุณสามารถใช้ไฟล์บันทึกอัตโนมัติที่กล่าวถึงข้างต้นได้
วิธีการกู้คืนไฟล์โดยใช้โปรแกรมพิเศษ
ในการกู้คืนไฟล์ประเภทต่างๆ ที่ไม่พบในถังรีไซเคิลหรือโฟลเดอร์บันทึกอัตโนมัติ มีโปรแกรมกู้คืนไฟล์พิเศษ เช่น Hetman Office Recovery
โปรแกรมมีความสามารถที่หลากหลายในการกู้คืนไฟล์ที่ถูกลบและเสียหายหลังจากโปรแกรมล้มเหลว การจัดรูปแบบดิสก์ และการโจมตีของไวรัส
นอกเหนือจากผลิตภัณฑ์ที่ชำระเงินแล้ว ยังสามารถดาวน์โหลดโปรแกรมเวอร์ชันทดลองหรือฟรีที่มีฟังก์ชันจำกัดได้อีกด้วย
หลังจากติดตั้งโปรแกรมบนคอมพิวเตอร์ของคุณ อัลกอริธึมการกู้คืนสำหรับเอกสารที่ถูกลบหรือเสียหายจะดำเนินการตามคำแนะนำทีละขั้นตอนของโปรแกรม
นอกจากโปรแกรมที่ติดตั้งแล้วคุณยังสามารถใช้บริการออนไลน์บนเว็บไซต์ได้
การกู้คืนจากการสำรองไฟล์ Word
ก่อนเริ่มทำงาน คุณต้องตรวจสอบให้แน่ใจว่าได้เปิดใช้งานตัวเลือก "สร้างสำเนาสำรองเสมอ" บนคอมพิวเตอร์ของคุณแล้ว สำหรับสิ่งนี้:
- ตามไฟล์ลูกโซ่ → ตัวเลือก เปิดหน้าต่าง "ตัวเลือก Word"
- เลือก "ขั้นสูง";
- ทำเครื่องหมายที่ช่อง “สร้างสำเนาสำรองเสมอ”
โดยปกติแล้วข้อมูลสำรองจะถูกบันทึกในโฟลเดอร์เดียวกันและมีนามสกุล .wdk
หากไม่พบเอกสารในโฟลเดอร์ก่อนหน้า คุณต้องเปิดใช้งานการค้นหาไฟล์ผ่านคำสั่ง "Start" และป้อน ".wdk" ในบรรทัด "Find" จากนั้นเปิดเอกสารที่พบทั้งหมดตามลำดับ
วิธีการที่อธิบายไว้ในบทความควรรับประกัน 95% ว่าจะแก้ปัญหาของคุณและตอบคำถามเกี่ยวกับวิธีเปิดเอกสาร Word ที่ไม่ได้บันทึกไว้ ในกรณีส่วนใหญ่ หากกำหนดค่าฟังก์ชันบันทึกข้อความอัตโนมัติของโปรแกรมอย่างถูกต้อง ก็จะสามารถกู้คืนข้อความส่วนใหญ่ได้อย่างง่ายดาย
ฉันต้องเตือนคุณถึงกฎหลักของโปรแกรมเมอร์:
ยิ่งคุณบันทึกไฟล์บ่อยเท่าไร ปัญหาในอนาคตก็จะน้อยลงเท่านั้น
ไม่ได้บันทึกข้อความ? คุณสามารถกู้คืนได้ แต่คุณต้องรู้ว่าคุณกำลังทำอะไรอยู่

แน่นอนว่าผู้ใช้ Microsoft Word จำนวนมากประสบปัญหาต่อไปนี้: คุณกำลังพิมพ์ข้อความเงียบ, แก้ไข, จัดรูปแบบ, ดำเนินการจัดการที่จำเป็นหลายอย่าง, เมื่อโปรแกรมเกิดข้อผิดพลาดกะทันหัน, คอมพิวเตอร์ค้าง, รีบูตเครื่องหรือไฟดับ ปิด. จะทำอย่างไรถ้าคุณลืมบันทึกไฟล์ทันเวลาจะกู้คืนเอกสาร Word ได้อย่างไรหากคุณไม่ได้บันทึก?
มีอย่างน้อยสองวิธีในการกู้คืนเอกสาร Word ที่ไม่ได้บันทึกไว้ ทั้งคู่มีความสามารถมาตรฐานของโปรแกรมและ Windows OS โดยรวม อย่างไรก็ตาม จะเป็นการดีกว่ามากที่จะป้องกันสถานการณ์ที่ไม่พึงประสงค์ดังกล่าวมากกว่าจัดการกับผลที่ตามมาและด้วยเหตุนี้คุณต้องกำหนดค่าฟังก์ชันบันทึกอัตโนมัติในโปรแกรมตามระยะเวลาขั้นต่ำ
ดังนั้น หากคุณตกเป็นเหยื่อของระบบล่ม ข้อผิดพลาดของโปรแกรม หรือการปิดเครื่องกะทันหัน อย่าเพิ่งตกใจ Microsoft Word เป็นโปรแกรมที่ชาญฉลาดพอที่จะสร้างสำเนาสำรองของเอกสารที่คุณกำลังทำงานอยู่โดยอัตโนมัติ ช่วงเวลาที่สิ่งนี้เกิดขึ้นขึ้นอยู่กับพารามิเตอร์บันทึกอัตโนมัติที่ตั้งไว้ในโปรแกรม
ไม่ว่าในกรณีใด Word จะปิดตัวลงด้วยเหตุผลใดก็ตามเมื่อคุณเปิดใหม่อีกครั้งโปรแกรมแก้ไขข้อความจะเสนอให้กู้คืนสำเนาสำรองล่าสุดของเอกสารจากโฟลเดอร์ในไดรฟ์ระบบ
1. เปิด ไมโครซอฟต์เวิร์ด
2. หน้าต่างจะปรากฏขึ้นทางด้านซ้าย “การกู้คืนเอกสาร”ซึ่งจะแสดงสำเนาสำรองของเอกสารที่ปิด "ฉุกเฉิน" หนึ่งชุดขึ้นไป

3. ตามวันที่และเวลาที่ระบุไว้ในบรรทัดล่างสุด (ใต้ชื่อไฟล์) ให้เลือกเอกสารเวอร์ชันล่าสุดที่คุณต้องการกู้คืน

4. เอกสารที่คุณเลือกจะเปิดในหน้าต่างใหม่ บันทึกใหม่ไปยังตำแหน่งที่สะดวกบนฮาร์ดไดรฟ์ของคุณเพื่อทำงานต่อ หน้าต่าง “การกู้คืนเอกสาร”ในไฟล์นี้จะถูกปิด

บันทึก:มีแนวโน้มว่าเอกสารจะไม่ได้รับการกู้คืนอย่างสมบูรณ์ ตามที่กล่าวไว้ข้างต้น ความถี่ในการสร้างสำเนาสำรองจะขึ้นอยู่กับการตั้งค่าบันทึกอัตโนมัติ หากช่วงเวลาน้อยที่สุด (1 นาที) - เยี่ยมมาก หมายความว่าคุณจะไม่สูญเสียอะไรเลยหรือแทบไม่ได้อะไรเลย หากใช้เวลานานถึง 10 นาทีหรือมากกว่านั้น และหากคุณพิมพ์เร็ว คุณจะต้องพิมพ์ข้อความบางส่วนอีกครั้ง แต่นี่ก็ดีกว่าไม่มีอะไรเลย คุณจะเห็นด้วยไหม?

เมื่อคุณสำรองเอกสารแล้ว คุณสามารถปิดไฟล์ที่คุณเปิดก่อนได้
กู้คืนสำเนาสำรองของไฟล์ด้วยตนเองผ่านโฟลเดอร์บันทึกอัตโนมัติ
ดังที่ได้กล่าวไว้ข้างต้น Microsoft Word อัจฉริยะจะสร้างสำเนาสำรองของเอกสารโดยอัตโนมัติหลังจากช่วงระยะเวลาหนึ่ง ค่าเริ่มต้นคือ 10 นาที แต่คุณสามารถเปลี่ยนการตั้งค่านี้เพื่อลดช่วงเวลาเป็นหนึ่งนาทีได้
ในบางกรณี Word ไม่เสนอให้คืนค่าสำเนาสำรองของเอกสารที่ไม่ได้บันทึกเมื่อคุณเปิดโปรแกรมอีกครั้ง วิธีแก้ปัญหาเดียวในสถานการณ์นี้คือ ค้นหาโฟลเดอร์ที่สำรองเอกสารไว้โดยอิสระ อ่านข้อมูลด้านล่างเกี่ยวกับวิธีการค้นหาโฟลเดอร์นี้
1. เปิด MS Word แล้วไปที่เมนู "ไฟล์".

2. เลือกส่วน "ตัวเลือก"แล้วชี้ "การอนุรักษ์".
3. ที่นี่คุณสามารถดูพารามิเตอร์บันทึกอัตโนมัติทั้งหมด รวมถึงไม่เพียงแต่ช่วงเวลาสำหรับการสร้างและอัปเดตสำเนาสำรอง แต่ยังรวมถึงเส้นทางไปยังโฟลเดอร์ที่บันทึกสำเนานี้ด้วย ( "ไดเร็กทอรีข้อมูลสำหรับการกู้คืนอัตโนมัติ")

4. จำไว้ หรือดีกว่านั้น คัดลอกพาธนี้ เปิดระบบ "ผู้ควบคุมวง"และวางลงในแถบที่อยู่ คลิก "เข้า".
5. โฟลเดอร์จะเปิดขึ้นซึ่งอาจประกอบด้วยไฟล์ค่อนข้างมาก ดังนั้นจึงควรจัดระเบียบตามวันที่ จากใหม่ที่สุดไปเก่าที่สุด

บันทึก:สำเนาสำรองของไฟล์สามารถจัดเก็บไว้ในพาธที่ระบุในโฟลเดอร์แยกต่างหากที่มีชื่อเหมือนกับไฟล์นั้น แต่มีอักขระแทนการเว้นวรรค

6. เปิดไฟล์ที่ตรงกับชื่อ วันที่ และเวลา เลือกในหน้าต่าง “การกู้คืนเอกสาร”เวอร์ชันที่บันทึกไว้ล่าสุดของเอกสารที่จำเป็นและบันทึกอีกครั้ง

วิธีการที่อธิบายไว้ข้างต้นใช้ได้กับเอกสารที่ไม่ได้บันทึกซึ่งถูกปิดพร้อมกับโปรแกรมด้วยเหตุผลหลายประการที่ไม่น่าพอใจ หากโปรแกรมค้าง ไม่ตอบสนองต่อการกระทำใดๆ ของคุณ และคุณต้องการบันทึกเอกสารนี้ ให้ใช้คำแนะนำของเรา
เพียงเท่านี้คุณก็รู้วิธีการกู้คืนเอกสาร Word ที่สูญหายแล้ว เราหวังว่าคุณจะทำงานได้อย่างมีประสิทธิผลและไร้ปัญหาในโปรแกรมแก้ไขข้อความนี้
คุณกำลังพิมพ์เอกสารสำคัญ (หรือไม่สำคัญมาก) และจู่ๆ ไฟฟ้าก็ดับ เป็นการดีถ้ามีเครื่องสำรองไฟและคุณสามารถปิดคอมพิวเตอร์ได้อย่างปลอดภัย แต่หากไม่มีเครื่องสำรองไฟฟ้าระบบจะปิดทันทีโดยไม่ให้โอกาสในการบันทึกเอกสาร เพื่อหลีกเลี่ยงการพิมพ์ข้อความซ้ำ ให้ใช้คำแนะนำในการกู้คืนเอกสาร Word ที่ไม่ได้บันทึกไว้
ตัวเลือกที่สมบูรณ์แบบ
หลังจากที่ Word ขัดข้อง ควรเสนอเอกสารเวอร์ชันล่าสุดให้คุณโดยอัตโนมัติในครั้งถัดไปที่คุณเริ่มใช้งาน
คุณเพียงแค่ต้องเลือกฉบับที่ต้องการจากรายการเพื่อดูข้อความที่เขียนไว้ก่อนหน้านี้อีกครั้ง
อย่างไรก็ตาม การกู้คืนจะไม่เกิดขึ้นเมื่อ Word เริ่มทำงาน อย่าสิ้นหวัง: ยังมีโอกาสค้นหาเอกสารอยู่ ลองดูตัวอย่างสิ่งที่ต้องทำโดยใช้ Word 2007
วิธีการกู้คืน

หากมีการทำเครื่องหมายในช่องก่อนที่ข้อมูลจะสูญหาย ให้คลิกที่ปุ่ม "เรียกดู" ถัดจากช่อง "ไดเรกทอรีข้อมูล" เลือกไฟล์ที่ต้องการแล้วคลิก "เปิด"
หากวิธีนี้ไม่ได้ผล ให้ลองค้นหาไฟล์ด้วยตนเอง เปิด "ค้นหา" ผ่านเมนู "เริ่ม" แล้วป้อนชื่อหรือส่วนของชื่อไฟล์ที่มีนามสกุล .asd คุณยังสามารถค้นหาไฟล์ชั่วคราวได้โดยเปลี่ยนนามสกุลเป็น .tmp  หากวิธีนี้ไม่สามารถช่วยแก้ปัญหาได้ คุณจะยอมรับได้เฉพาะข้อมูลสูญหายเท่านั้น ตามที่แสดงในทางปฏิบัติ การเปลี่ยนนามสกุลอีกครั้งจะไม่เพิ่มโอกาสในการค้นหาไฟล์ข้อความ
หากวิธีนี้ไม่สามารถช่วยแก้ปัญหาได้ คุณจะยอมรับได้เฉพาะข้อมูลสูญหายเท่านั้น ตามที่แสดงในทางปฏิบัติ การเปลี่ยนนามสกุลอีกครั้งจะไม่เพิ่มโอกาสในการค้นหาไฟล์ข้อความ
หากคุณลบหน้าใน Word โดยไม่ได้ตั้งใจ แต่ยังไม่สามารถบันทึกการเปลี่ยนแปลงได้ เพียงยกเลิกการดำเนินการโดยกด Ctrl+Z หรือใช้ปุ่มพิเศษในเมนูด้านบน
หากคุณลบเอกสารที่บันทึกไว้แล้ว คุณสามารถแก้ไขข้อผิดพลาดได้โดยการกู้คืนไฟล์ที่ถูกลบ
ตัวอย่างเช่นการใช้ความสามารถของโปรแกรม Recuva คุณสามารถระบุเมื่อสแกนระบบเพื่อค้นหาเฉพาะเอกสารซึ่งจะเพิ่มโอกาสที่จะได้ผลลัพธ์ที่ดีอย่างมาก  เพื่อให้ทำงานกับข้อความได้สะดวกยิ่งขึ้น ให้คืนค่าแถบภาษาบนทาสก์บาร์หากหายไป คุณยังสามารถใช้ฟังก์ชันของโปรแกรมขนาดเล็กที่เรียกว่า Punto Switcher ซึ่งจะเปลี่ยนเลย์เอาต์โดยอัตโนมัติหากคุณพิมพ์ผิดภาษา
เพื่อให้ทำงานกับข้อความได้สะดวกยิ่งขึ้น ให้คืนค่าแถบภาษาบนทาสก์บาร์หากหายไป คุณยังสามารถใช้ฟังก์ชันของโปรแกรมขนาดเล็กที่เรียกว่า Punto Switcher ซึ่งจะเปลี่ยนเลย์เอาต์โดยอัตโนมัติหากคุณพิมพ์ผิดภาษา
ปัญหาที่ไม่คาดคิดอาจเกิดขึ้นขณะทำงานกับเอกสาร Microsoft Word: หากเอกสารไม่ได้รับการบันทึก การเปลี่ยนแปลงทั้งหมดที่ทำกับเอกสารจะสูญหาย แน่นอนว่าผู้ใช้จะพยายามกู้คืนเอกสาร Word จะมีการกล่าวถึงวิธีการนี้ในบทความนี้
ผู้ใช้อาจไม่มีเวลาบันทึกการเปลี่ยนแปลงเอกสารด้วยเหตุผลหลายประการ: ไม่ว่าจะเป็นไฟฟ้าดับหรือปัญหาคอมพิวเตอร์ โปรแกรม Microsoft Word ถูกสร้างขึ้นอย่างมีเหตุผลและสามารถกู้คืนข้อมูลที่สูญหายได้อย่างง่ายดาย วิธีที่ง่ายที่สุดคือการเปิดไฟล์เอกสารที่คุณแก้ไขก่อนที่จะสูญเสียการเปลี่ยนแปลง คำขอกู้คืนจะปรากฏในคอลัมน์ด้านซ้ายของ Word โดยมีวันที่ที่บันทึกโดยอัตโนมัติครั้งล่าสุด ดังที่ได้กล่าวไว้ข้างต้น โปรแกรมมีฟังก์ชันบันทึกอัตโนมัติ ซึ่งจะบันทึกการเปลี่ยนแปลงทั้งหมดที่ทำทุกๆ 10 นาที ซึ่งหมายความว่ามีแนวโน้มว่าข้อมูลสำรองทั้งหมดควรถูกเก็บไว้ที่ใดที่หนึ่ง หากวิธีการที่ระบุไว้ข้างต้นไม่ได้ผลลัพธ์ตามที่ต้องการ เราจะใช้การค้นหาโฟลเดอร์บันทึกอัตโนมัติ: อาจเป็นไปได้ว่ามีไฟล์ที่บันทึกไว้ล่าสุดอยู่ในนั้น คุณสามารถค้นหาไดเร็กทอรีได้โดยคลิกที่ "บริการ" ในเมนูด้านบนของเอกสารและเลือก "ตัวเลือก" ในเมนูการตั้งค่าเลือกแท็บ "ตำแหน่ง" ในรายการ "ไดเร็กทอรีข้อมูลสำหรับการกู้คืนอัตโนมัติ" ไดเร็กทอรีที่บันทึกสำเนาทั้งหมดจะถูกระบุ หากคุณใช้ Word 2010 เส้นทางจะแตกต่างออกไป: คุณต้องเปิดแท็บ "ไฟล์" และเลือก "ตัวเลือก" จากเมนูแบบเลื่อนลง ในเมนูย่อยด้านซ้ายเราจะพบ "การบันทึก" หลังจากนั้นเนื้อหาของแท็บจะปรากฏขึ้น นอกจากนี้ยังจะระบุคอลัมน์ "ไดเรกทอรีข้อมูล..." หากวิธีนี้ใช้ไม่ได้ผล คุณสามารถใช้วิธีต่อไปนี้ หลังจากเปิดโปรแกรมแล้ว ให้ค้นหาแท็บ "ไฟล์" และตัวเลือก "เปิด" หน้าต่างจะปรากฏขึ้นเพื่อขอให้คุณเปิดไฟล์ใหม่ เลือกเอกสารที่คุณสนใจ แต่อย่ารีบคลิกปุ่ม "เปิด" สังเกตสามเหลี่ยมเล็กๆ ที่อยู่ตรงขอบของปุ่ม คลิกที่มันและเลือกคำสั่ง "เปิดและซ่อมแซม" คุณอาจต้องกำหนดการเข้ารหัสไฟล์หลังจากคลิก หากคุณไม่ระบุสิ่งใด Word จะเปิดเอกสารด้วยการเข้ารหัสมาตรฐาน วิธีถัดไปคล้ายกับวิธีก่อนหน้า แต่มีประสิทธิภาพมากกว่า เราพบไดเร็กทอรีเดียวกัน "ไฟล์" - "เปิด" เลือกเอกสารที่เราต้องการ เราไม่ได้ดำเนินการคำสั่ง open ในขณะนี้ แต่กำลังมองหาคอลัมน์ "ประเภทไฟล์" ที่ต่ำที่สุด แสดงเมนูย่อยและคลิกที่ “กู้คืนข้อความจากไฟล์ใด ๆ” ตอนนี้คุณสามารถเปิดไฟล์และดูว่ามีการเปลี่ยนแปลงที่เหมาะสมหรือไม่ หากไม่มีวิธีการใดที่อธิบายไว้ข้างต้นช่วยให้บรรลุผลตามที่ต้องการ คุณสามารถใช้ความช่วยเหลือของโปรแกรมบุคคลที่สามได้ วันนี้มีมากมายนับไม่ถ้วน แต่สำหรับการดำเนินการนี้ เราจะใช้โปรแกรม Recuva ช่วยให้คุณสามารถกู้คืนไฟล์ทุกประเภทได้อย่างง่ายดาย รวมถึงเอกสาร Word ดาวน์โหลดและรันโปรแกรม ในเมนูการเลือกให้ใส่ชื่อถัดจากรายการ "เอกสาร" คลิก "ถัดไป" โปรแกรมจะถามตำแหน่งของไฟล์ หากไม่ทราบ ให้เลือกคอลัมน์บนสุด “ฉันไม่แน่ใจ” หากคุณทราบไดเร็กทอรีของมัน ให้ระบุในคอลัมน์สุดท้าย "ในตำแหน่งเฉพาะ"