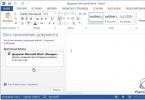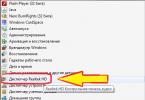MobaLiveCD เป็นโปรแกรมฟรีสำหรับตรวจสอบแฟลชไดรฟ์ที่สามารถบู๊ตได้และดิสก์ CD/DVD ที่สามารถบู๊ตได้ โปรแกรม MobaLiveCD ช่วยให้คุณสามารถทดสอบความสามารถในการบูตของดิสก์ที่สามารถบู๊ตได้ (แฟลชไดรฟ์, ดิสก์อิมเมจ) ด้วยระบบปฏิบัติการ, ดิสก์ LiveCD, LiveDVD หรือ LiveUSB ที่สามารถบู๊ตได้ หรืออิมเมจที่สามารถบู๊ตได้ในรูปแบบ ISO
ผู้ใช้ที่ไม่มีประสบการณ์จำนวนมากประสบปัญหาในการตรวจสอบสื่อที่สามารถบู๊ตได้ เนื่องจากในการดำเนินการนี้ พวกเขาจำเป็นต้องเข้าสู่ BIOS และตั้งค่าลำดับความสำคัญในการบูตคอมพิวเตอร์ให้ถูกต้อง
จะตรวจสอบแฟลชไดรฟ์ USB ที่สามารถบู๊ตได้โดยไม่ต้องรีสตาร์ทคอมพิวเตอร์ได้อย่างไร มีวิธีตรวจสอบการทำงานของแฟลชไดรฟ์ (การทำงานของ bootloader, เมนูการบู๊ต) โดยไม่ต้องเข้า BIOS และไม่ใช้เครื่องเสมือน ยิ่งกว่านั้นแทบไม่มีโอกาสตรวจสอบแฟลชไดรฟ์ USB ที่สามารถบู๊ตได้บนเครื่องเสมือน
โปรแกรมฟรี MobaLiveCD เป็นเครื่องมือง่ายๆ สำหรับตรวจสอบสื่อที่สามารถบูตได้ แอปพลิเคชันจำลองการบูท (ทำงานบนพื้นฐานของโปรแกรมจำลอง QEMU) ซึ่งผู้ใช้สามารถตรวจสอบความสามารถในการบูตของแฟลชไดรฟ์หรือดิสก์อิมเมจได้
ผู้ใช้จำนวนมากดาวน์โหลดรูปภาพจากอินเทอร์เน็ต ชุดประกอบต่างๆ จากแหล่งที่ไม่รู้จัก MobaLiveCD จะช่วยตรวจสอบการทำงานของ bootloader เพื่อให้ผู้ใช้สามารถมั่นใจได้ว่าในกรณีฉุกเฉิน ดิสก์สำหรับบูตจะทำงาน: บูตเข้าสู่คอมพิวเตอร์เพื่อดำเนินการที่จำเป็น
คุณสามารถดาวน์โหลดโปรแกรม MobaLiveCD ได้จากเว็บไซต์อย่างเป็นทางการของผู้พัฒนา - Mobatek
ดาวน์โหลด MobaLiveCD
โปรแกรม MobaLiveCD ไม่จำเป็นต้องติดตั้งบนคอมพิวเตอร์ของคุณ หากต้องการเปิดแอปพลิเคชัน ให้คลิกที่ไฟล์ปฏิบัติการ
วิธีใช้งาน MobaLiveCD
หลังจากเปิดตัว หน้าต่างหลักของโปรแกรม MobaLiveCD จะเปิดขึ้น โปรแกรม MobaLiveCD ใช้งานได้เป็นภาษาอังกฤษ แต่ทุกอย่างชัดเจนมาก
คุณสมบัติหลักของโปรแกรม MobaLiveCD:
- “ติดตั้งการเชื่อมโยงคลิกขวาของ MobaLiveCD” - “ติดตั้ง MobaLiveCD ในเมนูบริบท”
ตัวเลือกนี้ช่วยให้คุณสามารถเปิด MobaLiveCD จากเมนูบริบทของไฟล์ ISO ไม่จำเป็นต้องใช้ตัวเลือกนี้
- “เริ่มไฟล์อิมเมจ ISO ซีดีรอมโดยตรง” - “เริ่มอิมเมจ ISO”
ตัวเลือกนี้ให้คุณเลือกไฟล์ ISO ใดก็ได้บนฮาร์ดไดรฟ์ของคุณและเรียกใช้งานเสมือนว่าอยู่ในไดรฟ์ซีดีรอม
- “เริ่มต้นโดยตรงจากไดรฟ์ USB ที่สามารถบู๊ตได้” - “เริ่มไดรฟ์ USB ที่สามารถบู๊ตได้”
ตัวเลือกนี้ช่วยให้คุณเลือกไดรฟ์ USB ที่สามารถบู๊ตได้ (เช่นด้วย bootloader Grub4dos หรือ Syslinux) และเรียกใช้
การใช้ MobaLiveCD นั้นง่ายมาก: เชื่อมต่อแฟลชไดรฟ์ USB ที่สามารถบู๊ตได้เข้ากับคอมพิวเตอร์ของคุณ จากนั้นเรียกใช้โปรแกรม MobaLiveCD ในฐานะผู้ดูแลระบบ ในการดำเนินการนี้ ให้คลิกขวาที่ไฟล์ MobaLiveCD.exe แล้วเลือก “Run as administrator” ในเมนูบริบท
ปุ่มลัดใน MobaLiveCD
เมื่อทำงานใน MobaLiveCD ให้ใช้ปุ่มลัดต่อไปนี้:
- Ctrl + Alt - กลับสู่สภาพแวดล้อม (ระบบปฏิบัติการ)
- Ctrl + Alt + F - เปลี่ยนเป็นโหมดเต็มหน้าจอ
- Ctrl + Alt + F - ออกจากโหมดเต็มหน้าจอ
กำลังโหลดอิมเมจ ISO ลงใน MobaLiveCD
ในคอมพิวเตอร์ของฉันมีดิสก์สำหรับบูตของโปรแกรม Acronis True Image พร้อม Windows PE ในรูปแบบไฟล์ ISO ฉันต้องตรวจสอบความสามารถในการดาวน์โหลดภาพนี้ ดูว่าคุณสามารถตรวจสอบสิ่งนี้ใน MobaLiveCD ได้อย่างไร
ในหน้าต่างโปรแกรม MobaLiveCD คลิกที่ปุ่ม "Run the LiveCD" จากนั้นเลือกตำแหน่งของภาพบนคอมพิวเตอร์ของคุณ เลือกแล้วคลิกที่ปุ่ม "เปิด"

ในหน้าต่างที่ขอให้คุณสร้างฮาร์ดดิสก์เสมือนสำหรับเครื่องเสมือนของคุณ ให้คลิกที่ปุ่ม "ไม่" ไม่จำเป็นต้องใช้ไฟล์ MobaLiveCD HardDisk ที่สร้างขึ้น
การสร้างและติดตั้งอะไรเลยไม่มีประโยชน์เนื่องจากโปรแกรมจัดสรรหน่วยความจำเพียง 256 MB จะไม่สามารถรับมือกับระบบปฏิบัติการสมัยใหม่ได้เนื่องจากหน่วยความจำไม่เพียงพอ



เราได้ตรวจสอบแล้วว่าโหลดดิสก์อิมเมจแล้ว ตอนนี้คุณสามารถปิดหน้าต่าง "QEMU" ได้
ตรวจสอบแฟลชไดรฟ์ USB ที่สามารถบู๊ตได้ใน MobaLiveCD
มาตรวจสอบแฟลชไดรฟ์ USB ที่สามารถบู๊ตได้เพื่อดูว่าสามารถเปิดใช้งานบนคอมพิวเตอร์ได้หรือไม่ สำหรับการทดสอบ ฉันเลือกแฟลชไดรฟ์ Windows 7 PE ที่สามารถบูตได้จาก Ratiborus
ในหน้าต่าง MobaLiveCD คลิกที่ปุ่ม "เริ่มโดยตรงจากไดรฟ์ USB ที่สามารถบู๊ตได้"
ในหน้าต่างถัดไป คุณต้องเลือกอักษรระบุไดรฟ์ของแฟลชไดรฟ์ เลือกตัวอักษรของแฟลชไดรฟ์คลิกที่ปุ่ม "ตกลง"

จากนั้นอย่าสร้างฮาร์ดดิสก์เสมือน

หลังจากเลือก Windows 7 PE แล้ว ระบบจะบูตชั่วขณะหนึ่ง จากนั้นหน้าต่าง Windows 7 PE จะเปิดขึ้น

เพียงเท่านี้เราก็แน่ใจว่าแฟลชไดรฟ์ที่สามารถบู๊ตได้นั้นใช้งานได้
ผู้ใช้ที่มีปัญหาในการใช้ภาษาอังกฤษสามารถดาวน์โหลดโปรแกรมเป็นภาษารัสเซียได้จากลิงก์ mobalivecd 2.1 rus
บทสรุปของบทความ
โปรแกรมฟรี MobaLiveCD เป็นเครื่องมือง่ายๆ สำหรับตรวจสอบแฟลชไดรฟ์ที่สามารถบู๊ตได้และอิมเมจที่สามารถบู๊ตได้ในรูปแบบ ISO สำหรับการใช้งานเมื่อบู๊ตบนคอมพิวเตอร์ แอปพลิเคชันจะตรวจสอบโดยไม่ต้องเข้า BIOS หรือรีบูตคอมพิวเตอร์
คุณอาจจำเป็นต้องติดตั้ง Windows 7 หรือมีสื่อสำหรับบูตเพื่อติดตั้งใหม่ ติดตั้งตั้งแต่ต้น ย้อนกลับ หรือกู้คืนระบบของคุณ คุณยังสามารถสร้างสื่อได้โดยไม่ต้องใช้ระบบปฏิบัติการ แต่สร้างด้วยแอพพลิเคชั่น ไฟล์ หรือเกมทั่วไป แต่ก่อนอื่น คุณจะต้องสร้างดิสก์อิมเมจเพื่อว่าในอนาคตคุณสามารถคัดลอกไปยังสื่อบุคคลที่สาม: ดิสก์หรือแฟลชไดรฟ์ USB
วิธีสร้างดิสก์ Windows 7 ที่สามารถบู๊ตได้: อิมเมจ ISO
ดิสก์อิมเมจคือไฟล์ในรูปแบบ ISO ที่มีองค์ประกอบที่จำเป็นทั้งหมด คุณสามารถสร้างมันขึ้นมาได้โดยใช้โปรแกรมบุคคลที่สาม อีกวิธีหนึ่งคือการดาวน์โหลดรูปภาพสำเร็จรูปจากอินเทอร์เน็ต แต่ต้องระวัง มีโอกาสสูงที่คุณจะเจอภาพเสียหรือภาพไวรัล
อัลตร้า ISO
มีหลายโปรแกรมที่ให้คุณสร้างและเบิร์นอิมเมจของดิสก์ได้ แต่ UltraISO หนึ่งในมัลติฟังก์ชั่นและสะดวกที่สุดก็คือ UltraISO คุณสามารถซื้อหรือดาวน์โหลดแอปพลิเคชันเวอร์ชันทดลองได้จากเว็บไซต์อย่างเป็นทางการของผู้พัฒนา - http://www.ezbsystems.com/ultraiso/
- หลังจากติดตั้งและเปิดโปรแกรมแล้ว คุณจะเห็นเมนูหลัก ในบล็อกด้านซ้าย คุณจะเห็นไอคอนดิสก์พร้อมชื่อเฉพาะซึ่งคุณสามารถเปลี่ยนชื่อได้
- ที่ด้านล่างของแอปพลิเคชันจะมี explorer ที่ให้คุณทำงานกับไฟล์ได้ เลือกไฟล์และโฟลเดอร์ในนั้นที่จะถูกส่งไปยังดิสก์อิมเมจและถ่ายโอนไปยังบล็อกที่อยู่ด้านบนตรงข้ามกับดิสก์อิมเมจ
- เมื่อโอนองค์ประกอบที่จำเป็นทั้งหมดไปยังดิสก์อิมเมจแล้ว ให้ขยายเมนู "ไฟล์"
- เลือกฟังก์ชัน "บันทึกเป็น"
- ตั้งชื่อไฟล์และเลือกรูปแบบ .iso สำหรับไฟล์
- รอจนกระทั่งโปรแกรมสร้างภาพที่ต้องการโดยอัตโนมัติ
- เมื่อกระบวนการเสร็จสมบูรณ์ ให้ขยายไฟล์เพื่อให้แน่ใจว่ามีองค์ประกอบที่จำเป็นทั้งหมด
วิธีเบิร์นสื่อการติดตั้ง Windows 7
เมื่อคุณสร้างดิสก์อิมเมจแล้ว คุณสามารถเริ่มเบิร์นลงในสื่อของบุคคลที่สามได้ ซึ่งสามารถทำได้โดยใช้เครื่องมือ Windows มาตรฐานหรือผ่านโปรแกรมบุคคลที่สาม
ผ่านเครื่องมือ Windows
ผ่านโปรแกรมบุคคลที่สาม
- มาใช้แอพพลิเคชั่น UltraISO กันดีกว่า คุณสามารถซื้อหรือดาวน์โหลดแอปพลิเคชันเวอร์ชันทดลองได้จากเว็บไซต์อย่างเป็นทางการของผู้พัฒนา - http://www.ezbsystems.com/ultraiso/
- หลังจากเปิดโปรแกรมแล้ว ให้ขยายเมนู "ไฟล์"
- เลือกรายการย่อย "เปิด"
- ระบุเส้นทางไปยังไฟล์อิมเมจของดิสก์
- กลับไปที่โปรแกรมคลิกที่ไอคอนที่ดูเหมือนดิสก์ติดไฟ
- ตั้งค่าพารามิเตอร์สูงสุดในบรรทัดความเร็วในการเขียนเพื่อเพิ่มความเร็วในการเขียนภาพลงสื่อ แต่อาจทำให้คุณภาพการบันทึกลดลง ซึ่งจะทำให้เกิดปัญหาในการติดตั้งตามมา ดังนั้นจึงควรตั้งค่าพารามิเตอร์ขั้นต่ำจะดีกว่า
- ระบุสื่อที่จะบันทึก
- คลิกที่ปุ่มเบิร์นเพื่อเปิดใช้งานการบันทึก เสร็จสิ้นรอจนกระทั่งสิ้นสุดกระบวนการซึ่งอาจใช้เวลาตั้งแต่ 5 นาทีถึงครึ่งชั่วโมง: ความเร็วของขั้นตอนขึ้นอยู่กับจำนวนไฟล์ในดิสก์อิมเมจ
การสร้างสื่อมัลติบูต
ดิสก์มัลติบูตคือดิสก์อิมเมจที่ประกอบด้วยหลายโปรแกรมพร้อมกัน การสร้างดิสก์ดังกล่าวเป็นเรื่องสมเหตุสมผลหากคุณต้องการโหลดหลายแอปพลิเคชันลงในคอมพิวเตอร์ของคุณในคราวเดียว แต่คุณไม่ต้องการทำจากไฟล์แยกกันในแต่ละครั้ง
- ดาวน์โหลดไฟล์เก็บถาวรการติดตั้งด้วยโปรแกรม Xboot จากเว็บไซต์อย่างเป็นทางการของผู้พัฒนา - ข้อผิดพลาด: 06/07/2017, 15:11
%D1%83%D0%B4%D0%B0%D0%BB%D0%B8%D1%82%D1%8C%20%D1%81%D1%81%D1%8B%D0%BB%D0%บีเอ %D1%83
">https://sites.google.com/site/shamurxboot/download">https://sites.google.com/site/shamurxboot/download - แตกไฟล์เก็บถาวรที่ดาวน์โหลดมาและติดตั้งโปรแกรม
- โปรดทราบว่าคุณต้องสร้างไฟล์ ISO ด้วยโปรแกรมที่จำเป็นล่วงหน้า
- ถ่ายโอนไฟล์ .iso ไปยังเมนูหลักของ Xboot
- มันจะยอมรับบางแอปพลิเคชันโดยที่โปรแกรมไม่สงสัย แต่เมื่อถ่ายโอนแอปพลิเคชันที่ไม่รู้จัก หน้าต่างสีเขียวอาจปรากฏขึ้นซึ่งหมายความว่า Xboot ไม่สามารถระบุประเภทของแอปพลิเคชันจากไฟล์ ISO ได้
- อธิบายกับ Xboot ว่าไฟล์นี้ควรถูกมองว่าเป็นสากล - เพิ่มโดยใช้การจำลองอิมเมจ ISO Grub4dos
- คลิกที่ปุ่ม "เพิ่มไฟล์นี้"
- หลังจากไฟล์ทั้งหมดถูกสร้างเป็นไฟล์เก็บถาวรเดียวแล้ว ให้คลิกที่ปุ่มสร้าง ISO
- หน้าต่างจะเปิดขึ้นซึ่งคุณจะต้องคลิกปุ่มเรียกดู
- ระบุตำแหน่งที่จะบันทึกไฟล์มัลติบูต
- รอจนกว่ากระบวนการสร้างไฟล์นี้จะเสร็จสิ้น
- คุณจะได้รับแจ้งให้ตรวจสอบการทำงานของไฟล์ที่สร้างขึ้นโดยใช้เครื่องเสมือนที่สร้างไว้ใน Xboot หากคุณต้องการทำเช่นนี้ ให้คลิกปุ่ม "ใช่"
- เลือกยูทิลิตี้
- รอให้เครื่องเสมือนเริ่มทำงาน
- ตรวจสอบว่าโปรแกรมใดใช้งานได้และโปรแกรมใดใช้ไม่ได้ เสร็จสิ้น นี่เป็นการเสร็จสิ้นการสร้างและการทดสอบดิสก์มัลติบูต
การสร้างแผ่นดิสก์สำหรับการกู้คืน
ดิสก์การกู้คืนแตกต่างจากดิสก์สำหรับบูตทั่วไปตรงที่ประกอบด้วยระบบปฏิบัติการที่สามารถใช้เพื่อการกู้คืน การติดตั้ง หรือการย้อนกลับ แต่สำหรับดิสก์นั้น คุณต้องมีอิมเมจการกู้คืนพิเศษพร้อมการสำรองข้อมูลระบบ คุณสามารถสร้างดิสก์ดังกล่าวได้โดยใช้ขั้นตอนต่อไปนี้:
- ผ่านเมนู Start ให้เปิดแผงควบคุมคอมพิวเตอร์
- ไปที่ส่วน "ระบบและความปลอดภัย"
- ไปที่ส่วนย่อย "Archup and Restore"
- เลือกฟังก์ชัน "สร้างอิมเมจระบบ"
- เลือกตำแหน่งที่จะบันทึกดิสก์อิมเมจหลังจากสร้าง: ลงในฮาร์ดไดรฟ์หรือสื่อของบุคคลที่สาม ตอนนี้คุณไม่ได้สร้างดิสก์สำหรับบูต แต่เป็นเพียงไฟล์เท่านั้นดังนั้นคุณจึงสามารถวางดิสก์อิมเมจลงในพาร์ติชั่นฮาร์ดไดรฟ์ตัวใดตัวหนึ่งได้ แต่หากไม่มีเนื้อที่ว่าง คุณสามารถส่งไฟล์ไปยังอุปกรณ์จัดเก็บข้อมูลของบริษัทอื่นได้
- ทำเครื่องหมายในช่องของพาร์ติชั่นฮาร์ดดิสก์ที่จะสร้างอิมเมจ โปรดทราบว่าพาร์ติชันหลักที่ติดตั้ง Windows นั้นจะถูกทำเครื่องหมายตามค่าเริ่มต้น แต่ไม่สามารถทำเครื่องหมายไดรฟ์ที่จะส่งดิสก์อิมเมจได้
- ยืนยันว่าการตั้งค่าถูกต้องโดยคลิกปุ่ม "เก็บถาวร"
- รอให้กระบวนการเสร็จสิ้น อย่าขัดจังหวะมิฉะนั้นไฟล์จะไม่สามารถใช้งานได้สำหรับการสร้างสื่อที่สามารถบู๊ตได้ ขั้นตอนนี้อาจใช้เวลาตั้งแต่ 5 นาทีถึงครึ่งชั่วโมง: ระยะเวลาขึ้นอยู่กับว่าระบบโหลดหนักแค่ไหน
หลังจากคุณสร้างอิมเมจด้วยไฟล์กู้คืนระบบเสร็จแล้ว คุณสามารถเบิร์นลงดิสก์หรือแฟลชไดรฟ์ได้ วิธีการทำเช่นนี้ได้อธิบายไว้ในย่อหน้าก่อนหน้าของบทความ "การเขียนภาพลงในดิสก์หรือแฟลชไดรฟ์ USB"
หากต้องการบูตจากดิสก์สำหรับบูตหรือแฟลชไดรฟ์ที่คุณสร้างขึ้น คุณต้องเปลี่ยนการตั้งค่า BIOS: คอมพิวเตอร์ควรบูตจากสื่อสำหรับบูต ไม่ใช่จากฮาร์ดไดรฟ์
Windows ทำงานผิดปกติ, การปิดเครื่องฉุกเฉิน, การทดลองกับซอฟต์แวร์การจัดการพื้นที่ดิสก์, ผลที่ตามมาของไวรัส - ปัญหาเหล่านี้และปัญหาอื่น ๆ อาจนำไปสู่การเปิดใช้งานยูทิลิตี้ Windows Chkdsk มาตรฐานโดยอัตโนมัติซึ่งออกแบบมาเพื่อแก้ไขข้อผิดพลาดในระบบไฟล์ของฮาร์ดไดรฟ์ การดำเนินการที่เสร็จสมบูรณ์อย่างไม่ถูกต้องของระบบปฏิบัติการพร้อมไฟล์ทำให้เกิดข้อผิดพลาดของระบบไฟล์ และบางครั้งก็สร้างความเสียหายให้กับระบบไฟล์ด้วย ในกรณีฉุกเฉิน ยูทิลิตี้ Chkdsk จะเปิดตัวเองก่อนที่ Windows จะเริ่มทำงาน สแกนพาร์ติชั่นดิสก์ และแก้ไขข้อผิดพลาด อย่างไรก็ตาม ความจริงที่ว่ามีปัญหากับระบบไฟล์อาจไม่ทำให้ตัวเองรู้สึกได้ในระหว่างการใช้งานคอมพิวเตอร์ตามปกติ และจะปรากฏให้เห็นเฉพาะเมื่อพยายามจัดการพื้นที่ดิสก์เท่านั้น ตัวอย่างเช่น เมื่อพยายามย่อขนาดพาร์ติชันดิสก์โดยใช้เครื่องมือ Windows มาตรฐาน เราอาจได้รับการแจ้งเตือนต่อไปนี้: “อาจเป็นไปได้ว่าโวลุ่มที่เลือกสำหรับการบีบอัดเสียหาย ใช้ Chkdsk เพื่อแก้ไขปัญหา จากนั้นลองลดขนาดไดรฟ์ข้อมูลอีกครั้ง"
ในกรณีนี้ การตรวจสอบดิสก์จะไม่เริ่มโดยอัตโนมัติ จะรัน Chkdsk ด้วยตนเองใน Windows 7, 8.1 และ 10 ได้อย่างไร ฉันจะใช้ Chkdsk เพื่อแก้ไขข้อผิดพลาดของดิสก์ได้อย่างไร หากปัญหานี้เป็นสาเหตุที่ทำให้ระบบปฏิบัติการไม่สามารถบู๊ตได้
ภายใน Windows ยูทิลิตี้ Chkdsk สามารถเปิดใช้งานได้หลายวิธี
1. เรียกใช้ Chkdsk โดยใช้ Windows GUI
หากต้องการเรียกใช้ Chkdsk ใน System Explorer บนไดรฟ์ C ให้คลิกขวาและเปิด "Properties"

ในหน้าต่างคุณสมบัติพาร์ติชันดิสก์ที่เปิดขึ้นให้ไปที่แท็บ "บริการ" จากนั้นคลิกปุ่ม "ตรวจสอบ" (หรือ "เรียกใช้การตรวจสอบ" สำหรับ Windows 7)

ใน Windows 8.1 และ 10 เวอร์ชัน หากทุกอย่างเป็นไปตามระบบไฟล์ดิสก์ ในหน้าต่างที่ปรากฏขึ้นถัดไป เราจะเห็นการแจ้งเตือนว่าไม่จำเป็นต้องทำการตรวจสอบ แต่หากต้องการคุณสามารถเริ่มตรวจสอบดิสก์ด้วยยูทิลิตี้ Chkdsk ได้โดยคลิก "ตรวจสอบดิสก์"

หากระบบสงสัยว่าระบบไฟล์มีข้อผิดพลาด หน้าต่างนี้จะมีปุ่มสำหรับเริ่มการสแกนและซ่อมแซมดิสก์

เพื่อให้ Chkdsk ทำงานสัมพันธ์กับไดรฟ์ C คุณต้องรีสตาร์ทคอมพิวเตอร์ คุณสามารถดำเนินการนี้ได้ทันทีหรือเลื่อนการสแกนออกไปจนกว่าจะรีบูตครั้งถัดไป

หลังจากรีสตาร์ทคอมพิวเตอร์แล้ว เราจะสามารถสังเกตการทำงานของ Chkdsk ได้

ใน Windows 7 การเปิดใช้งาน Chkdsk จะแตกต่างออกไปเล็กน้อย: สำหรับตัวเลือกการแก้ไขข้อผิดพลาดอัตโนมัติที่ติดตั้งไว้ล่วงหน้าคุณสามารถเพิ่มตัวเลือกอื่นที่เป็นไปได้ - การตรวจสอบและซ่อมแซมเซกเตอร์เสียของฮาร์ดไดรฟ์ เมื่อเปิดใช้งานตัวเลือกนี้ ควรพิจารณาว่าในกรณีนี้ Chkdsk อาจใช้เวลานานกว่าในการทำงาน

เช่นเดียวกับ Windows 8.1 และ 10 ในเวอร์ชัน 7 ระบบไม่สามารถสแกนไดรฟ์ระบบ C ภายในระบบปฏิบัติการที่ทำงานอยู่ได้ หากต้องการเริ่มการสแกน ต้องรีสตาร์ทคอมพิวเตอร์ คลิก "กำหนดเวลาการตรวจสอบดิสก์"


เมื่อตรวจสอบพาร์ติชันที่ไม่ใช่ระบบของดิสก์ หากบางโปรแกรมใช้งานอยู่ สถานการณ์จะง่ายกว่าพาร์ติชันระบบ ในหน้าต่างที่มีการแจ้งเตือนว่ามีการใช้งานดิสก์อยู่คุณเพียงแค่คลิกปุ่ม "ยกเลิกการเชื่อมต่อ" เพื่อปิดการใช้งานพาร์ติชันนี้ตลอดระยะเวลาของการสแกน
2. รัน Chkdsk โดยใช้บรรทัดคำสั่ง
หากต้องการรัน Chkdsk โดยใช้บรรทัดคำสั่งก่อนอื่นให้เปิดอันหลัง
ในบรรทัดคำสั่งให้ป้อนคำสั่งดังนี้:
ในคำสั่งนี้ แทนที่จะเป็นไดรฟ์ C ทุกครั้งที่เราแทนที่ตัวอักษรของพาร์ติชันที่ต้องการซึ่งจำเป็นต้องมีการสแกน หาก Chkdsk ต้องตรวจสอบพาร์ติชันระบบ C เช่นเดียวกับ GUI คุณจะต้องรีสตาร์ทคอมพิวเตอร์ เมื่อข้อความปรากฏขึ้นในบรรทัดคำสั่งเกี่ยวกับความเป็นไปไม่ได้ที่จะล็อคไดรฟ์ที่ระบุคุณจะต้องป้อน "Y" จากนั้นรีสตาร์ทคอมพิวเตอร์

นอกเหนือจากพารามิเตอร์ /f ซึ่งมีหน้าที่แก้ไขข้อผิดพลาดของดิสก์แล้ว Chkdsk ยังสามารถรันด้วยพารามิเตอร์ /r ซึ่งได้รับการออกแบบมาเพื่อค้นหาเซกเตอร์เสียและกู้คืนข้อมูล เนื่องจาก Chkdsk ทำงานด้วยพารามิเตอร์นี้ กลุ่มฮาร์ดดิสก์ที่มีเซกเตอร์ที่อ่านไม่ได้จะถูกระบุว่าเสียหาย (บล็อกที่เสียหาย) และฟังก์ชันต่างๆ จะถูกถ่ายโอนไปยังคลัสเตอร์ใหม่ ดังนั้นจึงขอแนะนำให้รัน Chkdsk ด้วยพารามิเตอร์ /r เฉพาะเมื่อการแก้ไขข้อผิดพลาดตามปกติ - การรันยูทิลิตี้ด้วยพารามิเตอร์ /f - ไม่ได้ให้ผลลัพธ์ที่จำเป็น โดยใช้ไดรฟ์ C เดียวกันเป็นตัวอย่าง คำสั่งจะมีลักษณะดังนี้:
3. การรัน Chkdsk บน Windows ที่ไม่ได้บู๊ต
หาก Windows หยุดค้างที่จุดใดจุดหนึ่งในกระบวนการบู๊ต สาเหตุที่เป็นไปได้ประการหนึ่งของปัญหานี้คือข้อผิดพลาดของระบบไฟล์ ในกรณีนี้ คุณต้องเรียกใช้ Chkdsk โดยการบูตจากสื่อสำหรับช่วยเหลือ ด้วยเหตุนี้ คุณสามารถใช้สื่อการติดตั้งปกติกับเวอร์ชันของ Windows 7, 8.1 หรือ 10 ได้ เราจะเปิดใช้ยูทิลิตี้ Chkdsk ภายในบรรทัดคำสั่งด้วยความช่วยเหลือ ในขั้นตอนแรกของการเริ่มกระบวนการติดตั้งระบบ ให้กดปุ่มเรียกใช้บรรทัดคำสั่ง – Shift+F10

ในบรรทัดคำสั่งที่เปิดขึ้นก่อนที่จะรันคำสั่ง Chkdsk คุณจะต้องชี้แจงว่าตัวอักษรตัวใดกำหนดพาร์ติชันของดิสก์ นี่เป็นเรื่องง่ายที่จะทำด้วยแผ่นจดบันทึก เราเปิดใช้งานด้วยคำสั่ง:
คลิกเมนูแผ่นจดบันทึก "ไฟล์" จากนั้น "เปิด"

ใน Explorer ที่เปิดขึ้น ให้จำการกำหนดไดรฟ์ใหม่ ตามกฎแล้วใน Windows 8.1 และ 10 พาร์ติชันไดรฟ์ C (ตามที่มีอยู่ในระบบปฏิบัติการที่ทำงานอยู่) จะแสดงเป็น D เนื่องจากตัวอักษร C ถูกกำหนดให้กับพาร์ติชันทางเทคนิคแรกของระบบ และส่วนอื่นๆ ทั้งหมดจะเลื่อนไปตามตัวอักษรตัวเดียว

เมื่อตัดสินใจเลือกตัวอักษรของพาร์ติชั่นดิสก์แล้วให้ปิด Notepad จากนั้นกลับไปที่บรรทัดคำสั่งป้อนคำสั่งดังนี้:


เช่นเดียวกับ Chkdsk ภายใน Windows คุณต้องลองแก้ไขข้อผิดพลาดของดิสก์ก่อนโดยการเรียกใช้ยูทิลิตี้ด้วยพารามิเตอร์ /f และเฉพาะในกรณีที่ปัญหาไม่ได้รับการแก้ไข ให้รันคำสั่งด้วยพารามิเตอร์ /r ตามที่ระบุไว้ในย่อหน้าก่อนหน้าของบทความ
ในกรณีที่ Windows ไม่สามารถบูตได้ คุณสามารถเบิร์น Live Disk ฉุกเฉินล่วงหน้าด้วยเครื่องมือต่างๆ ที่ได้รับการคัดสรรเพื่อกู้คืนระบบปฏิบัติการ ตัวอย่างเช่น AdminPE ที่ใช้ WinPE สามารถดาวน์โหลดรูปภาพสำหรับบันทึกลงในดิสก์หรือแฟลชไดรฟ์ได้จากเว็บไซต์อย่างเป็นทางการของโครงการ Adminpe.Ru เมื่อใช้ AdminPE คุณสามารถเปิดพรอมต์คำสั่งและป้อนคำสั่งเรียกใช้ Chkdsk ที่กล่าวถึงข้างต้น แต่ใน Live disk นี้ยูทิลิตี้ Chkdsk มีอินเทอร์เฟซของตัวเองและเปิดใช้งานโดยใช้สคริปต์ ทางลัดในการเปิดยูทิลิตี้จะถูกวางไว้บนเดสก์ท็อปโดยตรง

ในรายการดรอปดาวน์เพื่อตรวจสอบดิสก์ ให้เลือกพาร์ติชันดิสก์ที่ต้องการ จากนั้นเปิดใช้งานช่องทำเครื่องหมายเพื่อกู้คืนเซกเตอร์ที่เสียหายและบังคับให้ปิดการใช้งานพาร์ติชัน (วอลุ่ม) เรามาตรวจสอบการเปิดตัวกันดีกว่า


เครื่องมือของ AdminPE ประกอบด้วยยูทิลิตี้อื่น ๆ อีกมากมายสำหรับการทำงานกับฮาร์ดไดรฟ์รวมถึงโปรแกรม Hard Disk Sentinel และ Victoria ที่มีชื่อเสียง
ขอให้มีวันที่ดี!
เคยสงสัยบ้างไหมว่าจะตรวจสอบแฟลชไดรฟ์ USB ที่สามารถบู๊ตได้โดยไม่ต้องรีสตาร์ทคอมพิวเตอร์ได้อย่างไร? มันค่อนข้างง่ายและคุณไม่ต้องใช้เวลามากในการทำ เพียงทำตามขั้นตอนต่อไปนี้
ซึ่งสามารถทำได้โดยใช้ซอฟต์แวร์ฟรีที่เรียกว่า . นี่เป็นซอฟต์แวร์พกพาที่สามารถตรวจสอบได้อย่างง่ายดายว่าอุปกรณ์บู๊ตของคุณทำงานอย่างถูกต้องหรือไม่ สร้างสภาพแวดล้อมเสมือนและฮาร์ดดิสก์เสมือนสำหรับทดสอบอุปกรณ์ USB และซอฟต์แวร์นี้ไม่จำเป็นต้องรีบูตระบบจึงจะทำงานได้ สิ่งที่คุณต้องทำคือเพียงเสียบไดรฟ์ USB ที่สามารถบู๊ตได้แล้วรันโปรแกรม การดำเนินการนี้จะเปิดหน้าต่างขึ้นมา และหาก USB ทำงานอย่างถูกต้อง ก็จะเริ่มบู๊ตในลำดับเดียวกับที่จะบู๊ตเข้าสู่คอมพิวเตอร์
บางครั้งในขณะที่สร้างไดรฟ์ USB ที่สามารถบู๊ตได้ ข้อผิดพลาดบางอย่างเกิดขึ้นทำให้การบู๊ต USB ล้มเหลวเมื่อระบบบู๊ต นี่คือจุดที่ซอฟต์แวร์นี้จะมีประโยชน์มาก หลังจากสร้างดิสก์สำหรับบูตแล้ว คุณสามารถทดสอบเพื่อดูว่าจะทำงานได้อย่างถูกต้องหรือไม่
จะตรวจสอบไดรฟ์ USB ที่สามารถบู๊ตได้ได้อย่างไร?
Bootable USB Test เป็นซอฟต์แวร์ที่ดีมากที่จะช่วยคุณตรวจสอบว่าไดรฟ์ USB ที่สามารถบู๊ตได้ทำงานอย่างถูกต้องหรือไม่ นี่เป็นซอฟต์แวร์น้ำหนักเบาและพกพาได้ซึ่งช่วยให้คุณตรวจสอบไดรฟ์ USB ของคุณได้อย่างง่ายดาย นอกจากนี้ คุณยังสามารถปรับการตั้งค่าบางอย่างได้ เช่น ขนาดหน่วยความจำเสมือน ขนาดฮาร์ดดิสก์เสมือน ฯลฯ และการเปลี่ยนแปลงเหล่านี้จะไม่ส่งผลต่อพีซีของคุณ ทุกสิ่งที่คุณเห็นในหน้าต่างเสมือนนั้นใช้สำหรับทดสอบ USB ที่สามารถบู๊ตได้เท่านั้น
สวัสดีผู้อ่านบล็อกที่รัก - การกู้คืนฮาร์ดไดรฟ์ นี่คือหัวข้อของบทความของเราวันนี้ ประเด็นสุดท้ายได้ทุ่มเท
เพื่อรักษาคอมพิวเตอร์ Windows และพาร์ติชันฮาร์ดไดรฟ์ มีโปรแกรมพิเศษที่เรียกว่า CHKDSK ซึ่งใครๆ ก็สามารถใช้ได้
คุณจะได้เรียนรู้วิธีป้อนข้อมูลและขั้นตอนที่คุณต้องดำเนินการเพื่อกู้คืน Windows และพาร์ติชันบนฮาร์ดไดรฟ์ของคุณในบทความนี้
การกู้คืนดิสก์
คอมพิวเตอร์ของคุณหยุดทำงานตามปกติ Windows บู๊ตเป็นระยะ ๆ หรือไม่บู๊ตเลย คุณได้ยินเสียงและเสียงแปลก ๆ ซ้ำ ๆ จากยูนิตระบบ คุณถามฉันว่าอะไรจะเกิดขึ้น?
เป็นไปได้มากว่าพัดลมตัวใดตัวหนึ่งที่อยู่ภายในยูนิตระบบนั้นมีเสียงดัง อาจเป็นไปได้ว่าฮาร์ดไดรฟ์ส่งเสียงดัง - มีพลังงานไม่เพียงพอ มีข้อผิดพลาดหรือจะล้มเหลวในไม่ช้าสิ่งนี้ก็เกิดขึ้น คุณต้องคิดถึงการซื้อใหม่และบันทึกข้อมูลลงในฮาร์ดไดรฟ์เก่าให้นานที่สุด
ดังที่ได้กล่าวไว้ข้างต้นระบบปฏิบัติการ Windows มียูทิลิตี้ chkdsk ในตัวซึ่งคุณสามารถตรวจสอบข้อผิดพลาดของฮาร์ดไดรฟ์และกู้คืนระบบปฏิบัติการได้หากไม่สามารถบู๊ตได้
วิธีการนี้ใช้ไม่ได้ผลเสมอไป แต่ในกรณีส่วนใหญ่ในทางปฏิบัติของฉัน เมื่อใช้โปรแกรม chkdsk คุณสามารถคืนค่าฟังก์ชันการทำงานก่อนหน้าของระบบปฏิบัติการ Windows ได้ พวกเขายังสามารถช่วยคุณได้
มีสามวิธีในการรัน chkdsk บนคอมพิวเตอร์ของคุณ:
- เรียกใช้ chkdsk จาก Windows
กำลังรัน chkdsk บน Windows
สามารถใช้วิธีนี้ได้หากระบบ Windows ของคุณทำงานตามปกติ และคุณต้องการตรวจสอบข้อผิดพลาดของฮาร์ดไดรฟ์
ไปที่คอมพิวเตอร์ของฉัน

คลิกขวาที่ไดรฟ์ลอจิคัลที่ต้องการ (C, D, E ฯลฯ)
ในเมนูป๊อปอัปไปที่ด้านล่างสุดแล้วเลือก "คุณสมบัติ"

ในหน้าต่างที่ปรากฏระหว่างแท็บด้านบน "ทั่วไป" และ "อุปกรณ์" - ไปที่ "บริการ"

เลือก "ตรวจสอบดิสก์เพื่อหาข้อผิดพลาด" และไปที่ "เรียกใช้การตรวจสอบ"

ตัวเลือกการสแกนดิสก์ - ตรวจสอบสองตัวเลือกที่เสนอ: "แก้ไขข้อผิดพลาดของระบบโดยอัตโนมัติ" และ "สแกนและซ่อมแซมเซกเตอร์เสีย" คลิกปุ่มเริ่ม

หากมีการใช้งานดิสก์อยู่ คุณจะได้รับแจ้งให้ยกเลิกการเชื่อมต่อโวลุ่มนี้

หลังจากที่คุณยกเลิกการเชื่อมต่อไดรฟ์ข้อมูลนี้ การสแกนดิสก์จะเริ่มต้นขึ้น ซึ่งอาจใช้เวลาสักครู่และจะขึ้นอยู่กับปริมาณข้อมูลบนดิสก์แบบลอจิคัลนี้

หากนี่คือไดรฟ์ระบบที่ติดตั้งระบบปฏิบัติการ คุณจะได้รับแจ้งให้เรียกใช้การสแกนนี้หลังจากรีสตาร์ทคอมพิวเตอร์ คุณต้องคลิกกำหนดการสแกนแล้วรีสตาร์ทคอมพิวเตอร์

หลังจากรีสตาร์ทคอมพิวเตอร์ เมื่อใช้ Windows Vista และ Windows 7 หน้าต่างสีดำพร้อมตัวอักษรสีขาวจะปรากฏขึ้น

หากคุณใช้ Windows XP หน้าต่างจะเป็นสีน้ำเงิน เราไม่กดอะไรเลยและรอ 10 วินาที หลังจากนั้นจะทำการทดสอบ 3 ถึง 5 ครั้ง โดยเฉลี่ยจะใช้เวลาตั้งแต่ครึ่งชั่วโมงถึงหลายชั่วโมง

เมื่อสิ้นสุดการตรวจสอบ คอมพิวเตอร์จะรีบูตตัวเองและจะทำงานในโหมดปกติ
สิ่งสำคัญคือต้องรู้! หากคุณไม่รอให้การตรวจสอบนี้เสร็จสิ้น ให้รีสตาร์ทคอมพิวเตอร์ด้วยตนเอง ครั้งถัดไปที่คุณเปิดใช้งาน คุณจะได้รับข้อความเกี่ยวกับการตรวจสอบดิสก์จนกว่าคุณจะดำเนินการเสร็จสิ้น
เรียกใช้ยูทิลิตี้ chkdsk จากบรรทัดคำสั่ง
หากคุณเป็นผู้ชื่นชอบ Dos และบรรทัดคำสั่ง หรือเพียงต้องการดูว่ายูทิลิตี้ chkdsk ทำงานบนบรรทัดคำสั่งอย่างไร คุณสามารถใช้วิธีนี้ได้
ก่อนอื่นคุณต้องกดคีย์ผสม Win + R (อังกฤษ) K (รัสเซีย) บนแป้นพิมพ์จึงจะให้เราเรียกใช้โปรแกรมหรือเรียกใช้ นี่คือภาพหน้าจอเพื่อความชัดเจน หากคุณไม่เข้าใจสิ่งที่เรากำลังพูดถึง:

หน้าต่าง Run ขนาดเล็กจะปรากฏขึ้น โดยคุณต้องพิมพ์คำสั่ง เขียน [volume:] ที่ต้องการ (ฮาร์ดไดรฟ์แบบลอจิคัล) เช่น และระบุคำสั่งสำหรับการดำเนินการเพิ่มเติมหรือ นี่คือตัวอย่าง
รายละเอียดเพิ่มเติมเล็กน้อย:
- - ชื่อทีม.
- [Volume:] เป็นฮาร์ดไดรฟ์แบบลอจิคัล
- — ถูกตั้งค่าให้แก้ไขข้อผิดพลาดบนโลจิคัลดิสก์
- — ถูกตั้งค่าให้ตรวจจับเซกเตอร์เสีย (เสียหาย) และกู้คืนส่วนที่อ่านได้

คุณต้องรอสักครู่แล้วโปรแกรม chkdsk ที่ทำงานบน DOS จะปรากฏขึ้นต่อหน้าคุณ ไดรฟ์ข้อมูลที่คุณเลือกจะต้องผ่านการทดสอบห้าครั้ง ขั้นตอนนี้อาจใช้เวลานาน โดยเฉพาะการทดสอบครั้งที่ห้าครั้งล่าสุด

หลังจากการตรวจสอบทั้งหมด ในครั้งต่อไปที่คุณรีสตาร์ทคอมพิวเตอร์ หน้าต่างที่มีดิสก์ตรวจสอบอาจปรากฏขึ้น ซึ่งอธิบายไว้ในย่อหน้าสุดท้ายของวิธีแรกในการเปิดโปรแกรม shkdsk ดังนั้นจงเตรียมตัวให้พร้อมสำหรับสิ่งนี้
เรียกใช้ chkdsk โดยใช้ดิสก์สำหรับบูต Windows
สมมติว่าเมื่อคุณบูตคอมพิวเตอร์ Windows จะรีบูตอย่างต่อเนื่องในช่วงบูตเริ่มแรกหรือหน้าจอสีดำปรากฏขึ้น มีวิธีที่สองในการใช้งานหรือวิธีเรียกใช้ CHKDSK แต่ในกรณีนี้คุณต้องมีดิสก์สำหรับบูต Windows ไว้ใช้งาน
ขอบคุณที่อ่านฉันต่อ