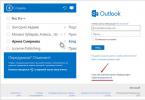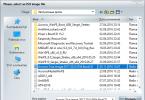ง่ายมาก. นอกจากนี้ยังมีหลายวิธีในการดูพารามิเตอร์ทางเทคนิคของพีซีหรือแล็ปท็อป ประการแรก Windows 7, 8 และ 10 มีเครื่องมือในตัว 4 ตัวซึ่งคุณสามารถค้นหาคุณสมบัติของคอมพิวเตอร์ของคุณได้ ประการที่สองมีโปรแกรมพิเศษที่แสดงข้อมูลทั้งหมดเกี่ยวกับพีซีหรือแล็ปท็อป ดังนั้นด้านล่างเราจะพิจารณาวิธีที่ง่ายที่สุดในการค้นหาว่าคุณมีการ์ดแสดงผล, RAM, โปรเซสเซอร์และอื่น ๆ ประเภทใด
เหตุใดจึงจำเป็น? บ่อยครั้งที่คุณจำเป็นต้องทราบคุณลักษณะของแล็ปท็อปหรือพีซีของคุณสำหรับ:
- การติดตั้งเกม (เพื่อทำความเข้าใจว่าเกมเหล่านั้นเหมาะสมกับกรณีของคุณหรือไม่)
- อัปเดตไดรเวอร์สำหรับการ์ดแสดงผล (คุณต้องทราบรุ่นของการ์ด)
- ซื้อ RAM ใหม่ (แนะนำให้ติดตั้งระดับเดียวกับที่คุณมีอยู่แล้ว)
- ขายพีซีหรือแล็ปท็อปเครื่องเก่า (เพื่อให้ผู้ซื้อได้รับข้อมูลทั้งหมดที่เขาต้องการ)
คุณสามารถดูคุณสมบัติของคอมพิวเตอร์ของคุณได้โดยไม่ต้องใช้โปรแกรมและยูทิลิตี้พิเศษ โชคดีที่ Windows นั้นมีเครื่องมือง่ายๆ มากมายสำหรับสิ่งนี้ มาเริ่มกันที่บางทีกับพวกเขา
วิธีการที่อธิบายไว้ด้านล่างนี้แสดงโดยใช้ Windows 7 เป็นตัวอย่าง แต่คุณสามารถใช้ใน Windows 8 และ 10 ได้เช่นกัน
ข้อมูลระบบ

อย่างที่คุณเห็นคุณสมบัติหลักระบุไว้ในทั้งสองแท็บนี้ หากคุณต้องการพารามิเตอร์อื่นๆ ให้ค้นหาในส่วนอื่นๆ
แผงควบคุม
วิธีที่สองก็ง่ายมากเช่นกัน หากต้องการค้นหาข้อมูลจำเพาะบนคอมพิวเตอร์ของคุณใน Windows 7 ให้ไปที่เริ่ม - แผงควบคุม - ระบบ (หรือคลิกขวาที่ทางลัด My Computer แล้วไปที่คุณสมบัติ)
หน้าต่างใหม่จะปรากฏขึ้น ซึ่งจะระบุโปรเซสเซอร์ของคุณ จำนวน RAM ที่ติดตั้ง รุ่น และประเภทของ Windows อย่างไรก็ตาม ข้อมูลยังไม่ครบถ้วนอีกครั้ง

ตัวจัดการอุปกรณ์
อีกวิธีในการดูคุณสมบัติของคอมพิวเตอร์บน Windows 7 คือผ่านตัวจัดการอุปกรณ์ หากต้องการเปิดให้ไปที่เริ่ม - แผงควบคุม - ตัวจัดการอุปกรณ์
หน้าต่างต่อไปนี้จะปรากฏขึ้นเพื่อให้คุณดูพารามิเตอร์ทางเทคนิคที่จำเป็นได้ ตัวอย่างเช่น โปรเซสเซอร์ อะแดปเตอร์วิดีโอ (นั่นคือสิ่งที่เรียกว่าการ์ดวิดีโอ) เป็นต้น

เครื่องมือวินิจฉัย DirectX
และวิธีสุดท้ายในการดูคุณสมบัติของแล็ปท็อปหรือพีซีโดยใช้เครื่องมือ Windows ในตัว:


วิธีการทั้งหมดเหล่านี้มีข้อเสียเปรียบทั่วไปประการหนึ่ง - แสดงข้อมูลเกี่ยวกับพีซีน้อยเกินไป นอกจากนี้ พารามิเตอร์ยังกระจัดกระจายไปตามแท็บต่างๆ (คุณต้องมองหาพวกมัน)
ดังนั้นด้านล่างนี้คือยูทิลิตี้ที่มีประโยชน์อีก 3 รายการซึ่งคุณสามารถดูลักษณะระบบของคอมพิวเตอร์หรือแล็ปท็อปได้
โปรแกรมสำหรับดูพารามิเตอร์พีซี
ฉันควรทราบทันทีว่ายูทิลิตี้ดังกล่าวทำงานได้กับระบบปฏิบัติการทั้งหมด - Windows 7, 8, 10 และแม้แต่ XP นอกจากนี้ พวกเขาไม่สนใจว่าคุณมีแล็ปท็อปยี่ห้อใด: Asus, Acer, Samsung, Dell, HP Pavilion, Lenovo ฯลฯ โปรแกรมเหล่านี้เป็นโปรแกรมสากล ดังนั้นคุณจึงสามารถใช้งานได้อย่างปลอดภัยบนคอมพิวเตอร์หรือแล็ปท็อปเครื่องใดก็ได้
พิลิฟอร์ม สเปกซี
Speccy เป็นหนึ่งในโปรแกรมที่ดีที่สุดสำหรับการดูข้อมูลจำเพาะของพีซี ท้ายที่สุดเธอ:
- ฟรี (มีรุ่นพกพา);
- รองรับคอมพิวเตอร์ แล็ปท็อป และเน็ตบุ๊กที่แตกต่างกัน
- ในภาษารัสเซียอย่างสมบูรณ์
และที่สำคัญที่สุด ยูทิลิตี้นี้แสดงคุณสมบัติทางเทคนิคทั้งหมดของพีซี:
- รุ่นโปรเซสเซอร์ ความถี่ อุณหภูมิ
- เวอร์ชันระบบปฏิบัติการ;
- ปริมาณและความถี่ของ RAM
- ข้อมูลที่สมบูรณ์เกี่ยวกับเมนบอร์ด
- รุ่นการ์ดแสดงผล;
- ความละเอียดของจอภาพ
- ชื่อเต็มของฮาร์ดไดรฟ์และความจุ

และทั้งหมดนี้อยู่ในแท็บเดียว และหากจำเป็น คุณสามารถรับข้อมูลโดยละเอียดเพิ่มเติมเกี่ยวกับส่วนประกอบต่างๆ ได้โดยเปิดส่วนที่ต้องการในเมนูด้านซ้าย
AIDA64 เอ็กซ์ตรีม
อีกหนึ่งโปรแกรมที่ยอดเยี่ยมที่คุณสามารถดูคุณสมบัติของแล็ปท็อปหรือคอมพิวเตอร์ได้ ชำระเงินแล้ว แต่มีช่วงทดลองใช้งาน 30 วัน (สำหรับกรณีส่วนใหญ่ ระยะเวลานี้ก็เพียงพอแล้ว) แถมยังมีเวอร์ชันพกพาด้วย (ไม่ต้องติดตั้ง)
แสดงพารามิเตอร์พีซีทั้งหมดอย่างละเอียดจนถึงรายละเอียดที่เล็กที่สุด ตัวอย่างเช่น หากคุณต้องการซื้อ RAM เพิ่มเติม ใน AIDA64 คุณจะพบทุกสิ่งเกี่ยวกับมัน เช่น ชื่อเต็ม ความถี่ ฯลฯ ข้อมูลที่คล้ายกันจะแสดงสำหรับโปรเซสเซอร์ การ์ดแสดงผล และจอภาพ

เหนือสิ่งอื่นใดโปรแกรมนี้ยังแสดงอุณหภูมิของส่วนประกอบด้วย (ในแท็บ "เซ็นเซอร์") สิ่งนี้มีประโยชน์มากเมื่อพีซีหรือแล็ปท็อปของคุณเริ่มขัดข้องอย่างรุนแรง และคุณต้องตรวจสอบว่าโปรเซสเซอร์หรือการ์ดแสดงผลร้อนขึ้นหรือไม่

ตัวช่วยสร้างพีซี
และโปรแกรมสุดท้ายในรายการนี้ซึ่งคุณสามารถวิเคราะห์ลักษณะของคอมพิวเตอร์ของคุณใน Windows 10, 8, 7 คือ PC Wizard ในแง่ของฟังก์ชันการทำงานเป็นหนึ่งในฟังก์ชันที่ทรงพลังที่สุดและเทียบเท่ากับ AIDA64 แบบชำระเงิน นอกจากนี้ยังแสดงคุณลักษณะของระบบทั้งหมดเกี่ยวกับพีซีของคุณอีกด้วย

ข้อเสียอย่างเดียวคือเขาคิดนานเกินไป โปรแกรมช้าเล็กน้อย ตอบสนองต่อการกระทำของผู้ใช้ช้า (บางครั้งคุณต้องรอ 10 วินาที) และสิ่งนี้น่ารำคาญ แม้ว่าจะไม่ค่อยได้ใช้ แต่ข้อเสียเปรียบนี้ก็ไม่ได้มีบทบาทใด ๆ
สวัสดีตอนบ่าย
เพื่อให้ได้ข้อมูลที่ครบถ้วนที่สุดอย่างรวดเร็วเกี่ยวกับอุปกรณ์ที่ติดตั้งบนคอมพิวเตอร์ของคุณ คุณจะต้องใช้ซอฟต์แวร์บุคคลที่สาม โดยปกติเราไม่แนะนำโปรแกรมใดๆ โดยเฉพาะ แต่ในกรณีนี้ เราจะต้องทำการยกเว้น Speccy เป็นโปรแกรมที่ง่ายและสะดวก ฉันจะบอกวิธีใช้งานด้านล่างนี้
การติดตั้งสเปค:
คุณสามารถดาวน์โหลดโปรแกรม Speccy ได้จากเรา () หรือบนเว็บไซต์อย่างเป็นทางการ โปรดใช้ความระมัดระวังเมื่อทำการติดตั้ง พร้อมด้วยโปรแกรม Speccy ที่เราต้องการ พวกเขาจะพยายามส่งซอฟต์แวร์ที่ไม่จำเป็นออกไปให้คุณ:
โปรดใช้ความระมัดระวังและอย่าลืมเลือก "ไม่ ขอบคุณ" ไม่เช่นนั้นคุณจะติดตั้งโปรแกรมขยะบนคอมพิวเตอร์ของคุณ หลังการติดตั้ง เพียงเปิด Speccy
ข้อมูลทั่วไปเกี่ยวกับคอมพิวเตอร์:
ทันทีหลังจากเปิดตัว Speccy คุณจะเห็นข้อมูลทั่วไปเกี่ยวกับคอมพิวเตอร์ของคุณ:

ข้อมูลโดยละเอียดเกี่ยวกับฮาร์ดแวร์ที่ติดตั้ง:
หากคุณต้องการข้อมูลโดยละเอียดเกี่ยวกับส่วนประกอบเฉพาะของคอมพิวเตอร์ เช่น การ์ดแสดงผล ให้ไปที่ส่วนที่เกี่ยวข้อง:

ข้อมูลทั้งหมดที่สามารถ "ดึงออก" จากคอมพิวเตอร์เกี่ยวกับอุปกรณ์ที่ติดตั้งได้อยู่ที่นี่
ข้อมูลสำคัญของ Windows:
นอกจากข้อมูลเกี่ยวกับฮาร์ดแวร์คอมพิวเตอร์ของคุณแล้ว คุณยังสามารถดูข้อมูลเกี่ยวกับ Windows ได้ที่นี่ ตัวอย่างเช่น หากคุณต้องการติดตั้งระบบใหม่ แต่คุณจำรหัสของระบบไม่ได้ คุณสามารถดูได้ในแท็บ "ระบบปฏิบัติการ":

ทุกอย่างอยู่ตรงหน้าคุณ ไม่มีอะไรจะพูดอีกแล้ว :)
หากคุณมีคำถามหรือต้องการคำชี้แจง โปรดถามคำถามหรือแสดงความคิดเห็น
บางครั้งมีความจำเป็นเร่งด่วนในการค้นหาคุณลักษณะของคอมพิวเตอร์ของคุณ ตัวอย่างเช่นหากต้องการอัปเดตไดรเวอร์อัปเกรดหน่วยระบบบางส่วนหรือเพียงแสดงให้เพื่อนของคุณเห็นและในหลายกรณีคุณเพียงแค่ต้องค้นหาเครื่องหมายของส่วนประกอบของระบบโดยเฉพาะ มีเพียงสองวิธีเท่านั้นในการดำเนินการนี้: และอ่านเครื่องหมายหรือตรวจสอบโดยใช้ซอฟต์แวร์
วิธีแรกแม้ว่าจะง่าย แต่ในกรณีส่วนใหญ่อาจไม่สามารถใช้ได้เนื่องจากมีการละเมิดการรับประกัน (หากคอมพิวเตอร์อยู่ภายใต้การรับประกัน) ดังนั้นเรามาดูวิธีที่สองอย่างละเอียดยิ่งขึ้นเพื่อค้นหาคุณลักษณะของคอมพิวเตอร์ของคุณโดยใช้โปรแกรมทั้งเครื่องมือระบบปฏิบัติการในตัวและซอฟต์แวร์พิเศษเพิ่มเติม
เรามาดูลักษณะของคอมพิวเตอร์ที่ใช้ระบบปฏิบัติการ
1. เพื่อค้นหาพารามิเตอร์ระบบหลักสามตัว เพียงไปที่แท็บ "My Computer" ในเมนู "Start" ในการทำเช่นนี้คุณจะต้องวางเคอร์เซอร์ไว้เหนือมันแล้วคลิกขวาที่มันในรายการที่เปิดขึ้นเลือก "คุณสมบัติ"


สามารถทำได้อีกวิธีหนึ่ง: จากแท็บ "แผงควบคุม" เลือก "ระบบ" ในหน้าต่างที่เปิดขึ้นด้านล่าง คุณสามารถดูพารามิเตอร์เดียวกันได้
2. คุณสามารถค้นหาอุปกรณ์ที่ติดตั้งบนคอมพิวเตอร์ของคุณ แต่ไม่มีลักษณะโดยละเอียดผ่าน "ตัวจัดการอุปกรณ์"

หากต้องการเปิดใช้งาน คุณสามารถพิมพ์คีย์ผสม “Win+Pause” ใน Windows 7 ในหน้าต่างที่เปิดขึ้นคุณจะต้องเลือกแท็บ "ตัวจัดการอุปกรณ์" ตอนนี้เราสามารถดูว่าอุปกรณ์ใดบ้างที่ติดตั้งบนคอมพิวเตอร์ของคุณและชื่อเช่นประเภทโปรเซสเซอร์และความถี่, การ์ดแสดงผล, การ์ดเสียง, อะแดปเตอร์เครือข่าย, ดิสก์ ฯลฯ Device Manager ใน XP สามารถเปิดใช้งานได้โดยใช้คีย์ผสม "Win +หยุดชั่วคราว” “ จากนั้นที่ด้านบนคุณต้องคลิกที่แท็บ "อุปกรณ์" และเปิด "ตัวจัดการอุปกรณ์" ในนั้นแล้ว
3. วิธีนี้เกี่ยวข้องกับการใช้ซอฟต์แวร์ "ข้อมูลระบบ" ที่ผสานรวม หากต้องการเปิดใช้งานคุณจะต้องคลิกที่รายการแบบเลื่อนลง "โปรแกรมทั้งหมด" ในเมนู "เริ่ม" จากนั้น "อุปกรณ์เสริม" เปิดแท็บ "ยูทิลิตี้" และเปิดยูทิลิตี้ "ข้อมูลระบบ" ที่นั่น คุณสามารถทำได้เร็วขึ้นด้วยการกดคีย์ผสม Win+R หน้าต่างเปิดโปรแกรมจะเปิดขึ้น ในบรรทัด "เปิด" คุณต้องพิมพ์ "msinfo32.exe" นี่เป็นยูทิลิตี้เดียวกัน เปิดตัวผ่านคอนโซลเท่านั้น

เมื่อใช้ซอฟต์แวร์ในตัวนี้ คุณจะสามารถรับข้อมูลพื้นฐานเกี่ยวกับระบบและส่วนประกอบได้ แต่ยูทิลิตี้นี้ค่อนข้างไม่สะดวกเนื่องจากความซับซ้อนของกิ่งก้านของการเปลี่ยนผ่านต้นไม้ ซอฟต์แวร์นี้สามารถใช้ได้ในกรณีที่ไม่มีซอฟต์แวร์อื่นที่เข้าใจและอ่านง่ายกว่า

4. คุณยังสามารถดูคุณลักษณะของระบบผ่านเครื่องมือวินิจฉัย DirectX ได้ ยูทิลิตี้นี้ใช้สำหรับทดสอบทั้งการ์ดวิดีโอและการ์ดเสียงเป็นหลัก หน้าต่างยูทิลิตี้จะแสดงข้อมูลทั่วไปเกี่ยวกับระบบและโดยเฉพาะอย่างยิ่งเกี่ยวกับการ์ดแสดงผล

5. คุณสามารถค้นหาคุณลักษณะของคอมพิวเตอร์ของคุณได้จาก BIOS ในการดำเนินการนี้เมื่อบูตคอมพิวเตอร์คุณต้องกดปุ่ม F1, F2, Del หรือ Esc ทุกอย่างขึ้นอยู่กับเวอร์ชันของ BIOS เอง นอกจากนี้จำเป็นต้องมีความรู้ภาษาอังกฤษบ้าง
โปรแกรมสำหรับดูคุณลักษณะของคอมพิวเตอร์
สำหรับการวินิจฉัยประสิทธิภาพระบบโดยละเอียดเพิ่มเติม คุณสามารถใช้โปรแกรมพิเศษได้ ตัวอย่างเช่น โปรแกรม AIDA64, ASTRA32, PC-Wizard เป็นซอฟต์แวร์ที่ยอดเยี่ยมทั้งสำหรับการวินิจฉัยและการทดสอบส่วนประกอบทั้งหมดแยกกัน

ขั้นแรกสมมติว่าแอปพลิเคชัน AIDA64 (เดิมชื่อ Everest) อยู่ในหมวดหมู่ที่ต้องชำระเงิน อย่างไรก็ตาม คุณสามารถใช้ประโยชน์จากระยะเวลาฟรี 30 วันจากนักพัฒนา เพื่อให้ผู้ใช้สามารถทำความคุ้นเคยกับความสามารถของโปรแกรมได้ แค่นี้ก็เพียงพอแล้วสำหรับเรา ในกรณีของเรา เราจะใช้ AIDA64 Extreme Edition เพื่อทำความคุ้นเคยกับพารามิเตอร์พื้นฐานของคอมพิวเตอร์ แน่นอนว่าแอปพลิเคชันนี้มีเวอร์ชันธุรกิจ แต่สำหรับวัตถุประสงค์ของเรา เวอร์ชัน Extreme ก็เพียงพอแล้ว ต้องดาวน์โหลดแอปพลิเคชันนี้จากเว็บไซต์ของผู้พัฒนา () และติดตั้งบนคอมพิวเตอร์ของคุณ

AIDA นั้นเรียบง่ายและใช้งานง่ายมาก หน้าต่างแอปพลิเคชันหลักแบ่งออกเป็นสองส่วน: ด้านซ้ายจะแสดงแผนผังของระบบย่อยหลักของคอมพิวเตอร์ และด้านขวาแสดงข้อมูลโดยละเอียดเกี่ยวกับระบบย่อยที่เลือกทางด้านซ้าย หากต้องการดูข้อมูลสรุปบนคอมพิวเตอร์ของคุณ เพียงขยายส่วน "คอมพิวเตอร์" จากนั้นเลือกส่วนย่อย "ข้อมูลสรุป"

การเลือกส่วนย่อยนี้จะช่วยให้คุณค้นหาคุณลักษณะทั้งหมดของคอมพิวเตอร์ของคุณ: ประเภทของคอมพิวเตอร์ ข้อมูลเกี่ยวกับสภาพแวดล้อมการทำงานที่ติดตั้ง ข้อมูลเกี่ยวกับแผงระบบ พาร์ติชันที่พร้อมใช้งาน เครือข่าย อุปกรณ์ต่อพ่วง ฯลฯ

คุณสามารถดูข้อมูลบนโปรเซสเซอร์กลางของคอมพิวเตอร์ของคุณได้โดยเลือกส่วนย่อย "CPU" ในส่วนรูท "บอร์ดระบบ" ทางด้านขวาของแอปพลิเคชันจะแสดงพารามิเตอร์ของโปรเซสเซอร์ทั้งหมดที่ติดตั้งบนพีซี ข้อมูลนี้จะบอกคุณเกี่ยวกับประเภทของโปรเซสเซอร์ที่ติดตั้ง รุ่น ความเร็วสัญญาณนาฬิกา คำแนะนำที่รองรับ แคชระดับต่างๆ คุณยังสามารถค้นหาข้อมูลเกี่ยวกับโหลดบนแกนไมโครโปรเซสเซอร์ได้ หากคุณต้องการข้อมูลโดยละเอียดเพิ่มเติมเกี่ยวกับฟังก์ชันที่รองรับโดยไมโครโปรเซสเซอร์ของระบบ โปรดคลิกส่วนย่อย “CPUID”

หากคุณเลื่อนออกไปอีกเล็กน้อยในการเลือกของคุณและเลือกส่วน "เมนบอร์ด" ข้อมูลโดยละเอียดเกี่ยวกับมาเธอร์บอร์ดจะปรากฏในหน้าต่างแอปพลิเคชันหลัก สำหรับเดสก์ท็อปพีซี AIDA64 จะแสดงคุณสมบัติของบอร์ดพร้อมชื่อ คุณสมบัติของบัสระบบพร้อมความถี่จริงและมีประสิทธิภาพ ข้อมูลเกี่ยวกับคุณสมบัติของบัสหน่วยความจำพร้อมกับความกว้าง ความถี่ และแบนด์วิธก็จะถูกแสดงให้เห็นด้วย ข้อมูลทางเทคนิคที่สำคัญไม่แพ้กันเกี่ยวกับพารามิเตอร์ทางกายภาพของบอร์ด: ซ็อกเก็ต CPU ที่รองรับ, ตัวเชื่อมต่อที่ติดตั้งสำหรับการ์ดเอ็กซ์แพนชัน, จำนวนช่องสำหรับแท่ง RAM รวมถึงประเภทของแท่งเองและประเภทของหน่วยความจำที่รองรับ ในส่วนเดียวกัน แอปพลิเคชันจะแสดงข้อมูลเกี่ยวกับฟอร์มแฟคเตอร์ของมาเธอร์บอร์ด ขนาดทางกายภาพ และชิปเซ็ต

การเลือกส่วนย่อย "หน่วยความจำ" ในส่วน "เมนบอร์ด" จะแสดงข้อมูลสรุปเกี่ยวกับ RAM ของคอมพิวเตอร์ คุณสามารถดูข้อมูลเกี่ยวกับ RAM และหน่วยความจำเสมือนที่มีอยู่ในระบบได้ที่นี่: มีการใช้งานไปเท่าใดแล้ว และขณะนี้มีให้ใช้งานโดยระบบและแอปพลิเคชันเป็นจำนวนเท่าใด นอกจากนี้ในส่วนนี้จะแสดงเส้นทางไปยังไฟล์สลับระบบ

คุณสามารถค้นหาคุณสมบัติของโมดูล RAM ที่ติดตั้งได้อย่างง่ายดายโดยคลิกที่ส่วนย่อย “SPD” การดำเนินการนี้จะทำให้แอปพลิเคชันสามารถแสดงโมดูลหน่วยความจำทั้งหมดที่ติดตั้งบนพีซี ซึ่งจะแสดงที่ด้านบนของบริเวณหน้าต่างหลัก การเลือกหนึ่งในโมดูลที่แสดงจะช่วยให้คุณได้รับข้อมูลที่แสดงที่ด้านล่างของพื้นที่หลักของหน้าต่างโปรแกรม ตามค่าเริ่มต้น เมื่อคุณไปที่ส่วนย่อย “SPD” ส่วนนี้จะแสดงข้อมูลของโมดูลแรกที่แสดงในรายการ คุณจะพบข้อมูลต่อไปนี้เกี่ยวกับคุณสมบัติของโมดูล: ประเภท, จำนวนหน่วยความจำที่มีให้, ประเภทของหน่วยความจำนี้, ความเร็ว นอกจากนี้ ความกว้างและแรงดันไฟฟ้าของโมดูล คุณลักษณะของไทม์มิ่ง และฟังก์ชันที่รองรับจะแสดงอยู่ที่นี่ด้วย
วีดีโอการ์ด

หากต้องการดูข้อมูลเกี่ยวกับคุณสมบัติของอะแดปเตอร์วิดีโอคุณต้องไปที่ส่วนรูท "จอแสดงผล" ในส่วนย่อยคุณต้องค้นหา "ตัวประมวลผลกราฟิก" การเลือกส่วนย่อยนี้จะช่วยให้คุณสามารถแสดงข้อมูลเกี่ยวกับอะแดปเตอร์วิดีโอที่ติดตั้งบนพีซีในพื้นที่หลักของโปรแกรม หนึ่งในนั้นคือข้อมูลเกี่ยวกับประเภทของชิปวิดีโอ, เวอร์ชัน BIOS, หน่วยความจำของการ์ดกราฟิก (ระดับเสียง, ความถี่, ประเภท), ลักษณะบางอย่างของโปรเซสเซอร์กราฟิก (ความถี่, กระบวนการทางเทคนิค)

ส่วนย่อย "มอนิเตอร์" ของพาร์ติชั่นรูทเดียวกันจะอนุญาตให้ผู้ใช้ทำความคุ้นเคยกับคุณสมบัติหลักของมอนิเตอร์ระบบ ซึ่งรวมถึงรุ่น ความละเอียด อัตราส่วนภาพ การสแกนแนวตั้งและแนวนอน

AIDA64 ช่วยให้คุณได้รับข้อมูลที่หลากหลายเกี่ยวกับฮาร์ดไดรฟ์ของคอมพิวเตอร์ของคุณ หากต้องการดูข้อมูลเกี่ยวกับ HDD ให้คลิกส่วนย่อย "การจัดเก็บข้อมูล Windows" ของส่วน "การจัดเก็บข้อมูล" รูท ที่ด้านบนของพื้นที่หลักของหน้าต่างแอปพลิเคชัน รายการอุปกรณ์ทั้งหมดที่เกี่ยวข้องกับการจัดเก็บข้อมูลจะปรากฏขึ้น ฮาร์ดไดรฟ์จะปรากฏขึ้นก่อน และข้อมูลเกี่ยวกับคุณสมบัติของฮาร์ดไดรฟ์ที่กำหนดไว้เป็นอันดับแรกในรายการอุปกรณ์จะแสดงที่ด้านล่างของพื้นที่หลักของหน้าต่าง คุณลักษณะที่มีประโยชน์ที่สุด ได้แก่ ฟอร์มแฟคเตอร์ของฮาร์ดไดรฟ์ ความเร็วการหมุนของแกนหมุน ความเร็วในการอ่าน/เขียน ฯลฯ
ข้อมูลเซ็นเซอร์
จำเป็นไม่เพียงแต่สามารถดูข้อมูลเกี่ยวกับระบบเท่านั้น แต่ยังต้องวิเคราะห์ข้อมูลปัจจุบันที่ได้รับเกี่ยวกับระบบโดยเซ็นเซอร์ด้วย ข้อมูลเกี่ยวกับเซ็นเซอร์สามารถพบได้โดยไปที่ส่วนย่อย "เซ็นเซอร์" ของส่วน "คอมพิวเตอร์" ในแผนผังระบบย่อยทั่วไป

หน้าต่างข้อมูลเซ็นเซอร์หลักจะแสดงข้อมูลเกี่ยวกับอุณหภูมิของไมโครโปรเซสเซอร์ตลอดจนแกนประมวลผล ชื่อ “CPU” จะแสดงอุณหภูมิของโปรเซสเซอร์ใต้ฝาครอบ ตามเนื้อผ้า ตัวบ่งชี้นี้จะต่ำกว่าตัวบ่งชี้อุณหภูมิของคอร์โปรเซสเซอร์ ซึ่งแสดงเป็น: “CPU1”, “CPU2” เนื่องจากฝาครอบสัมผัสโดยตรงกับแผงระบายความร้อนของชุดระบายความร้อน อย่ากลัวพารามิเตอร์ที่สูงของตัวบ่งชี้ "AUX" เนื่องจากแทบไม่มีความหมายอะไรเลย หากค่าของมันไม่เคยเปลี่ยนแปลงแสดงว่าระบบจะไม่ใช้งาน เซ็นเซอร์ GPU Diode แสดงอุณหภูมิบน GPU

การใช้โปรแกรม ASTRA32 ช่วยให้คุณทราบคุณลักษณะของคอมพิวเตอร์ของคุณได้ เช่นเดียวกับโปรแกรมก่อนหน้านี้ ASTRA32 จ่ายเงิน แต่เวอร์ชันสาธิตก็เพียงพอสำหรับเรา อินเทอร์เฟซของมันคล้ายกับ AIDA64 ซึ่งเรียบง่ายและชัดเจนมาก ดาวน์โหลดโปรแกรมจากเว็บไซต์อย่างเป็นทางการ: www.astra32.com และติดตั้ง เมื่อคลิกที่ลิงค์คุณจะเห็นสองเวอร์ชัน - หนึ่งเวอร์ชันสำหรับการติดตั้งปกติและอีกเวอร์ชันพกพาได้นั่นคือไม่จำเป็นต้องติดตั้ง ฉันจะใช้โปรแกรมเวอร์ชันที่สอง

ฉันรันไฟล์โปรแกรม astra32.exe ในฐานะผู้ดูแลระบบ

ในหน้าต่างที่เปิดขึ้น ข้อมูลทั้งหมดเกี่ยวกับคอมพิวเตอร์ของฉันจะปรากฏขึ้นทันที (แท็บ "ข้อมูลทั่วไป") ได้แก่:
- โปรเซสเซอร์ที่ติดตั้ง, ความถี่ในการทำงาน, ระดับแคช;
- ข้อมูลสั้น ๆ เกี่ยวกับเมนบอร์ด
- ข้อมูลเกี่ยวกับแรม
- มีการติดตั้งดิสก์ใดบ้างและความจุ
- ข้อมูลเกี่ยวกับการ์ดแสดงผลและการ์ดเสียง
- ข้อมูลเกี่ยวกับระบบปฏิบัติการ ฯลฯ
คุณสามารถหยุดตรงนั้นได้ แต่สำหรับผู้ที่ต้องการศึกษาส่วนประกอบของคอมพิวเตอร์โดยละเอียด คุณสามารถเลือกส่วนที่เหมาะสมในคอลัมน์ด้านซ้ายและศึกษาข้อมูลที่แสดงในคอลัมน์ด้านขวาได้

ตัวอย่างเช่น คุณต้องค้นหาข้อมูลโดยละเอียดเพิ่มเติมเกี่ยวกับโปรเซสเซอร์: มีซ็อกเก็ตอะไร, จำนวนคอร์, การใช้พลังงาน, ขนาด ฯลฯ ไปที่แท็บ "โปรเซสเซอร์" จากนั้นเลือก "CPU" ในหน้าต่างด้านขวา เราจะดูข้อมูลโดยละเอียดเกี่ยวกับโปรเซสเซอร์

ในที่สุดเราก็มาถึงโปรแกรมฟรี PC-Wizard เป็นหนึ่งในยูทิลิตี้ที่ดีที่สุดในการกำหนดคุณสมบัติ การกำหนดค่า และการทดสอบคอมพิวเตอร์ สามารถดาวน์โหลดได้ตามลิงค์ - http://www.cpuid.com

อินเทอร์เฟซของโปรแกรมคล้ายกับยูทิลิตี้ที่กล่าวถึงก่อนหน้านี้ ข้อแตกต่างเพียงอย่างเดียวคือ แทนที่จะแสดงรายการที่น่าเบื่อ ไอคอนจะแสดงในคอลัมน์ด้านขวา และยังมีเคล็ดลับสำหรับการกระทำเกือบทั้งหมดอีกด้วย
บ่อยครั้งที่ผู้ใช้ระบบปฏิบัติการ Windows ถามคำถาม - จะค้นหาคุณลักษณะของคอมพิวเตอร์ได้อย่างไร เนื่องจากคำถามนี้ค่อนข้างได้รับความนิยม เราจึงตัดสินใจอธิบายกระบวนการรับข้อมูลเกี่ยวกับพีซีใน Windows เวอร์ชันยอดนิยมทั้งหมด
หลังจากอ่านเนื้อหาแล้ว คุณจะเข้าใจว่าคุณสามารถรับข้อมูลทั้งหมดเกี่ยวกับคุณลักษณะของแล็ปท็อปหรือเดสก์ท็อปพีซีได้อย่างง่ายดาย ไม่ว่าจะเป็น Windows XP, 7, 8 หรือ Windows 10
การรับข้อมูลเกี่ยวกับคุณสมบัติทางเทคนิคของพีซีโดยใช้เครื่องมือ Windows มาตรฐาน
วิธีที่ง่ายที่สุดในการรับคุณลักษณะของคอมพิวเตอร์คือการใช้คำสั่ง " msinfo32"ในโปรแกรม" ดำเนินการ- ฟังก์ชันนี้เรียกใช้ยูทิลิตี้นี้ MSinfo32ซึ่งอธิบายการกำหนดค่าโดยละเอียดของคอมพิวเตอร์ของคุณ MSinfo32สามารถใช้งานได้ตั้งแต่เวอร์ชัน วินโดวส์เอ็นที- นั่นคือคุณสามารถเรียกใช้ได้ทั้งบน Windows XP และระบบปฏิบัติการ Windows 10 ล่าสุดโดยไม่มีปัญหาใด ๆ
มาลองเรียกใช้ยูทิลิตี้นี้บนคอมพิวเตอร์ที่ใช้ Windows XP หากต้องการทำสิ่งนี้ให้รันโปรแกรม " ดำเนินการ“ใช้คีย์ผสม Win + R แล้วป้อนคำสั่ง” msinfo32».
ตอนนี้กดปุ่ม Enter เพื่อเปิดยูทิลิตี้ MSinfo32.

ในหน้าต่างโปรแกรม คุณสามารถดูพารามิเตอร์ฮาร์ดแวร์และซอฟต์แวร์ทั้งหมดของพีซีของคุณได้ การเปิดตัวยูทิลิตี้บน Windows 7, 8, 10 นั้นคล้ายกับการเปิดตัวบน XP แม้ว่าการเปิดตัวยูทิลิตี้จะยังคงเหมือนเดิม แต่การออกแบบยูทิลิตี้นี้ได้รับการปรับปรุงเล็กน้อย นี่คือสิ่งที่ดูเหมือน MSinfo32ที่เจ็ด:

ใน Windows 8 และ 10 อินเทอร์เฟซยังคงไม่เปลี่ยนแปลงเลย นี่คือลักษณะที่ยูทิลิตี้นี้ดูเหมือนใน Windows 8:

และในสิบอันดับแรกก็เป็นดังนี้:

อย่างที่คุณเห็นการใช้โปรแกรม MSinfo32คุณสามารถดูข้อมูลทั้งหมดเกี่ยวกับพารามิเตอร์ฮาร์ดแวร์และซอฟต์แวร์ของแล็ปท็อปหรือคอมพิวเตอร์เดสก์ท็อปของคุณได้ใน Windows เกือบทุกเวอร์ชัน ยูทิลิตี้อื่น MSinfo32สามารถพบได้ในเมนู " เริ่ม" และใน " แผงควบคุม“และวิ่งจากทางลัด” ข้อมูลระบบ».
อีกวิธีที่น่าสนใจในการกำหนดพารามิเตอร์คอมพิวเตอร์คือคำสั่ง systeminfo ในคอนโซล คำสั่งนี้ได้รับความนิยมเป็นพิเศษในหมู่ผู้ดูแลระบบเนื่องจากทำให้สามารถค้นหาข้อมูลทั้งหมดและคัดลอกได้อย่างรวดเร็ว - ข้อมูลระบบ"ยังใช้งานได้กับ Windows เวอร์ชันส่วนใหญ่ด้วย ซึ่งถือเป็นข้อดีอย่างมาก หากต้องการใช้คำสั่งใน Windows XP คุณต้องเปิดคอนโซล คอนโซลเปิดตัวในโปรแกรม " ดำเนินการ" สั่งการ " ซีเอ็มดี».

ในคอนโซลที่รันอยู่คุณต้องป้อนคำสั่ง “ ข้อมูลระบบ" หลังจากนั้นข้อมูลทั้งหมดเกี่ยวกับคุณลักษณะของแล็ปท็อปหรือเดสก์ท็อปพีซีจะปรากฏในหน้าต่าง

ตามที่ระบุไว้ข้างต้น คำสั่งนี้สามารถเปิดใช้งานได้บน Windows เกือบทุกเวอร์ชัน การเปิดตัวบน Windows 10 แสดงในรูปด้านล่าง

ไม่มีประโยชน์ที่จะแสดงการดำเนินการคำสั่งในเจ็ดและแปดเนื่องจากเกือบจะเหมือนกับรูปภาพสำหรับ Windows 10
การดูข้อมูลระบบโดยใช้ Speccy
คุณประโยชน์ สเปคซี่สามารถดาวน์โหลดได้จากเว็บไซต์อย่างเป็นทางการ www.piriform.com การติดตั้งยูทิลิตี้นี้จะไม่ทำให้เกิดปัญหาแม้แต่กับผู้เริ่มต้น รูปภาพด้านล่างแสดงหน้าต่างที่ Speccy ทำงานอยู่

ด้วย Speccy คุณสามารถรับข้อมูลโดยละเอียดเกี่ยวกับส่วนประกอบทั้งหมดของคอมพิวเตอร์ของคุณได้ ตัวอย่างเช่น คุณสามารถดูสถานะได้ ปราดเปรื่องฮาร์ดไดรฟ์. นอกจากพารามิเตอร์ฮาร์ดแวร์และซอฟต์แวร์ของพีซีแล้ว Speccy ยังสามารถแสดงข้อมูลเกี่ยวกับ อุณหภูมิซีพียู, ชิปเซ็ตเมนบอร์ด ฮาร์ดไดรฟ์ และการ์ดแสดงผล ยูทิลิตี้นี้ใช้ข้อมูลนี้จาก BIOS อรรถประโยชน์ยังให้ความสะดวกสบาย การคัดลอกและจัดเก็บข้อมูล- หากคุณไปที่เมนูไฟล์:

จากนั้นคุณจะเห็นว่ายูทิลิตี้นี้สามารถบันทึกและเปิดสแน็ปช็อตพร้อมข้อมูลเกี่ยวกับพีซีที่วิเคราะห์ได้ สแน็ปช็อตดังกล่าวสามารถเปิดและเช็คอินได้ สเปคซี่บนแล็ปท็อปหรือคอมพิวเตอร์เดสก์ท็อป นอกจาก, สเปคซี่สามารถบันทึกข้อมูลในรูปแบบข้อความ XML และ TXT
อย่างที่คุณเห็น มันเป็นยูทิลิตี้ที่ค่อนข้างน่าสนใจและใช้งานได้จริง และยังฟรีอีกด้วย. สเปคซี่ทำงานได้บน Windows ทั้งหมด เริ่มต้นด้วย Windows XP และบนระบบปฏิบัติการเซิร์ฟเวอร์ปัจจุบันทั้งหมด
รับข้อมูลจำเพาะโดยใช้ CPU-Z และ HWMonitor
มีสองโปรแกรมที่รวมอยู่ในบทนี้ CPU-Zและจากผู้พัฒนา CPUID CPU-Zแสดงคุณลักษณะโดยละเอียดของส่วนประกอบคอมพิวเตอร์ และด้วยความช่วยเหลือ คุณสามารถค้นหาตัวบ่งชี้ต่างๆ เช่น อุณหภูมิซีพียู, ชิปเซ็ตเมนบอร์ด ฮาร์ดไดรฟ์ และการ์ดแสดงผล นอกจากนี้ท่านยังสามารถค้นหาข้อมูลเกี่ยวกับ ความเร็วของพัดลมและตัวชี้วัด แรงดันไฟฟ้าส่วนประกอบพีซี
ดาวน์โหลด CPU-Zและสามารถพบได้บนเว็บไซต์อย่างเป็นทางการ www.cpuid.com คุณประโยชน์ CPU-Zเปิดบนแท็บแรก " ซีพียู- แท็บนี้แสดงข้อมูลทั้งหมดเกี่ยวกับโปรเซสเซอร์

แท็บที่สอง " แคช" แสดงข้อมูลเกี่ยวกับแคชของโปรเซสเซอร์

ในแท็บที่สาม " เมนบอร์ด» คุณสามารถเรียนรู้ทุกอย่างเกี่ยวกับมาเธอร์บอร์ดในพีซีได้

แท็บที่สี่ " หน่วยความจำ"และที่ห้า" เอสพีดี» ให้ข้อมูลเกี่ยวกับ RAM ของคุณ


แท็บที่หก " กราฟิก" แสดงข้อมูลเกี่ยวกับการ์ดแสดงผลของคุณ

ใน CPU-Zสะดวกในการบันทึกข้อมูลทั้งหมดลงในไฟล์ข้อความ "TXT" และ "HTML" หากต้องการบันทึกเพียงคลิกที่รายการที่ด้านล่างของโปรแกรมแล้วเลือกรายการที่เหมาะสม

จุดประสงค์หลักคือ ตรวจสอบข้อมูลอุณหภูมิ แรงดันไฟฟ้า และความเร็วของคูลเลอร์- เมื่อเปิดขึ้นผู้ใช้จะได้รับข้อมูลการตรวจสอบทั้งหมดทันที

อย่างที่เห็น, CPU-Zและร่วมกันมอบเครื่องมือที่มีประสิทธิภาพแก่ผู้ใช้ในการดึงข้อมูลเกี่ยวกับคุณสมบัติของคอมพิวเตอร์ของตน นอกจาก CPU-Zและทำงานได้บน Windows เวอร์ชันยอดนิยมทั้งหมด ตั้งแต่ XP ไปจนถึง Windows 10
ดูข้อมูลกราฟิกการ์ดโดยใช้ GPU-Z
GPU-Zเป็นยูทิลิตี้ที่ได้รับความนิยมพอสมควรในการรับข้อมูลที่สมบูรณ์เกี่ยวกับคุณสมบัติของการ์ดแสดงผลของคุณ ผู้สร้างคือพอร์ทัลอินเทอร์เน็ตที่มีชื่อเสียง www.techpowerup.com ดาวน์โหลด GPU-Zเป็นไปได้บนพอร์ทัลเดียวกัน
ยูทิลิตี้นี้ค่อนข้างชวนให้นึกถึง CPU-Z แต่จุดประสงค์หลักคือการครอบคลุมข้อมูลทั้งหมดเกี่ยวกับอะแดปเตอร์วิดีโอ หลังจากเปิดยูทิลิตี้แล้ว คุณจะได้รับข้อมูลทั้งหมดเกี่ยวกับการ์ดแสดงผลบนแท็บแรกทันที ในกรณีของเรา เรากำลังพิจารณาอะแดปเตอร์วิดีโอ เอเอ็มดี Radeon HD 7540D.

บนแท็บที่สอง " เซนเซอร์» ผู้ใช้สามารถรับข้อมูลเกี่ยวกับความถี่ อุณหภูมิ และแรงดันไฟฟ้าของอะแดปเตอร์วิดีโอได้

นอกจากจะได้รับข้อมูลแล้ว GPU-Zรู้วิธีการบันทึก ไบออสอะแดปเตอร์กราฟิกและถ่ายภาพหน้าจอหน้าต่างการทำงานของคุณ GPU-Zสามารถทำงานบน Windows XP, Vista, 7, 8 และ 10 ได้
มาสรุปกัน
จากการรีวิวก็ชัดเจนว่า การรับข้อมูลเกี่ยวกับคุณลักษณะนั้นค่อนข้างง่ายทั้งใช้เครื่องมือ Windows มาตรฐานและโปรแกรมพิเศษ สำหรับการตรวจสอบนี้ เราได้เลือกโปรแกรมที่ง่ายที่สุดและเป็นที่นิยมมากที่สุดซึ่งผู้ใช้พีซีมือใหม่สามารถจัดการได้ นอกเหนือจากยูทิลิตี้ที่กล่าวถึงข้างต้นแล้ว ยังมีโปรแกรมอื่น ๆ ที่รู้จักกันดีซึ่งคุณสามารถค้นหาข้อมูลทั้งหมดเกี่ยวกับระบบได้:
- HWiNFO32;
- AIDA64;
- SiSoftware แซนดร้า Lite;
ในความเห็นของเรา ตัวเลือกที่ดีที่สุดคือโปรแกรม AIDA64 ซึ่งเดิมเรียกว่า EVEREST
โปรแกรมทั้งหมดที่กล่าวถึงมีประโยชน์อย่างยิ่งเมื่อเปลี่ยนส่วนประกอบพีซีเก่าเป็นส่วนประกอบใหม่ นอกจากนี้หากคุณตัดสินใจที่จะขายพีซีเครื่องเก่าของคุณ ยูทิลิตี้ดังกล่าวจะเป็นประโยชน์กับคุณอย่างมาก เนื่องจากเมื่อเขียนโฆษณาเพื่อขาย คุณจะต้องระบุคุณสมบัติทั้งหมดของคอมพิวเตอร์
เราหวังว่าการตรวจทานของเราจะช่วยให้คุณทราบข้อมูลจำเพาะทั้งหมดของพีซีของคุณบนระบบปฏิบัติการ Windows ของพีซีของคุณ
วิดีโอในหัวข้อ
ตอนเด็กๆ เราถามกันว่า “คุณมี Pentium อะไรบ้าง” ส่วนใหญ่ตอบว่าพวกเขามีคอมพิวเตอร์ Pentium IV แต่มีเด็ก ๆ อยู่เสมอที่ต้องการเป็นคนที่ดีที่สุดและเป็นเจ้าของ Pentium V อยู่แล้วซึ่ง Intel ไม่เคยเปิดตัว
แต่อย่าตำหนิพวกเขา ย้อนกลับไปตอนนั้นพวกเราไม่มีใครรู้ว่าจะค้นหาลักษณะทางเทคนิคของคอมพิวเตอร์ของเราได้อย่างไร ข้อมูลที่ใช้ที่ได้รับจากผู้ปกครองหรือผู้ขายเมื่อซื้อ ตอนนี้คุณสามารถรับแหล่งข้อมูลที่เชื่อถือได้เหล่านี้ได้แล้ว แต่เมื่อพูดถึงลักษณะทางเทคนิคแล้ว ควรดูด้วยตัวคุณเองจะดีกว่า
วิธีค้นหาคุณลักษณะของคอมพิวเตอร์ของคุณ
ดาวน์โหลดข้อมูล
เมื่อคุณเปิดคอมพิวเตอร์ หน้าจอสีดำที่เขียนด้วยลายมือพร้อมไอคอนบางส่วนจะปรากฏขึ้นครู่หนึ่ง คุณสามารถดูได้ว่าปุ่มใดที่ต้องกดเพื่อเข้าสู่ BIOS และเปิดเมนูการบู๊ต
มีพารามิเตอร์ทางเทคนิคของพีซีน้อยมากที่นี่ หน้าจอหายไปเร็วเกินกว่าจะเขียนข้อมูลใหม่ได้ ดังนั้นจึงจำเป็นต้องมีหน่วยความจำภาพถ่ายที่สมบูรณ์แบบ แม้ว่าพวกเขาจะบอกว่าถ้าคุณกดปุ่ม Pause Break การดาวน์โหลดจะหยุดลง เมื่อต้องการทำให้มันตาย ให้กด Esc
คุณสมบัติของระบบ
ค่าสูงสุดที่คุณสามารถหาได้จากหน้าจอบูตคือเวอร์ชัน BIOS และรุ่นโปรเซสเซอร์ นี่ไม่เพียงพอที่จะบอกว่าคุณทราบคุณลักษณะของคอมพิวเตอร์ของคุณ ดังนั้นหลังจากโหลด Windows ให้รอสักครู่เพื่อเปิดเบราว์เซอร์ ดูคุณสมบัติของระบบก่อน:

มีข้อมูลที่น่าสนใจอีกมากมายที่นี่ อย่างที่คุณเห็นฉันมี "เจ็ด" และฮาร์ดแวร์ไม่ค่อยสดนัก ถ้าเป็นปี 2008 คอมพิวเตอร์ของฉันคงเป็นเครื่องจักรที่ยอดเยี่ยม แต่ในปี 2016 มันดูเหมือนพนักงานออฟฟิศที่เงียบๆ มากกว่า: Word, Excel, อินเทอร์เน็ต
หากข้อมูลที่คุณพบในคุณสมบัติไม่เพียงพอ ให้ใช้เครื่องมือ Windows อื่นที่เรียกว่า System Information

ตรงนี้ตาจะเบิกกว้างนิดหน่อยจากลักษณะอันอุดมสมบูรณ์ โปรเซสเซอร์, มาเธอร์บอร์ด, เวอร์ชัน BIOS, การ์ดแสดงผล, จำนวน RAM, ขนาดไฟล์เพจ แม้แต่เขตเวลา ซึ่งไม่สำคัญอีกต่อไป หากคุณต้องการเรียนรู้เพิ่มเติมเกี่ยวกับมาเธอร์บอร์ด โปรดดูบทความแยกต่างหากเกี่ยวกับวิธีการใช้คอมพิวเตอร์ หลังจากอ่านข้อมูลนี้แล้วจะไม่มีใครเสี่ยงที่จะกล่าวหาว่าคุณไม่ทราบพารามิเตอร์ทางเทคนิคของพีซีของคุณ 
คุณยังสามารถใช้เครื่องมือ Windows อื่น ๆ ได้เช่น Device Manager หรือเครื่องมือวินิจฉัย DirectX ซึ่งฉันได้กล่าวไปแล้วเมื่อบอกวิธีค้นหาสิ่งที่ติดตั้งไว้ในคอมพิวเตอร์ของคุณ แอปพลิเคชันระบบเหล่านี้ยังแสดงข้อมูลมากมายเกี่ยวกับระบบและส่วนประกอบ ดังนั้นคุณจะทราบได้อย่างชัดเจนว่าคุณมี Pentium ประเภทใด
โปรแกรมการตรวจสอบ
คุณสมบัติที่หายไป? คุณต้องการทราบว่า RAS# ถึง CAS# latency (tRCD) ของ RAM นานแค่ไหน หรือ CPU รองรับการทำงานแบบขนานหรือไม่ (พนันได้เลยว่าคุณไม่สามารถอ่านคำนั้นในครั้งแรกได้เช่นกัน) ถ้าอย่างนั้นก็ลืมเครื่องมือ Windows ที่ไม่ให้ข้อมูลและใช้ซอฟต์แวร์พิเศษสำหรับการตรวจสอบพีซี
โปรแกรมแรกที่เข้ามาในความคิดของฉันเมื่อได้ยินคำว่า "การตรวจสอบ" ที่เกี่ยวข้องกับเทคโนโลยีคอมพิวเตอร์คือ Speccy ฉันพูดถึงมันบ่อยมากจน Piriform ต้องจ่ายเพิ่มสำหรับการโฆษณา แต่นี่เป็นยูทิลิตี้ฟรี ดังนั้นฉันจะไม่คาดหวังผลตอบแทนใดๆ
เปิด Speccy และรอในขณะที่โปรแกรมทำความคุ้นเคยกับส่วนประกอบพีซีของคุณ เมื่อมีการนำเสนออุปกรณ์ Speccy จะ "ทิ้ง" ข้อมูลทั้งหมดที่ได้รับให้คุณอย่างเต็มใจ รวมถึงอุณหภูมิของโปรเซสเซอร์ เมนบอร์ด การ์ดแสดงผล และไดรฟ์ หากมีข้อมูลทั่วไปไม่เพียงพอ ให้เรียกดูตามแท็บต่างๆ คุณจะต้องค้นหาค่าของ Google เพียงครึ่งหนึ่ง แต่คุณจะได้เรียนรู้มากมายเกี่ยวกับคอมพิวเตอร์ของคุณ 
Speccy ไม่ใช่คนเดียวที่อยากรู้อยากเห็นมาก นอกจากนี้ยังมีโปรแกรม AIDA64 ซึ่งจะบอกทุกอย่างเกี่ยวกับคอมพิวเตอร์และยูทิลิตี้สำหรับส่วนประกอบต่างๆ - GPU-Z สำหรับการ์ดแสดงผล CPU-Z สำหรับโปรเซสเซอร์ เมนบอร์ด RAM ฯลฯ AIDA64 เคยถูกเรียกว่า Everest และเป็นจุดสุดยอดของการเฝ้าติดตามอย่างแท้จริง
ปัญหาหนึ่งคือโปรแกรมได้รับการชำระเงิน และการเข้าถึงแบบสาธิตใช้งานได้เพียงเดือนเดียวเท่านั้น แต่มันแสดงข้อมูลได้มากกว่า Speccy แม้ว่าผลิตภัณฑ์จาก Piriform นั้นเหมาะสำหรับผู้คลั่งไคล้คอมพิวเตอร์จริงๆ ก็ตาม