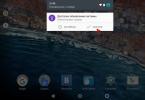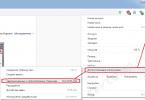Är det möjligt att använda en bärbar dator eller dator utan pekplatta eller mus? Är det möjligt att öppna ett program utan att använda menyn? Vid första anblicken verkar detta omöjligt att åstadkomma. Men ändå kan du använda datorn till sin fulla kapacitet utan ändlösa klick. I sådana fall kommer kortkommandon till undsättning. Korrekt användning av deras kombinationer gör att du kan spara tid avsevärt.
Vad är kortkommandon för?
Snabbtangenter eller kortkommandon är möjligheten att interagera med en persondator med enbart tangentbordet. Det råder ingen tvekan om att för sådan "kommunikation" används långt ifrån slumpmässiga kombinationer av tangenter på tangentbordet. Operativsystemet har inbyggda åtgärder som utlöses när vissa tangenter trycks ned.
Snabbtangenter används för mer optimerat arbete med en persondator. Dessa kombinationer kallas även kortkommandon och tangentbordsacceleratorer.
Kombinationer används oftast i de fall du måste arbeta mycket med musen eller pekplattan. Det är mycket snabbare att välja ett objekt från en rullgardinsmeny genom att trycka på en eller två tangenter än att hela tiden klicka på en fil och söka efter det du behöver.
Tangentbordsacceleratorn hjälper också till med textbehandling. Word-textredigeraren känner igen flera dussin kombinationer, genom att trycka på vilken kommer att orsaka en viss åtgärd: kopiera, klistra in, fetstil, understrykning, sidbrytning och så vidare.
Men kombinationerna har också en nackdel. Det ligger i antalet kombinationer. Det är väldigt svårt att komma ihåg dem alla. Men även att använda de mest populära hjälper till att optimera ditt arbete med filer, text, webbläsare och dialogrutor.
Använda modifieringsknappar
Varje ägare av en persondator eller bärbar dator har märkt att tangentbordet har tangenter som inte utför någon funktion på egen hand. Dessa inkluderar Ctrl, Shift och Alt. Genom att klicka på dem är det omöjligt att ändra något i systemet, webbläsarfönstret eller textredigeraren. Men de är just modifieringstangenterna, tack vare vilka nästan varje tangentkombination på en dator fungerar.

Korrekt användning av modifierare gör att du snabbt kommer åt operativsystemets inställningar. Men sådana kombinationer fungerar både globalt och lokalt. Med rätt kombination av knappar kan du skapa en ny mapp, byta namn på en fil eller till och med inaktivera tangentbordet.
Ändra tangentbordslayouten: ändra tangentkombinationen
Alla ägare av persondatorer som kör Windows-operativsystemet känner till tangentkombinationen som hjälper till att ändra tangentbordslayouten. I Windows 10 används som standard två kombinationer: Win + Mellanslag och Alt + Skift. Det här alternativet är dock inte lämpligt för alla, så användare vill ändra tangentkombinationen för att ändra tangentbordslayouten.
För att ändra hur tangentbordslayouten ändras måste du:
- Öppna Inställningar via Start-menyn.
- Välj "Tid och språk".
- Gå till "Region och språk".
- I fönstret klickar du på "Avancerade datum- och tidsinställningar, regionala inställningar."
- I alternativet "Språk" väljer du "Ändra inmatningsmetod".
- I menyn till vänster i fönstret klickar du på "Avancerade alternativ".
- I gruppen "Byt inmatningsmetoder" väljer du "Ändra kortkommandon för språkfältet".
- I dialogrutan som visas, klicka på "Ändra kortkommando" och ange nya parametrar.
- Spara inställningar.

Efter applicering kommer de att ändras, och du kan ändra layouten med en ny kombination.
Ange specialtecken med ett kortkommando
I vissa situationer blir det nödvändigt att ange specialtecken som det vanliga tangentbordet på datorn inte tillhandahåller. Kombinationer av tangentbord och modifierare verkade inte heller hjälpa.
Vad ska du göra om du akut behöver infoga en copyright-symbol, en nedåt-, upp- eller sidopil, en anteckning eller ett stycke i ett meddelande eller dokument? Det finns två sätt att ange sådana tecken.
Det första sättet är att arbeta med Word-textredigeraren. För att infoga ett specialtecken måste du öppna ett nytt dokument, gå till "Tab"-menyn och välj "Symbol". Klicka på "Specialtecken" i listan som visas.
Därefter dyker en dialogruta upp där en lista med alla specialtecken kommer att presenteras. Användaren behöver bara välja den lämpliga. För enklare sökning grupperas specialtecken efter ämne: monetära enheter, skiljetecken, geometriska former, tekniska symboler och så vidare.
För att spara tid kan specialteckenfönstret tas fram med kombinationen Ctrl+Alt+“-”.
Det andra sättet är att använda kortkommandon för symboler. För att ange specialtecken från tangentbordet måste du hålla ned Alt-knappen och samtidigt ange en uppsättning siffror. Till exempel är Alt+0169 koden.
Alla koder anges nedan.

Hur du låser ditt tangentbord med en kortkommando
Tyvärr finns det ingen enskild tangentkombination på Windows 7-tangentbordet som gör att du kan låsa bara tangentbordet. På vissa datorer och bärbara datorer kan kombinationen F11+Esc fungera. Ibland introducerar tillverkare speciella kombinationer i sina produkter för sådana uppgifter. Till exempel låser alla bärbara Acer-datorer tangentbordet när du trycker på Fn+F7.
Men det går fortfarande att delvis blockera tangentbordet på datorn. Tangentkombinationen Win+L låser inte så mycket själva tangentbordet som operativsystemet. Efter att ha tryckt på tangenterna kommer användaren att överföras till fönstret för att ange systemlösenordet och byta konto. Endast de som känner till lösenordet kommer att kunna logga in igen.
Tangentbordskombinationer för att arbeta i Word
Det finns en hel lista med kortkommandon som låter dig optimera ditt arbete med dokument i Word-textredigeraren.
För att skapa ett nytt dokument, använd bara Ctrl+N-tangenterna.
Ctrl+O - öppnar en ny fil.
Ctrl+W - stänger filen.
Alt+Ctrl+S - delar upp filfönster.
Alt+Skift+C - tar bort division.
Ctrl+S - sparar dokumentet.
Alt + vänsterpil - flytta till nästa sida.
Alt + högerpil - flytta till föregående sida.

Alt+Ctrl+I - förhandsgranskning.
Ctrl+P - skriv ut.
För att växla till läsläge måste du successivt trycka på Alt-tangenterna - O och E.
Ctrl+D - öppnar ett fönster som låter dig ändra typ, storlek och egenskaper för teckensnittet.
Skift+F3 – ändrar textens utseende: gemener ersätts med stora bokstäver.
Ctrl+Skift+F – ersätt versaler med små bokstäver.
För att göra text fet, tryck bara på Ctrl+B.
Ctrl+I - luta textmarkering.
Ctrl+U – lägger till en understrykning.
Ctrl+Skift+W – lägger till en dubbel understrykning.
Ctrl+Skift+D - dubbel understrykning.
Ctrl+Enter - infoga en sidbrytning.
- C - kopiera en specifik tabell, bild eller text.
- V - överföra data från klippbordet till dokumentet.
- X - data läggs in i klippbordet och raderas från filen.
- A - dataurval.
- Z - avbryt den senaste datainmatningen.
Det finns många fler snabbtangenter som låter dig optimera ditt arbete med dokument. Men listan ovan inkluderar de viktigaste och mest populära kombinationerna som kommer att vara användbara för alla användare.
Arbeta med dialogrutor
Genom att kombinera flera knappar på tangentbordet kan du snabbt navigera genom operativsystemets dialogrutor. Att använda pilar hjälper dig att flytta fokus till andra knappar i fönstret. Backstegsknappen flyttar användaren till en mapp som är en nivå högre. Om du trycker på mellanslagstangenten rensas kryssrutan eller bockmarkeringen.
Tab-knappen flyttas till nästa aktiva område i fönstret. För att flytta i motsatt riktning, lägg bara till Shift-knappen i kombinationen.
Du kan snabbt visa alla öppna mappar och program genom att hålla ned Alt+Tab.
Kortkommandon och Windows-knapp
För många människor är Windows- eller Win-tangenten associerad med Start-menyn. Men i kombination med andra knappar fungerar det i global skala.

Windows-knapp +:
- A - ring "Support Center".
- B - låter dig minimera alla fönster.
- Alt+D - aktiverar eller inaktiverar utseendet på det aktuella datumet på skrivbordet.
- E - öppnar snabbt konduktören.
"Windows" + K - minimerar omedelbart aktiva fönster.
Win+R - anropa funktionen "Kör".
Win+S - öppnar ett fönster som låter dig söka efter filer och program på din persondator.
Win+ “+”/ “-” - ändra skalan på arbetsytan.
Win och enter-knappen låter dig starta Narrator.
Win+Esc - stänger Magnifier-programmet.
Du kan snabbt öppna Ease of Access Center genom att hålla ner Windows och I.
Vinn i kombination med upp- eller nedpilarna gör att du kan ändra storlek på dialogrutan.
Arbeta med Explorer
Genom att trycka på Alt+D kan du flytta till adressfältet.
Ctrl+E - aktiverar sökfältet.

Ctrl+N är en universell kombination som låter dig öppna ett nytt fönster i nästan alla program.
Ctrl kombinerat med rullning ändrar storleken på filer och mappar i ett specifikt fönster.
Ctrl+Skift+E - visar en lista över alla mappar som föregår den aktiva.
Ctrl+Skift+N – skapar en ny mapp.
Om du trycker på F2-knappen efter att ha markerat en fil eller mapp kan du omedelbart byta namn på den. F11-tangenten aktiverar förhandsgranskningen. Om du trycker på den igen avaktiveras den.
Win+Ctrl+D – låter dig skapa ett nytt virtuellt skrivbord. För att växla mellan dem måste du trycka på Win+Ctrl + vänster- eller högerpil.
Ett tangentbord är en enhet för att mata in information i en dator. Med hjälp av den kan du snabbt skriva text, hantera program och spela spel. Nybörjare skräms ofta av det stora antalet knappar med okända funktioner. Men var inte rädd, i den här artikeln kommer vi att ta en detaljerad titt på tangentbordsstrukturen och syftet med knapparna.
Val av tangentbord
Beroende på typen av anslutning till en dator kan tangentbord vara trådbundna eller trådlösa.
Trådlöst tangentbord med USB-adapter- Kabelanslutna ansluts via PS/2 eller USB. Nyligen gör tillverkare oftare anslutningar via USB, eftersom detta är en universell anslutningsmetod som lämpar sig för många enheter. Många bärbara datorer har inte längre en PS/2-kontakt.
- Trådlösa tangentbord ansluts till din dator via Bluetooth eller en USB-radio. Signalradien är cirka 10 meter. Fungerar med batterier eller uppladdningsbara batterier.

Enligt deras design är tangentbord indelade i membran, sax, mekanisk och semi-mekanisk.

Du kan hitta exotiska alternativ till försäljning: gummi, trä, glas, lasertangentbord. Men de är inte populära eftersom de inte är särskilt praktiska.

Det finns också två bekväma typer av tangentbord: ergonomiska och spelande.
Ergonomiska tangentbord har en icke-standardform; tangenterna är inte placerade i raka rader, utan följer händernas position. Bekvämt för snabb tryckning, men det tar lite tid att vänja sig vid.

Speltangentbord kännetecknas av sin ljusa design, bekväma tangentlayout för spel och närvaron av ytterligare tangenter och funktioner. På vissa tangentbord kan du till exempel skriva makron för att automatisera vissa åtgärder. Speltangentbord kommer ofta med bakgrundsbelysta tangenter, vilket är bekvämt att använda i mörker.

När du väljer ett tangentbord, var uppmärksam på typen av utskrift på knapparna. Vid normal utskrift sticker bokstäverna visuellt ut något, som klistermärken. Med tiden kommer de att försvinna och du måste byta ut tangentbordet eller sätta på klistermärken. Lasertryckta nycklar slits inte länge, men är inte lika ljusa.
 Laserutskrift på nycklar
Laserutskrift på nycklar  Enkel utskrift
Enkel utskrift
Tangentbord för bärbara datorer är vanligtvis mer kompakta, utan extra knappar och med korta tangentresor. Ibland utan nummerlappen till höger.
Hur man städar
Damm, smulor och hår kommer under knapparna. Tangentbordet behöver rengöras en gång var 1-2 månad.
Det bästa sättet att rengöra den är att ta bort varje knapp och torka av den med en alkohollösning (var noga med att inte radera inskriptionerna). Knapparna på membrantangentbord är lätta att dra ut, du måste bända bort dem med en kniv eller skruvmejsel. Ta försiktigt bort stora nycklar så att fästet inte går sönder.

Du kan också använda pneumatisk rengöring utan att ta bort nycklarna - det här är tryckluft med ett rör för svåråtkomliga platser, som säljs i datoraffärer. Du kan ersätta den med en dammsugare i blåsläge.
Det finns speciella rengöringsmedel som liknar slimes - de läcker in i sprickorna mellan knapparna och smuts fastnar på dem.
Läs mer om det i en separat artikel.
Syftet med knapparna
Ett standardtangentbord med en separat numerisk tangentbord har 101 eller 102 tangenter.
 Tilldelningar av tangentbordsknappar
Tilldelningar av tangentbordsknappar Huvuddelen av tangentbordet är upptagen av skrivtangenter. Den översta raden är upptagen av siffror från 0 till 9, nedanför finns 3 rader med nycklar. Detta tangentbord kallas ofta QWERY på grund av den första raden med tangenter i den engelska layouten.
 Tangentbord närbild
Tangentbord närbild Funktionsknapparna F1 till F12 utför olika hjälpåtgärder. De skiljer sig beroende på program. Vanligtvis kallar F1-knappen fram hjälp för programmet.
Esc-tangenten betyder alltid att man avslutar programmet eller avbryter en åtgärd; i spel används denna knapp för pausmenyn.
Knappen Print Screen tar en skärmdump av skärmen i det ögonblick du trycker på den och placerar den på klippbordet. Sedan kan du klistra in den i ett annat program (Redigera - Klistra in). För att ta bort endast det aktiva fönstret utan onödiga element, tryck på Print Screen samtidigt som du håller ned Alt-knappen.
Scroll Lock-tangenten används nu nästan aldrig, eftersom den ignoreras av många moderna program. När du trycker på den tänds indikatorn på tangentbordet och markörknapparna styr skärmens position (upp, ner, vänster, höger). När knappen är avaktiverad styr markörknapparna markörpositionen.
Pause Break-knapp - nästan aldrig använd. Pausar datorn. I moderna versioner av Windows fungerar det bara medan datorn startar. I vissa program och spel används det för att avbryta den pågående processen.
Tab-tangent (ibland indikerad med två pilar som vilar mot väggen). Utför en hoppfunktion. Till exempel kan den ändra textjustering, växla mellan formulärfält och, i kombination med Alt-knappen, byta fönster.
Skift-tangent (vänster och höger). En modifieringsknapp som används tillsammans med andra knappar. När du trycker på Shift tillsammans med en bokstav skrivs en stor bokstav ut, tillsammans med en siffra skrivs en symbol ut. Kan användas tillsammans med valfri knapp på tangentbordet och musen för att komma åt programfunktioner.
Caps Lock. När du trycker på den här knappen på tangentbordet tänds indikatorn och alla bokstäver när du skriver blir versaler, som om du höll ner Shift. Om du trycker på den igen stänger du av läget.
Backsteg. Tar bort ett tecken före markören i textredigerare. I andra program utför den ofta funktionen att gå tillbaka (till föregående sida, till föregående mapp).
Del (Ta bort). Tar bort ett tecken efter markören i textredigerare. I andra program tar den bort något (vald fil, objekt). I kombination med Shift, raderar du ett objekt permanent (förbi papperskorgen). I kombination med Ctrl+Alt startar den aktivitetshanteraren eller startar om datorn. Vissa bärbara datorer har inte den här knappen, dess funktion utförs av tangentkombinationen Fn+Backsteg.
Ctrl (vänster och höger). Används vanligtvis tillsammans med andra knappar som en modifieringsnyckel. Till exempel, Ctrl+C kopierar det markerade objektet eller texten, Ctrl+V klistrar in. På bärbara MacOS-datorer har Ctrl-tangenten andra funktioner än i Windows. Där ersätts den av Cmd-knappen. Du kan också hitta referenser till Strg-nyckeln på Internet. Detta är Ctrl-knappen på ett tyskt tangentbord.
Alt (vänster och höger). Precis som Ctrl är detta en modifieringstangent. Används tillsammans med andra knappar för att utföra vissa åtgärder. Till exempel Alt+F4 stänger programmet. Ibland visas den högra knappen som AltGr.
Meny-tangenten på ditt tangentbord representeras vanligtvis av en listikon och en pil. Den finns mellan den högra Win-knappen och Ctrl. När du trycker på den öppnar den en snabbmeny. Analogt med att trycka på höger musknapp (RMB).
Stiga på. Den största tangenten på tangentbordet. Det finns också en andra Enter-knapp på sifferplattan till höger. I textprogram, flyttar markören till en ny rad. I andra program används den för att bekräfta någon åtgärd. Analogt med att klicka på vänster musknapp.
Vinn (vänster och höger). Windows-tangent mellan Ctrl och Alt och mellan AltGr och Menu. Öppnar Start-menyn. I kombination med andra knappar utför den olika Windows-funktioner.
Plats. Den längsta knappen på tangentbordet finns under bokstäverna. Används för att separera ord med ett mellanslag.
Infoga - bestämmer inmatningsläget. Växlar läget för att infoga ny eller ersätta befintlig text för att ändra status för ett objekt från passivt till aktivt.
Page Up - rulla sidan uppåt.
Page Down - scrolla sidan nedåt.
Hem - flytta markören till början.
Slut - flytta markören till slutet.
Pilarna ← ↓→ flyttar markörens position.
Siffrorna från 0 till 9 dupliceras i det digitala blocket i det vanliga läget för uppringning, som på en miniräknare. Det finns en punkt, en extra Enter, separata knappar för grundläggande aritmetiska operationer: plus, minus, dividera, multiplicera. Vissa tangentbord har en returknapp istället för en andra Enter på det numeriska tangentbordet. Den duplicerar ofta funktionen hos Enter, men i vissa program har den en radbrytningsfunktion utan att bekräfta åtgärden.
Den digitala plattan fungerar när Num Lock är aktivt. Utan den kommer tangenterna att utföra andra funktioner. Till exempel fungerar siffrorna 2, 4, 6, 8 som pilar, 0 fungerar som Infoga-knappen och punkten fungerar som Ta bort.
Vilken knapp behöver du trycka på för att...
Du kan ändra layouten från engelska till ryska (eller vice versa) med kortkommandot:
Alt+Skift (standard), Win+Mellanslag, Alt+Skift.
Kommat överst (apostrof) placeras med tangenten E. Det måste tryckas in tillsammans med Shift på den engelska tangentbordslayouten.
En punkt på tangentbordet sätts med knappen med symbolen / och? (bredvid bokstaven Y) på den ryska layouten. På den engelska tangentbordslayouten placeras en prick med en knapp med symbolen > och. (bokstaven Y).
Ett kommatecken sätts på tangentbordet med knappen med symbolen / och? (bredvid bokstaven Y). Den måste tryckas ihop med Shift. I den engelska layouten placeras kommatecken med hjälp av teckentangenten< и, (буква Б).
Bokstaven е finns i det övre vänstra hörnet av tangentbordet. På vissa tangentbord flyttas den till Enter eller vänster Shift.
Ett kolon infogas med tangentkombinationen Shift+6 på det ryska tangentbordet. I den engelska layouten anger du ett kolon med kombinationen Shift+F.
Du kan klippa ut, kopiera och klistra in ett objekt med snabbtangenterna Ctrl+X (klipp), Ctrl+C (kopiera), Ctrl+V (klistra in).
Rutnätet infogas på den engelska layouten med Shift+3-tangenterna.
Rottecknet √ kan inte skrivas på en vanlig tangentbordslayout. Du kan göra detta genom att hålla ned Alt-knappen och skriva kod 251 på det numeriska tangentbordet.
Det vertikala sticktecknet placeras på det engelska tangentbordet samtidigt som du håller ned Skift-tangenten med ikonen \ (bredvid Enter). Vissa tangentbord har en separat tangent under Backsteg eller bredvid den högra Shift.
Ett frågetecken infogas med tangentkombinationen Shift+7 på den engelska layouten eller på den ryska layouten med knappen med snedstrecksikonen / (mellan höger Shift och Yu) tillsammans med Shift-tangenten nedtryckt.
Tecknet för division och multiplikation finns överst på tangentbordets numeriska tangentbord. Dessutom finns divisionstecknet (snedstreck) bredvid den högra Shift, och multiplikationstecknet är på talet 8 (tryck tillsammans med Shift). I texten kan divisionstecknet ersättas med ett kolon, och multiplikationstecknet med ett kors (bokstaven x).
Om nummerplattan (höger) på ditt tangentbord inte fungerar, kontrollera om Num Lock-lampan på tangentbordet lyser. Om inte, slå på den med Num Lock-knappen.
Om endast versaler skrivs ut, stäng av Caps Lock med den här knappen.
Fn-tangenten finns bara på bärbara datorer. Detta är en extra modifieringsnyckel. Används vanligtvis tillsammans med tangenterna F1-F12 för att styra skärmens ljusstyrka, volym och pekplatta.
Video om populära snabbtangenter i Windows:
Om en knapp på ditt tangentbord saknas eller inte fungerar, använd det virtuella tangentbordet. Den kan hittas genom en sökning i Start eller Kontrollpanelen - Tillgänglighet. Många textprogram har också möjlighet att infoga ytterligare tecken. Till exempel, i Word, på fliken "Infoga", finns en "Ytterligare symboler" -knapp. Om du ofta behöver ange icke-standardiserade tecken rekommenderar jag att du installerar den typografiska layouten Birman på din dator.
Tangenttilldelningar
|
Esc-tangenten – Denna tangent används för att avbryta en åtgärd, avsluta program, spel, avsluta applikationer, etc. Tab-tangent – Denna tangent används ofta vid redigering av text. I andra program är dess syfte att växla mellan fönster på skärmen. Caps Lock-tangent – denna nyckel används för att låsa versaler. Om du trycker på Caps Lock-tangenten igen avbryts versaler. Skift-tangent - den här knappen används för att mata in stora bokstäver och andra symboler som finns i de stora bokstäverna på tangentbordet, till exempel för att ange versaler "I" måste du trycka på Shift-tangenten och, utan att släppa den, trycka på I-nyckeln. Mellanslagstangent – Den här tangenten skapar mellanrum mellan bokstäverna. Backstegstangent – genom att trycka på denna tangent raderas tecknet till vänster om markören. Enter-tangenten är avsedd att avsluta inmatningen av en rad. Delete-tangenten är utformad för att radera ett objekt, såsom en mapp, fil, etc. PgUp, PgDn, End, Home-tangenterna är avsedda för markörkontroll. Num Lock-tangenten slår på och av siffrorna på höger sida av tangentbordet. F1-F12-nycklarna är avsedda för olika specialåtgärder som bestäms av ett speciellt program. Ctrl+Alt+Del-tangenter - denna kortkommando öppnar aktivitetshanteraren. Kortkommandot Ctrl+A väljer alla objekt på en gång, såsom mappar, filer, text, etc. Kortkommandot Ctrl+X klipper det markerade objektet till urklippet, till exempel ett test, filer, mappar, etc. Tangentkombinationen Ctrl+C kopierar ett objekt till urklippet, såsom filer, mappar, etc. Kortkommandot Ctrl+V klistrar in en kopierad fil eller mapp från klippbordet. Kortkommandot Ctrl+N låter dig skapa ett nytt dokument i olika program. Tangentkombinationen Ctrl+Z ångrar den senaste åtgärden. Med Ctrl+S-tangenterna sparas det aktuella dokumentet. Med Ctrl+P-tangenterna skrivs dokumentet ut. Med Alt+Enter-tangenterna kan du växla till helskärmsläge och tillbaka, till exempel, om du trycker på dessa tangenter i KMPlayer, Windows Media Player, Media Player Classic, kommer de att expandera till helskärm. Alt-tangenterna och tangenterna 0 till 9 som finns på tangentbordets högra sida gör det möjligt att ange godtyckliga tecken som inte finns på tangentbordet. För att ange godtyckliga tecken måste du trycka på Alt-tangenten och, utan att släppa den, trycka på önskat nummer på höger sida av tangentbordet. Tangentkombinationen Alt+F4 stänger det aktiva programmet. När du trycker på tangenterna Win+Pause Break öppnas dialogrutan Systemegenskaper. Om du trycker på Win+E öppnas My Computer Explorer. Att trycka på Win+D kommer att minimera alla aktiva fönster. Tangentkombinationen Win+L låter dig växla mellan användare eller låsa arbetsstationen. Tangentkombinationen Win+F1 öppnar Hjälp- och supportcenter. När du trycker på Win+F öppnas ett sökfönster. När du trycker på tangenterna Win+ Ctrl+F öppnas fönstret Sök efter datorer. |
Esc-tangenten – Denna tangent används för att avbryta en åtgärd, avsluta program, spel, avsluta applikationer, etc. Tab-tangent – Denna tangent används ofta vid redigering av text. I andra program är dess syfte att växla mellan fönster på skärmen. Caps Lock-tangent – denna nyckel används för att låsa versaler. Om du trycker på Caps Lock-tangenten igen avbryts versaler. Skift-tangent - den här knappen används för att mata in stora bokstäver och andra symboler som finns i de stora bokstäverna på tangentbordet, till exempel för att ange versaler "I" måste du trycka på Shift-tangenten och, utan att släppa den, trycka på tangenten I. Mellanslagstangent - denna tangent skapar ett intervall mellan bokstäverna. Backstegstangent – genom att trycka på denna tangent raderas tecknet till vänster om markören. Enter-tangenten är avsedd att avsluta inmatningen av en rad. Delete-tangenten är utformad för att radera ett objekt, såsom en mapp, fil, etc. PgUp, PgDn, End, Home-tangenterna är avsedda för markörkontroll. Num Lock-tangenten slår på och av siffrorna på höger sida av tangentbordet. F1-F12-nycklarna är avsedda för olika specialåtgärder som bestäms av ett speciellt program. Ctrl+Alt+Del-tangenter - denna kortkommando öppnar aktivitetshanteraren. Kortkommandot Ctrl+A väljer alla objekt på en gång, såsom mappar, filer, text, etc. Kortkommandot Ctrl+X klipper det markerade objektet till urklippet, till exempel ett test, filer, mappar, etc. Tangentkombinationen Ctrl+C kopierar ett objekt till urklippet, såsom filer, mappar, etc. Kortkommandot Ctrl+V klistrar in en kopierad fil eller mapp från klippbordet. Kortkommandot Ctrl+N låter dig skapa ett nytt dokument i olika program. Tangentkombinationen Ctrl+Z ångrar den senaste åtgärden. Med Ctrl+S-tangenterna sparas det aktuella dokumentet. Med Ctrl+P-tangenterna skrivs dokumentet ut. Med Alt+Enter-tangenterna kan du växla till helskärmsläge och tillbaka, till exempel, om du trycker på dessa tangenter i KMPlayer, Windows Media Player, Media Player Classic, kommer de att expandera till helskärm. Alt-tangenterna och tangenterna 0 till 9 som finns på tangentbordets högra sida gör det möjligt att ange godtyckliga tecken som inte finns på tangentbordet. För att ange godtyckliga tecken måste du trycka på Alt-tangenten och, utan att släppa den, trycka på önskat nummer på höger sida av tangentbordet. Tangentkombinationen Alt+F4 stänger det aktiva programmet. När du trycker på tangenterna Win+Pause Break öppnas dialogrutan Systemegenskaper. Om du trycker på Win+E öppnas My Computer Explorer. Att trycka på Win+D kommer att minimera alla aktiva fönster. Tangentkombinationen Win+L låter dig växla mellan användare eller låsa arbetsstationen. Tangentkombinationen Win+F1 öppnar Hjälp- och supportcenter. När du trycker på Win+F öppnas ett sökfönster. När du trycker på tangenterna Win+ Ctrl+F öppnas fönstret Sök efter datorer.
Tangenttilldelningar
Idag ska vi titta på syftet med tangenterna på ett vanligt PC/AT-tangentbord.
Fig.1 StandardPC/AT-tangentbord
Tangentbordstangenter, beroende på deras syfte och plats, kan delas in i grupper:
Alfanumerisk;
Funktionell;
Block med ytterligare nycklar (numerisk knappsats);
Markörtangenter;
Service (kontrollnycklar).
Låt oss ta en närmare titt på nyckelgrupperna.
Alfanumeriska nycklar.
Syfte: ange bokstäver, siffror, skiljetecken och andra specialtecken. Denna kategori innehåller också nyckeln PLATS(PLATS).
Fig.2 Block med alfanumeriska nycklar
Funktionstangenter.
Detta inkluderar nycklar F1-F12. Det finns inga permanenta funktioner tilldelade dessa tangenter (det enda undantaget är F1, som används för att få hjälp). Dessa nycklar programmeras som regel av användaren för varje program separat.
Fig.3 Funktionsnyckelblock
Block med ytterligare tangenter (numerisk knappsats)
Upprepa åtgärden för de numeriska och några symboliska tangenterna på huvudpanelen
Denna panel kan användas i två lägen:
Ange siffror;
Markörkontroll.
Växling av lägen utförs med en nyckel NUM LOCK

Fig.4 Block med ytterligare tangenter (numerisk knappsats)
Markörtangenter
Markören är en pekare på skärmen som visar var nästa tecken kommer att skrivas in (för text) eller den aktuella positionen (punkten) som musåtgärden kommer att tillämpas på.
Piltangenterna flyttar markören en position på skärmen enligt riktningen.
Nycklar SIDA UPP Och SIDA NED flytta markören en sida uppåt respektive nedåt och tangenterna HEM Och SLUTET flytta markören till början och slutet av den aktuella raden.
Nyckel FÖRA IN växlar datainmatningslägen: infogning och ersättning (i infogningsläge skrivs nya tecken in utan att ersätta befintliga tecken, och i ersättningsläge ersätts de).
Nyckel RADERA tar bort tecken som finns till höger om den aktuella markörpositionen och knappen BAKRYMDEN tar bort tecken som finns till vänster om den aktuella markörpositionen.
Fig.5 Markörtangenter
Service (kontrollnycklar)
Låt oss titta på nycklarna i detta block.
Stiga på(Enter på engelska - "Enter") - används för att gå till en ny rad (när du skriver), bekräfta någon åtgärd eller användarberedskap, välj ett kommando från menyn.
Nycklar CTRL Och ALT– används i kombination med andra tangenter (två på en gång eller separat) för att utföra ett specifikt kommando.
Nyckel FLYTTA– modifieringsnyckel. Används för att skriva in stora bokstäver (genom att samtidigt trycka på Shift-tangenten och bokstavstangenten), samt skiljetecken. Den används också i kombination med andra tangentbordstangenter (liksom musen) för att utföra olika kommandon.
Nyckel TAV. Det finns två huvudfunktioner för TAB-tangenten:
Matar in tabbtecken i texten (infogar tomma tecken);
Låter dig växla mellan kontroller inom samma fönster.
Nyckel ESC- utformad för att återgå till ett tidigare tillstånd eller (inte alltid) avsluta en applikation eller ett program.
SKÄRMDUMP- skriva ut aktuellt skärmläge på skrivaren. Sparar även en bild av det aktuella skärmtillståndet i RAM-bufferten.
Nyckel PAUSE/PAUS- utformad för att pausa den aktuella processen (program).
Nyckel CAPS LOCK– fixar läget för inmatning av versaler. Tangentbordet har en indikator som visar tangentens status (på/av).
Nyckel NUM LOCK– aktivera/avaktivera den extra digitala panelen. Läget indikeras av en av tre lysdioder på tangentbordet.
Nyckel SCROLL LOCK. När Scroll Lock är aktiverat utför piltangenterna funktionen att flytta skärmen. Tangentbordet har en indikator som visar tangentens status (på/av).
Nyckel VINNA-används för att utlösa en knapp START Windows OS. I kombination med andra tangenter kan den utföra andra kommandon.
Applikationsnyckel (finns mellan knapparna VINNA Och CTRL höger) - motsvarande
genom att trycka på höger musknapp.

Fig.6 Servicenyckelblock
Tabell 4.1. Syftet med servicenycklar



Innebär naturligtvis utmärkta tangentbordsfärdigheter. Många funktioner som avsevärt påskyndar utförandet av alla arbeten.
F1 - Ring Windows Hjälp. När du klickar från ett programs fönster öppnas hjälp för det programmet.
F2 - Byt namn på det markerade objektet på skrivbordet eller i Utforskaren.
F3 - Öppna ett sökfönster för en fil eller mapp (på skrivbordet och i Utforskaren).
F4 - Öppna en rullgardinslista (till exempel adressfältslistan i fönstret Den här datorn eller i Utforskaren).
F5 - Uppdatera det aktiva fönstret (öppen webbsida, skrivbord, utforskare).
F6 - Växla mellan skärmelement i ett fönster eller på skrivbordet. I Explorer och Internet Explorer, flytta mellan huvuddelen av fönstret och adressfältet.
F7 - Stavningskontroll (i Word, Excel).
F8 - När du laddar operativsystemet - välj startläge. Aktivera avancerad textmarkering i Word. Att välja ett fragment från den initiala till den sista markörpositionen sker utan att hålla ned Skift-tangenten. En andra tryckning på F8-tangenten markerar ordet närmast markören. Den tredje är meningen som innehåller den. Fjärde stycket. Femte - dokument. Det enklaste sättet att ta bort det senaste valet är genom att trycka på tangentkombinationen Skift+F8. Du kan inaktivera läget genom att trycka på Esc-tangenten.
F9 - I vissa program, uppdatering av valda fält.
F10 - Öppna fönstermenyn.
F11 - Växla till helskärmsläge och tillbaka (till exempel i Internet Explorer).
F12 - Gå till val av filsparalternativ (Arkiv - Spara som).
Esc - avbryt det senast angivna kommandot, avsluta fönstermenyn (ta bort fokus) eller stäng den öppna dialogrutan.
Tab – Ange tabbstopp när du skriver. Flytta fokus över elementen. Till exempel att flytta mellan skrivbordet, startknappen, snabbstart, aktivitetsfältet och systemfältet. Navigera genom element (inklusive länkar) i ett öppet dokument. Alt+Tab - växla mellan fönster.
Shift - nyckel med stora bokstäver (ej fast koppling). Används samtidigt med andra tangenter för att skriva stora bokstäver såväl som versaler.
Kombinationerna Ctrl+Skift eller Alt+Skift används vanligtvis för att byta tangentbordslayout.
Capslock - versal (fast omkoppling). Används när du skriver text med STORA bokstäver. Om du trycker på knappen igen avbryts detta läge.
Alt - används tillsammans med andra nycklar, ändrar deras åtgärd.
Till exempel Alt+bokstav - anropa ett menykommando eller öppna en menykolumn. Motsvarande bokstäver i menyn är vanligtvis understrukna (antingen initialt, eller blir understrukna efter att ha tryckt på Alt). Om menykolumnen redan är öppen kan du sedan trycka på knappen med bokstaven som är understruken i detta kommando för att anropa ett specifikt kommando. Detsamma gäller för den öppna snabbmenyn.
Ctrl - används i kombination med andra tangenter. Till exempel, Ctrl+C – kopiera, Ctrl+V – klistra in, Ctrl+Alt+Del – öppna Windows aktivitetshanterare.
Win ("start") - öppnar Start-menyn.
AppsKey - anropar snabbmenyn för det valda objektet (motsvarar högerklicka med musen).
Enter - Bekräfta val. Samma som att dubbelklicka på ett objekt. Klicka på den aktiva knappen i dialogrutan. Ofta - klicka på "standard"-knappen i dialogrutan. När du anger kommandon från tangentbordet, slutför kommandoinmatningen och fortsätt till dess exekvering. Flytta till ett nytt stycke när du skriver.
Backsteg - Visa en mapp en nivå upp i fönstret Den här datorn eller Windows Utforskaren. I textredigeringsläge, ta bort tecknet till vänster om inmatningsmarkören).
Ta bort — Ta bort det markerade objektet, markerade textfragmentet eller tecknet till höger om inmatningsmarkören.
Upp-, ned-, höger- och vänsterpilar - låter dig navigera genom menyalternativ. Flytta inmatningsmarkören i lämplig riktning en position. Funktionen av dessa tangenter i många program kan modifieras med hjälp av servicenycklar, i första hand SHIFT och CTRL.
Hem - flyttar markören till början av den aktuella raden i dokumentet eller till början av listan med filer.
Slut - flyttar markören till slutet av den aktuella raden i dokumentet eller till slutet av listan med filer.
PageUp/PageDown — flyttar markören en sida upp eller ned. Termen "sida" syftar vanligtvis på den del av ett dokument som är synlig på skärmen. Används för att "rulla" innehållet i det aktuella fönstret.
Infoga - Växla mellan infognings- och ersättlägen när du redigerar text. Om textmarkören är placerad inuti befintlig text, så matas nya tecken i infogningsläge utan att ersätta befintliga tecken (texten flyttas liksom isär). I ersättningsläge ersätter nya tecken den text som tidigare fanns vid inmatningspositionen.
PrtScn (print screen) - Tar en skärmdump och placerar den på klippbordet. Alt+PrtScn - kopiera en skärmdump av det för närvarande aktiva fönstret (applikationen) till klippbordet.
ScrLk (Scroll Lock) - hänvisar till servicenycklar. Dess korta beskrivning är rullningsblockering. Designad för ett skärmvisningsläge där ett tryck på piltangenterna leder till en förskjutning inte av markören som sådan, utan av hela innehållet på skärmen. Nu används denna nyckel för detta ändamål mycket sällan, men till exempel i Excel fungerar det. Detta är mycket praktiskt när du redigerar stora tabeller.
Paus/Break - pausar datorn (i DOS fungerade det överallt, i moderna operativsystem - bara när datorn startade).
Numlock - Ändrar det numeriska knappsatsläget. När den är påslagen växlar den numeriska knappsatsen till sifferinmatningsläget, när det är avstängt kan det extra tangentbordet användas för att styra markören.
Ytterligare numerisk knappsats.
Dessa nycklar är en favorit bland bankkassörer med smidiga fingrar och alla som måste skriva många siffror. Den numeriska knappsatsen påminner om en miniräknare och är placerad på höger sida av tangentbordet. (Du måste dock trycka på Num Lock-tangenten för att det ska fungera. Om du inte gör det kommer du att fastna med markörtangenterna.)
När Num Lock är avstängt kommer tangenterna på den sekundära numeriska tangentbordet att fungera som markörtangenter. De visar små pilar som visar riktningen markören rör sig över skärmen. (Siffertangenten 5, som inte har en pil, gör inget annat än att bekämpa låg självkänsla.) Dessutom styrs markören av tangenter med orden "Hem", "End", "PgUp" och "PgDn" .
Hälsningar, kära läsare av Rabota-Vo.ru-bloggen! Jag kommer inte att missta mig om jag säger att många vanliga användare, när de sitter vid en dator, aldrig använder Snabbtangenter. De flesta styr sin dator genom att manipulera musen. Även många av mina vänner, för vilka jag visade några tangentkombinationer för snabbhet och bekvämlighet med att arbeta vid datorn, förstod inte omedelbart poängen med att använda dem.
Vanans kraft tillåter inte många att ge upp det de är vana vid. Det är så människan är gjord. Men efter att ha försökt flera gånger att utföra den eller den operationen på datorn med hjälp av tangentbordsgenvägar, efter ett tag börjar många använda dem automatiskt. Jag hoppas att rekommendationerna nedan för att använda tangenterna på tangentbordet kommer att vara användbara för någon och kommer att göra det lättare att sitta vid datorn.
Tangentbordsgenväg.
Snabbtangenter tillåter användare att optimera sitt arbete på datorn och inte avbryta den kreativa processen med något nonsens. Med hjälp av vanliga kortkommandon kan du snabbt utföra de nödvändiga kommandona (ångra en åtgärd, kopiera och klistra in text, ta en skärmdump, byta språk och till och med stänga av datorn) utan att bli distraherad eller ens titta på tangentbordet. Förresten, Windows snabbtangenter fungerar i nästan alla applikationer av detta operativsystem. Det spelar ingen roll om du kör Windows 7 eller Windows XP. Låt mig ge dig ett enkelt exempel på hur ångra snabbtangenterna "Ctrl" + "Z" fungerar. För att ångra den senaste åtgärden, tryck på den vänstra "Ctrl"-tangenten och, medan du håller den nedtryckt, tryck på den engelska "Z"-tangenten. Om du vill ångra flera åtgärder, tryck på "Z"-tangenten flera gånger. Dessutom spelar det ingen roll vilket språk du har aktiverat. Oftare tangentbordsgenvägar fungerar likadant i ryska och engelska layouter.
![]() Tangentbordstangenter för sökning.
Tangentbordstangenter för sökning.
Det är mycket bekvämt att använda söktangenterna "Ctrl" + "F". De låter dig snabbt hitta en fras i ett dokument, och arbeta med textär mycket förenklat. Söknycklar kan förresten även användas på webbsidor. När du trycker på "Ctrl" + "F" kommer en liten ruta upp till höger i Google Chrome (överst till vänster i Opera, längst ner i Mazilla) där du kan skriva in ordet eller frasen du vill söka efter på sidan. Om ett sådant ord finns på sidan kommer det att markeras i gult eller orange i din webbläsare. Samma rad kommer att innehålla antalet ord som finns på sidan, samt pilar som låter dig snabbt gå till nästa alternativ. Bli inte förvirrad bara snabbtangenter sökning med webbplatssökning. De fungerar bara på sidan som är öppen i din webbläsare.
 Hur man väljer text med tangentbordet.
Hur man väljer text med tangentbordet.
Snabbtangentkombinationer används också för att markera text. Till exempel, om textdokumentet är mycket stort och du behöver markera det helt, använd muspekaren inte särskilt bekvämt. Det är mycket lättare att trycka på "Ctrl" + "A" och all text kommer att markeras. För att välja en textbit från markören till vänster eller höger, tryck på Shift-tangenten och, medan du håller den nedtryckt, tryck på ← och → pilarna. Varje gång du trycker på pilen kommer nästa bokstav att markeras. Visserligen tar det lång tid att markera text på detta sätt, men det kan vara användbart. Och för att välja text från markören till början eller slutet av raden kan du använda kombinationerna "Shift" + "Home" och "Shift" + "End". På samma sätt kan du markera text från markören i hela rader, uppåt eller nedåt. För att göra detta måste du placera markören på önskad plats, trycka på "Shift"-tangenten och, medan du håller den nedtryckt, använd pilarna "" och "↓". Förresten, att trycka på motsatt pil tar bort markeringen. För att ta bort ett urval kan du klicka var som helst i det öppna dokumentet. I vissa applikationer kan du avmarkera med tangenterna "Ctrl" + "D", men de fungerar inte överallt. Det virtuella tangentbordet svarar till exempel inte på just denna kombination.
 Hur man kopierar text med tangentbordet.
Hur man kopierar text med tangentbordet.
Många är också intresserade av vilka nycklar som ska användas för att kopiera i olika applikationer. För att göra detta, använd kombinationen "Ctrl" + "C". Nycklarna fungerar på samma sätt i textdokument, i grafiska redigerare och i andra program. Det räcker att välja önskat fragment med markören och kopiera det med hjälp av tangenterna. Dessutom dessa samma tangentbordstangenter används för att kopiera vissa filer. Men det finns en varning. Om du vill kopiera text publicerad på en webbplats kanske du inte kan. Detta är textkopieringsskyddet som installerades av resursägaren. Handla om, hur man kopierar okopierbar text från sådana webbplatser, som beskrivs mer i detalj i ett annat material.
 Hur man infogar text med tangentbordet.
Hur man infogar text med tangentbordet.
För att klistra in text från klippbordet kan du trycka på snabbtangenterna "Ctrl" + "V". De fungerar också i olika applikationer. du kan använda snabbtangenter klistra in i textdokument eller vid kopiering av en fil. Det är särskilt bekvämt att använda dem för att infoga ett stort antal identiska objekt (till exempel symboler som du vill använda i ett dokument många gånger).
 Hur man växlar tangentbordet till engelska.
Hur man växlar tangentbordet till engelska.
Vi byter tangentbord från ryska till engelska och vice versa hundra gånger om dagen, utan att ens märka det. Oftast använder vi för detta språkväxling RU/EN, som finns längst ner på skärmen, till höger, i aktivitetsfältet. Men det är mycket bekvämare att göra detta med kortkommandot "Alt" + "Shift". Med tiden börjar du använda dessa nycklar automatiskt. Du fortsätter bara att skriva på tangentbordet och tänker inte på hur du ska göra Byt till engelska och tillbaka.
 Så här startar du om din dator med tangentbordet.
Så här startar du om din dator med tangentbordet.
Det finns ytterligare en tangentkombination du behöver veta. Om datorn fryser och inte svarar på dina handlingar, tryck på tangenterna "Ctrl" + "Alt" + "Del" samtidigt. Ett Task Manager-fönster öppnas med alla applikationer som du kör. När du ser statusen "Fungerar inte" mittemot någon av dem klickar du på knappen "Avbryt uppgift".

Om musen inte fungerar, använd Tab-tangenten för att välja. När knappen Avsluta uppgift är markerad trycker du på Enter. Du behöver också veta vilka nycklar Du kan logga ut om din mus är trasig. Så att starta om snabbt eller alls stäng av datorn, tryck på Windows-tangenten. Den är placerad längst ner på båda sidor av tangentbordet och visar logotypen för detta operativsystem. När huvudmenyfönstret visas, tryck på knappen "↓" tills knappen "Stäng av" är markerad. Tryck på "Enter", standardfönstret "Stäng av datorn" visas. Använd "←" och "→"-knapparna, välj kommandot "Shutdown" eller "Reboot" och tryck på "Enter". För att avbryta denna åtgärd och återgå till systemet, tryck på "Esc".
Naturligtvis finns det andra alternativ för kortkommandon för att utföra olika operationer på din dator. Men i det här inlägget delade jag de vanligaste, som jag själv använder hela tiden och rekommenderar till er, mina läsare. Jag önskar alla lycka till! Vi ses igen på Rabota-Vo.ru-bloggens sidor!