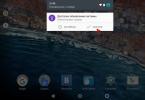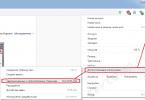1 . I det övre högra hörnet klickar du på de tre prickarna och väljer sedan menyalternativet Ytterligare verktyg - Tar bort webbinformation...
Notera. Fönstret för att rensa cache, cookies och andra temporära filer i Google Chrome kan öppnas med en kortkommando Ctrl+Skift+Del .

2 . Ett fönster öppnas Rensa historiken .
Här anger vi under vilken tidsperiod vi vill rensa cacheminnet, cookies osv. Tillgängliga alternativ: timme, dag, vecka, 4 veckor, hela tiden.
Nedladdningshistorik - register över alla filer som laddats ner från Internet (filerna i sig raderas inte)
Cookies och annan webbplatsdata - vi rengör det vid behov, du kan behöva logga in igen på vissa forum eller sociala nätverk
Bilder och andra filer sparade i cache - kan rengöras säkert
Lösenord- Bättre inte om du inte kommer ihåg alla dina lösenord utantill
Autofyll data - den information som du anger i olika formulär på webbplatser (till exempel telefon, e-post, namn, adress etc. när du fyller i ansökningar)
Innehållsinställningar - behörigheter eller blockeringar som du gav till webbplatser för att visa aviseringar och andra saker
Hosted Application Data - data och temporära filer för appar som laddats ned via Chrome Web Store
Medielicenser- rent som en sista utväg, eftersom Inställningar för åtkomst till skyddat innehåll kan gå förlorade (till exempel klient-bank, etc.)

3 . När valet av inställningar är gjorda, klicka Radera data .
Det var allt, vi har rensat cacheminnet och cookies i webbläsaren Google Chrome. Läs om hur du tar bort cache och cookies i andra webbläsare.
Hur man rensar sidcacheminnet i webbläsaren Google Chrome
Har en webbplats slutat visas korrekt i webbläsaren Google Chrome? Kanske har det skett ändringar i layouten och designen, men filerna på den här webbplatsen har cachats under lång tid och laddas inte från servern utan från temporära filer på din dator. Lösningen är enkel - rensa cachen. Men du behöver inte rensa hela webbläsarens cache bara för en webbplats. Allt kan göras snabbare och enklare.
För att återställa cachen för en specifik sida eller webbplats i Google Chrome, öppna den sidan och tryck på tangentkombinationen Ctrl+F5 .
Hur man tar bort webbplatsspecifika cookies i webbläsaren Google Chrome
Du behöver inte rensa alla cookies helt, utan snarare ta bort specifika poster för en specifik webbplats. För detta:
1 . Öppna webbplatsen för vilken vi vill radera cookies
2 . I adressfältet klickar du på ikonen till vänster om webbplatsadressen (detta kan vara en ikon med ett hänglås eller en informationsikon med inskriptionen Inte skyddad )

3 . Klick Ställa in cookies
4 . I fönstret som öppnas Användning av cookies du kan välja en webbplats från listan, utöka dess register och se vilka cookies den använder. Här kan du även se information om giltighetstiden för varje cookiepost, när den skapades, vilken data den lagrar och vid behov radera den.

Det är allt. Tack för din uppmärksamhet
Google Chrome-cache är en lagring för temporära filer. Foton, ljud- och videoströmmar, text, animerade bilder placeras i den under laddningsprocessen för webbsidan som användaren begär. När du behöver öppna den igen kommer Google Chrome att "flytta" dess element från cachen till fliken, utan att slösa tid och nätverkstrafik på att ladda ner dem igen från servern från webbplatsen.
I Google Chrome behöver användare ibland ta reda på var cachelagringen finns, hur man visar den (hittar nödvändiga data i den), inaktiverar den och hur man flyttar den till en annan katalog (diskpartition, mapp). Läs vidare för att lära dig mer om hur dessa åtgärder och inställningar utförs.
Var lagras cachen?
För att öppna katalogen som innehåller cachefilerna, följ dessa instruktioner:
1. Stäng din webbläsare.
2. Tryck på tangenterna "Win" och "R" samtidigt.
3. Kopiera och klistra in den här sökvägen i raden "Öppna" i panelen "Kör":
%userprofile%\Local Settings\Application Data\Google\Chrome\User Data\Default\Cache
4. Klicka på "OK".
5. Webbläsarens cache (en grupp datafiler) kommer att visas i ett nytt fönster.

Hur tar man bort cache?
För att uppdatera cachen och ta bort all tidigare laddad information från den, ring panelen för inställningar och utför en rensa (uppdatering) med tangentkombinationen "Ctrl + Shift + Del". Läs mer om hur denna procedur utförs.
Hur ser man innehållet i lagringen?
1. I Chromes adressfält skriver du begäran - chrome://cashe. Tryck enter".

2. All data som sparats i cachen kommer att visas i en ny flik (i form av länkar).

3. För att snabbt hitta den nödvändiga informationen i listan, tryck på tangenterna "Ctrl + F" samtidigt. I minipanelen som visas uppe till höger anger du önskad begäran (domännamn, filnamn) och trycker på "Enter".

4. Hittade data kommer att markeras i listan.

Råd! Du kan också snabbt komma åt cachen med hjälp av Click&Clean-tillägget. I dess meny finns en knapp "Visa cache...".

Hur flyttar man lagringsmappen till en annan katalog?
Om du behöver flytta cachefiler till en annan enhet eller mapp på grund av lågt diskutrymme eller säkerhets- eller dataintegritetsproblem, följ dessa steg:
1. Stäng Chrome-fönstret.
2. Öppna Kör-panelen (Win + R).
3. På raden "Öppna" anger du:
%userprofile%\\lokala inställningar\\applikationsdata\\google\\chrome
4. Tryck på "Enter".
5. Ett systemfönster öppnas med mappen Användardata. Kopiera det: högerklicka på → Kopiera.

6. Klistra in den kopierade mappen i katalogen där du vill placera den. Vänta tills dataöverföringen är klar.

7. Högerklicka på webbläsargenvägen på skrivbordet.
8. Klicka på "Egenskaper" i snabbmenyn.

9. På raden "Objekt" efter sökvägen till den körbara filen lägger du till ett kommando i formatet:
--user-data-dir="C:\\Användardata"
Där C:\\User Data är sökvägen till den nya cachelagringsplatsen (du kan ha ett annat värde!).

10. Klicka på "Apply" och "OK".
Med samma metod för att lägga till ytterligare kommandon till genvägsegenskaperna kan du skapa andra tillägg för Google Chrome-cachen. Till exempel:
Disk-cache-size= - ändra (öka/minska) cachestorleken (om du ställer in värdet på "0", kommer det att inaktiveras);
Att ta bort temporära filer efter att ha använt några program, särskilt webbläsare, har redan blivit en rutin för de flesta aktiva användare. På en dator och smartphone som kör Android är det lämpligt att rensa webbläsarens cacheminne i Google Chrome, men under vissa förhållanden gör denna information i de flesta situationer mer nytta än skada. Att förstå cachens inverkan på webbläsarens funktion hjälper dig att korrekt bestämma behovet och frekvensen av att radera information. Detta material ägnas åt orsakerna och metoderna för att eliminera cachen från Google Chrome.
På grund av oviljan att fördjupa sig i essensen av tillfälliga data, bildas den felaktiga uppfattningen att de alla är värdelösa eller till och med skadliga. I verkligheten är allt inte så enkelt. Annars skulle utvecklarna inte använda cachen. Tekniken för korttidslagring av information om webbsidor har åstadkommit ett antal synliga förbättringar.
- Betydande ökning av nedladdningshastigheten. Cachen finns på vår enhet, oavsett mobil eller dator. Vid bearbetning av sidor hämtar webbläsaren en del av innehållet från sitt eget minne. Att inte behöva ladda ner all information på nytt minskar avsevärt väntetiden för sajter som är färdigbyggda.
- Minska trafikförbrukningen. Eftersom systemet inte behöver ladda upp bilder, individuella designelement etc. uppnås besparingar i megabyte som utfärdas av operatören. Detta gäller särskilt när du använder mobilt internet.
- Minska belastningen på servrar och webbplatsdatabaser. Färre förfrågningar innebär mindre involvering av serverkomponenter. På så sätt kan webbresursen hantera fler användare utan att frysa.
Allt är inte så rosa, det finns också flera betydande nackdelar:
- Föråldrade versioner av webbplatser lagras i cachen. Skärmen visar information som för närvarande inte är relevant och data som sparats under föregående besök. Det är sant att det mesta av den dynamiska informationen uppdateras varje gång, och webbplatsens design ändras inte för ofta. Du måste ändå ta hänsyn till att sidan i verkligheten kan ha ett annat utseende, och inte hur webbläsaren representerar den.
- Kraschar, fryser och släpar. Ibland kan felaktig lagring av data i cachebufferten göra att webbläsaren inte fungerar. Konflikter framkallar inkonsekvenser mellan nuvarande och sparade versioner av sidor eller felaktig registrering av information.
- Förbrukning av överflödigt hårddiskutrymme. Både permanenta och temporära filer kan ta upp en betydande mängd minne, upp till flera gigabyte. Om diskutrymmet är mycket begränsat är det bättre att ta bort cachen i Google Chrome.
Ta bort cacheminnet i Google Chrome eller lämna det
Som vi kan se från föregående stycke har cacheminnesteknik både för- och nackdelar. Alla bör väga för- och nackdelar individuellt. Vi rekommenderar att du rensar webbläsarens cache i Google Chrome, men låt dig inte ryckas med proceduren. Det är lämpligt att formatera temporära filer med jämna mellanrum. För en aktiv användare räcker det att utföra proceduren en gång i veckan. De som sällan använder webbläsaren Chrome bör minska antalet städningar till 1 varannan till var tredje vecka.
En sådan lösning kommer avsevärt att minska risken för att Googles webbläsare inte fungerar, minska sannolikheten för att visa irrelevant information och förhindra konsumtion av en stor mängd diskutrymme. Samtidigt kan vi fortsätta att njuta av alla fördelar med cachning.
Var lagras cachen i Google Chrome?
Det logiska är att virtuell data har sina egna filer där den lagras hela tiden mellan sessionerna. Det är inte svårt att upptäcka dem, även om du fortfarande inte kommer att kunna öppna dem för läsning. Google Chrome brukade låta dig hitta och se Google Chrome-cachen direkt i webbläsargränssnittet, men efter nästa uppdatering försvann möjligheten.
Huvudcachen för webbläsaren Google Chrome finns på .
Hur man rensar cacheminnet i Google Chrome på PC
Trots fördelarna med cachen är det värt att rensa den med jämna mellanrum. Nästa gång du besöker webbplatser kommer laddningsproceduren att vara lite längre, men webbläsaren kommer att generera mer aktuella temporära filer.
Metod 1: via webbläsarmenyn
Huvudmenyn låter dig rensa cacheminnet i Google Chrome ganska enkelt:

Viktig! Överst i fönstret "Rensa historik" kan vi välja "Tidsintervall" för radering från "Sista timmen" till "Alla tiderna".
Metod 2: från Google Chrome-inställningarna
Ett liknande sätt att rensa cacheminnet i Google Chrome innebär att du använder fliken Inställningar.
Algoritm för åtgärder:

Metod 3: använda snabbtangenter
Snabbtangenter hjälper dig att rensa cacheminnet i Google Chrome ännu snabbare. Med deras hjälp kan vi omedelbart starta ett verktyg för att ta bort webbläsardata. För att gå till historikrensningssektionen, som diskuterades i tidigare metoder, tryck bara på tangentkombinationen Ctrl + Shift + Del.
Det finns ett annat alternativ som hjälper till att rensa webbläsarens cache i Google Chrome med snabbtangenter - en helsidasuppdatering. En standard omstart av webbplatsen hjälper inte här, eftersom webbläsaren hämtar data från bufferten. För att uppdatera Google Chrome-webbläsarens cache på en specifik sida måste du trycka på kombinationen Ctrl+F5. Den angivna tangentkombinationen gör att fliken laddas om helt, utan att all temporär data ignoreras.
Metod 4: via CCleaner
Nackdelen med denna metod är behovet av att ladda ner och installera ett extra program. Det är sant att det är så multifunktionellt att det kommer att vara användbart för många andra uppgifter. Applikationen CCleaner låter dig omedelbart analysera alla webbläsare, program och systemkomponenter för närvaron av temporära filer och sedan ta bort dem på en gång.
Instruktioner:

Om du bara behöver återställa Google Chrome-cachen, ta bort de återstående valen i avsnittet "Applikationer", annars kommer programmet att radera dem också. När du klickar på knappen "Rengöring" uppmanas du att göra en systemåterställningspunkt; med tanke på hur ofarlig operationen är kan vi vägra det.
Metod 5: Använd Wise Disk Cleaner-appen
Ett annat värdigt verktyg som låter dig rensa inte bara Google Chrome-cachen utan också alla webbläsare som är installerade på systemet med några få klick.
Förvaltning:

En användbar funktion i applikationen är möjligheten att skapa ett schema enligt vilket den kan uppdatera webbläsarens cache för Google Chrome. För att göra detta måste du aktivera objektet "Scheduler" och välja frekvens och rengöringstid.
Metod 6: Rensa cacheminnet i Google Chrome med tillägget Clean Chrome
Clean Chrome-tillägget kan återställa Google Chromes cache inom en viss tidsperiod. Vi kan ställa in valfritt intervall från 5 minuter till hela webbläsarens drifttid. Sedan, med minimal användarinteraktion, kan vi börja radera data när som helst. Typen av innehåll som ska raderas kan väljas i popup-menyn för plugin.
Så här rensar du webbläsarens cache i Google Chrome:

Metod 7: Snabbformatering med Chrome Cleaner
Tillägget för snabb åtkomst till att ta bort webbläsarinnehåll är intressant eftersom det kännetecknas av framgångsrik optimering av arbetsytan. Huvudmenyn identifierar huvudelementen i temporära data; ett klick på dem räcker för att rensa filer.
Funktionsprincip:

Metod 8: ta bort cachen med två klick med "Cleanup Guru"
Att rensa cachen på din Google Chrome-dator med hjälp av "Rengöringsgurun" är lika enkelt som att beskjuta päron, eftersom du bara behöver konfigurera tillägget en gång och sedan rengöra det med två klick, vilket bara tar ett par sekunder.
Vad borde göras:

Metod 9: Rensa Google Chromes cache utan att logga in i webbläsaren
Tidigare har vi redan visat hur man hittar cachen i Google Chrome, det är dags att använda den mottagna informationen. Om du rensar cachepartitionen kommer data att raderas från webbläsaren.
Viktig! Det kommer inte att vara möjligt att ta bort hela innehållet i en sektion utan att först stänga av webbläsaren.
Allt du behöver göra är att gå till avsnittet C:\Users\PC Name\AppData\Local\Google\Chrome\User Data\Default\Cache, tryck på tangentkombinationen Ctrl+A för att välja allt innehåll och klicka på knappen Del. Nu kan vi lansera nyrensad Chrome.
Metod 10: Genom utvecklarkonsolen
Det speciella med metoden är att den låter dig rensa cachen för endast en webbplats i Google Chrome på din dator och påverkar absolut inte filerna i andra webbresurser.
Sekvensering:

På samma flik, men i avsnittet "Cachelagring", kan vi öppna och visa cachen i Google Chrome. Det är sant att inte all data visas här, och ibland är den helt otillgänglig.
Hur man rensar Google Chrome-cache på Android
På en smartphone utförs rensning av webbläsarens cache i Google Chrome på samma sätt som standardmetoden på en PC.
Instruktioner:

Alternativa metoder handlar om att använda ytterligare applikationer. De är alla lika varandra. Anständiga alternativ för rengöringsverktyg: Clean Master, CCleaner, GO Speed, Power Clean, Avast Cleanup. Applikationen Clean Master kommer att användas som exempel.
Så här städar du:

Vad händer efter att ha rensat Google Chromes cache
Att frigöra cachepartitionen kommer inte att medföra några kritiska ändringar, men det kommer att få några konsekvenser:
- Långsammare laddningshastighet för webbplatser för första gången;
- Uppdatering av data, design eller gränssnitt för webbplatser;
- Försvinnande av webbläsarbuggar;
- Ökad trafikförbrukning;
- Frigör utrymme i enhetens minne.
Som du kan se är att rensa webbplatsens cache i Google Chrome en ganska enkel och vanlig procedur som varje smartphone- och PC-användare med självrespekt borde kunna utföra. Däremot klassificeras cachen som potentiellt användbar data, att ta bort den för ofta är inte den bästa lösningen. Regelbunden rengöring räcker för bekvämt och snabbt arbete med Googles webbläsare.
Översatt från engelska betyder cache "cache" eller "hemliga reserver." Och i webbläsare och i synnerhet i Google Chrome hänvisar detta ord till en speciell lagring som innehåller nedladdade delar av webbsidor: mediefiler (ljud och video), foton, GIF, bilder, texter.
En sådan "behållare" är nödvändig för att webbläsaren snabbt ska visa en webbsida när den efterfrågas igen. Det vill säga, det kommer inte att ladda ner element igen, utan kommer att "hämta" dem från cachen.
Du kanske redan har en fråga: "Varför rensa cacheminnet om det har anförtrotts ett så ansvarsfullt uppdrag?" Behovet av att rensa cachen i Google Chrome kan jämföras med att städa arbetsplatsen, till exempel efter att ha monterat eller reparerat någon struktur eller utrustning (bil, möbler, dator, etc.). Du lämnar inte oljiga trasor, utspridda verktyg, spån och sågspån, spår av eldningsolja och andra tecken på ditt arbete där du arbetade. Just det, allt måste bort!
I vårt fall är konceptet absolut detsamma. Efter att ha arbetat på Internet (pratat på sociala nätverk, surfat på webbplatser) måste du rensa cacheminnet i webbläsaren Google Chrome. Med andra ord, städa efter dig.
Och om denna procedur inte utförs systematiskt efter Internetsessioner, kommer cachen att bli rörig och dessutom kommer det lediga utrymmet på systempartitionen (enhet C) att upptas av absolut värdelösa filer. Och det kan till och med komma till den punkt (i särskilt avancerade fall) att webbläsarens cache i Google Chrome "sväller" till otroliga storlekar. Och datorns operativsystem kommer att larma: "Det finns inget ledigt utrymme på enhet C!" Trots allt, även under en webbsurfsession, kan tiotals och hundratals megabyte av temporära filer samlas i lagringen. När de väl har använts måste de naturligtvis tas bort. Rengör Chrome först!
Den här artikeln kommer att berätta hur du rensar cachen i Google Chrome på olika sätt - helt och selektivt.
Fullständig rensning på PC
Metod nr 1: använder en standardfunktion
1. I det övre högra hörnet av Google Chrome klickar du på menyknappen (ikonen med tre punkter).
2. I rullgardinsmenyn placerar du markören på "Ytterligare verktyg".

3. I undermenyn, klicka på alternativet "Ta bort data...". "

Du kan också komma åt rengöringspanelen med snabbtangenter - "Ctrl + Shift + Del".

Och om du vill flytta från fliken "Historik", till höger om den, klicka på länken "Rensa...".

4. I inställningsmenyn (panelen som öppnas överst på sidan), i den första kolumnen, ställ in tidsperioden till "hela tiden" (för att rensa webbläsarens cache helt).

5. Kontrollera raden "Bilder...". sparas i cachen."
Uppmärksamhet! Genom denna panel kan du även rensa cookies i din webbläsare. För att utföra denna operation måste du aktivera alternativet "Cookies..." (markera även rutan med ett musklick).

6. För att rensa cacheminnet, klicka på "Rensa historik".
Metod nummer 2: använda Click&Clean-tillägget
1. Gå till den officiella tilläggsbutiken för Google Chrome: ikonen "Tjänster" i panelen under adressfältet → Onlinebutik...
2. I fältet "Sök..." anger du namnet på tillägget - Click&Clean. Tryck på Enter-tangenten.
3. Gå till tilläggssidan. Klicka på knappen "Installera". Vänta tills nedladdningen och installationen är klar.

4. Klicka på tilläggsknappen (den visas uppe till höger i webbläsarfönstret efter installationen).
5. För att rensa webbläsarens cacheminne, välj "Ta bort personliga data..."-blocket i den sida vid sida-menyn som hoppar ut.

Uppmärksamhet! Tillägget låter dig tilldela ytterligare åtgärder tillsammans med att ta bort cachen. Så här installerar du dem:
håll muspekaren över rengöringsblocket;
klicka på "växeln" som visas;

i det nya fönstret, markera rutorna bredvid de åtgärder som måste utföras (till exempel "Stäng alla flikar före rengöring");

Klicka på knappen Rensa.
Rengöring på mobila enheter
För att rensa cachen på smartphones och surfplattor som kör iOS och Android måste du utföra nästan samma steg:
- Öppna Chrome.
- I panelen trycker du på knappen "Meny".
- I listan med alternativ, gå till: Historik → Rensa historik.
- I listan över objekt väljer du "Filer... i cachen."
- I inställningen för rengöringsperiod, ställ in värdet på "hela tiden".
- Tryck med fingret på knappen Rensa historik.
Hur tar man bort cachen för endast den öppna (aktuella) sidan?
Ibland är det omöjligt att spåra förändringar på en öppen webbsida som sker under korta tidsperioder, på grund av att webbläsaren laddar "inaktuella" (tidigare nedladdade) element från cachen nästa gång den begärs.
I sådana fall är det nödvändigt att utföra selektiv lagringsrensning - ta bara bort filerna på den aktuella sidan. Och uppdatera den och ladda ner den igen. Denna operation utförs steg för steg enligt följande:
1. För att växla till redigeringsläge, i Chrome-fönstret, tryck på "F12"-tangenten (en meny för justering öppnas på höger sida av fönstret).

2. Håll muspekaren över knappen "Uppdatera sida" (finns till höger i adressfältet). Tryck och håll ned vänster knapp tills menyn öppnas.

3. I listan med alternativ klickar du på "Rensa cache och hård återställning" så att webbläsaren laddar om sidan från servern utan att komma åt lagringen.
4. För att lämna redigeringsläget, i "Element..."-blocket. » Klicka på "kryss"-ikonen.

Detta avslutar vår recension. Lycka till med städningen! Håll alltid din webbläsare ren och snygg. Läs mer om hur du visar cacheinnehåll i Google Chrome.