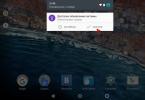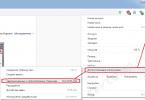Möjligheten att ändra språktangentbordslayouten implementerades i de allra första versionerna av Windows-operativsystemet. Den här funktionen låter dig ändra språk och typtecken från ett annat alfabet genom att trycka på en viss tangentkombination och sedan växla tillbaka med samma snabbtangenter.
Det finns situationer när det är omöjligt att byta språk med en given tangentkombination när du arbetar i en viss applikation. Detta kan bero på antingen ett mindre mjukvarufel eller många andra orsaker som måste diagnostiseras för varje applikation separat.
Snabb navigering genom artikeln
Orsaker
I de flesta fall orsakas situationer där applikationsspråket inte ändras av:
- Mindre mjukvarufel;
- Programmet saknar förmåga att arbeta med ett annat språk;
- En icke-fungerande tangent på tangentbordet som ansvarar för att byta språk;
- Frånvaron av andra layouter i språkfältet förutom den nuvarande.
Av varje anledning finns det en annan metod för att eliminera problemet.
Programvarufel
En situation med ett programvarufel kan inträffa helt oförutsägbart, och det är nästan omöjligt att förhindra att det upprepas. För att lösa problemet behöver du:
- Spara resultatet av arbetet i en applikation där det inte är möjligt att ändra språk;
- Minimera programmet;
- Öppna Anteckningar och försök skriva in text på ett annat språk där.
Om du kan ändra språket i Anteckningar och skriva på en annan layout, skriv in önskad text och kopiera den till ett annat program. Starta om själva programmet och leta efter problemet. I en situation där layouten inte ändras kan du prova att starta om datorn och starta programmet igen.
Programbegränsningar
Oförmågan att byta språk kan bero på själva programmets särdrag, som helt enkelt inte stöder att arbeta med ett annat språk än till exempel engelska. För att diagnostisera detta måste du använda följande metoder:
- Du bör kontrollera funktionaliteten i språkfältet genom att skriva in texten i ett annat program (till exempel Anteckningar);
- Kopiera text på ett annat språk till applikationen;
- Studera dokumentationen för programmet för tekniska krav och funktionalitet;
- Kommunicera med andra användare av programmet och fråga dem om möjligheten att ändra språket i programmet.
Om problemet med att ändra layouten är relaterat till ett datorspel, är det i de flesta fall omöjligt att byta inmatningsspråk där alls.
Trasig nyckel
För att diagnostisera icke-fungerande nycklar är det nödvändigt att kontrollera funktionaliteten för andra kombinationer med dessa knappar, till exempel:
- "alt" + "tab" - byt fönster;
- "ctrl" + "alt" + "del" - uppgiftshanteraren;
- "ctrl" + "c" och "ctrl" + "v" - kopiera och klistra in.
Om datorn inte svarar på kommandon med tangenterna "alt" och "ctrl", och svarar på kommandon med dubbletter av tangenter på höger sida av tangentbordet, är problemet trasiga knappar.
Lägga till ett språk
För att lägga till ett nytt språk i listan över språkfältslayouter måste du:
- Klicka på det aktuella språket i den nedre högra delen av skärmen;
- Välj "Inställningar";
- Klicka på knappen "Lägg till" och välj ett språk från listan.
Idag, kära vänner, kommer vi att titta på en mycket intressant fråga som vanligtvis ställs inför de människor som nyligen har satt sig vid en dator. Vi pratar om att ändra tangentbordslayouten. Ett litet exempel så att du förstår vad vi pratar om. Låt oss säga att du skriver rysk text och sedan måste du skriva ut företagsnamnet med engelska bokstäver. Det är här våra råd kommer till användning.
Det händer gång på gång att du får e-postmeddelanden som är skrivna på ryska, men som inte går att läsa i någon av de kyrilliska kodningarna. Anledningen till detta är antingen att avsändarens e-postprogram inte installerats korrekt, eller så har e-postmeddelandet "kodats om" från postservern. Skyddsverktyget är "Reanimator" - ett program som automatiskt återställer "döda" e-postmeddelanden.
Sätt att ändra språkfältet
Låt oss säga att du kan skriva i ett textdokument inte bara på ett språk, utan även blandade texter på många språk. Man kan fråga sig vem som behöver något. Ja, svaret är självklart. Alla som inte bara är ett kraftfullt språk. Med globaliseringen och den tillhörande migrationen av människor, blir den mer och mer för varje dag. Modersmålet eller dess inflytande följer med människor i alla situationer i livet, vare sig det "bara" kommunicerar med anhöriga i det egna landet. Välkommen till den globala världen av datorteknik och mjukvara.
Första sättet
Det är inget komplicerat. Ändra språket görs med hjälp av. För att göra detta måste du trycka på en av två möjliga tangentkombinationer:
- SKIFT+ALT
- CTRL+ALT
På vissa datorer fungerar den första kombinationen, på andra den andra. Förresten, en mycket viktig punkt - vi pratar om tangenterna som finns på vänster sida av tangentbordet. Att trycka på samma knappar på höger sida kommer inte att ändra layouten.
Språket talas genom att aktivera det ryska tangentbordet. I det här exemplet kan du även aktivera andra språk. Ett annat exempel visar aktivering av arabiska språk. Om du har några frågor eller önskemål, vänligen lämna ett meddelande till oss. Så långt det var möjligt besvarades det snabbt. När Start-menyn visas, visas underhögern för Systemkontroll på höger sida. Klicka så kommer du till ett nytt fönster genom att välja undermenyn Tid, språk och region. Genom att klicka på undermenyn "Ändra tangentbord och inmatningsmetoder" tar du dig ett steg längre.
Du kan alltid ändra dessa inställningar själv. För att göra detta, hitta språkfältsikonen längst ned på skärmen. Högerklicka på den och välj "Alternativ". Ett fönster kommer att dyka upp framför dig där du måste gå till fliken "Tangentbordsbyte". Här kan du ändra kortkommandot, som visas på skärmdumpen:
Ställa in visningen av språkindikatorn
Ändra tangentbord och inmatningsmetoder. I fältet Texttjänster och inmatningsspråk väljer du fliken Allmänt om den inte redan är aktiv. Se till att du inte fångar alternativet "ryska". Nu hittar du ryska språket och tangentbordssymbolen i översikten. Tillbaka till avsnittet Texttjänster och inmatningsspråk, klicka på fliken Språkfält och välj alternativet Fixa för uppgiftslista om det inte redan är markerat.
Vi visar dig hur du ändrar ditt tangentbordsspråk tillbaka till tyska. En tangentkombination, en kombination av tangenter för en specifik funktion, kan vara praktisk. Men om du trycker på dessa tangenter oavsiktligt och därmed gör skillnad för operativsystemet, är det osannolikt att du kan ångra åtgärden utan att känna till denna genväg.
Andra sättet
Nästa metod innebär att man använder en mus. I det här fallet behövs inte tangentbordet. Titta längst ner på skärmen, här ser du ett verktygsfält. På dess högra sida finns en språkfältsindikator med inskriptionerna RU eller EN. I vissa fall visas en flagga - antingen rysk eller amerikansk. Vänsterklicka på indikatorn, ett fönster öppnas där du kan välja en layout. Det ser ut så här:
Om genvägen oavsiktligt trycks ned fungerar inte omljud längre och tangenterna för specialtecken tilldelas annorlunda. Klicka också på "Ändra tangentbord och inmatningsmetoder" under avsnittet "Tid, språk och region" i systemkontrollen. På fliken Tangentbord och språk kan du använda Ändra tangentbord för att ta bort och lägga till röstprofiler.
Fliken "Språkfält" är viktig: aktivera "Åtgärda i aktivitetsfältet" här. Klicka på Region och språk i den vänstra rutan. I det högra huvudområdet kan du välja språk genom att klicka på "Lägg till språk". En valskärm visas som låter dig välja önskat språk med hjälp av musen. I London och å andra sidan har engelska sedan länge ansetts vara det internationella standardspråket för dator- och informationsteknologi. Gå till menyn "Systeminställningar" och välj undermenyn "Språk" eller "Språk".

Tredje vägen
Slutligen kan du installera ett program på din dator som automatiskt byter tangentbord! Punto Switcher är en av de mest geniala skapelserna för operativsystem som skapades under 2000-talet. Programmet arbetar i bakgrunden, analyserar de inmatade tecknen och, om kombinationen av tecken som skrivs inte är typisk för ett visst språk, ändrar layouten automatiskt.
Du kan säkert bekräfta detta genom att klicka på knappen "Installera". Efter uppdateringen kommer du automatiskt in i språkmenyn. . Du har lyckats ändra språket. Detta innebär att ditt system kan visa menyer på engelska och arbeta med en tysk tangentbordslayout.
Växla snabbt mellan aktiverade tangentbord
Detta kommer till exempel att ha fördelar om du vill skriva på engelska. Knappen låter dig också lägga till nya tangentbordslayouter, till exempel för schweizisk tyska. Det finns dock stora skillnader med tangentbordsspråket. I inställningarna kan du aktivera flera tangentbord, till exempel ett.
Om du har skrivit text med ett fel och redan har bytt inmatningsspråk, kan du alltid avbryta åtgärden genom att trycka på en specifik tangent (som standard är det Paus/Avbryt).
Idag tillhör programmet, som en gång skapats av oberoende utvecklare, Yandex-företaget. Den delas ut helt gratis. Utöver sin huvuduppgift har Punto Switcher ett antal andra funktioner, till exempel att korrigera vanliga stavfel eller till och med föra en dagbok - dagboken sparar alla texter som skrivits på tangentbordet, vilket svartsjuka män säkert kommer att uppskatta.
Efter en kort förklaring av hur du aktiverar ytterligare tangentbord, kommer du att lära dig hur du snabbt växlar mellan aktiverade tangentbord. Scrolla nu ner lite och tryck på ditt tangentbord. Redan aktiverade tangentbord visas på nästa nivå. Klicka på "Lägg till tangentbord" för att lägga till ett nytt. Du har möjlighet att välja mellan ett flertal tangentbord. Dessa inkluderar till exempel kinesiska, flamländska, hawaiiska eller tibetanska. För att aktivera den räcker det med ett finger på tangentbordet.
Anledningen till att lägga till ett nytt tangentbord är att olika språk använder olika symboler. Medan det franska tangentbordet ger snabb åtkomst till franska accenter men ser väldigt bekant ut, är de arabiska tecknen lite mer ovanliga för lekmannen. Om du till exempel skriver engelska men har aktiverat det tyska tangentbordet visas de flesta orden som felaktiga.
Att skriva text på en dator som innehåller ryska och engelska ord kräver ofta byte av layout. Standardinmatningsspråket kan ses i språkfältet, som visas i aktivitetsfältet i det nedre högra hörnet av skärmen.
För att byta språklayout medan du skriver är det inte särskilt bekvämt att använda musen, så du kan använda vissa tangentkombinationer eller specialprogram.
Växla snabbt mellan tangentbord
Om du har flera tangentbord aktiverade kommer du att se en ny ikon på ditt tangentbord - en liten jordglob. Spetsen på jordklotet räcker för att välja ett annat aktivt tangentbord. Men beroende på antalet inkluderade tangentbord kan det ta ganska lång tid att hitta rätt.
Peka och håll jordklotet ett ögonblick tills listan över aktiverade tangentbord öppnas. Du kan enkelt byta till ett annat tangentbord genom att klicka på det. Varje tangentbord är en värld av skillnad, men de flesta av dem gör det enkelt att byta språk.
Snabb navigering genom artikeln
Snabbtangenter
Som standard, för att växla tangentbordet till engelska eller ett annat språk, används kortkommandon "Ctrl" + "Shift" eller "Alt" + "Shift". För att ställa in en kortkommando som ansvarar för att ändra språket måste du:
- I fönstret som öppnas, klicka på knappen "Tangentbordsalternativ" och välj "Ändra kortkommandon";
- Markera rutan bredvid önskad kombination och klicka på OK.
Kortkommandon för varje språk
Om du använder tre eller flera språk för tangentbordslayout för arbetet kan du tilldela en annan kombination av formen "Alt" + "Shift" + "nummer" för varje språk. För att göra detta behöver du:
Du kan ha flera språk på det här tangentbordet. För att ändra det, placera det helt enkelt i inmatningsfältet, tryck på knappen till höger om ändringen på tangentbordet i några sekunder så ser vi konfigurationssymbolen. Vi kommer att släppa det och det kommer att tillåta oss att välja om vi vill ändra tangentbordsinställningarna eller språken.
Om vi tar bort motsvarande fält kan vi välja flera språk, som spanska och engelska. Vi har redan flera språk, nu måste de flytta från ett till ett annat. När vi har tangentbordet på skärmen ser vi att mellanslagstangenten indikerar vilket språk vi använder. Om vi trycker på i några sekunder kommer den här panelen att tillåta oss att byta tangentbord.
- Högerklicka på språkfältet och välj "Alternativ" i snabbmenyn;
- Klicka på knappen "Tangentbordsalternativ" i fönstret som öppnas;
- Avmarkera "Byt inmatningsspråk";
- Markera kryssrutan "Använd tangentbordsgenväg" för "Switch to English" "Alt" + "Shift" och välj det extra tecknet (1-9, Ё, ~);
- Ställ in genvägar för andra språk.
Musbyte
Att byta tangentbordslayout sker enligt följande:
Tangentbordet känner själv av språket vi skriver och det skapar förslag åt oss utifrån vilket språk vi använder, vilket är väldigt bekvämt för att blanda språk. Du måste fortfarande aktivera de språk vi vill använda. Efter det väljer vi språk och laddar ner de språkpaket som krävs. Å ena sidan tillåter detta oss att vara på ett eller två språk samtidigt. Det är intressant att de ger oss så många alternativ.
Först och främst måste vi välja de språk vi vill ha. Väl där på språk låter vi dig ladda ner språk och använda vad vi vill. Nu måste du konfigurera de språk vi vill använda. För att göra detta, starta helt enkelt ditt tangentbord och håll ner mellanslagstangenten i en sekund. Vi kommer att se de tillgängliga alternativen.
- Du måste vänsterklicka på språkindikatorn;
- Välj önskat språk från listan som öppnas.
Lägga till ett språk
För att lägga till en ny tangentbordslayout måste du:
- Klicka på "Start" -> "Kontrollpanelen" -> "Språk och nationella standarder" -> "Språk" -> "Mer detaljer";
- Klicka på knappen "Lägg till" och välj en layout från den föreslagna listan och klicka på "OK";
Ytterligare program
För att automatiskt ändra layouten kan du installera ytterligare program på din dator, som, beroende på de tecken som skrivs, själva ändrar inmatningsspråket. För att göra detta behöver du:
Det är troligt att du någon gång har upplevt att din självkorrigering av skriven text inte är den bästa. Dessutom, om du är van vid att skriva meddelanden på olika språk, t.ex. spanska och engelska, vet du att autokorrigering ofta fungerar ännu sämre.
Till exempel är det relativt enkelt att ställa in tangentbordet för att fungera på både spanska och engelska, och du kan till och med slå på en tangent så att röstkommandon enkelt kan fungera på olika språk som du väljer. För att komma igång, öppna dina enhetsinställningar och välj "Tangentbord och språk" precis under avsnittet "Personligt".
- Ladda ner och installera Punto Switcher-programmet på din dator (punto.yandex.ru)
- I "Punto Switcher"-menyn, välj "Allmänt" -> "Layoutbyte";
- Välj en tangent för att ändra alfabetet.
När du markerar lämplig ruta kommer inmatningsspråket att visas i aktivitetsfältet som en landsflagga.
Dela den här artikeln med vänner på sociala medier nätverk:Vi använder främst ryska inmatningsspråk och ändrar det till engelska när vi behöver ange brevlådans namn, lösenord etc. För att utföra denna operation används ofta en kortkommando, men ibland växlar inte tangentbordet till engelska; vi kommer att diskutera vad vi ska göra med det här problemet i lektionen.
Orsaker till att inte byta språk:
- 1 inmatningsspråk är aktiverat - om , 8 i facket är det mest troligt att ett språk är inställt i inställningarna.
- Snabbtangenter är inte tilldelade eller inaktiverade - traditionellt sker ändringen genom att trycka på Shift + Alt eller Shift + Ctrl-tangenterna, men andra tangentbordsknappar kan tilldelas i alternativen.
- Växlingsknapparna fungerar inte - knapparnas funktionalitet är skadad, i det här fallet måste du ställa in andra kombinationer eller byta inmatningsspråk med musen genom språkfältet.
Innan du följer instruktionerna, starta om datorn. Detta kan vara ett fel på grund av en programvaruinstallation eller uppdatering. Om problemet kvarstår, fortsätt och åtgärda det.
Lägga till ett språk
Om du ser ett språkfält i aktivitetsfältet i systemfältet, hoppa över att följa instruktionerna i det här avsnittet. Annars följer du dessa steg:
1. . Växla till stora eller små ikoner i visningsområdet. Bland komponenterna, hitta och välj "Region och språk".

2. Gå till fliken "språk och tangentbord". Klicka sedan på knappen "Ändra tangentbord".

3. Var uppmärksam på antalet språk. Om en är "ryska", klicka sedan på knappen "lägg till".

4. I den enorma listan, hitta språket "engelska (USA)" och klicka på plustecknet framför det. Det finns 2 artiklar tillgängliga här.
- Tangentbord
- Övrig
Klicka på plustecknet för 1 objekt. Markera kryssrutan USA för att tilldela den klassiska engelska layouten. Om du använder manuell pekinmatning, expandera avsnitt 2 och markera alternativet för handskriftsigenkänning - Ink Correction. Klicka sedan på OK.

5. Nu ska engelska visas bredvid ryska. Från listan ovan väljer du standardspråket som kommer att gälla efter att Windows startar. Klicka på "apply"-knappen och kontrollera ändringarna. Om tangentbordet inte ens nu växlar från ryska till engelska, ta stegen nedan.

Ställa in snabbtangenter
Gå till fönstret "språk och textinmatningstjänster", som du når genom att följa steg 1 och 2 ovan. Gå till fliken "Tangentbordsbyte". Titta på vilka åtgärder du har och om kortkommandon är tilldelade dem. Jag har "nej" överallt, på grund av detta växlar inte tangentbordet och inmatningsspråket ändras inte.

För att tilldela knappar, klicka på "byt språk" och sedan "ändra kortkommando". I fönstret ställer du in inmatningsspråket så att det ändras från de tre tillgängliga alternativen:
- Ctrl + Skift
- Alt (vänster) + Skift
- E, accenttecken (ovanför flik)
Jag valde alternativ 2, det är bekvämare för mig. Välj din kombination, klicka på OK i detta och föregående fönster.

Du kan också ställa in snabbtangenter för ett specifikt språk. Välj till exempel engelska och klicka på "ändra kortkommando". Bilden har Ctrl + 1-knapparna tilldelade, tilldela dina värden och klicka på OK.

Om inmatningsspråket inte ändras efter stegen, kontrollera knapparnas funktionalitet. och klicka på destinationsknapparna i följd. En förändring i färgen på en nyckel indikerar dess användbarhet.

Se till att alternativet stift till är markerat i språkinställningarna på fliken språkfältet. Detta hjälper dig att byta språk från ryska till engelska med musen. Klicka på OK.

Nu vet du varför tangentbordet inte växlar till engelska och vad du ska göra i den här situationen. Rekommendationer fungerar 90 % av tiden, med undantag för felaktiga nycklar och skador på texttjänsten.
Som du vet använder standardlayouten två språk: för oss är det ryska och ytterligare engelska. I vissa fall sker inte byte mellan språk. Vad är orsaken till detta och hur löser man problemet? Låt oss ta reda på det.
Det finns bara tre huvudorsaker:
- En av nycklarna, som också ansvarar för att byta språk, är trasig eller skadad.
- Det finns inga tilldelade tangenter som kan användas för att ändra layouten (vanligtvis används ALT+SHIFT eller CTRL+SHIFT för detta).
- Inga ytterligare inmatningsspråk har valts. I det här fallet kan språkfältsikonen i facket saknas helt.
Med icke-fungerande tangenter är allt klart - i det här fallet är det lättare att byta tangentbord. Om tangentbordet är dyrt, till exempel ett speltangentbord, blir det billigare att reparera det. Billiga tangentbord repareras vanligtvis inte av den enkla anledningen att reparationskostnaden kan vara högre än kostnaden för själva tangentbordet.
Men låt oss titta på de andra två problemen mer i detalj.
Tilldela språkväxlingsknappar
Först av allt, gå till "Kontrollpanelen" och välj "Regionala och språkalternativ".

Ett fönster öppnas. Välj fliken "Språk och tangentbord" och klicka sedan på knappen "Ändra tangentbord".

Ett fönster som heter "Språk och textinmatningstjänster" öppnas framför dig. Välj fliken Byt tangentbord. Längst ner i fönstret finns en knapp "Ändra kortkommando" som du måste klicka på.

Nu kan du tilldela nycklar för att ändra inmatningsspråk. Det finns tre alternativ att välja mellan:
- CTRL+SKIFT
- ALT vänster +SHIFT
- Yo eller accenttecken (`)
Gör ett val och klicka på OK.

För säkerhets skull, öppna fliken "Språkfält" och se till att den är fäst i aktivitetsfältet (det bör finnas en bock bredvid det här objektet).

Kontrollera nu tangentbordet. När du klickar på de valda knapparna bör språket ändras.
Välja ytterligare språk
Som i föregående fall måste du starta fönstret "Språk- och textinmatningstjänster". På fliken Allmänt ser du de installerade språken. Om du bara har ett språk, till exempel ryska, klicka på knappen "Lägg till".


Efter detta ser vi att engelska har lagts till. Glöm inte att klicka på knappen "Ansök".

Vi tittar i facket och ser att språkfältet har dykt upp (med ett tillagt språk kan det saknas).

Låt oss försöka byta språk.
Om något inte fungerar kan du ställa dina frågor med hjälp av kommentarerna.
Den här gången ska vi titta på problemet när språket på tangentbordet med Windows 10 inte växlar och vad man ska göra i det här fallet.
Detta problem är vanligt. Orsaken till problemet ligger i en skadad systemfil eller felaktiga systeminställningar. Därför föreslår vi att man överväger sätt att lösa problemet.
Sätt att lösa problemet med tangentbordslayouten
Om du på en dator som kör Windows 10 inte kan byta från ryska till engelska eller vice versa, är det värt att kontrollera filen ctfmon.exe för funktionalitet. Det är han som är ansvarig för att visa språkfältet och dess funktion. För att göra detta, gå till "C/Windows/System32"-enheten och hitta filen "ctfmon.exe".
Vi kör filen och tittar på resultatet. Du kan behöva starta om systemet och skanna din dator efter virus.
Det är också värt att notera att layouten inte ändras om samma fil saknas vid start. För att göra detta, gör följande:
- Hitta filen "ctfmon.exe". Högerklicka på den och välj "Kopiera".

- Gå sedan till adressen: "C:/Users/Username/AppDate/Roaming/Microsoft/Windows/Main Menu/Programs/Startup". Högerklicka på ett tomt utrymme och välj "Klistra in".

- Starta om datorn.
Om bytet fortfarande inte fungerar efter dessa manipulationer bör du göra en ändring i registret. För att göra detta gör vi följande:
- Tryck på "Win+R" och ange "regedit".

- Registret öppnas. Gå till grenen "HKEY_LOCAL_MACHINE/Software/Microsoft/Windows/CurrentVersion/Run". Låt oss se om det finns en parameter i katalogen "Kör" med värdet "ctfmon.exe". Om det inte finns där, högerklicka på ett tomt utrymme och välj "Skapa", "Strängparameter".

- Ge parametern valfritt namn. Vi anger värdet “ctfmon”=”CTFMON.EXE” (citattecken krävs!).

- Spara parametern. Stäng alla fönster och starta om systemet.
Du kan också ändra registervärdet genom att skapa en .reg-fil med följande innehåll:
Windows Registry Editor version 5.00
"CTFMON.EXE"="C:\\WINDOWS\\system32\\ctfmon.exe"
Efter att ha kört filen kommer layouten att ändras som vanligt. Om det ryska språket inte är tillgängligt måste du ladda ner språkpaketet och göra ändringar i tangentbordslayoutinställningarna.
För att lära dig hur du ändrar tangenterna för att ändra språk med tangentbordslayouten, titta på videon: