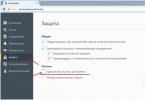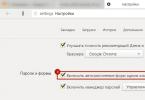Hälsningar till alla besökare! I den här artikeln kommer jag att berätta om ett litet knep. Du kommer att lära dig hur du tar bort numrering från titelsidan i Microsoft Word samtidigt som du behåller numrering på alla andra sidor i dokumentet.
Många kommer att säga att du kan placera försättsbladet i ett annat dokument där det inte finns någon numrering. Detta är en lösning på problemet, men det är inte alltid bekvämt. Ibland behöver man skicka ett färdigt examensbevis, till exempel till en lärare. Och det är bekvämare att skicka det i en fil.
Dessutom kräver dokumentflöde och kontorsarbete att sidorna i officiella brev måste numreras från den andra sidan. Så vad ska man göra i det här fallet? Hur tar man bort sidnummer från titelsidan i Word?
Algoritm för att ta bort ett nummer från första sidan i ett dokument
Det finns inga siffror i dokumentet
Om ditt dokument inte redan har sidnummer måste du följa dessa steg:
- Gå till fliken i Word-textredigeraren Föra in
Gå till fliken Infoga
- Klicka på knappen Sidonummer
Sidnummerknapp
- Välj önskad plats, till exempel överst på sidan och justering (i det här fallet mitten)

Sidnumreringsplats
- Markera rutan bredvid "" och numreringen från första sidan kommer automatiskt att tas bort.

Välja en anpassad sidfot för första sidan
Numreringen i dokumentet är redan inställd
När dokumentet redan har numrering måste du utföra några enkla steg för att komma åt inställningarna för sidhuvud och sidfot för den första sidan. Så för att ta bort sidnumret från titelsidan behöver du:
- Högerklicka på numreringen och välj " Byt rubrik»
Ändra sidfoten
- Ett designerfönster visas, där du återigen måste markera rutan bredvid " Särskild sidhuvud och sidfot för första sidan»

Ställer in en speciell sidfot för första sidan
- Men nu kommer numreringen inte att tas bort automatiskt. Du måste ta bort den själv. Placera helt enkelt markören med vänster musknapp efter sidnumret och radera numreringen med tangenten Backsteg. Du kan behöva trycka 2 eller 3 gånger för att ta bort numreringen.
Ta bort numrering
- För att lämna numreringsredigeringsläget måste du klicka på knappen Stäng sidhuvuds- och sidfotsfönstret på verktygsfältet. Du kan också dubbelklicka på dokumenttexten.
Stäng menyn för redigering av sidhuvud och sidfot
Jag hoppas att jag kunde svara på frågan "Hur tar man bort sidnumret från titelsidan i Word?" Om du fortfarande har frågor kommer jag att svara på dem i kommentarerna.
Det enklaste sättet att dölja numreringen är att dela upp dokumentet i sektioner. Sedan kan numreringen för varje avsnitt ställas in individuellt.
Placera markören där du tänker bryta avsnitt, till exempel i slutet av innehållsförteckningen, och gå till fliken "Sidlayout". I gruppen "Layout", välj "Breaks" och sedan i listan "Sektionsbrytningar", välj kommandot "Nästa sida". Word lägger till en avsnittsbrytning på den plats du anger.
 Placera nu markören på den plats där numreringen ska börja, det vill säga i början av dokumentets huvudtext. I menyfliksområdet, på fliken "Infoga", hittar du knappen "Sidhuvud" eller "Sidfot", beroende på var på sidan du behöver lägga till numrering. Klicka på önskad knapp och klicka på "Ändra sidhuvud" (eller "Ändra sidfot") i den utökade menyn.
Placera nu markören på den plats där numreringen ska börja, det vill säga i början av dokumentets huvudtext. I menyfliksområdet, på fliken "Infoga", hittar du knappen "Sidhuvud" eller "Sidfot", beroende på var på sidan du behöver lägga till numrering. Klicka på önskad knapp och klicka på "Ändra sidhuvud" (eller "Ändra sidfot") i den utökade menyn.
Ett nytt avsnitt "Arbeta med sidhuvuden och sidfötter" med en "Designer"-flik kommer att visas i menyfliksområdet.

Placera markören där du vill att sidnumret ska vara och välj "Sidnummer | Nuvarande position”, och även anpassa deras utseende.
 I menyn "Sidnummer | Sidnummerformat" Ange om Word ska börja numrera om eller fortsätta numrera föregående avsnitt.
I menyn "Sidnummer | Sidnummerformat" Ange om Word ska börja numrera om eller fortsätta numrera föregående avsnitt.
Foto: tillverkande företag
Vanligtvis har den första sidan eller titelsidan i ett dokument inte ett nummer eller någon text i sidhuvudet eller sidfoten. Du kan undvika att infoga första sidnumret genom att skapa avsnitt, men det finns ett enklare sätt.
Om det inte var din avsikt att skapa sektioner i resten av dokumentet, vill du förmodligen undvika detta helt och hållet. Vi visar dig hur du använder en sidfot (eller sidhuvud) och justerar bara en parameter för att ta bort numret från titelsidan och börja numrera på den andra sidan av dokumentet, och tilldela det det första numret.

Öppna fliken Sidlayout(Sidlayout).

I en laggrupp Utskriftsformat(Sidalternativ) klicka på startikonen för dialogrutan (pilikonen) i det nedre högra hörnet av gruppen.

Gå till fliken i dialogrutan som öppnas Layout(Papperskälla) och markera rutan Sidhuvud och sidfötter(Särskilj sidhuvuden och sidfötter) bredvid alternativet Annan första sida(första sidan). Klick OK.

Nu finns det inget sidnummer på första sidan i dokumentet.

Sidan efter titelbladet är numrerad som den andra. Du kommer förmodligen att vilja ge det första numret.

För att ändra det andra sidnumret till det första, öppna fliken Föra in(Föra in).

I kapitel Sidhuvud och sidfot(Sidhuvud och sidfot) klicka Sidonummer(Sidnummer) och välj från rullgardinsmenyn Formatera sidnummer(Sidnummerformat).

I kapitel Sidnumrering Dialogrutan (Sidnumrering). Sidnummerformat(Sidnummerformat) välj Börja på(Börja med). Ange "0" och tryck OK.

Således kommer den andra sidan av dokumentet att tilldelas nummer 1.

Du kan konfigurera sidnumreringen i dokumentet i rullgardinsmenyn som öppnas när du klickar på knappen Formatera sidnummer(Sidnummerformat) som finns på Föra in(Infoga) i sektion Sidhuvud och sidfot(Sidfot). Sidnummer med ett givet format kan placeras överst, längst ner eller i marginalerna på sidan. Med samma meny kan du ta bort sidnummer från dokumentet.
, hur man gör numrering i Word. Men det finns tillfällen när du behöver ta bort sidnummer från titelsidan. Sidnumret på titelsidan anges inte i många studentarbeten, såsom laborationer, terminsuppsatser eller avhandlingar. Och väldigt ofta blir elever frustrerade på en så enkel punkt som numrering utan titelblad. I den här artikeln ska vi titta på.
Låt oss säga att vi har ett numrerat Word-dokument och vi behöver ta bort sidnumret från den första (titel)sidan.
- Dubbelklicka först i sidfotsområdet, det område där vår sidnummer.
Hur man tar bort sidnumret från titelsidan - Aktivera sidhuvuds- och sidfotsläget
- Efter att ha aktiverat sidhuvuds- och sidfotsläget:

Hur man tar bort sidnummer från titelsidan - sidhuvud och sidfotsläge
- I gruppen "Parameters" sätter vi en flagga för objektet " Särskild sidhuvud och sidfot för första sidan».

Så här tar du bort sidnumret från titelsidan - Specialsidfot för första sidan
- Sidnumret på titelbladet har tagits bort. För att lämna läget för att arbeta med sidhuvuden och sidfötter, dubbelklicka på huvudtexten eller tryck på knappen " Stäng sidhuvuds- och sidfotsfönstret».

Så här tar du bort sidnumret från titelsidan - Avsluta sidhuvuds- och sidfotsläget
Nåväl, det är det, sidnumret har tagits bort från titelsidan.

Hur man tar bort sidnummer från titelsidan - Sidnummer utan titelsida
Nu vet du, hur man tar bort sidnummer från titelsidan. Sidnumrering förenklar arbetet med ett dokument avsevärt. I de flesta fall används sidnummer i kombination med . Och om du är intresserad, hur man tar bort sidnummer från de två första, du kan ta reda på detta i denna .
Radering av ett värde med denna metod utförs i följande ordning:
- Inledningsvis måste du gå till avsnittet "Infoga";
- När fönstret "Former" öppnas, bör du välja en lämplig bild, med hänsyn till dess färgton, genom att klicka på formen en gång;
- om alla steg är korrekt utförda bör ett kryss visas istället för den vanliga markören;
- håller du det ändrade elementet med den vänstra knappen, bör du helt enkelt ta det till det digitala värdet som du vill radera.
Om du behöver ändra parametrarna för den valda bilden måste du klicka på formen en gång med datormusen för att se märkena som visas runt bildens omkrets. Därefter behöver du bara föra markören över märkena och, hålla nere vänster knapp, öka eller minska figurens parametrar genom att sträcka märkena till önskad storlek.
Bilden kan också roteras i valfri riktning genom att placera markören på den gröna pricken på figuren och vrida vänster musknapp i önskad riktning.
- För att göra resultatet av evenemanget effektivt är det bäst att lära sig hur man arbetar med en textredigerare och tar bort siffror från titelsidan i följande ordning:
- Efter att ha gått till huvudsidan måste du hitta och aktivera kolumnen "Infoga" genom att helt enkelt klicka på den med en datormus;
- Därefter måste du aktivera undersektionen "Sidnummer";
- flera flikar öppnas i undersektionen, så att du kan välja platsen för det digitala värdet på arket;
- genom att dubbelklicka på önskad flik kommer numreringen automatiskt att ändras enligt den plats som anges av författaren;
- numret markerat på titelsidan kan tas bort efter aktivering av avsnittet "Special sidhuvud och sidfot för första sidan" genom att sätta en enkel bock i lämplig ruta.
Om den övervägda metoden inte hjälper till att ta bort numret från det första arket, måste du välja numret och trycka på knappen Ta bort två gånger.
För att spara ändringar, dubbelklicka med vänster knapp på datormusen på valfritt ark i dokumentet och välj sidhuvud eller sidfot för detta.
Efter att ha sparat måste du gå till det övre vänstra hörnet av Word-redigeraren och aktivera knappen "Arkiv". Efter att ha öppnat fönstret "Spara" ska du helt enkelt klicka eller ändra namnet på det färdiga dokumentet om det behövs genom att ange filtypen och namnet i det speciellt avsedda fältet.
Ändra arkformat steg för steg
 Ganska ofta är det nödvändigt att visa numrering med romerska siffror eller versaler i ett textdokument. Vissa krav innebär i allmänhet att man börjar från det 3:e arket, särskilt om det efter titelsidan finns en arbetsplan och en kort text av innehållet. I sådana situationer måste du göra följande:
Ganska ofta är det nödvändigt att visa numrering med romerska siffror eller versaler i ett textdokument. Vissa krav innebär i allmänhet att man börjar från det 3:e arket, särskilt om det efter titelsidan finns en arbetsplan och en kort text av innehållet. I sådana situationer måste du göra följande:
- Gå till avsnittet "Infoga" och aktivera fönstret "Sidnummer".
- Efter att ha öppnat undersektionen "Sidnummerformat" i det nedre hörnet, raderas alla onödiga nummer genom att klicka med musen.
- Därefter bör du markera de nödvändiga sidorna med lämpliga värden och ställa in önskat format.
- När ändringarna har gjorts, se till att klicka på "OK" så att inställningarna förblir sparade.
På dessa sätt, ganska enkelt och förståeligt, är det fullt möjligt att självständigt ta bort numreringen från vilket ark som helst, inklusive titelsidan. Genom att följa instruktionerna och göra ändringar steg för steg kan vem som helst klara av sådant arbete, tro på sin styrka och framgång.