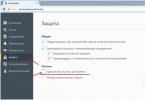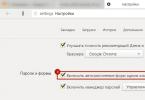Varför behöver en PC-användare veta hur man skapar en hårddiskavbildning? Naturligtvis, för att vid behov producera en fullständig återställning inklusive förlorad data, och inte bara operativsystemet. För att skapa en hårddiskavbildning behöver du ett av de datorprogram som är speciellt utformade för detta ändamål. Detta kan till exempel göras med Acronis True Image Home.
Först måste du ladda ner och installera programmet ovan, vars senaste version finns till exempel på den här länken http://openprog.ru/acronis-true-image-home och installera det på din dator. Det är gratis. Efter att ha frågat dig själv hur du tar hänsyn till det faktum att du kommer att behöva ledigt utrymme. Du kan till exempel spara den på en av diskarna på din persondator. Eller skapa den här bilden på
Så, Acronis True Image Home är installerat och körs, hur skapar man en diskavbildning, vad är nästa steg för PC-användaren?
Steg ett: Du måste gå in i huvudmenyn för det installerade och pågående programmet och välja knappen "Backup" i den, varefter en meny kommer att visas som innehåller andra undermenyer. Du bör välja - "Säkerhetskopiera diskar och partitioner".
Steg två: I fönstret "Partitioner som ska arkiveras" som öppnas måste du välja en hårddisk eller partition. Hur skapar man en bild av en disk eller partition där operativsystemet är installerat? I det här fallet rekommenderas det att du markerar alternativet för arkivering i sektor-för-sektor-läge, med hänsyn till att du kommer att behöva mer ledigt utrymme. Du kommer att se den uppskattade storleken på arkivet nedan i samma fönster. Det var allt, klicka på "Nästa".
Steg tre: Ett nytt fönster har öppnats och nu bör du markera "Skapa ett nytt säkerhetskopieringsarkiv" om du behöver skapa ett nytt arkiv och kopiera en diskavbildning till det. Hur lägger man till det i ett arkiv som skapades tidigare? I det här fallet bör du markera - "Lägg till i ett befintligt säkerhetskopieringsarkiv."
Med hjälp av "Bläddra"-knappen här bör du välja den mapp där skivavbildningsarkiven som skapats av programmet i fråga kommer att lagras.
Nu, med hjälp av lämplig knapp, skapar vi ett namn för arkivet, väljer dess format och för att spara dessa och andra som föreslagits av inställningsprogrammet, klicka på knappen "OK".
Steg fem: Efter alla tidigare utförda manipulationer kommer du att se ett nyöppnat fönster - "Sammanfattningsdata". Här måste du kontrollera namnet på diskavbildningsarkivet som skapas och dess plats. Om behovet uppstår eller du önskar kan du använda knappen "Alternativ" för att konfigurera ytterligare kopieringsparametrar eller ändra tidigare inställda. Skapandet av arkivet kommer att börja efter att PC-användaren trycker på knappen "Fortsätt".
Faktum är att efter att ha läst ovanstående information kommer varje persondatoranvändare och till och med ett barn som kan läsa, skriva på ett tangentbord och "klicka" med en mus att förstå hur man skapar en diskavbildning och kommer att kunna utföra alla nödvändiga operationer praktiskt taget.
Efter att ha klickat på knappen "Fortsätt" skapas det faktiska diskbildsarkivet automatiskt. I slutet av processen kommer du att se ett fönster som informerar dig om att operationen lyckades, och i ett annat fönster, efter att ha klickat på "OK", kommer du att se relevant information om den nyskapade hårddiskavbildningen eller en av dess partitioner.
Läs om hur du skapar och arbetar med diskavbildningar, samt vilka program du använder i vår artikel idag.
Diskavbildning. Användningsområden
En diskavbildning är en fil som innehåller en fullständig kopia av innehållet och strukturen för data som finns på enheten.
I det här fallet ska en disk förstås som vilken hårddisk som helst (HDD), diskett (FDD) eller optisk disk (CD/DVD) eller Flash-enhet.
Råd! Den största fördelen med en virtuell bild är det faktum att diskavbildningen innehåller absolut all information för att duplicera strukturen, innehållet och platsen för data på lagringsmediet, upprepa dess uppsättning sektorer och ignorera filsystemet.
Virtuella diskar används för följande ändamål:
- Reserv exemplar.
Till skillnad från konventionella säkerhetskopieringsprogram, som bara kopierar de filer som du har tillgång till, kommer om du skapar en bild, förutom själva data, även bootloadern och filer som kan ha blockerats av operativsystemet att kopieras. - Distribution av programvara. För distribution (inklusive via Internet) av stora operativsystem (OS) och programvara (till exempel BSD, Linux OS-distributioner).
- Skapa virtuella hårddiskar i virtuella maskiner. Innan du börjar arbeta med en virtuell maskin måste du skapa en virtuell hårddisk på vilken operativsystemet sedan kommer att installeras.
- Replikering av liknande system.
Om det är nödvändigt att installera operativsystemet och programvaran på datorer som har samma hårdvarukonfiguration.
Ett mer rationellt steg skulle vara att installera och konfigurera operativsystemet och programvaran på en dator, varefter en bild skapas tillsammans med alla systeminställningar och installeras på andra datorer.
.ISO-formatet är det populäraste skivavbildningsformatet, men har nackdelen att det saknar stöd för multisessionsdata.
Andra populära format är .DMG- och .IMG-format, samt proprietära .MDS/.MDF (Alkohol, ), NRG (Nero Burning ROM), .VCD (VirtualCD) och andra.
Översikt över program för att skapa en diskavbildning
Alkohol 52%
Programinställningarna låter dig:
kontrollera noggrannheten av att läsa data från fysiska enheter;
förbättra kvaliteten på skanning av dåliga sektorer;
samtidig drift med 6 virtuella enheter;
arbeta med format: BIN, BWA, BWI, BWS, BWT, CCD, CDI, CUE, ISO, ISZ, NRG, MDS;
Användbar information:
Daemon Tools
Som framgår av tabellen är funktionaliteten hos den fria versionen tillräcklig för den genomsnittliga användarens uppgifter, vilket gör att du kan skapa och montera alla befintliga typer av bilder och emulera upp till 4 enheter.
Programmet har en tydlig russifierad meny.
Ultra ISO

Användbara funktioner i programmet inkluderar:
optimering av skivavbildningsstrukturen, vilket möjliggör mer effektiv användning av hårddiskutrymme;
skapa startskivor som innehåller startsektorer för de mest populära operativsystemen (DOS, Windows, Linux);
extrahera startsektorer från hårddiskar (HDD) och disketter (FDD);
lägga till, ta bort, redigera filer och mappar direkt inuti diskavbildningen.
Programgränssnittet är tillgängligt på mer än 40 språk, inklusive stöd för engelska, ukrainska och ryska.
Programlicensen kostar $30, och det finns även en testversion.
Hej kära läsare av datorhjälpbloggen. Idag kommer jag att dela med dig användbar information om att skapa en diskavbildning eller hur man skapar en ISO-diskavbildning, jag kommer också att berätta och visa dig olika sätt att göra bilder med hjälp av speciella program.
Förra gången bekantade vi oss med Qiwis elektroniska betalningssystem och gick igenom proceduren.
Skivavbildningen kan ha olika tillägg, men i de flesta fall används ISO-formatet. En ISO-diskavbildning är samma kopia av en optisk skiva i ISO 9660-filsystemet. En diskavbildning är med andra ord en vanlig fil som kan lagras på din dator som alla andra.
Att göra en bild
Du har till exempel en skiva med något slags spel, musik, video eller program. För att starta den och arbeta med den måste du sätta in den i din optiska enhet. Du kan sätta in den och använda den, men ju oftare du använder skivorna, desto snabbare försämras deras yta, repas och blir oanvändbar.
Samma historia är med optiska CD/DVD/BD-ROM-enheter. För att kunna läsa valfri disk och information på den har drivenheten en liten laser, med hjälp av vilken läsprocessen sker. Lasern slits ut med tiden, börjar läsa skivor då och då eller slutar spela upp dem helt.
Den här historien hände på min gamla Fujitsu Siemens laptop. Ungefär två år efter att jag fick den började den läsa skivor då och då, och slutade sedan att fungera helt. Nyligen ville jag byta ut den, men datorbutiker har dem inte i lager, du behöver bara beställa från utlandet. Men jag vill inte köpa begagnade. Så jag lever med en icke-fungerande CD/DVD-ROM.
För att bränna en identisk skiva eller skapa en skivavbildning finns det för närvarande många olika program. I det här numret kommer vi att titta på följande program för att skapa diskavbildningar: CDBurner, UltraISO, Deamon Tools, Ashampoo och Nero 7.
Skapa en CDBurnerXP-diskavbildning
CDBurnerXP är ett program för att bränna CD/DVD/BD-skivor. Det är gratis och alla kan använda det. CDBurnerXP har flera språk och kan både skapa och bränna ISO-bilder till skivor. Fungerar på de flesta Windows-operativsystem.
Efter nedladdning och installation av CDBurnerXP-programmet på din dator. Du kör det här verktyget, allt är på ryska, du borde ta reda på det.
Gå till CDBurnerXP och välj Kopiera skiva.

Fönstret Kopiera skiva visas, gå till fliken Skanningsalternativ, välj källa och ställ in antalet försök att läsa skivan. Du kan markera rutorna bredvid Ignorera oläsbar data och Inaktivera maskinvarufelkorrigering, men jag skulle inte råda dig att göra detta.

Efter det, gå till mottagarenheten, välj Hårddisk och mittemot ordet Fil, klicka på knappen med tre punkter, ange platsen, namnet på vår ISO-diskavbildning och klicka på knappen Spara.

När du har valt och specificerat allt klickar du på Kopiera disk. Denna process kan ta lång tid, beroende på mängden information i din data.

Sedan öppnas fliken Kopieringsförlopp framför oss, där vi kan se hur mycket tid som redan har gått, hur mycket som är kvar och status för att skapa skivavbildningen i procent.

Om allt går bra bör fönstret för att extrahera ISO-bilder visas om två minuter. Denna tid kan variera för dig. Klicka på OK.

På så sätt kan man göra en ISO-diskavbildning från vilken disk som helst med information, naturligtvis, om den inte är kopieringsskyddad och inte har olika skyddssystem.
Om du har tappat bort den disk du behöver eller inte har den till hands, men du behöver den akut, om du har gjort en bild av den i förväg kan du bränna den till disk. För att göra detta, gå tillbaka till CDBurnerXP-programmet och välj Bränn ISO-avbildning till disk.

Skapa en diskavbildning - CDBurnerXP | hemsida
Hur man skapar en diskavbildning med UltraISO
UltraISO-programmet i dess namn innebär att man arbetar med filer med tillägget ISO och liknande. Det är betalt, du kan köpa en licens för $30 eller använda en provperiod.

Detta verktyg har ett ganska enkelt gränssnitt på ryska. Vi går till UltraISO och högst upp står det omedelbart Oregistrerad version om du klickade på Provperiod under installationen.

Gå till fliken Verktyg och välj Skapa CD-avbildning, du kan trycka på F8-knappen eller välja diskenhetsikonen.

Fönstret Skapa CD/DVD-avbildning öppnas. Vi väljer även källenhet och markerar rutorna vid behov i inställningarna för CD-läsning. Spara som: välj platsen där bildfilen ska sparas, som standard är detta mappen Mina ISO-filer i dina kontodokument.

Om du har lite utrymme på disken där operativsystemet är installerat, eller om du vill ange en annan plats och lagring av bildfiler, kan du ändra målmappen.
Efter detta anger vi önskat utdataformat, det är lämpligt att välja Standard ISO (*.ISO), om du arbetar med andra program kan du välja ett annat önskat format. När allt har valts klickar du på knappen Skapa.


När det är klart kommer ett tips att visas - Skapandet av CD-avbildningen har slutförts och du uppmanas att öppna det här projektet, du kan klicka på Ja eller Nej, det gör ingen skillnad.
Så här skapas en diskavbildning med hjälp av programmet UltraISO.
Skapa en diskavbildning - UltraISO | hemsida
Skapa en Deamon Tools-diskavbildning
Deamon Tools är ett vanligt program med vilket du kan skapa ISO-bilder, montera virtuella enheter på din dator, bränna skivor och mycket mer. Personligen har jag använt det i mer än 5 år.
Efter att du har laddat ner programmet, starta det och markera alla rutor i inställningarna kan du också välja en gratis licens. Därefter kommer du att bli ombedd att installera olika tillägg från Yandex: Yandex-fältet, sök från Yandex, gör det till startsidan och så vidare. Jag behöver inte alla dessa extrafunktioner, så jag tog bort alla onödiga kryssrutor.
Om du arbetar med operativsystemet Windows 7 kommer du att bli ombedd att installera Deamon Tools-gadgeten på ditt skrivbord, jag installerade den, du kan acceptera eller vägra den.

Vi går in i programmet Deamon Tools Lite, Free License kommer att skrivas överst. Hitta, välj och klicka på disketten med disketten när du håller muspekaren över den, kommer det att stå Bränn diskbild.

Fönstret Skapa bild visas framför oss. Här kan du välja en enhet, läsa hastighet från 12.0x till 48.0x och ange platsen för utdatafilen.
Som standard sparar programmet bildfilen i sin egen mapp som heter DAEMON Tools Images med filtillägget MDX-filer (*.mdx). Om du bara använder programmet DAEMON Tools kan du lämna detta format. Men om du vill använda andra program rekommenderar jag att du ändrar filtypen till standard ISO-bilder (*.iso).

Det finns även ytterligare inställningar som du kan markera eller avmarkera rutorna:
- Komprimera bilddata
- Radera bild vid fel
- Lägg till bildkatalog
- Skydda vår bild med ett lösenord

När allt är valt och konfigurerat, tryck på Start-knappen.
Att läsa och skriva en bild av en sådan disk kommer att ta längre tid än vanligt. Under tiden rekommenderar jag att du bekantar dig med informationen.

När det är klart ska det finnas 100 % av det allmänna och aktuella tillståndet, och efter spårläsningshändelsen ska inskriptionen "Bildskapande slutförd" visas.

Klicka på stäng. Vid denna tidpunkt kan processen att skapa en ISO-diskavbildning anses vara avslutad.
Skapa en diskavbildning - Deamon Tools | hemsida
Hur man skapar en diskavbildning med Ashmpoo
Jag har redan skrivit om Ashampoo Burning Studio-programmet i en artikel.
För att ladda ner Ashampoo måste du gå till programmets officiella hemsida, här kan du välja att använda gratis Ashampoo Burning Studio 6 GRATIS eller den senaste versionen av Ashampoo Burning Studio 12. Den tolfte versionen kan installeras gratis för en provperiod, om du gillar det, finns det möjlighet att köpa en licens för detta program för endast $49,99.
Jag kommer att använda den senaste betalda versionen 12 av programmet med en provperiod. Om du vill förlänga din provperiod får du ett e-postmeddelande med ytterligare instruktioner.
När du har laddat ner och installerat Ashampoo-programmet föreslår jag att du bekantar dig med informationen om hur du skapar en diskavbildning med den. För att göra detta, starta Ashampoo Burning Studio 12-verktyget.

Gå till fliken till vänster som heter Diskbild och välj önskad av fyra alternativ:
- Bränn bild
- Skapa en bild
- Skapa en bild från filer
- Visa diskavbildning

Om du vill skapa en diskavbildning väljer du skapa bild. Om du har dokument, data, filer och så vidare, så går vi in på att skapa en bild från filerna.
Skapa en bild från filer
Gå till fliken Skapa en bild från filer och välj önskad åtgärd. Därefter erbjuds vi 8 alternativ för vilken typ av bild vi vill skapa:
- Datadisk
- Dataskiva med avancerade inställningar
- Ljud-CD (för att lyssna på musik i bilen)
- Skapa MP3- eller WMA-skiva
- Skapa en DVD-skiva med video eller bildspel
- Skapa en Blu-rey-skiva med video eller bildspel
- Video DVD-skiva från mappen
- Video Blu-rey-skiva från en mapp

Jag väljer Skapa ett video- eller DVD-bildspel, du kan välja vilket annat som helst. Vi kommer till startsidan för att skapa en diskavbildning. Vi skriver namnet på projektet som spelas in och Nästa.

Det är möjligt att välja TV-system och skärmformat och Fortsätt igen.

Lägg sedan till önskad video, klicka på Lägg till video.

Vi väljer önskad videofil, jag valde filmen Aviator, med Leonardo DiCaprio i huvudrollen. Filmen är bra, jag råder alla att se den om de inte har sett den. Klicka på OK.


Då visas vår Aviator-video på skärmen och klicka på Nästa.

Du kan välja ett menytema eller hoppa över det här steget genom att klicka på Nästa.

Sedan går vi vidare till inställningarna för sparande, format och storlekar. Vi anger sökvägen för diskavbildningen på hårddisken, välj bildformatet (det är lämpligt att välja ISO-formatet), du kan begränsa storleken på bilden eller lämna den utan begränsning. Som alltid Nästa.

Sedan börjar kodningen av vårt videoklipp. Beroende på kvaliteten på videon och dess volym, kommer kodningstiden att variera. I mitt fall tar det ungefär en timme, men i själva verket tog det ungefär två, i ditt kan det vara annorlunda.

När avkodningsprocessen är klar börjar nästa mappsparastatus.

I slutet, om allt gick bra, bör följande fönster visas - Diskbilden för videomediet har sparats.


Klicka på Avsluta, gå till mappen Spara och titta på resultatet.

Efter detta kan vår nya Aviator-diskavbildning monteras på en virtuell enhet eller brännas till en DVD.
Skapa en diskavbildning med Ashampoo | hemsida
Skapa en ISO-skivabild av Nero 7
Alla har säkert använt programmet Nero eller åtminstone hört talas om det. Med den kan du bränna skivor i olika format, spela in video, skapa dina egna presentationer, filmer och en massa andra möjligheter.
Idag finns Nero 2014 redan, du kan ladda ner det under en provperiod från den officiella webbplatsen eller köpa det för 2899 rubel.
Om du inte vill betala pengar kan du ladda ner Nero 7 via torrent.
Jag har den sjunde versionen installerad, jag är van vid den och anser att den är tillförlitlig, så jag kommer att ge exempel på att använda den.
När du har laddat ner och installerat Nero-programmet, gå till Nero StartSmart, gå till fliken Spara och välj Kopiera CD, om du har en DVD-skiva, välj sedan Kopiera DVD.

Fönstret Nero Express öppnas. Välj vår källenhet, placera Image Recorder i kolumnen för destinationsenhet och klicka på knappen Kopiera.

Vi uppmanas att välja en plats, namnge filen och spara bildfilen i formatet (*.nrg), klicka på Spara. Detta format accepteras av de flesta program som fungerar med bilder, inklusive Daemon Tools.

Fönstret Burning Process visas, där bilden för inspelning skapas du måste vänta lite.


I slutändan borde vi få det här resultatet av Nero 7.nrg.

Så här kan du skapa diskavbildningar med Nero 7.
Skapa en diskavbildning med Nero | hemsida
I häktet
Tja, vänner, artikeln om att skapa en diskavbildning eller hur man skapar en ISO-diskavbildning har kommit till sitt slut. Vi lärde oss hur man skapar ISO-bilder med hjälp av program som CDBurner, UltraISO, Deamon Tools, Ashampoo Burning Studio 12 och Nero 7. Vilken du ska välja är upp till dig.
Du kanske har frågor om hur man skapar en diskavbildning. Du kan fråga dem nedan i kommentarerna till den här artikeln, och även använda formuläret med mig.
Tack för att du läser mig vidare
Välkommen till min blogg!
Efter att ha läst den här artikeln kommer du att lära dig hur du skapar en bild av en ISO-fil eller CD med olika program. Totalt bestämde jag mig för att ge ett exempel på att arbeta med åtta gratisprogram som kan skapa ett ISO-arkiv, både en vanlig fil eller katalog, och en CD, så att du kan välja de mest optimala för dig själv och arbeta med dem.
En ISO-avbildning är en bild av en fil eller ett program som stöder standardsystemet ISO 9660 och har filtillägget *.iso. Detta är ett slags arkiv, vars innehåll kan ses med vilken arkivering eller filhanterare som helst som stöder denna funktion, till exempel Total Commander.
Hur kan jag använda en ISO-diskavbildning? Det finns flera applikationer för att använda sådana bilder.
Du kan till exempel skapa ett ISO-arkiv av ditt favoritspel och montera det på en virtuell disk och sedan använda det istället för en riktig CD-ROM-enhet.
Ett sådant arkiv kan läggas ut på nätet för nedladdning, och den som laddar ner det kan bränna det på en CD.
Ett ISO-arkiv kan också användas för att installera operativsystem på en virtuell maskin, till exempel VirtualBox, vilket är väldigt bekvämt när man arbetar med det.
Det är också bekvämt att lagra sådana arkiv på CD-skivor om du bränner flera distributioner på en disk och vid behov bara tar den du behöver.
Det finns många användningsområden för ISO-filer och varje datoranvändare kommer att hitta en användning för dem.
Kolla in programmen nedan och välj de du gillar. Listan över program är stor för enkel navigering, använd menyn. Alla program fungerar perfekt i Windows 7 64bit, men om det finns några problem med installationen, kör dem sedan i kompatibilitetsläge med Windows XP.
Cyberlink Power2Go-programmet.
Programmet för taiwanesiska utvecklare Cyberlink Power2Go är designat för inspelning och kopiering av skivor i olika format. Detta program distribueras gratis, vilket gör det mycket populärt bland datoranvändare.
Du kan ladda ner Cyberlink Power2Go-programmet från länken:
http://www.cyberlink.com/downloads/trials/power2go-platinum/download_en_US.html?affid=2581_1163_729_37307_0_ENU
Med Cyberlink Power2Go kan du snabbt skapa en ISO-diskavbildning.
Som standard, när du startar programmet, visas ett fönster som ber dig att välja olika åtgärder när du arbetar med programmet, vilket är mycket bekvämt, eftersom du omedelbart kan starta det önskade läget i programmet. Om så önskas kan detta fönster inaktiveras och manövreras med hjälp av applikationsmenyn.
För att spara en diskavbildning i det här programmet, välj "Disk Utilities" i det vänstra menyfönstret och "Save disk image" i det högra fönstret.
Om du har inaktiverat det här fönstret kan du skapa ett diskarkiv med hjälp av kommandona i huvudprogramfönstret.

För att göra detta, öppna menyn i den översta raden "Bränn till disk" och välj "Spara diskavbildning".

I nästa fönster måste du välja CD-ROM-enhet, om du har flera av dem, ändra läshastigheten om du behöver det, och genom att klicka på "Bläddra"-knappen, välj sökvägen där du vill spara diskavbildningen.

När du väljer en plats för att spara bilden, i raden "Filnamn", måste du ange dess fil, vilken som helst, du kan komma med din egen och i avsnittet "Filtyp" ange filtillägget där du vill spara arkivet. Tillägget "*.p2i" är formatet för själva programmet, vi måste välja tillägget "*.iso".
Klicka sedan på "Spara"-knappen för att börja spara skivavbildningen.

Ett fönster kommer att visas som visar hur den här operationen fortskrider, efter det framgångsrika slutförandet av vilket du kommer att se ett annat fönster där det kommer att rapporteras att operationen slutfördes framgångsrikt.
Ashampoo Burning Studio 16.
Programmet för tyska utvecklare Ashampoo Burning Studio 16 låter dig skapa en ISO-bild inte bara från en disk utan också från en fil eller katalog, vilket ofta är nödvändigt.
Programmet distribueras både på betalbasis och på gratis basis, du kan skapa ett bildarkiv i båda versionerna av programmet, jag menar att i betalversionen, under testperioden, kan du även skapa det utan att köpa programmet .
Jag rekommenderar att du först använder den kostnadsfria versionen av detta program, kanske kommer dess funktioner att räcka för dina syften.
Du kan ladda ner programmet Ashampoo Burning Studio från länken:
https://www.ashampoo.com/ru/rub/fdl
Hur man skapar en ISO-bild från en disk

För att skapa en diskarkivbild, starta Ashampoo Burning Studio 16 och välj från menyn till vänster:
Diskavbildning – Skapa en bild

I nästa fönster, se till att din enhet är redo att användas och följ anvisningarna, klicka på knappen "Nästa".

Nu på raden: "Diskbildsökväg" kan du ange dess lagringsplats eller för att välja denna plats, klicka på knappen "Bläddra" till höger. Och på raden "Bildfilformat" måste du ange ISO-formatet och klicka sedan på knappen "Nästa" för att spara din bild på din hårddisk.
Hur man skapar en ISO-bild från en fil

För att skapa en arkivbild från en fil eller katalog, öppna samma meny och följ sökvägen:
Diskavbildning – Skapa en bild från filer

Välj sedan ett av alternativen för att skapa en bild, "Datadisk" eller "Datadisk med avancerade inställningar", den enda skillnaden här är att inställningsfönstret öppnas direkt, men du kan öppna det senare om du vill.

Nu måste du lägga till filerna som behöver läggas till i arkivet i programfönstret, för vilka klicka på knappen "Lägg till" eller helt enkelt dra filerna du behöver till det här fönstret, "haka" dem med musen. Klicka sedan på "Nästa".

I nästa fönster måste du ange lagringsplatsen för bildfilen, dess namn och tillägg, som i fallet med att spara en bild från disk. Klicka på knappen "Spara bild" för att spara den på din hårddisk i ISO-format.
CD-brännare XP-program.
Programmet CD Burner XP från Canneverbe Limited distribueras gratis och dess huvudsakliga uppgift är att bränna all data på CD/DVD-formatskivor. När det gäller att arbeta med ISO-filer, med detta program kan du bränna en ISO-fil, skapa en bild av detta format, konvertera bin- och nrg-filer till ISO-format.
En arkivbild kan spelas in som en disk, en katalog eller vilken fil som helst.
https://cdburnerxp.se/
För att programmet ska fungera korrekt måste .NET Framework 2.0-paketet vara installerat på din dator, som kan laddas ner från länkarna på programmets webbplats.
https://cdburnerxp.se/help/Appendices/install-without-dotnet

För att skapa en diskavbildning, öppna programmet och välj "Kopiera disk", öppna den sedan genom att klicka på "OK" eller dubbelklicka på den.

I nästa fönster måste du ange inspelningskällan om du har flera enheter, och i avsnittet "Mottagare" måste du välja "Hårddisk", ange filnamnet och dess typ. Klicka sedan på knappen "Kopiera skiva".

Efter detta kommer ett fönster upp där förloppet för uppgiften kommer att visas med en nedräkning.

Efter att skivan har kopierats kommer du att se ett meddelande om detta.

För att skapa ett bildarkiv i CD Burner XP från en fil eller katalog, dubbelklicka på "Data Disc".

I ett nytt fönster kommer du att se en tips om vad du ska göra. Välj i den övre delen av programfönstret de filer vars bild du behöver och "haka" dem med musen, dra dem till den nedre delen av programfönstret.
Eller klicka på knappen "Lägg till" och ange de filer du behöver i fönstret som visas.


Ange sedan platsen där din bild och dess namn kommer att spelas in och genom att klicka på knappen "Spara" sparar du bilden av dina filer.
BurnAware gratis program.
BurnAware Free-programmet distribueras fritt och är designat för att bränna skivor i olika format, inklusive att skapa ISO-avbildningar av filer, och du kan skapa både en diskavbildning och en bild av en katalog eller fil.
Du kan ladda ner BurnAware Free-programmet från länken:
http://www.burnaware.com/download.html
Hur man skapar en ISO-bild från en disk.

För att skapa ett ISO-diskarkiv med detta program, starta det och på fliken "Projekt", klicka på ikonen "Kopiera till bild".

I nästa fönster väljer du enheten, om du har flera av dem kan du ändra diskens läshastighet om så önskas, och i avsnittet "Destination" ange lagringsplatsen för arkivet, dess namn och filtillägg. Klicka sedan på knappen "Kopiera".
Hur man skapar en ISO-bild från en fil.
Att skapa ett ISO-arkiv från en fil i BurnAware Free är lika enkelt som att skapa ett diskarkiv.

Starta programmet och klicka på ikonen "Skapa ISO" på fliken "Projekt".

I nästa fönster väljer du filsystemet ISO-9660 och klickar på "OK".

Klicka nu på knappen "Lägg till filer" och ange för programmet de filer vars arkiv du behöver skapa eller dra dem helt enkelt till detta fönster genom att "haka" med musen.

Klicka sedan på knappen "Skapa" och efter ett tag kommer ett ISO-arkiv av dina filer att skapas.
ISODisk-program.
Huvuduppgiften för ISODisk-programmet är att skapa en diskavbildning och ansluta virtuella enheter till systemet. I den här artikeln kommer vi att titta på att skapa en ISO-fil med det här programmet.
http://www.isodisk.com/
Att skapa en diskavbildning med detta program är för enkelt, eftersom programmet praktiskt taget inte har några inställningar.

För att skapa en diskavbildning, kör ISODisk-programmet och gå till fliken:
Skapa ISO-bild från CD-ROM
Ange vilken enhet du behöver och klicka på diskettikonen.

I nästa fönster måste du ange lagringsplatsen för bilden, dess namn och filtyp och klicka sedan på knappen "Spara".

Processen med att skapa en skivavbild börjar, fyller staplarna med blått. Det är sant att det inte finns någon nedräkning av tiden det tar att skapa det, allt sker i blindo, du måste bara vänta.
När bilden har skapats kommer du att se ett meddelande om den.
ImgBurn-programmet.
ImgBurn-programmet distribueras gratis, så du kan använda det helt utan några begränsningar. Med dess hjälp kan du skapa ett arkiv av en bild, både en disk och en fil eller mapp.
http://www.imgburn.com/
Hur man skapar en ISO-bild från en CD.

För att skapa ett diskavbildningsarkiv, kör programmet och klicka på ikonen:
Skapa bildfil från skiva

I nästa fönster, i avsnittet "Destination", klicka på mappikonen för att ändra platsen där bilden sparas, dess namn och filtyp. Om så önskas kan du ändra diskens läshastighet.
För att spara en arkivbild, klicka på diskikonen längst ner i fönstret.

I nästa fönster kommer du att se information om framstegen med att skapa arkivet och när du är klar kommer du att se ett meddelande om detta.
Hur man skapar en ISO-bild från en fil.

För att skapa en arkivbild från en fil eller mapp, kör programmet och klicka på ikonen:
Skapa bildfil från filer/mappar

I nästa fönster, i avsnittet "Sourse", måste du klicka på mappikonen och välja källan för att skapa ett bildarkiv. Du kan också lägga till filer genom att helt enkelt dra dem med musen till programfönstret. Observera att du kan lägga till flera filer eller kataloger.
I avsnittet "Destination", genom att klicka på mappikonen, måste du ange platsen där arkivet kommer att sparas, dess namn och tillägg.
Klicka sedan på diskmappikonen längst ner i fönstret för att starta bildsparningsproceduren.

Därefter dyker det upp ytterligare flera fönster med ytterligare frågor, som till exempel beror på hur många filer du har valt. Hur man svarar på dem, bestäm själv, allt beror på dina önskemål.
När du har sparat bilden kommer du också att se ett meddelande om detta, som i fallet med att skapa en bild från en disk.
En diskavbildning är en fil som innehåller fullständig kopia struktur och innehåll i data som finns på disken. Den lagrar all information som duplicerar platsen och innehållet för en specifik datalagringsenhet. Ordningen av datasektorer upprepas på bilden, men strukturen som byggs på den ignoreras.
Det ursprungliga syftet med skapelsen var säkerhetskopiering diskdata, där den exakta ursprungliga strukturen bevarades. Numera, på grund av spridningen av optiska medier, bilder in som ISO-filer, som kan användas istället för CD-skivor. ISO har mindre data - ingen serviceinformation.
Med hjälp av arkivprogram som stöder öppning av denna typ av data kan du extrahera och visa innehållet i den här filen. Hur och med vilka verktyg du kan återskapa en diskavbildning kommer att diskuteras vidare.
Skapa en bild med ultraISO
En av de mest tillgängliga metoderna för att skapa en ISO är att använda verktyget UltraISO. Programmet är betalt, men du kan använda testversionen, som du laddar ner från den officiella webbplatsen. 
Kärnan i användningen är som följer: ja två huvudfält– katalogträdet för den monterade bilden till vänster och data som lagras i dem till höger. Nedan finns de kataloger och filer som finns lagrade på datorn.
Ställ in namnet framtida kopia, för vilken vi vänsterklickar på den, fast egendom – Döp om. Introducerar ett nytt namn.
Sedan drar vi mappar och filer från lagringsområdet på datorn till bildfilsområdet. För att hitta de du behöver, använd katalogutforskaren som presenteras nedan. 
Observera att den visas högst upp total storlek dokument.
För att slutföra operationen återstår faktiskt att spara: Fil – Spara som.
Från de föreslagna formaten tar vi ISO och spara.
Sparningsprocessen kommer att visas, varefter du hittar en kopia på den plats du angett. 
Bränna en bild med Daemon-verktyg
Ett lika populärt bildinspelningsprogram är Daemon Tools.
Det finns flera varianter av denna programvara, inklusive gratis DAEMON Tools Lite. När du har installerat den kostnadsfria licensen kommer du att ha en virtuell DVD-enhet.
Efter start klickar du på knappen nedan för att skapa en kopia av disken. 
I inställningar vi hänvisar till drivenhet, där disken och mappen där bilden ska sparas finns.
Ange kopiatyp MDS eller ISO.
Ytterligare Start och skapelseprocessen kommer att börja, när kopian är klar. 
Montera Du kan kontrollera det på en virtuell enhet.
Använda Ashampoo Burning Studio gratis
Den kostnadsfria versionen av detta program är gratis och låter dig bränna en diskavbildning. Ladda ner från off. plats, enkel och okomplicerad installation.


Efter installationen kommer applikationen att starta av sig själv. Välja Diskavbildning – Skapa.
Om vi skapar det baserat på en riktig disk, först sätt in den i enheten.
Ange lagringsplatsen och klicka Ytterligare för att starta processen. 
När proceduren är klar kan du öppna mappen som innehåller filen. 
Hur man skapar en kopia av en disk med CDBurnerXP
För att skapa en ISO i CDBurnerXP-verktyget, välj från menyn Fil – spara projekt som ISO. 
Ange katalogen, var du ska spara filen och klicka Skapa ISO.
Kan anpassas alternativ, såsom: namn, beskrivning, datum, identifierare, upphovsrätt och andra inställningar. När du öppnar Boot Options kommer du att se en dialogruta med ytterligare alternativ. 
ISO med ImgBurn
ImgBurn är ett bekvämt verktyg för att bränna ISO-bilder. Allt görs väldigt snabbt och enkelt.
Efter att ha laddat ner och installerat programmet kommer du att se följande fönster. 
Som du kan se kan du här: Skriv ner bild till disk, så gör det från befintliga filer.
I det här fallet är vi intresserade av det senare.
Det finns inget behov av att ange några ytterligare inställningar (det enda är att om så önskas kan du ändra inspelningshastigheten och antalet kopior), ange den enhet från vilken du vill läsa data och klicka på Läsning 
Kopieringsprocessen börjar, varefter ett meddelande kommer att signalera oss att den har slutförts. 
Gratis DVD ISO Maker
Programmet är gratis, lätt att använda och enkelt. 
Efter lanseringen måste du välja Välj CD/ dvdenhet, det vill säga enheten att läsa (ange sökvägen). Nästa är platsen där vi kommer att spara den resulterande filen. Klicka sedan Hemlig och vänta på det slutliga slutförandet av kopieringsproceduren.
Vi använder ISODisk
Det är också gratis, ladda ner det från den officiella webbplatsen. 
Gränssnittet, även om det är på engelska, är ganska intuitivt. Vissa användare rekommenderar inte att använda den för att montera virtuella enheter, men den klarar uppgiften att skapa ISO:er med en smäll.