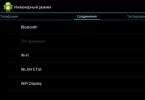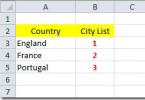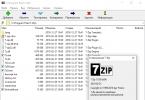Laptop för nybörjare. Mobil, tillgänglig, bekväm Kovalevsky Anatoly Yurievich
PC-KORT (PCMCIA) och Express-kort
PCMCIA(Personal Computer Memory Card International Association, PC-kort, PC-kort, CardBus, JEIDA). Eftersom förkortningen i sig är dissonant för örat, och avkodningen är ännu mer så, dök ett skämt upp: PCMCIA - People Can't Memorize Computer Industry Acronyms - Folk kan inte komma ihåg dumma datorförkortningar. Därför uppfanns ett kortare namn - PC Card... som inte slog igenom, eftersom alla redan var vana vid PCMCIA. Som ett resultat kallas sådana adaptrar ibland PCMCIA-kort, vilket är felaktigt. Precis som det inte fungerade med namnet, fungerade det inte med själva kontakten, även om du hittar den i vilken bärbar dator som helst.
Inledningsvis skapades kontakten för att kunna ansluta ytterligare moduler på samma sätt som moduler kopplas till PCI-bussen i en stationär PC. Således kan du ansluta vilken enhet som helst med hög hastighet - USB, valfri minneskortläsare, hårddisk, TV/FM-tuner, Internetport, LTP-port, COM-port, IDE, SATA, eSATA, SCSI-gränssnitt, IEEE-port 1394, S-video , DVI-port, RS-232, GPS, etc. Utvecklad i en tid då det inte fanns några höghastighetsanslutningar, men nu finns det USB och FireWire. Därför förlorade det faktiskt sin mening, särskilt på grund av den mycket högre kostnaden. De som har en stationär PC bör tänka på att AT-WR PCI 2411-adaptern finns, som kan installeras i en stationär PC, så att den köpta hårdvaran inte går till spillo.
Det finns fyra typer av PCMCIA (alla 68-stiftskontakter, 85,6 mm långa, 54 mm breda).
Typ I – 3,3 mm höjd, 16-bitars datautbyte, ses nästan aldrig nu (de fungerar bara som minneskort, för att understryka skillnaden från flash-enheter, de kallas "linjära"). Analog till ISA-bussen, driftspänning 3,3/5,0 V. PCMCIA 2.0 standard.
Typ II – 5,0 mm höjd, 32-bitars datautbyte, det vanligaste alternativet. Analog av PCI-bussen, driftspänning 3,3 V. Typ I-kort kan anslutas till typ II, men inte tvärtom (detta förhindras av en speciell metallskärm med åtta utbuktningar). PCMCIA-standard från 3.0.
Typ III – 10,5 mm högt, 32-bitars datautbyte, utformat på ett sådant sätt att två typ II-kort kan sättas in på dess plats. Analog till PCI-bussen, driftspänning 3,3 V. PCMCIA-standard, från 4,0.
Typ IV – 16,0 mm höjd, 32-bitars dataöverföring, upphört.
Parallellt med PCMCIA implementerade Japan sin egen standard, JEIDA. Sedan 1991 har JEIDA 4.1 och PCMCIA 2.0 specifikationer släppts och är helt kompatibla. Ytterligare standardisering resulterade i införandet av avancerade plug&play-funktioner, strömhantering och många andra förbättringar. För denna version introducerades namnet CardBus (PCMCIA 5.0 och JEIDA 4.2 specifikationer), som ett resultat kallas moderna kort nu ofta PCMCIA CardBus.
Man bör komma ihåg att PCMCIA inte är en förlängning av RAM - en missuppfattning uppstod på grund av den externa likheten hos vissa äldre RAM-moduler och PCMCIA-kort. Om kontaktplattorna inte är 68, utan 108, så är detta ett Small-PCI (SPCI)-kort: liknande i storlek som PCMCIA, uppdelat i två typer - Style A och B, kan anslutas direkt till PCI-bussen, men gör stöder inte hot plugging. SPCI är extremt sällsynt i bärbara datorer.
Facket bör skyddas från damm med åtminstone en plastplugg, eller ännu bättre, ett lock - försök att inte tappa det. Under drift kan kortet bli mycket varmt (upp till 55–60 °C) - var försiktig när du tar bort det. Se till att ha jordning när du ansluter antennen.
Tänk på att PCMCIA-kontakterna är anslutna som en enda modul vid demontering. De flesta skruvarna som håller dem på plats finns på undersidan av den bärbara datorn, ibland under locket till andra fack, eller i värsta fall inuti fodralet. Efter att ha tagit bort alla bultar tas facket bort som ett enda block.
PCMCIA-kort stöder hot swapping, det vill säga att adaptern kan tas bort/sättas in i kortplatsen utan att starta om operativsystemet (detta säkerställs av det faktum att hårdvaruresurser initialt reserveras, oavsett om enheten är ansluten eller inte). Undantaget är fall av felaktigt skrivna drivrutiner som inte kan implementera Plug&Play-proceduren. Om detta händer, låt oss försöka ta reda på varför. Låt oss titta på diagrammet:
Adapter > Enabler Module > Card Services Driver > Socket Services > Connector > Windows
Från den presenterade kedjan är det tydligt att Windows inte har direkt tillgång till kortets hårdvarukomponent. Om det finns PCMCIA-kontakter inte bara i den bärbara datorn utan också i dockningsstationen, interagerar flera Socket Services-drivrutiner (det kan finnas flera) med en korttjänst (endast en). Enabler-modulen tar emot parametrar från Card Services och konfigurerar adaptern och Plug&Play (se till att installera de senaste PCMCIA-drivrutinerna från tillverkaren av den bärbara datorn och PCMCIA-drivrutinerna från korttillverkaren). Ibland, särskilt i operativsystem före Windows XP, är en post om att ladda de nödvändiga drivrutinerna i config.sys och autoexec.bat nödvändig. Se till att Socket Services laddas innan korttjänster.
ExpressCard gör det möjligt att ansluta ytterligare moduler på samma sätt som moduler kopplas till PCI Express-bussen i en stationär PC. De främsta fördelarna är att hastigheten på PCI Express-bussen är cirka 2 gånger högre, utökat stöd för energibesparing, förarstöd på OS-nivå. Den är inte bakåtkompatibel med PCMCIA-kontakten och marknadsförs som en ersättning.
Finns i två versioner. Var och en av dem är uppdelad i en vanlig version (passar helt in i kontakten) och Extended (skjuter ut betydligt från den).
SW (Single Wide), även känd som ExpressCard-34 - enkel bredd, 34x75x5 mm, 32-bitars datautbyte, driftspänning 3,3 V.
DW (Double Wide), även känd som ExpressCard-54 – dubbel bredd, 54x75x5 mm, 32-bitars datautbyte, driftspänning 3,3 V.
Från boken Windows XP Registry Reference författare RuBoard Team Från boken Working on a Laptop författare Sadovsky AlexeyWindowsAccessoriesOutlook Express HKEY_LOCAL_MACHINESOFTWAREMicrosoftOutlook ExpressHTTP Mail EnabledMöjlighet att använda HTTP-e-postservrar.Typ: REGDWORD;Värde: (0 = inaktiverad, 1 = aktiverad)HKEY_LOCAL_MACHINESOFTWAREMicrosoftOuttsExpressInget Modifiera Express-konto:OutlookDTT-värde:RegWTyp. (standardparameter
Från boken Windows-registret författare Klimov AlexanderKortläsare Flash-minne är en speciell typ av minne. För att lagra information används speciella chips, liknande de som är installerade på RAM-remsor. Den största skillnaden mellan flashminne och RAM är att det förstnämnda kan lagra data mycket längre och utan extra
Från boken 33 bästa programmen för en bärbar dator [Populär handledning] författare Ptashinsky VladimirOutlook Express Outlook Express är det enklaste programmet av alla. Det är gratis och installerat på systemet som standard tillsammans med webbläsaren Internet Explorer. När du startar Outlook Express för första gången kommer det automatiskt att uppmana dig att skapa ett konto. Det bör noteras att detta är lättare att göra än i någon annan
Från boken 200 bästa program för Internet. Populär handledning författaren Krainsky IOutlook Express Titelersättning i Outlook Express Hitta eller skapa en strängparameter ·WindowTitle· under HKCUIDentities(**Identity ID**)ProgramvaraMicrosoftOutlook Express5.0där (**Identity ID**) är ditt
Från boken Windows-registret författaren Klimov AExpress Burn Nästan alla moderna bärbara datorer är utrustade med en enhet för att bränna CD- och DVD-skivor. Operativsystemet Windows XP kan bränna CD-skivor oberoende (det vill säga utan deltagande av tredjepartsprogram), och Windows Vista kan bränna CD- och DVD-skivor. Operativsystem har dock en begränsad uppsättning
Från boken Självinstruktionsmanual för att arbeta på en dator författare Kolisnichenko Denis NikolaevichSafe Express Tillverkare: Safe Soft Corporation (http://www.netsafesoft.com). Status: gratis. Nedladdningssida: http://netsafesoft.com/nss/download.htm. Storlek: 1,5 MB. Huvudsyftet Detta program är för att kryptera utgående e-post. Det är en e-postklient, som arbetar med vilken
Från boken Populär handledning för att arbeta på Internet författare Kondratyev Gennady GennadievichOutlook Express Ersätter titeln i Outlook Express För Outlook Express 4 Hitta eller skapa följande strängparameter: HKEY_CURRENT_USERSoftwareMicrosoftOutlook ExpressWindowTitle. Skapa en ny rad eller ändra en befintlig post så att den matchar din. Genom att ta bort WindowTitle-sektionen kommer du att ställa in standardtitelvärdet för
Från boken Linux Network Tools av Smith Roderick W.1.3.9. Expansionsplatser: PCI och PCI Express Som du redan vet är expansionsplatser kortplatser i vilka expansionskort installeras som ökar din dators kapacitet: grafikkort, ljudkort och nätverkskort. När du sätter in ett expansionskort i en expansionskortplats ( sedan
Från boken Odokumenterade och föga kända funktioner i Windows XP författare Klimenko Roman AlexandrovichOutlook Express Det är jag, Pechkins e-postklient, som laddade ner brev till din pojke. Men jag kommer inte att öppna bilagorna åt dig, eftersom du inte känner till inställningarna. Från en framtidsanimation Den mest betydande olägenheten med webbaserade e-postservrar är den meningslösa förlusten
Från boken Data Recovery 100% författare Tasjkov Petr AndreevichPC-kortenheter De flesta bärbara datorer har minst en PC-kortplats. (Ofta använder Linux-dokumentationen den gamla termen PCMCIA för att hänvisa till PC Card-enheter. PC Card-enheter kan läggas till och tas bort medan datorn körs.
Från boken How to Tame Your Computer in a few hours författaren Remneva IrinaOutlook Express Liksom Internet Explorer ingår Outlook Express som standard i operativsystemet Windows och är en e-postklient designad för att skicka och ta emot brev från en e-postserver, som till exempel www.mail.ru. Outlook Express har många färre rundll32.exe-parametrar,
Från boken Notorious Programmer: Life Hacking First Hand författaren Savchuk IgorOutlook Express Ett annat program vars inställningar kommer att diskuteras är standarden Outlook Express e-postklient. Liksom Internet Explorer-sektionen kommer detta avsnitt endast att ge information om inställningar som inte kan nås med standard
Från författarens bokData Doctor Recovery Program - SIM-kort Indiska företaget Pro Data Doctor Pvt. Ltd (http://www.datadoctor.in) producerar ett komplett sortiment av programvara för dataåterställning. Som en universell lösning erbjuds Data Doctor DreamPack, som inkluderar 14 verktyg för dataextraktion
Från författarens bokOutlook Express Outlook Express är ett av de mest kända e-postprogrammen, det vill säga program som används för att arbeta med e-post i elektronisk form. De flesta avancerade e-business-användare (uppenbarligen gäller detta inte oss) använder The Bat. Den här
Från författarens bokKAPITEL 9. Resväskakonstruktion: Blått kort för IT-specialister Idag har vi en intervju tillägnad, enligt min mening, till det ständigt relevanta ämnet immigration för en viss undergrupp av inhemska IT-specialister. Till skillnad från de stigar som redan trampats av hela generationer till traditionella
Computer Bild kommer att prata om möjligheterna att uppdatera den bärbara datorns hårdvara. De är ofta tillgängliga även i fall där utbyte av hårdvaran inte tillhandahålls av tillverkaren. Skynda dig inte att köpa en ny dator om den gamla är långsam eller trasig! Vi erbjuder dig tips om val av komponenter och steg-för-steg-instruktioner för att installera dem.
I vilka fall är en uppgradering nödvändig?
En bärbar dator - som vilken annan dator som helst - bör endast betraktas som föråldrad när den inte kan utföra uppgifter som är relevanta för ägaren eller börjar fungera instabilt. Som praxis visar tar det tre till sju år för systemet att bli föråldrat (beroende på graden av "avancemang" av den ursprungliga konfigurationen). Inkurans kan inträffa snabbare, men det finns inga objektiva förutsättningar för detta - bärbara plattformar ändras årligen, men åtföljs inte av revolutionerande förändringar i prestanda och andra användaregenskaper hos enheterna. Här är en lista över "symptom" som indikerar den "professionella olämpligheten" för en viss datorkomponent.
Datorn tar lång tid att ladda operativsystemet, när flera applikationer startas samtidigt ökar PC:ns svarstid på användaråtgärder avsevärt. Samtidigt "spricker" hårddisken hela tiden. Uppenbarligen har operativsystemet inte tillräckligt med RAM, och det tvingas ladda upp en del av datan till hårddisken. Och eftersom RAM-minnets prestanda är mycket högre än för någon hårddisk, börjar systemet sakta ner på grund av detta. Läs vidare för att ta reda på vilken typ av minne som är lämplig för din PC och hur du installerar nya moduler.
Resurskrävande uppgifter som att arkivera filer, koda video eller använda ett filter i Photoshop tar mycket tid. "Bromsning" i dessa fall indikerar otillräcklig processorhastighet.
Spel saktar ner, bildfrekvensen är för låg, och när du ökar grafikinställningarna förvandlas spelvideon till ett bildspel... I det här fallet går oftast ingenting att göra. Vi kommer att berätta om sällsynta undantag från regeln.
Nödvändiga filer och program får inte plats på hårddisken. I det här fallet bör den ersättas med en mer rymlig.
Det är nödvändigt att spela in en "tom", men den inbyggda "skäraren" stöder inte "bränning" av skivor i det format som krävs. Inga problem - den optiska enheten är också utbytbar.
Den bärbara datorns batteri laddas ur för snabbt. Om en mobil dator tvingar användaren att alltid hålla sig nära eluttag, så kan batteriet antingen bytas ut, repareras i en verkstad eller så kan man försöka "träna" det själv.
I en bärbar dator kan du inte bara byta ut gamla, utan också installera nya enheter, som ett mobilmodem eller en Bluetooth-adapter. Vi kommer också att berätta hur du väljer expansionsmoduler.
Är det svårt att uppdatera hårdvaran på en bärbar dator?
Installera expansionskortet i kortplatsen
Det är ganska enkelt, men inte alla uppgraderingsproblem kan lösas på detta sätt.
De flesta bärbara tillverkare tillåter ägare att självständigt ändra RAM, hårddisk och expansionskort på en bärbar dator. För att ersätta dem räcker det vanligtvis med att skruva loss några skruvar; mindre ofta är det nödvändigt att ta bort tangentbordet, men i allmänhet är det ganska enkla operationer. Men att byta ut en processor, till exempel, är en icke-trivial uppgift. För att lösa det måste du ta isär datorn helt och, vad som är lika viktigt, sätta ihop den korrekt utan "extra delar". För att göra detta, förutom en skruvmejsel, behöver du noggrannhet och återigen noggrannhet.
Ökar mängden RAM
Innan du ökar din bärbara dators RAM-minne måste du bestämma hur mycket av det som redan är installerat i systemet. För att göra detta, i Windows Vista, tryck på tangenterna Win och Pause samtidigt - mängden RAM kommer att anges i fönstret som öppnas
I Windows XP är tangentkombinationen densamma, men fönstret Systemegenskaper ser annorlunda ut.
Förutom mängden RAM måste du ta reda på om systemet har en ledig plats för en minnesmodul. För att göra detta, följ dessa steg:
1
Använd PC-användarmanualen eller markeringarna på fodralet, lokalisera locket till facket där RAM-modulerna är gömda
2
Ta bort skruvarna som håller fast locket
och ta av den
På vissa bärbara datorer kan den tas bort fritt, i andra fall måste den flyttas först - se PC-användarmanualen.
3
Inspektera insidan av facket: hur många minnesmoduler är installerade i det - en eller två
4
Sätt tillbaka facklocket och fäst det med skruvar.
Välja RAM-moduler
Valet av nya "lameller" beror på mängden minne och antalet installerade moduler. Det finns bara ett mål: att få minst 1 GB minne för ett system som kör Windows XP och minst 2 GB för en dator som kör Windows Vista. Men sätten att uppnå det skiljer sig åt.
Om systemet bara har en modul av mer eller mindre anständig storlek installerad (detta är 512 MB för Windows XP eller 1 GB för Windows Vista), räcker det att lägga till en andra liknande, helst av samma storlek - i det här fallet, Dubbelkanals minnesläge kommer att aktiveras, vilket kommer att öka systemets prestanda ytterligare. Om den enda modulen har en mindre volym kan du antingen "fästa" en mer "rymlig" (1 eller 2 GB) till den, och offra dubbelkanalsläget (det fungerar inte med moduler av olika storlekar eller används endast för en del av den totala volymen, två gånger större än volymen på den mindre modulen), eller ta bort den gamla och installera ett par nya "stänger", vars totala kapacitet ger den erforderliga volymen.
Om det redan finns två moduler i facket kan du antingen ersätta båda med ett mer rymligt par eller byta ut en av dem med en "större" och överge dubbelkanalsläget.
När antalet och volymen av moduler som ska köpas är känt är det nödvändigt att välja "bars" som är lämpliga för typen. Alla bärbara datorer använder moduler med samma reducerade formfaktor (SO-DIMM), men deras typ skiljer sig.
De flesta moderna bärbara datorer använder DDR2-minne. Moduler med sådana marker kan köpas i vilken datorbutik eller marknad som helst, och de kostar ganska mycket - från 400 rubel. för en 1 GB-sticka.
De första bärbara datorerna på Centrino-plattformen och äldre enheter använde DDR-minne, och ännu tidigare - SDRAM. DDR-moduler produceras inte längre, är svåra att få tag på och har på grund av brister ökat avsevärt i pris: för 1 GB DDR 333 ber de redan mer än 2,5 tusen rubel. Och en ännu mer "gammal" gigabyte SDRAM-modul kan kosta upp till 5 tusen rubel.
De nyaste och dyraste bärbara datorerna använder DDR3-minne. Det ger en liten ökning i prestanda jämfört med DDR2, men kostar betydligt mer: från 1 tusen rubel. per 1 GB modul.
Minnesmoduler av samma typ kan skilja sig åt i klockhastighet. Laptop DDR2 "strips" har standardfrekvenser i intervallet från 533 till 800 MHz, DDR - från 266 till 400 MHz, den "nymodiga" DDR3 - från 1066 till 1333 MHz. Det är bättre att köpa moduler med den maximala frekvens som den bärbara datorn stöder. Med moduler med lägre frekvens kommer systemet att fungera lite långsammare, och att köpa "strips" med en högre frekvens än vad datorn stöder saknar praktisk mening, eftersom de kommer inte att arbeta med full kapacitet.
För att avgöra vilken typ och frekvens av minne som är lämpligt för din dator, kontrollera dokumentationen som följde med den eller, om du har tappat bort det, gå till tillverkarens webbplats. Som regel försvinner inte ens de modeller som inte längre produceras från webbplatser, så deras tekniska egenskaper kan studeras.
Som en sista utväg, när du går för att köpa minnesmoduler, kan du ta din bärbara dator med dig - säljarna kommer säkert att hjälpa dig att göra rätt val av "lameller".
Installera en RAM-modul
Följ dessa steg för att installera nya minnesstickor i din dator.
1
Stäng av den bärbara datorn och öppna facket som innehåller minnesmodulerna enligt beskrivningen tidigare.
2
För att installera en ny minnesmodul, sätt helt enkelt in den hela vägen i motsvarande kortplats. Ta bort den onödiga modulen i en vinkel så att spärrarna som håller fast den kommer ut ur spåren
I vissa fall måste anslutningsspärrarna bändas bort med en skruvmejsel.
Ny processor
I de flesta bärbara datorer är processorn borttagbar (endast i de billigaste modellerna är den lödd till moderkortet), men att byta ut den är mödosamt arbete: du måste ta isär hela höljet, ta bort kylsystemet, ta bort den gamla "stenen", installera en ny och sedan tillbaka de tidigare borttagna till deras plats bärbara designelement. Processorn i sig är en ganska ömtålig produkt, den är lätt att skada, och kylsystemet måste återställas till fungerande skick mycket noggrant, annars kommer den termiska kontakten att brytas och processorn överhettas, så det är bättre att tänka tre gånger på genomförbarheten av en sådan händelse innan du tar en skruvmejsel och börjar med affären.
Val av processor
Om du bestämmer dig för att byta ut processorn, se först till att denna åtgärd är möjlig i princip, kontrollera sedan vilka processorer din dator stöder och vilket CPU-uttag som finns på moderkortet. Dokumentationen som medföljer datorn, information på laptoptillverkarens webbplats och
– ett gratis uppslagsverk online som innehåller fullständiga listor över processorer som producerats av olika företag med deras detaljerade egenskaper. Det är vettigt att köpa en processor endast om den avsevärt överstiger prestandan för "rocken" som är installerad i den bärbara datorn. För att göra detta måste klockfrekvensen för den "nya saken" vara minst 300 MHz högre.
Mobila processorer, även för moderna bärbara datorer, säljs sällan i detaljhandeln, och ännu mer för äldre maskiner. Ett lämpligt chip kan hittas på datormarknader eller försäljningsställen för begagnad hårdvara. Därför är det säkraste sättet att köpa en mobil CPU att beställa från en onlinebutik. Webbplatsen www.price.ru hjälper dig att hitta rätt modell. Men att köpa en ny mobil "sten" online är ett dyrt nöje. Gamla modeller av Intel Pentium M-nivån med en frekvens på upp till 2 GHz kostar cirka 6 tusen rubel. Priset på en mobil Intel Core 2 Duo kan nå upp till 10 tusen rubel.
Byte av processor
1
Stäng av datorn och vänd den upp och ner. För att öppna den bärbara datorn måste du skruva loss skruvarna som håller ihop fodralet. Börja med alla skruvar på bottenpanelen.
2
Ta bort locken från alla fack på undersidan av den bärbara datorn och ta bort enheterna som är gömda under dem: hårddisken, expansionskort och RAM. Ta också bort den optiska enheten.
3
Ta sedan bort batteriet (läs om hur du gör detta) och skruva loss alla skruvar som finns under det
Gör samma sak med skruvarna på baksidan av enheten.
4
Vänd locket till den bärbara datorn upp och ner och öppna skärmen. Ta sedan försiktigt bort den dekorativa panelen ovanför tangentbordet
Om det behövs måste du bända av dess kanter med en skruvmejsel.
5
Efter detta kan du fritt ta bort tangentbordet
Tangentbordet och pekplattan är anslutna till moderkortet med hjälp av bandkablar
Var och en måste dras ut ur kontakten. Plåten som håller den på plats kommer att hoppa ut tillsammans med kabeln - tappa den inte.
6
Ta bort alla skruvar som finns under tangentbordet.
7
Koppla bort skärmen från moderkortet - för att göra detta måste du dra i tygets "öra" på kontakten
Locket till den bärbara datorn kan nu tas bort från gångjärnen och läggas åt sidan.
8
Ta bort tangentbordspanelen, bänd upp den med en skruvmejsel om det behövs. Ta sedan bort alla skruvar som håller fast moderkortet
9
Koppla bort alla kablar från moderkortet (se till att komma ihåg alla kontakter som du kopplar bort så att du inte glömmer att ansluta dem senare) och ta bort det från fodralet
10
Vänd på brädan och ta bort alla skruvar som håller kylsystemet på plats.
Ta sedan försiktigt bort den.
11
Processorn är installerad i en "spjälsäng" av plast
För att frigöra den, vrid uttagslåset 180 grader.
12
Ta bort processorn från sockeln och sätt in en ny "sten" på plats
applicera först ett tunt lager termisk pasta på kristallen.
13
Sätt tillbaka den bärbara datorn genom att upprepa alla steg 1 till 11 i omvänd ordning. Var särskilt försiktig när du installerar kylaren. En ännu svårare uppgift är att ansluta tangentbordet och pekplattans kablar. Först måste du sätta in själva kabeln i kontakten och sedan använda en skruvmejsel för att sätta in plattan genom att trycka på den.
Är det möjligt att byta grafikkort?
I de flesta bärbara modeller är videochippet lödat till moderkortet och kan inte bytas ut.
Sällsynta bärbara datorer implementerar MXM-standarden. Videoadaptrar baserade på det är moduler som är lätta att byta. Tyvärr finns det väldigt få datorer som stöder MXM. Ett annat problem är att det finns svårigheter med kompatibiliteten för MXM-moduler från olika tillverkare.
Ett sätt att öka grafikkraften hos en bärbar dator som är tillgänglig för alla är att installera ett externt grafikkort. Huvudvillkoret för detta är närvaron av en ExpressCard-kortplats. Det är till denna kontakt som Asus XG Station-enheten är ansluten. Det är en extern box för ett vanligt grafikkort med PCI-E-gränssnitt. Som standard använder XG Station en GeForce 8600GT-videoadapter med 256 MB minne och kostar mer än 10 tusen rubel. Teoretiskt sett kan denna "låda" rymma vilken videoadapter som helst som är lämplig i storlek och strömförbrukning, även om den smala bandbredden hos ExpressCard-gränssnittet inte tillåter dig att låsa upp potentialen hos kort som ligger betydligt före GeForce 8600GT i prestanda. Dessutom kräver prylen en extern bildskärm och tillgång till ett eluttag för att fungera, så dess användning är något begränsad.
AMD erbjuder en mer lovande lösning. XGP-teknik innebär användning av en extern PCI-E 2.0 x8-kortplats med en kompakt kontakt som du kan ansluta vilket grafikkort eller box som helst som Asus XG Station. Hittills är XGP-standarden förkroppsligad i en enda enhet som heter Amilo Graphics Booster från Fujitsu-Siemens, och den enda bärbara datorn som har en motsvarande kontakt för att ansluta ett externt grafikkort är Amilo Sa3650. Enheterna säljs som ett set till ett pris av 53 800 RUB. I framtiden kan situationen förändras – kanske kommer andra företag att följa Fujitsu Siemens exempel och släppa sina produkter med XGP-stöd.
Ny hårddisk
Att byta ut en bärbar dators hårddisk kräver lite forskning i förväg och är mindre problemfritt än att uppgradera komponenter som processorn. Hårddiskar av samma typ och formfaktor är vanligtvis helt kompatibla med varandra. Svårigheter kan bara uppstå med mycket gamla eller mycket exotiska maskiner (som använder ett gränssnitt för att ansluta diskar
), så att byta ut en hårddisk är osannolikt att göra livet mycket svårare även för en oerfaren användare.
Att välja en ny enhet
De flesta bärbara datorer har en 2,5-tums hårddisk. Före tillkomsten av Centrino Sonoma-plattformen (2005) använde mobila datorer enheter med ett IDE-gränssnitt, varefter de ersattes av moderna enheter för SATA-bussen. Nästan alla bärbara datorer som är mer än 4 år gamla använder dem. Innan du köper en ny hårddisk, gå till den bärbara datorns tillverkares webbplats och bestäm vilken typ av diskgränssnitt den använder.
Om du behöver pressa ut maximal prestanda ur diskundersystemet, var uppmärksam på snabba SSD-enheter. Till skillnad från traditionella "skruvar" använder de inte magnetiserade plattor för att registrera data, utan en flashminnesuppsättning. Du kan redan hitta 128 GB-modeller till försäljning till ett pris av cirka 10 tusen rubel. (inte att förväxla med de billiga SSD:erna som används i netbooks - de senare fungerar mycket långsammare än vanliga hårddiskar). SSD-hårddiskar förbrukar mindre energi än vanliga hårddiskar, så uppgradering kommer inte bara att öka den bärbara datorns prestanda, utan kommer också att förlänga dess batteritid.
Innan du köper en "skruv" bör du fråga på tillverkarens webbplats eller söka på Internet vilken maximal diskkapacitet som stöds av den bärbara datorns IDE-kontroller (om just detta gränssnitt används). Ibland är den begränsad till tiotals gigabyte. Ett annat hinder för hundratals gigabyte fillagring kan vara ett föråldrat operativsystem. Till exempel, Windows 98, efter att ha installerat alla möjliga patchar, "ser" endast partitioner med en kapacitet på högst 120 GB, och Windows 95 OSR2 accepterar inte diskar med en kapacitet på mer än 32 GB.
Byte av hårddisk
1
Stäng av den bärbara datorn, vänd på den och leta efter märken på undersidan som indikerar hårddiskplatsen
2
Skruva loss skruvarna som håller fast facklocket och ta bort det.
3
Ta bort metallramen där hårddisken är installerad
På vissa bärbara datorer tas chassit med hårddisken bort från sidan
4
Hårddisken är vanligtvis fäst vid ramen med skruvar. Skruva loss dem och ta bort hårddisken
Sätt i en ny enhet på dess plats och upprepa stegen ovan i omvänd ordning.
Ny "skärare"
Nuförtiden är dyra bärbara datorer ofta utrustade med en Blu-ray "cutter" eller en combo-enhet med förmågan att läsa sådana skivor. Uppgraderingen kommer att tillåta användare av äldre mobila datorer att gå med i det nya formatet. Att installera en ny optisk enhet i en bärbar dator är enklare än någon annan systemkomponent.
Välja en optisk enhet
Gamla bärbara datorer var utrustade med enheter som bara kunde läsa optiska skivor (från CD till DVD) eller så kallade combo-enheter som kunde läsa både CD- och DVD-skivor, men som bara kunde spela in på tomma CD-skivor. Nu är det lämpligt att köpa universalenheter som kan fungera med alla vanliga typer av optiska skivor - både läs och skriv. Genom att betala cirka 1,5 tusen rubel får du möjligheten att inte bara läsa, utan också bränna DVD-skivor, och för 12 tusen rubel. Du kan köpa en ny generations combo-enhet som läser alla typer av skivor (inklusive Blu-ray) och kan skriva både CD- och DVD-skivor. Du kan bli ägare till en universell brännarenhet (som kan spela in inte bara CD- och DVD-skivor utan även Blu-ray-skivor) för cirka 20 tusen rubel.
Tillverkare av bärbara datorer och optiska enheter följer vanligtvis enhetliga standarder för enheter, så enheter för bärbara datorer från en tillverkare passar lätt in i en mobil dator från ett annat märke. Bärbara datorer med specifika platser för "optik" är mindre vanliga. Innan du köper en ny enhet bör du se till att den gamla kan tas bort utan problem, och även att den använder en standardkontakt - bärbar datortillverkarens webbplats och sökmotorer hjälper dig med detta.
Byte av den optiska enheten
1
Stäng av den bärbara datorn och vänd den upp och ner.
2
Skruva loss fästskruven på höljet mittemot drivfacket
Kontrollera användarhandboken och webbplatsinformation för att hitta den.
3
Ta försiktigt bort enheten från facket
4
Installera en ny "fräs" i huset. Om det behövs kan du ta bort frontplattan från den gamla enheten och fästa den på den nya.
Interna expansionskort
De flesta bärbara datorer är utrustade med interna mini-PCI- eller mini-PCI-E-platser, som är mindre versioner av motsvarande kortplatser (PCI och
) i stationära datorer, även om laptop PCI-E skiljer sig från sin "storebror" genom att den inkluderar USB 2.0- och SMBus-linjer. De flesta bärbara datorer som släpptes tidigast för 5–6 år sedan har oftast en enda expansionsplats upptagen av ett trådlöst LAN-kort, och Bluetooth-modulen och det trådlösa modemet (om det finns) löds direkt till moderkortet eller använder proprietära kontakter (som konsekvens - svårt eller nästan omöjligt att ersätta hemma). Vissa bärbara datorer har två sådana kontakter och en av dem är gratis. Du kan ansluta till det vilket kort som helst från ett brett utbud av enheter för olika ändamål: mobilmodem, GPS-mottagare, chip
och till och med en hårdvarukrypteringsmodul. Ibland är till och med SSD-enheter installerade i den interna expansionsplatsen: en flashminnesarray och en SATA-kontroller på ett kort.
Installera ett expansionskort
För att installera ett nytt expansionskort i din dator, följ dessa steg:
1
Stäng av den bärbara datorn och vänd den upp och ner.
2
Leta reda på facket med expansionskontakter på botten, följ markeringarna på fodralet eller information från Internet.
3
Ta bort locket till fack. I det här fallet kombineras den med minnesmodulfacket. Bilden visar att det bara finns en expansionsplats och den använder mini-PCI-E-gränssnittet - föråldrade mini-PCI-kontakter är mycket bredare
6
Installera ett nytt kort i kortplatsen och anslut vid behov antennkablar till det.
7
Stäng facket och fäst locket
"Kringutrustning" för PC-kort- och ExpressCard-platser
Det minst arbetskrävande sättet att utöka funktionaliteten hos en bärbar dator är att använda USB-enheter eller expansionskort för PC-kort (även kallade PCMCIA och CardBus) och ExpressCard-platser. Den senare typen av kontakt finns i nästan alla bärbara datorer som släppts efter 2005, förutom ett antal bokar. PC-kort har varit en relevant standard sedan början av 90-talet, men nu har utvecklingen upphört, och själva kontakten installeras mycket sällan och endast i vissa bärbara datorer och arbetsstationer i företagsklass där kompatibilitet med äldre kringutrustning krävs.
PC-kortgränssnittet är en extern version av PCI-bussen och ExpressCard är en extern PCI-Express x1-port. ExpressCard-gränssnittsplatser, såväl som de kort som är avsedda för dem, finns i två storlekar - 54 och 34 mm. I små bärbara datorer finns det vanligtvis bara en smal kontakt, medan det i stora finns en bred, i vilken enheter av båda storlekarna kan installeras: smala kort är ofta utrustade med en adapter för installation i en bred ExpressCard-kortplats.
Batteri
Till skillnad från huvudkomponenterna i en mobil dator, som blir föråldrade endast moraliskt, slits ett batteri för en bärbar dator fysiskt ut. Som ett resultat är batteriet, som vid köptillfället gjorde det möjligt för datorn att arbeta självständigt i fyra timmar, efter några år på en timmes drift. Detta kan bero på både intensiv och felaktig användning, men i alla fall kan ett föråldrat batteri återställas eller bytas ut mot ett nytt.
Att välja ett nytt batteri
För att byta ut batteriet måste du beställa det från tillverkarens webbplats eller leta efter en "icke-infödd" men kompatibel modell, vilket särskilt gäller för äldre bärbara datorer. Så kallade kompatibla batterier produceras av tredjepartstillverkare som lagligt eller olagligt har fått tillgång till batterikontrollkretsen för din bärbara modell. Kvaliteten på sådana lösningar beror på tillverkarens tillförlitlighet, och priset är lägre med i genomsnitt 1 tusen rubel: cirka 3 tusen rubel. för ett kompatibelt batteri mot 4 tusen rubel. och mer för originalet (genomsnittliga värden anges, verkliga priser kan "flyta" runt dessa siffror).
Ett annat alternativ är ett externt batteri. De görs ofta universella genom en uppsättning adaptrar. De är inte anslutna till fodralet, utan ansluts via strömadapterkontakten. Dessutom producerar vissa bärbara tillverkare extra batterier som "passar" till dockningskontakten på undersidan av den bärbara datorn eller installeras i en "ficka" i fodralet istället för den optiska enheten. En bärbar dator utrustad med två eller tre batterier kan ibland hålla en hel arbetsdag på en autonom strömförsörjning.
Batteriunderhåll och restaurering
Under normala driftsförhållanden är livslängden för ett batteri för en bärbar dator 500–800 laddnings-/urladdningscykler - detta är ungefär 3 års användning. Vid aktiv eller felaktig användning kan dess livslängd förkortas till ett år.
För att förhindra att detta händer, köp inte ett batteri för en bärbar dator för framtida bruk och försök använda det minst en gång i månaden, låt det inte stå oanvänt under en längre tid (flera månader eller mer), och om du måste, ladda sedan den till cirka 60 % och placera den på en sval, mörk plats och en torr plats, borta från metallföremål. Under förvaring laddas batteriet gradvis ur och måste laddas helt innan det används.
Före användning måste ett nytt laptopbatteri "tränas" lite, det vill säga fulladdat och urladdat flera gånger. Om ditt bärbara batteri gradvis börjar tappa kapacitet kan "träning" också förbättra situationen.
Om "träning" inte hjälper, kommer det att kosta mindre att återställa batteriet än att köpa ett nytt. För att återuppliva ett slitet 6-cellsbatteri kommer du att betala cirka 2 tusen rubel. Specialiserade verkstäder ersätter uttjänta celler, som inte längre kan lagra en laddning, med nya och ansluter dem till batteristyrkretsen. Det gamla batteriet får alltså ett nytt liv, och dess "slutliga" kapacitet beror på kapaciteten hos de nya battericellerna. Om verkstaden kan leverera celler med högre kapacitet kommer det renoverade batteriet att ge längre batterilivslängd än ett nytt. De flesta verkstäder som reparerar bärbara datorer kan också rekonditionera batteriet.
Sök efter sällsynta komponenter
Vissa komponenter är lätta att hitta ersättare. Hårddisken, RAM-minnet och eventuella expansionskort av lämplig typ är kompatibla med alla datorer. Ett undantag görs ibland för adaptrar för mobil Internetåtkomst: tillverkaren blockerar ibland arbete med "icke-native" enheter. Därför, innan du köper ett modem, se till att det är kompatibelt med din PC - leta efter information på Internet.
Men tangentbordet och fodralet för varje bärbar dator är nästan alltid unika. Om de går sönder finns allt hopp i tillverkarens servicecenter.
Märkesdelar är dock väldigt dyra. Dessutom, om den bärbara datorn är mycket gammal, kanske de inte är till försäljning alls. Du kan leta efter exotiska komponenter från säljare av begagnad hårdvara. Begagnade köp- och försäljningsställen kan hittas på vilken datormarknad som helst. Glöm bara inte att en begagnad vara är ett lotteri: det fungerar idag, men inte imorgon. Det är riskabelt att köpa begagnade hårddiskar. Det är bättre att ta modeller med stor kapacitet (250–500 GB) - de dök upp för inte så länge sedan och har ännu inte blivit särskilt gamla. Ett garantikort kommer inte att utfärdas på en loppis, men du kan vanligtvis förhandla med säljaren om att returnera hårdvaran inom två veckor.
En expansionsport hänvisar till vilken kontakt som helst på moderkortet som innehåller en port för installation av ytterligare datorfunktioner, till exempel ett grafikkort, nätverkskort eller ljudkort. Kortet ansluts direkt till porten, så moderkortet har direkt tillgång till hårdvaran. Eftersom det finns ett begränsat antal platser på varje dator är det viktigt att öppna datorn innan du köper och kontrollerar.
Vissa äldre system kräver användning av ett stigkort för att lägga till ytterligare kort. Moderna datorer är också utrustade med möjligheten att öka funktionaliteten, och innehåller funktioner inbyggda direkt i datorn, vilket eliminerar behovet av ett antal expansionskort.
Portar kallas ibland bussplatser eller expansionskontakter, och hålen på baksidan av datorhöljet kallas kontakter.Olika typer av expansionsplatser
 PCI Express
PCI Express  AGP
AGP Det har funnits flera typer av kontakter genom åren, inklusive , AMR, CNR, ISA, EISA och VESA, men den mest populära är PCIe. Även om vissa nya stationära datorer fortfarande har PCI- och AGP-platser, har PCIe ersatt all äldre teknologi.
ePCIe eller External PCI Express är ett annat sätt att öka extern funktionalitet. Detta kräver en speciell typ av kabel som går ut från moderkortet på baksidan av datorn, där den ansluts till ePCIe-enheten.
 AMR
AMR Dessa expansionsportar används för att lägga till olika hårdvarukomponenter till datorn, såsom ett nytt grafikkort, nätverk eller ljudkort, modem, etc.

Slots har så kallade data stripes, som är signalpar. Används för att skicka och ta emot data. Varje par har två trådar, vilket gör remsan till totalt fyra trådar. Remsan kan sända paket med 8 bitar åt gången i båda riktningarna.
 ÄR EN
ÄR EN Eftersom en PCIe-plats kan ha 1, 2, 4, 8, 12, 16 eller 32 körfält, skrivs de med ett "x" såsom "x16" för att indikera att kortplatsen fungerar med 16 körfält. Antalet spår är direkt relaterat till kortplatsens hastighet, vilket är anledningen till att grafikkort är byggda för att använda x16-formatet
 CNR
CNR Viktiga fakta om installation av expansionskort
Kortet kan kopplas till en kortplats med ett högre nummer, men inte med ett lägre. Till exempel kommer en x1-enhet att passa på vilken port som helst (driften fortsätter med dess hastighet, men inte hastigheten för kontakten), en x16-enhet kommer inte fysiskt att passa in i en x1-, x2-, x4- eller x8-plats
När du installerar kortet, innan du tar bort datorfodralet, stäng av datorn och dra ur nätsladden från baksidan av nätaggregatet. Kontakterna är vanligtvis placerade i kodhörnet för RAM-matriserna, men så är inte alltid fallet.
Om porten inte har använts tidigare kommer ett metallfäste att installeras på baksidan av datorn. Ta bort den, vanligtvis genom att skruva loss fästet för att komma åt expansionskortet. Om du till exempel installerar ett grafikkort kan du genom att öppna det ansluta till kortet med en videokabel (som VGA eller DVI).
När du installerar kortet, se till att hålla i kanten på metallplattan och inte guldkontakterna. När guldkontakterna är korrekt inriktade med expansionsfacket, tryck in ordentligt i kortplatsen och se till att kanten där kabelanslutningarna är placerade är lätt åtkomliga från baksidan av datorhöljet.
Du kan ta bort ett befintligt kort genom att hålla i kanten på metallplattan och trycka bort från moderkortet i ett rakt, vertikalt läge. Vissa kort har dock en liten "klämma" som håller den på plats, i så fall måste du hålla ner "klämman" innan du drar ut den.
Nya enheter kräver rätt drivrutiner för att fungera korrekt.Finns det ställen att installera ytterligare expansionskort?
Oavsett om det finns öppna portar så beror den ena på den andra. Eftersom inte alla datorer har samma hårdvara installerad. Men utan att öppna datorn och kontrollera manuellt finns det datorprogram som kan identifiera vilka platser som finns tillgängliga och vilka som används.
Speccy är till exempel ett gratis systeminformationsverktyg som kan göra just det. Titta i avsnittet "Moderkort" så hittar du en lista över hittade slots. Läs raden "Portanvändning" för att säkerställa att kontakten är tillgänglig och används.
Ett annat sätt är att kolla moderkortstillverkaren. Om du känner till modellen kan du ta reda på hur många expansionskort som kan installeras. Installera direkt från tillverkaren, eller genom att läsa bruksanvisningen (som finns som en gratis PDF-fil från tillverkarens webbplats).
En annan metod du kan använda för att kontrollera de tillgängliga platserna på ditt moderkort är att se vilka hål som inte används på baksidan av din PC. Om det finns två häftklamrar till är det troligen två kontakter öppna. Denna metod är dock inte lika tillförlitlig som att kontrollera själva moderkortet, eftersom ingenting syns bakom de opressade häftklamrarna.
Har bärbara datorer expansionsplatser?
 Laptop ExpressCard expansionskort
Laptop ExpressCard expansionskort Bärbara datorer har inte expansionsportar som stationära datorer. Den bärbara datorn har istället en liten kortplats på sidan som använder antingen ett PC-kort (PCMCIA) eller för nyare ExpressCard-system.
Dessa portar kan användas på samma sätt som en stationär expansionsplats, till exempel för ljudkort, trådlösa nätverksadaptrar, TV-tuners, extra lagringsutrymme, etc.
De första expansionskorten för bärbara datorer var i PCMCIA-format med ett gränssnitt baserat på en 16-bitars "trunkerad" version av IDE, som i senare versioner ersattes av ett mer produktivt 32-bitars PC Card/CardBus-format.
Fysiskt sett var båda versionerna av dessa brädor identiska och helt kompatibla med varandra.
Idag är kringutrustning i CardBus-formatet vanligast.
Sedan 2005 började den utbredda introduktionen av PCI-Express seriell buss i bärbara datorer.
Denna trend har inte kringgått expansionskort: en ny typ av expansionskort har dykt upp i moderna bärbara datorer - ExpressCard, baserat, naturligtvis, på PCI-Express-gränssnittet.
ExpressCards är något mer kompakta än CardBus-kort och finns i två typer - ExpressCard/54 och ExpressCard/34.
Deras längd är 75 mm, och deras bredd är 54 mm respektive 34 mm.
Utöver sina mindre dimensioner ger ExpressCards dataöverföringshastigheter på upp till 250 Mbit/s, vilket är betydligt överlägset CardBus (132 Mbit/s).
AMD Radeon Software Adrenalin Edition 19.9.2 Valfri drivrutin

Den nya AMD Radeon Software Adrenalin Edition 19.9.2 Valfri drivrutin förbättrar prestandan i Borderlands 3 och lägger till stöd för Radeon Image Sharpening-teknik.
Windows 10 kumulativ uppdatering 1903 KB4515384 (tillagd)

Den 10 september 2019 släppte Microsoft en kumulativ uppdatering för Windows 10 version 1903 - KB4515384 med ett antal säkerhetsförbättringar och en fix för en bugg som bröt Windows Search och orsakade hög CPU-användning.
Driver Game Ready GeForce 436.30 WHQL

NVIDIA har släppt ett Game Ready GeForce 436.30 WHQL-drivrutinspaket, som är designat för optimering i spelen: Gears 5, Borderlands 3 och Call of Duty: Modern Warfare, FIFA 20, The Surge 2 och Code Vein" fixar ett antal buggar som har setts. i tidigare utgåvor och utökar listan över G-Sync-kompatibla skärmar.
Drivrutin för AMD Radeon Software Adrenalin 19.9.1 Edition

Den första septemberutgåvan av AMD Radeon Software Adrenalin 19.9.1 Edition grafikdrivrutiner är optimerad för Gears 5.
Sökmodulen är inte installerad.
PCMCIA (PC Card)-teknik - utökar den bärbara datorns funktionalitet
Andrey Irkhin
Varje modern bärbar dator har en eller två platser för anslutning av expansionskort av PCMCIA-standarden, även kallade PC-kort. Denna teknik för att utöka kapaciteten hos bärbara datorer och ansluta externa enheter till dem är den mest fördelaktiga, eftersom, med den mycket lilla storleken och vikten på själva PC-kortet, är den bärbara datorn inte överbelastad med ytterligare inbyggda kontroller och byter ut korten låter dig enkelt och enkelt konfigurera datorn för specifika användaruppgifter.
Förkortningen PCMCIA står för Personal Computer Memory Card International Association (dess officiella hemsida är http://www.pcmcia.org). Den specifikation som antogs av denna förening stöddes omedelbart av sådana jättar inom datorindustrin som AT&T, IBM, Intel, NCR och Toshiba.
PCMCIA arbetade med specifikationen i samarbete med JEIDA (Japan Electronic Industry Development Association). Förresten, år 2000 slogs JEIDA samman med EIAJ (Electronic Industries Association of Japan) och förvandlades till JEITA (Japan Electronic and Information Technology Industries Association). Dess officiella webbplats finns på http://www.jeita.or.jp.
PC-kort typ I har följande mått: 54 mm bred och 85,6 mm lång. Modulerna ska ha en tjocklek på 3,3 mm. Alla PC-kort är utrustade med en 68-stiftskontakt (utvecklad av Fujitsu) med ett dubbelradigt arrangemang av kontakter (avståndet mellan kontakter i rad och mellan rader är 1,27 mm). Som regel använder PC Card Type I-standarden icke-flyktiga flashminneskort med en typisk kapacitet på 128 MB till 2 GB eller mer idag. De är en elektronisk analog av disketter och hårddiskar, de kan partitioneras och formateras. Genom att registrera den viktigaste och mest konfidentiella informationen på ett flashkort kan du alltid bära den med dig. Vissa avancerade ljudkort som Creative Sound Blaster Audigy 2 ZS Notebook är också gjorda i samma PC Card Type I-standard, vilket delvis kan eliminera bristen på breda multimediafunktioner hos vissa bärbara datorer.
PC-kort typ II har samma mått som typ I: 54 mm brett och 85,6 mm långt. Men moduler som passar typ II-mått måste ha en annan tjocklek - 5 mm i mitten och 3,3 mm i kanterna. Från och med den andra versionen av PCMCIA-specifikationen tillhandahålls också en förtjockning i mitten av kortet - det så kallade "substratområdet". Bredden på denna sektion är 48 mm och längden är 75 mm. PC Card Type II-standarden inkluderar faxmodemkort, lokala nätverksadaptrar, SCSI-adaptrar för anslutning av extern kringutrustning, FireWire-adaptrar (IEEE-1394a), Bluetooth, Wi-Fi, GPS-navigeringsmottagare och många andra.
I enlighet med PCMCIA 2.0-standarden kan typ I- och II-kort tillverkas med en längd ökad med 50 mm (det vill säga kortlängden är 135 mm). Följaktligen gör detta att du kan placera fler komponenter, men kortet kommer att sticka ut 51 mm från skåran.
PC-kort av typ III är 10,5 mm tjocka och är inte lämpliga för användning i modulplatser av typ I och II. Denna typ av modul kräver så kallade "dubbelhöjdsplatser". Förresten, tjockleken på Type III-modulen vid kanterna är också 3,3 mm. Enligt PC Card Type III-standarden tillverkas hårddiskar huvudsakligen i formfaktorn 1,3 tum, som används när kapaciteten på flyttbara flashkort blir otillräcklig. En sådan hårddisk har ett antal fördelar: för det första, en enkel installationsprocedur efter att ha installerats i en PCMCIA-kortplats, och för det andra, om du behöver lagra stora mängder viktig och konfidentiell information på en bärbar dator, då en hårddisk gjord i PC Card-standard kommer att vara optimalt beslut.
Men dessa hårddiskar ska inte förväxlas med Hitachi Microdrive (utvecklad av IBM) och liknande, som tillverkas i Compact Flash Type 2-standarden och ansluts till den bärbara datorn med en PC Card Type II-adapter. PCMCIA-adaptern för att ansluta en Hitachi Microdrive till en bärbar dator är mycket mer komplex än den som används för att ansluta Compact Flash Type 1-kort.
Vanligtvis har vanliga bärbara modeller två Type II-platser eller en Type III-plats. Ultraportabla och tunna modeller har vanligtvis en typ II-plats. Om den bärbara datorn är utrustad med en Type III PCMCIA-plats, kan Type I- och Type II-moduler också användas med den. Men det finns också modeller som RoverBook Partner E415, E417 (faktiskt tillverkad av ECS) och E510, som helt saknar PC-kortplatser. :)
PC-kort har vad som kallas "symmetrisk geometri". Det vill säga att användaren, vilket händer hela tiden, av misstag kan sätta in kortet i öppningen upp och ner. Men detta är inte ett problem, eftersom ett felaktigt insatt kort helt enkelt inte kommer att fungera. Som ett resultat kommer varken datorn eller själva kortet att skadas eller gå sönder...
PC-kort kräver en lämplig styrenhet, som vanligtvis inte är inbyggd i stationära datorer på grund av kostnaden och eftersom stationära system kan ansluta alla nödvändiga kringutrustningar via USB eller PCI. En dator som stöder PCMCIA-standarden kan teoretiskt ha från en till 255 PCMCIA-adaptrar, och varje adapter kan stödja upp till 16 portar. Således tillät den andra versionen av standarden användningen av upp till 4080 PC-kort!
För närvarande erbjuder alla företag som specialiserat sig på försäljning av bärbara datorer PCMCIA-standardkort som låter dig få fax-modemkommunikation och tillgång till lokala nätverk (LAN) som Ethernet.
Nästan alla erbjudna faxmodem tillverkade i PC Card-standarden (förutom vissa inte särskilt nya och begagnade modeller som säljs på andrahandsmarknaden) har liknande egenskaper och stöder de modernaste protokollen för dataöverföring, komprimering och korrigering. Vissa modeller låter dig ansluta en telefonkabel utan en speciell linjeadapter till RJ45-kontakten, som sitter direkt på kortkroppen, vilket eliminerar behovet av ytterligare kablar. Det finns också speciella kablar som gör att du kan ansluta ett PC Card-modem till en mobiltelefon.
Kombinations PC Card-alternativ finns också tillgängliga, som kombinerar ett faxmodem och en lokal nätverksadapter. Detta är mycket bekvämt, eftersom endast en PC Card Type II-plats är upptagen. När det gäller själva nätverkskorten tillverkas idag nätverkskort som gör att man kan ansluta datorer till de flesta lokala nätverk. Men främst Ethernet-adaptrar erbjuds med möjligheten att ansluta till ett nätverk som gjorts med partvinnad eller tunn koaxialkabel.
Det finns också en mycket viktig anmärkning att göra angående kompatibilitet... Bärbara datortillverkare tillhandahåller två hanteringsnivåer för PC-kortenheter. På den lägre nivån utförs detta med underhållsprogram för PCMCIA-slotkontroller. För att komma åt kortet och distribuera bärbara resurser finns det speciella drivrutiner som är inriktade på en specifik typ av PC Card-enhet (flashminne, hårddisk, faxmodem, nätverkskort, etc.). Som regel försöker tillverkare av bärbara datorer att skapa universell mjukvara för enheter i PC Card-klass som kan stödja hantering av kort från olika tillverkare, samtidigt som de fokuserar på befintliga PCMCIA-standarder.
För närvarande finns det många tillverkare som tillverkar olika expansionskort av PCMCIA-standarden. Men alla visar sig inte vara kompatibla med en specifik bärbar datormodell... Mjukvarugränssnitt kan visa sig vara inkompatibla - då kan problemet lösas med hjälp av drivrutinerna som medföljer detta kort. Men om det finns inkompatibilitet på hårdvarunivå kommer kortet aldrig att kunna fungera med en specifik bärbar datormodell. Därför bör du noggrant läsa rekommendationerna för att använda kort för en viss bärbar dator innan du köper en PC Card-enhet. Denna användbara kompatibilitetsinformation kan hittas i användarmanualen eller på Internet - på webbplatsen för den bärbara datorn eller expansionskorttillverkaren.
Förresten, relativt nyligen tillkännagavs lanseringen av specifikationerna för ExpressCard Version 1.0-standarden för bärbara och stationära datorer (se information på den officiella webbplatsen - http://www.expresscard.org). Tidigare var ExpressCard-formfaktorn känd för allmänheten under arbetsnamnet NewCard. ExpressCard-standarden utvecklades av ett samarbete mellan OEM, kort- och komponentutvecklare, inklusive Dell, HP, IBM, Intel, Lexar Media, Microsoft, SCM Microsystems och Texas Instruments. Utvecklingen baserades på nära samarbete mellan arbetsgrupper i följande organisationer: PCMCIA, USB Implementers Forum (USB IF) och Peripheral Component Interconnect-Special Interest Group (PCI-SIG). Således stöder ExpressCard-tekniken även seriella dataöverföringsspecifikationer: USB 2.0 och PCI Express (PCI-E).
ExpressCard Version 1.0-standarden tillhandahåller två formfaktorer som skiljer sig åt i bredd: ExpressCard/34 (34 mm) och ExpressCard/54 (54 mm). I båda fallen är modullängden 75 mm och tjockleken 5 mm. Varje modul har 26 kontakter (låt mig påminna dig om att PCMCIA hade 68). Ungefärlig värmeavledning är 1,3 W. Värdsystem kommer att förses med kortplatser för båda versionerna av kort. Utgivningen av en bred version av ExpressCard/54 beror på att det finns breda enheter på marknaden för CardBus-kontakten, till exempel Compact Flash-kort och 1,8-tums hårddiskar.
Alla som är intresserade av att lära sig mer om den nya standarden kan konsultera följande officiella dokument: http://www.expresscard.org/files/ExpressCardBrochure.pdf (1,87 MB) och http://www.expresscard.org/files /ExpressCardWP. pdf (255 KB).
Artikeln använder ett antal informationsmaterial från de officiella webbplatserna för PCMCIA och ExpressCard, såväl som Compulent och Kompunity.
|