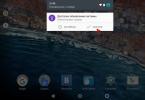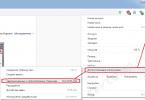Je možné používať notebook alebo počítač bez touchpadu alebo myši? Je možné otvoriť program bez použitia ponuky? Na prvý pohľad sa to zdá nemožné. Ale napriek tomu môžete počítač využívať na plnú kapacitu bez nekonečného klikania. V takýchto prípadoch prídu na pomoc klávesové skratky. Správne používanie ich kombinácií vám umožňuje výrazne ušetriť čas.
Na čo slúžia klávesové skratky?
Horúce klávesy alebo klávesové skratky predstavujú možnosť interakcie s osobným počítačom iba pomocou klávesnice. Niet pochýb o tom, že na takúto „komunikáciu“ sa používajú ďaleko od náhodných kombinácií klávesov na klávesnici. Operačný systém má vstavané akcie, ktoré sa spúšťajú pri stlačení určitých kláves.
Klávesové skratky sa používajú na optimalizáciu práce s osobným počítačom. Tieto kombinácie sa tiež nazývajú klávesové skratky a klávesové skratky.
Kombinácie sa používajú najčastejšie v prípadoch, keď musíte veľa pracovať s myšou alebo touchpadom. Je oveľa rýchlejšie vybrať položku z rozbaľovacej ponuky stlačením jedného alebo dvoch klávesov, ako neustále klikať na súbor a hľadať požadovanú položku.
So spracovaním textu pomáha aj klávesnicový akcelerátor. Textový editor Word rozpoznáva niekoľko desiatok kombinácií, ktorých stlačenie spôsobí určitú akciu: kopírovanie, prilepenie, tučné písmo, podčiarknutie, zalomenie strany atď.
Ale kombinácie majú aj nevýhodu. Spočíva v počte kombinácií. Je veľmi ťažké si ich všetky zapamätať. Ale aj používanie tých najpopulárnejších vám pomôže optimalizovať prácu so súbormi, textom, prehliadačom a dialógovými oknami.
Použitie modifikačných kláves
Každý majiteľ osobného počítača alebo notebooku si všimol, že klávesnica má klávesy, ktoré samy o sebe nevykonávajú žiadnu funkciu. Patria sem Ctrl, Shift a Alt. Kliknutím na ne nie je možné nič meniť v systéme, okne prehliadača ani textovom editore. Sú to ale práve modifikačné klávesy, vďaka ktorým funguje takmer každá kombinácia kláves na počítači.

Správne používanie modifikátorov vám umožní rýchly prístup k nastaveniam operačného systému. Takéto kombinácie však fungujú globálne aj lokálne. Pomocou správnej kombinácie tlačidiel môžete vytvoriť nový priečinok, premenovať súbor alebo dokonca vypnúť klávesnicu.
Zmena rozloženia klávesnice: zmena kombinácie klávesov
Všetci majitelia osobných počítačov s operačným systémom Windows vedia o kombinácii kláves, ktorá pomáha meniť rozloženie klávesnice. V systéme Windows 10 sa štandardne používajú dve kombinácie: Win + Space a Alt + Shift. Táto možnosť však nie je vhodná pre každého, takže používatelia chcú zmeniť kombináciu klávesov, aby zmenili rozloženie klávesnice.
Ak chcete zmeniť spôsob zmeny rozloženia klávesnice, musíte:
- Otvorte Nastavenia cez ponuku Štart.
- Vyberte „Čas a jazyk“.
- Prejdite na „Región a jazyk“.
- V okne kliknite na „Rozšírené nastavenia dátumu a času, miestne nastavenia“.
- V položke „Jazyk“ vyberte „Zmeniť metódu vstupu“.
- V ponuke umiestnenej na ľavej strane okna kliknite na „Rozšírené možnosti“.
- V skupine „Prepnúť metódy vstupu“ vyberte „Zmeniť klávesové skratky na paneli jazykov“.
- V zobrazenom dialógovom okne kliknite na „Zmeniť klávesovú skratku“ a zadajte nové parametre.
- Uložiť nastavenia.

Po aplikácii sa zmenia a rozloženie môžete zmeniť pomocou novej kombinácie.
Zadávanie špeciálnych znakov pomocou klávesovej skratky
V niektorých situáciách je potrebné zadať špeciálne znaky, ktoré štandardná počítačová klávesnica neposkytuje. Zdá sa, že nepomohli ani kombinácie klávesnice a modifikátorov.
Čo by ste mali robiť, ak potrebujete súrne vložiť do správy alebo dokumentu symbol autorských práv, šípku nadol, nahor alebo na stranu, poznámku alebo odsek? Existujú dva spôsoby zadávania takýchto znakov.
Prvým spôsobom je práca s textovým editorom Word. Ak chcete vložiť špeciálny znak, budete musieť otvoriť nový dokument, prejsť do ponuky „Tab“ a vybrať „Symbol“. V zobrazenom zozname kliknite na „Špeciálne znaky“.
Ďalej sa zobrazí dialógové okno, v ktorom sa zobrazí zoznam všetkých špeciálnych znakov. Užívateľ si musí len vybrať ten správny. Pre jednoduchšie vyhľadávanie sú špeciálne znaky zoskupené podľa témy: peňažné jednotky, interpunkčné znamienka, geometrické tvary, technické symboly atď.
Pre úsporu času je možné okno špeciálnych znakov vyvolať kombináciou Ctrl+Alt+“-“.
Druhým spôsobom je použitie klávesových skratiek pre symboly. Ak chcete zadať špeciálne znaky z klávesnice, budete musieť podržať tlačidlo Alt a súčasne zadať množinu čísel. Napríklad Alt+0169 je kód.
Všetky kódy sú uvedené nižšie.

Ako uzamknúť klávesnicu pomocou klávesovej skratky
Bohužiaľ, na klávesnici systému Windows 7 neexistuje žiadna kombinácia kláves, ktorá by vám umožnila uzamknúť iba klávesnicu. Na niektorých počítačoch a notebookoch môže fungovať kombinácia F11+Esc. Niekedy výrobcovia zavádzajú do svojich produktov špeciálne kombinácie pre takéto úlohy. Napríklad všetky notebooky Acer uzamknú klávesnicu, keď stlačíte Fn+F7.
Stále je však možné čiastočne zablokovať klávesnicu na počítači. Kombinácia klávesov Win+L nezamyká ani tak samotnú klávesnicu, ako operačný systém. Po stlačení kláves bude používateľ presunutý do okna na zadanie systémového hesla a zmenu účtu. Znova sa budú môcť prihlásiť iba tí, ktorí poznajú heslo.
Kombinácie klávesnice na prácu vo Worde
Existuje celý zoznam klávesových skratiek, ktoré vám umožnia optimalizovať prácu s dokumentmi v textovom editore Word.
Na vytvorenie nového dokumentu stačí použiť klávesy Ctrl+N.
Ctrl+O - otvorí nový súbor.
Ctrl+W - zatvorí súbor.
Alt+Ctrl+S – rozdelí okná súborov.
Alt+Shift+C – odstráni delenie.
Ctrl+S - uloží dokument.
Alt + šípka doľava - prechod na ďalšiu stránku.
Alt + šípka doprava - prechod na predchádzajúcu stránku.

Alt+Ctrl+I - ukážka.
Ctrl+P - tlač.
Ak chcete prepnúť do režimu čítania, budete musieť postupne stlačiť klávesy Alt - O a E.
Ctrl+D – otvorí okno, ktoré umožňuje zmeniť typ, veľkosť a vlastnosti písma.
Shift+F3 - zmení vzhľad textu: malé písmená sa nahradia veľkými.
Ctrl+Shift+F - nahradenie veľkých písmen malými.
Ak chcete, aby bol text tučný, stačí stlačiť Ctrl+B.
Ctrl+I - naklonenie výberu textu.
Ctrl+U – pridá podčiarknutie.
Ctrl+Shift+W – pridá dvojité podčiarknutie.
Ctrl+Shift+D - dvojité podčiarknutie.
Ctrl+Enter - vložiť koniec strany.
- C - skopírujte konkrétnu tabuľku, obrázok alebo text.
- V - prenos údajov zo schránky do dokumentu.
- X - údaje sa vložia do schránky a vymažú sa zo súboru.
- A - výber údajov.
- Z - zrušenie posledného zadania údajov.
Existuje oveľa viac klávesových skratiek, ktoré vám umožňujú optimalizovať prácu s dokumentmi. Vyššie uvedený zoznam však obsahuje hlavné a najobľúbenejšie kombinácie, ktoré budú užitočné pre každého používateľa.
Práca s dialógovými oknami
Kombinácia niekoľkých tlačidiel na klávesnici umožňuje rýchlu navigáciu v dialógových oknách operačného systému. Pomocou šípok môžete presunúť zameranie na iné tlačidlá v okne. Tlačidlo Backspace presunie používateľa do priečinka, ktorý je o úroveň vyššie. Stlačením medzerníka zrušíte začiarknutie políčka alebo začiarknutie.
Tlačidlo Tab sa presunie do ďalšej aktívnej oblasti okna. Ak sa chcete pohybovať opačným smerom, stačí do kombinácie pridať tlačidlo Shift.
Podržaním Alt+Tab môžete rýchlo zobraziť všetky otvorené priečinky a programy.
Klávesové skratky a tlačidlo Windows
Pre mnohých ľudí je kláves Windows alebo Win spojený s ponukou Štart. V kombinácii s inými tlačidlami ale funguje v globálnom meradle.

Tlačidlo Windows +:
- A - zavolajte do „Centra podpory“.
- B - umožňuje minimalizovať všetky okná.
- Alt+D - povolí alebo zakáže zobrazenie aktuálneho dátumu na pracovnej ploche.
- E - rýchlo otvorí vodič.
"Windows" + K - okamžite minimalizuje aktívne okná.
Win + R - zavolajte funkciu „Spustiť“.
Win+S – otvorí okno, ktoré vám umožní vyhľadávať súbory a programy na vašom osobnom počítači.
Win+ „+“/ „-“ - zmena mierky pracovnej plochy.
Vyhrajte a tlačidlo Enter vám umožní spustiť Moderátora.
Win+Esc – zatvorí aplikáciu Lupa.
Centrum zjednodušenia prístupu môžete rýchlo otvoriť podržaním klávesov Windows a I.
Win v kombinácii so šípkami nahor alebo nadol vám umožňuje zmeniť veľkosť dialógového okna.
Práca s Prieskumníkom
Stlačením Alt+D sa môžete presunúť do panela s adresou.
Ctrl+E – aktivuje vyhľadávacie pole.

Ctrl+N je univerzálna kombinácia, ktorá umožňuje otvoriť nové okno takmer v akomkoľvek programe.
Ctrl v kombinácii s rolovaním mení veľkosť súborov a priečinkov v konkrétnom okne.
Ctrl+Shift+E – zobrazí zoznam všetkých priečinkov, ktoré predchádzajú aktívnemu.
Ctrl+Shift+N - vytvorí nový priečinok.
Ak po zvýraznení súboru alebo priečinka stlačíte tlačidlo F2, môžete ho okamžite premenovať. Kláves F11 aktivuje náhľad. Opätovným stlačením sa deaktivuje.
Win+Ctrl+D – umožňuje vytvoriť novú virtuálnu plochu. Na prepínanie medzi nimi budete musieť stlačiť Win + Ctrl + šípky doľava alebo doprava.
Klávesnica je zariadenie na zadávanie informácií do počítača. S jeho pomocou môžete rýchlo písať text, spravovať programy a hrať hry. Začiatočníkov často vystraší veľké množstvo tlačidiel s neznámymi funkciami. Ale nebojte sa, v tomto článku sa podrobne pozrieme na štruktúru klávesnice a účel tlačidiel.
Výber klávesnice
V závislosti od typu pripojenia k počítaču môžu byť klávesnice káblové alebo bezdrôtové.
Bezdrôtová klávesnica s USB adaptérom- Drôtové sa pripájajú cez PS/2 alebo USB. Výrobcovia v poslednej dobe častejšie spájajú pripojenie cez USB, pretože ide o univerzálny spôsob pripojenia vhodný pre mnohé zariadenia. Mnoho notebookov už nemá PS/2 konektor.
- Bezdrôtové klávesnice sa pripájajú k počítaču cez Bluetooth alebo USB rádio. Polomer signálu je asi 10 metrov. Funguje na batérie alebo dobíjacie batérie.

Podľa dizajnu sa klávesnice delia na membránové, nožnicové, mechanické a polomechanické.

V predaji nájdete exotické možnosti: gumené, drevené, sklenené, laserové klávesnice. Ale nie sú obľúbené, pretože nie sú príliš praktické.

Existujú tiež dva pohodlné typy klávesníc: ergonomická a herná.
Ergonomické klávesnice majú neštandardný tvar, klávesy nie sú umiestnené v priamych radoch, ale sledujú polohu rúk. Pohodlné pre rýchle dotykové písanie, ale chce to trochu zvyku.

Herné klávesnice sa vyznačujú jasným dizajnom, pohodlným rozložením klávesov pre hry a prítomnosťou ďalších kláves a funkcií. Napríklad na niektorých klávesniciach môžete písať makrá na automatizáciu určitých akcií. Herné klávesnice sa často dodávajú s podsvietenými klávesmi, čo je vhodné na použitie v tme.

Pri výbere klávesnice venujte pozornosť typu potlače tlačidiel. Pri bežnej tlači písmená vizuálne mierne vyčnievajú ako nálepky. Časom sa opotrebujú a budete musieť vymeniť klávesnicu alebo nalepiť nálepky. Laserom tlačené klávesy sa dlho neopotrebujú, ale nie sú také jasné.
 Laserová tlač na kľúče
Laserová tlač na kľúče  Jednoduchá tlač
Jednoduchá tlač
Klávesnice notebookov sú zvyčajne kompaktnejšie, bez ďalších tlačidiel a s krátkym zdvihom kláves. Niekedy bez numerickej klávesnice vpravo.
Ako čistiť
Pod gombíky sa dostane prach, omrvinky a vlasy. Klávesnicu je potrebné vyčistiť raz za 1-2 mesiace.
Najlepší spôsob, ako ho vyčistiť, je vybrať každé tlačidlo a pretrieť ho alkoholovým roztokom (pozor, aby ste nezmazali nápisy). Tlačidlá na membránových klávesniciach sa dajú ľahko vytiahnuť, musíte ich vypáčiť nožom alebo skrutkovačom. Veľké kľúče vyberte opatrne, aby ste nezlomili držiak.

Môžete tiež použiť pneumatické čistenie bez vyberania kľúčov - to je stlačený vzduch s hadičkou na ťažko dostupné miesta, predávaný v obchodoch s počítačmi. Môžete ho nahradiť vysávačom v režime fúkania.
Existujú špeciálne čističe, ktoré sú podobné slizom – zatekajú do škár medzi gombíkmi a lepia sa na ne nečistoty.
Prečítajte si o tom viac v samostatnom článku.
Účel tlačidiel
Štandardná klávesnica so samostatnou numerickou klávesnicou má 101 alebo 102 kláves.
 Priradenia tlačidiel klávesnice
Priradenia tlačidiel klávesnice Hlavnú časť klávesnice zaberajú klávesy na písanie. Horný rad je obsadený číslami od 0 do 9, pod ním sú 3 rady klávesov. Táto klávesnica sa často nazýva QWERY kvôli prvému radu kláves v anglickom rozložení.
 Klávesnica zblízka
Klávesnica zblízka Funkčné klávesy F1 až F12 vykonávajú rôzne pomocné činnosti. Líšia sa v závislosti od programov. Zvyčajne tlačidlo F1 vyvolá nápovedu k programu.
Kláves Esc vždy znamená ukončenie programu alebo zrušenie akcie, v hrách sa toto tlačidlo používa na ponuku pauzy.
Tlačidlo Print Screen urobí snímku obrazovky v momente, keď ho stlačíte, a umiestni ju do schránky. Potom ho môžete vložiť do iného programu (Edit - Paste). Ak chcete odstrániť iba aktívne okno bez zbytočných prvkov, stlačte tlačidlo Print Screen a súčasne podržte stlačené tlačidlo Alt.
Kláves Scroll Lock sa už takmer nepoužíva, pretože ho mnohé moderné programy ignorujú. Po jeho stlačení sa rozsvieti indikátor na klávesnici a kurzorové klávesy ovládajú polohu obrazovky (hore, dole, vľavo, vpravo). Keď je tlačidlo vypnuté, kurzorové klávesy ovládajú polohu kurzora.
Tlačidlo Pause Break - takmer nepoužívané. Pozastaví počítač. V moderných verziách systému Windows funguje iba počas zavádzania počítača. V niektorých programoch a hrách sa používa na prerušenie prebiehajúceho procesu.
Kláves Tab (niekedy označený dvoma šípkami oprenými o stenu). Vykonáva funkciu skákania. Dokáže napríklad posúvať zarovnanie textu, prepínať medzi poľami formulára a v kombinácii s tlačidlom Alt prepínať okná.
Kláves Shift (vľavo a vpravo). Modifikačný kláves používaný v spojení s inými tlačidlami. Keď stlačíte Shift spolu s písmenom, vytlačí sa veľké písmeno a spolu s číslom sa vytlačí symbol. Dá sa použiť v spojení s akýmikoľvek tlačidlami na klávesnici a myši na prístup k funkciám programu.
Zámok veľkých písmen. Keď stlačíte toto tlačidlo na klávesnici, indikátor sa rozsvieti a všetky písmená pri písaní sa stanú veľkými, ako keby ste držali Shift. Opätovným stlačením sa režim vypne.
Backspace. Odstráni jeden znak pred kurzorom v textových editoroch. V iných programoch často vykonáva funkciu návratu (na predchádzajúcu stránku, do predchádzajúceho priečinka).
Del (Odstrániť). Odstráni jeden znak za kurzorom v textových editoroch. V iných programoch niečo vymaže (vybraný súbor, objekt). V kombinácii so Shift natrvalo odstráni objekt (obídenie koša). V kombinácii s Ctrl+Alt spustí správcu úloh alebo reštartuje počítač. Niektoré notebooky toto tlačidlo nemajú, jeho funkciu plní kombinácia kláves Fn+Backspace.
Ctrl (vľavo a vpravo). Zvyčajne sa používa v spojení s inými tlačidlami ako modifikačný kláves. Napríklad Ctrl+C skopíruje vybraný objekt alebo text, Ctrl+V prilepí. Na prenosných počítačoch MacOS má kláves Ctrl iné funkcie ako v systéme Windows. Tam ho nahradí tlačidlo Cmd. Odkazy na kľúč Strg nájdete aj na internete. Toto je tlačidlo Ctrl na nemeckej klávesnici.
Alt (vľavo a vpravo). Podobne ako Ctrl aj toto je modifikačný kláves. Používa sa v spojení s inými tlačidlami na vykonanie niektorých akcií. Napríklad Alt+F4 ukončí program. Niekedy je pravé tlačidlo označené ako AltGr.
Kláves Menu na klávesnici je zvyčajne reprezentovaný ikonou zoznamu a šípkou. Nachádza sa medzi pravým tlačidlom Win a Ctrl. Po stlačení sa otvorí kontextové menu. Podobne ako pri stlačení pravého tlačidla myši (RMB).
Zadajte. Najväčší kláves na klávesnici. Na numerickej klávesnici vpravo je aj druhé tlačidlo Enter. V textových programoch presunie kurzor na nový riadok. V iných programoch sa používa na potvrdenie nejakej akcie. Podobne ako pri kliknutí ľavým tlačidlom myši.
Vyhrajte (vľavo a vpravo). Kláves Windows medzi Ctrl a Alt a medzi AltGr a Menu. Otvorí ponuku Štart. V kombinácii s inými tlačidlami vykonáva rôzne funkcie systému Windows.
Priestor. Najdlhšie tlačidlo na klávesnici sa nachádza pod písmenami. Používa sa na oddelenie slov medzerou.
Vložiť - určuje režim vstupu. Prepína režim vkladania nového alebo nahrádzania existujúceho textu, aby sa zmenil stav objektu z pasívneho na aktívny.
Page Up – posúvanie stránky nahor.
Page Down – posúvanie stránky nadol.
Domov - presuňte kurzor na začiatok.
Koniec - presuňte kurzor na koniec.
Šípky ← ↓→ posúvajú pozíciu kurzora.
Čísla od 0 do 9 sú duplikované v digitálnom bloku v polohe obvyklej pre vytáčanie, ako na kalkulačke. K dispozícii je bodka, dodatočný Enter, samostatné tlačidlá pre základné aritmetické operácie: plus, mínus, deliť, násobiť. Niektoré klávesnice majú na numerickej klávesnici tlačidlo Return namiesto druhého Enter. Často duplikuje funkčnosť Enter, ale v niektorých programoch má funkciu zalomenia riadku bez potvrdenia akcie.
Digitálny blok funguje, keď je aktívny Num Lock. Bez neho budú klávesy vykonávať iné funkcie. Napríklad čísla 2, 4, 6, 8 fungujú ako šípky, 0 funguje ako tlačidlo Vložiť a bodka funguje ako Delete.
Ktoré tlačidlo musíte stlačiť, aby ste...
Rozloženie môžete zmeniť z angličtiny na ruštinu (alebo naopak) pomocou klávesovej skratky:
Alt+Shift (štandardné), Win+Space, Alt+Shift.
Čiarka navrchu (apostrof) sa umiestňuje pomocou klávesu E. Na anglickom rozložení klávesnice ju treba stlačiť spolu so Shiftom.
Bodka na klávesnici sa umiestni pomocou klávesu so symbolom / a? (vedľa písmena Y) na ruskom rozložení. Na anglickom rozložení klávesnice je bodka umiestnená s tlačidlom so symbolom > a. (písmeno Y).
Na klávesnici sa čiarka umiestni pomocou tlačidla so symbolom / a? (vedľa písmena Y). Musí byť stlačený spolu so Shiftom. V anglickom rozložení sa čiarka umiestňuje pomocou znakového kľúča< и, (буква Б).
Písmeno е sa nachádza v ľavom hornom rohu klávesnice. Na niektorých klávesniciach je presunutá na Enter alebo ľavý Shift.
Dvojbodka sa vloží pomocou kombinácie kláves Shift+6 na ruskej klávesnici. Na anglickom rozložení zadajte dvojbodku pomocou kombinácie Shift+F.
Objekt môžete vystrihnúť, skopírovať a prilepiť pomocou klávesových skratiek Ctrl+X (vystrihnúť), Ctrl+C (kopírovať), Ctrl+V (prilepiť).
Mriežka sa vkladá do anglického rozloženia pomocou kláves Shift+3.
Koreňový znak √ nie je možné zadať na štandardnom rozložení klávesnice. Môžete to urobiť podržaním tlačidla Alt a zadaním kódu 251 na numerickej klávesnici.
Zvislý znak paličky je umiestnený na anglickej klávesnici, pričom držíte stlačený kláves Shift s ikonou \ (vedľa Enter). Niektoré klávesnice majú samostatný kláves pod Backspace alebo vedľa pravého Shiftu.
Otáznik sa vkladá pomocou kombinácie kláves Shift+7 na anglickom rozložení alebo na ruskom rozložení pomocou tlačidla s ikonou lomky / (medzi pravými Shift a Yu) spolu so stlačeným klávesom Shift.
Znak delenia a násobenia sa nachádza v hornej časti numerickej klávesnice klávesnice. Tiež znamienko delenia (lomka) je vedľa pravého Shiftu a znamienko násobenia je na čísle 8 (stlačte spolu so Shiftom). V texte možno znak delenia nahradiť dvojbodkou a znak násobenia krížikom (písmeno x).
Ak numerická klávesnica (vpravo) na klávesnici nefunguje, skontrolujte, či na klávesnici nesvieti kontrolka Num Lock. Ak nie, zapnite ho tlačidlom Num Lock.
Ak sa tlačia iba veľké písmená, vypnite Caps Lock pomocou tohto tlačidla.
Kláves Fn nájdete iba na notebookoch. Toto je dodatočný modifikačný kľúč. Zvyčajne sa používa v spojení s klávesmi F1-F12 na ovládanie jasu obrazovky, hlasitosti a touchpadu.
Video o populárnych klávesových skratkách v systéme Windows:
Ak tlačidlo na klávesnici chýba alebo nefunguje, použite virtuálnu klávesnicu. Dá sa nájsť pomocou vyhľadávania v Štart alebo Ovládací panel – Prístupnosť. Mnohé textové programy majú tiež možnosť vkladať ďalšie znaky. Napríklad v programe Word na karte „Vložiť“ je tlačidlo „Ďalšie symboly“. Ak často potrebujete zadávať neštandardné znaky, odporúčam nainštalovať si do počítača typografické rozloženie birmovky.
Priradenia klávesov klávesnice
|
Kláves Esc – Tento kláves sa používa na zrušenie akcie, ukončenie programov, hier, ukončenie aplikácií atď. Kláves Tab – tento kláves sa bežne používa pri úprave textu. V iných programoch je jeho účelom prepínanie medzi oknami na obrazovke. Kláves Caps Lock – tento kláves sa používa na uzamknutie veľkých písmen. Opätovným stlačením klávesu Caps Lock zrušíte veľké písmená. Kláves Shift - toto tlačidlo sa používa na zadávanie veľkých písmen a iných symbolov, ktoré sú umiestnené veľkými písmenami na klávesnici, napríklad na zadanie veľkého písmena „I“ musíte stlačiť kláves Shift a bez jeho uvoľnenia stlačiť kľúč I. Medzerník – tento kláves vytvára medzeru medzi písmenami. Tlačidlo Backspace – stlačením tohto tlačidla sa vymaže znak naľavo od kurzora. Kláves Enter je určený na ukončenie zadávania riadku. Kláves Delete je určený na odstránenie objektu, ako je priečinok, súbor atď. Na ovládanie kurzora sú určené klávesy PgUp, PgDn, End, Home. Kláves Num Lock zapína a vypína čísla umiestnené na pravej strane klávesnice. Klávesy F1-F12 sú určené na rôzne špeciálne akcie, ktoré sú určené špeciálnym programom. Klávesy Ctrl+Alt+Del – táto klávesová skratka otvorí správcu úloh. Klávesová skratka Ctrl+A vyberie všetky objekty naraz, ako sú priečinky, súbory, text atď. Klávesová skratka Ctrl+X vystrihne vybraný objekt do schránky, napríklad test, súbory, priečinky atď. Kombinácia kláves Ctrl+C skopíruje objekt do schránky, napríklad súbory, priečinky atď. Klávesová skratka Ctrl+V prilepí skopírovaný súbor alebo priečinok zo schránky. Klávesová skratka Ctrl+N umožňuje vytvoriť nový dokument v rôznych programoch. Kombinácia kláves Ctrl+Z zruší poslednú akciu. Pomocou kláves Ctrl+S sa uloží aktuálny dokument. Pomocou kláves Ctrl+P sa dokument vytlačí. Pomocou kláves Alt+Enter sa môžete prepnúť do režimu celej obrazovky a späť, ak napríklad stlačíte tieto klávesy v KMPlayer, Windows Media Player, Media Player Classic, rozbalia sa na celú obrazovku. Klávesy Alt a klávesy 0 až 9 umiestnené na pravej strane klávesnice umožňujú zadávať ľubovoľné znaky, ktoré sa na klávesnici nenachádzajú. Ak chcete zadať ľubovoľné znaky, musíte stlačiť kláves Alt a bez jeho uvoľnenia stlačiť požadované číslo umiestnené na pravej strane klávesnice. Kombinácia kláves Alt+F4 zatvorí aktívnu aplikáciu. Keď stlačíte klávesy Win+Pause Break, otvorí sa dialógové okno Vlastnosti systému. Stlačením kombinácie klávesov Win+E sa otvorí Prieskumník tohto počítača. Stlačením Win + D minimalizujete všetky aktívne okná. Kombinácia kláves Win+L umožňuje prepínať medzi používateľmi alebo uzamknúť pracovnú stanicu. Kombinácia klávesov Win+F1 otvorí Centrum pomoci a technickej podpory. Keď stlačíte Win + F, otvorí sa okno vyhľadávania. Keď stlačíte klávesy Win + Ctrl + F, otvorí sa okno Hľadať počítače. |
Kláves Esc – Tento kláves sa používa na zrušenie akcie, ukončenie programov, hier, ukončenie aplikácií atď. Kláves Tab – tento kláves sa bežne používa pri úprave textu. V iných programoch je jeho účelom prepínanie medzi oknami na obrazovke. Kláves Caps Lock – tento kláves sa používa na uzamknutie veľkých písmen. Opätovným stlačením klávesu Caps Lock zrušíte veľké písmená. Kláves Shift - toto tlačidlo sa používa na zadávanie veľkých písmen a iných symbolov, ktoré sa nachádzajú veľkými písmenami na klávesnici, napríklad na zadanie veľkého písmena "I" je potrebné stlačiť kláves Shift a bez jeho uvoľnenia stlačiť kláves I. Medzerník – tento kláves vytvára interval medzi písmenami. Tlačidlo Backspace – stlačením tohto tlačidla sa vymaže znak naľavo od kurzora. Kláves Enter je určený na ukončenie zadávania riadku. Kláves Delete je určený na odstránenie objektu, ako je priečinok, súbor atď. Na ovládanie kurzora sú určené klávesy PgUp, PgDn, End, Home. Kláves Num Lock zapína a vypína čísla umiestnené na pravej strane klávesnice. Klávesy F1-F12 sú určené na rôzne špeciálne akcie, ktoré sú určené špeciálnym programom. Klávesy Ctrl+Alt+Del – táto klávesová skratka otvorí správcu úloh. Klávesová skratka Ctrl+A vyberie všetky objekty naraz, ako sú priečinky, súbory, text atď. Klávesová skratka Ctrl+X vystrihne vybraný objekt do schránky, napríklad test, súbory, priečinky atď. Kombinácia kláves Ctrl+C skopíruje objekt do schránky, napríklad súbory, priečinky atď. Klávesová skratka Ctrl+V prilepí skopírovaný súbor alebo priečinok zo schránky. Klávesová skratka Ctrl+N umožňuje vytvoriť nový dokument v rôznych programoch. Kombinácia kláves Ctrl+Z zruší poslednú akciu. Pomocou kláves Ctrl+S sa uloží aktuálny dokument. Pomocou kláves Ctrl+P sa dokument vytlačí. Pomocou kláves Alt+Enter sa môžete prepnúť do režimu celej obrazovky a späť, ak napríklad stlačíte tieto klávesy v KMPlayer, Windows Media Player, Media Player Classic, rozbalia sa na celú obrazovku. Klávesy Alt a klávesy 0 až 9 umiestnené na pravej strane klávesnice umožňujú zadávať ľubovoľné znaky, ktoré sa na klávesnici nenachádzajú. Ak chcete zadať ľubovoľné znaky, musíte stlačiť kláves Alt a bez jeho uvoľnenia stlačiť požadované číslo umiestnené na pravej strane klávesnice. Kombinácia kláves Alt+F4 zatvorí aktívnu aplikáciu. Keď stlačíte klávesy Win+Pause Break, otvorí sa dialógové okno Vlastnosti systému. Stlačením kombinácie klávesov Win+E sa otvorí Prieskumník tohto počítača. Stlačením Win + D minimalizujete všetky aktívne okná. Kombinácia kláves Win+L umožňuje prepínať medzi používateľmi alebo uzamknúť pracovnú stanicu. Kombinácia klávesov Win+F1 otvorí Centrum pomoci a technickej podpory. Keď stlačíte Win + F, otvorí sa okno vyhľadávania. Keď stlačíte klávesy Win + Ctrl + F, otvorí sa okno Hľadať počítače.
Priradenia klávesov klávesnice
Dnes sa pozrieme na účel kláves na štandardnej PC/AT klávesnici.
Obr.1 ŠtandardPC/AT- klávesnica
Klávesy klávesnice, v závislosti od ich účelu a umiestnenia, možno rozdeliť do skupín:
alfanumerické;
Funkčné;
Blok ďalších kláves (numerická klávesnica);
kurzorové klávesy;
Servis (ovládacie klávesy).
Pozrime sa bližšie na kľúčové skupiny.
Alfanumerické klávesy.
Účel: zadávanie písmen, číslic, interpunkčných znamienok a iných špeciálnych znakov. Do tejto kategórie patrí aj kľúč PRIESTOR(SPACE).
Obr.2 Blok alfanumerických kláves
Funkčné klávesy.
To zahŕňa kľúče F1-F12. K týmto klávesom nie sú priradené žiadne trvalé funkcie (jediná výnimka je F1, ktorý sa používa na získanie pomoci). Tieto klávesy spravidla programuje užívateľ pre každý program samostatne.
Obr.3 Blok funkčných kláves
Blok ďalších kláves (numerická klávesnica)
Zopakujte činnosť numerických a niektorých symbolických tlačidiel na hlavnom paneli
Tento panel je možné použiť v dvoch režimoch:
Zadávanie čísel;
Ovládanie kurzora.
Prepínanie režimov sa vykonáva pomocou kľúča NUM LOCK

Obr.4 Blok prídavných kláves (numerická klávesnica)
Kurzorové klávesy
Kurzor je ukazovateľ na obrazovke, ktorý ukazuje, kde bude zadaný ďalší znak (pre text) alebo aktuálnu pozíciu (bod), na ktorú sa použije akcia myši.
Klávesy so šípkami posúvajú kurzor o jednu pozíciu na obrazovke monitora podľa smeru.
Keys STRANA HORE A O STRANU NIŽŠIE posuňte kurzor o jednu stránku nahor a nadol a tlačidlá DOMOV A KONIEC presuňte kurzor na začiatok a koniec aktuálneho riadku.
kľúč VLOŽIŤ prepína režimy zadávania údajov: vkladanie a nahradenie (v režime vkladania sa nové znaky zadávajú bez nahradenia existujúcich znakov a v režime nahrádzania sa nahradia).
kľúč VYMAZAŤ vymaže znaky, ktoré sú napravo od aktuálnej pozície kurzora, a kláves BACKSPACE vymaže znaky, ktoré sú naľavo od aktuálnej pozície kurzora.
Obr.5 Kurzorové klávesy
Servis (ovládacie klávesy)
Pozrime sa na kľúče tohto bloku.
Zadajte(English Enter - “Enter”) - používa sa na prechod na nový riadok (pri písaní), potvrdenie nejakej akcie alebo pripravenosti užívateľa, výber príkazu z ponuky.
Keys CTRL A ALT– používa sa v kombinácii s inými klávesmi (dvemi naraz alebo samostatne) na vykonanie špecifického príkazu.
kľúč SHIFT– modifikačný kláves. Používa sa na zadávanie veľkých (veľkých) písmen (súčasným stlačením klávesu Shift a písmena), ako aj interpunkčných znamienok. Používa sa tiež v kombinácii s inými klávesmi klávesnice (ako aj myšou) na vykonávanie rôznych príkazov.
kľúč TAV. Kláves TAB má dve hlavné funkcie:
Zadáva do textu znaky tabulátora (vkladanie prázdnych znakov);
Umožňuje striedavo prepínať medzi ovládacími prvkami v rámci toho istého okna.
kľúč ESC- navrhnutý tak, aby sa vrátil do predchádzajúceho stavu alebo (nie vždy) ukončil aplikáciu alebo program.
ODFOTIŤ OBRAZOVKU- tlač aktuálneho stavu obrazovky na tlačiarni. Tiež uloží obraz aktuálneho stavu obrazovky do vyrovnávacej pamäte RAM.
kľúč PAUSE/BREAK- určený na pozastavenie aktuálneho procesu (programu).
kľúč ZÁMOK VEĽKÝCH PÍSMEN– opravuje režim zadávania veľkých písmen. Klávesnica má indikátor, ktorý zobrazuje stav (zapnuté/vypnuté) klávesu.
kľúč NUM LOCK– zapnutie/vypnutie prídavného digitálneho panela. Režim je indikovaný jednou z troch LED diód na klávesnici.
kľúč SCROLL LOCK. Keď je funkcia Scroll Lock povolená, klávesy so šípkami vykonávajú funkciu posúvania obrazovky. Klávesnica má indikátor, ktorý zobrazuje stav (zapnuté/vypnuté) klávesu.
kľúč VYHRAŤ- slúži na spustenie tlačidla ŠTART OS Windows. V kombinácii s inými klávesmi môže vykonávať ďalšie príkazy.
Aplikačný kláves (umiestnený medzi tlačidlami VYHRAŤ A CTRL vpravo) - ekvivalent
stlačením pravého tlačidla myši.

Obr.6 Blok servisných kľúčov
Tabuľka 4.1. Účel servisných kľúčov



Prirodzene znamená vynikajúce ovládanie klávesnice. Mnoho funkcií, ktoré výrazne urýchľujú vykonávanie akejkoľvek práce.
F1 - Zavolajte pomocníka systému Windows. Po kliknutí v okne programu sa otvorí pomocník pre daný program.
F2 - Premenujte vybraný objekt na pracovnej ploche alebo v Prieskumníkovi.
F3 – Otvorenie okna vyhľadávania pre súbor alebo priečinok (na pracovnej ploche a v Prieskumníkovi).
F4 - Otvorte rozbaľovací zoznam (napríklad zoznam panela s adresou v okne Tento počítač alebo v Prieskumníkovi).
F5 - Obnovenie aktívneho okna (otvorenie webovej stránky, pracovnej plochy, prieskumníka).
F6 - Prepínanie medzi prvkami obrazovky v okne alebo na pracovnej ploche. V programe Explorer a Internet Explorer sa presúvajte medzi hlavnou časťou okna a panelom s adresou.
F7 - Kontrola pravopisu (vo Worde, Exceli).
F8 - Pri zavádzaní OS - vyberte režim zavádzania. Povoliť pokročilé zvýrazňovanie textu vo Worde. Výber fragmentu z počiatočnej po konečnú pozíciu kurzora prebieha bez podržania klávesu Shift. Druhé stlačenie klávesu F8 zvýrazní slovo najbližšie ku kurzoru. Tretia je veta, ktorá ho obsahuje. Štvrtý - odsek. Piaty - dokument. Najjednoduchší spôsob odstránenia posledného výberu je stlačením kombinácie kláves Shift+F8. Režim môžete vypnúť stlačením klávesu Esc.
F9 - V niektorých programoch aktualizácia vybraných polí.
F10 - Vyvolanie ponuky okna.
F11 – Prepnutie do režimu celej obrazovky a späť (napríklad v Internet Exploreri).
F12 - Prejdite na výber možností ukladania súboru (Súbor - Uložiť ako).
Esc - zruší posledný zadaný príkaz, opustí ponuku okna (odstráni zameranie) alebo zatvorí otvorené dialógové okno.
Tabulátor – pri písaní zadajte zarážky tabulátora. Presuňte zameranie medzi prvky. Napríklad pohyb medzi pracovnou plochou, tlačidlom Štart, rýchlym spustením, panelom úloh a systémovou lištou. Prechádzajte prvkami (vrátane odkazov) otvoreného dokumentu. Alt+Tab - prepínanie medzi oknami.
Shift - kláves s veľkými písmenami (nepevné prepínanie). Používa sa súčasne s inými klávesmi na písanie veľkých písmen, ako aj veľkých písmen.
Na prepínanie rozložení klávesnice sa zvyčajne používajú kombinácie Ctrl+Shift alebo Alt+Shift.
Capslock - veľké písmená (pevné spínanie). Používa sa pri písaní textu VEĽKÝMI písmenami. Opätovným stlačením tlačidla sa tento režim zruší.
Alt - používa sa v spojení s inými klávesmi a upravuje ich činnosť.
Napríklad Alt+písmeno - zavolajte príkaz ponuky alebo otvorte stĺpec ponuky. Zodpovedajúce písmená v ponuke sú zvyčajne podčiarknuté (buď na začiatku, alebo sa podčiarknu po stlačení Alt). Ak je stĺpec ponuky už otvorený, potom môžete stlačením klávesu s písmenom, ktoré je v tomto príkaze podčiarknuté, zavolať konkrétny príkaz. To isté platí pre otvorené kontextové menu.
Ctrl - používa sa v kombinácii s inými klávesmi. Napríklad Ctrl+C – kopírovanie, Ctrl+V – prilepenie, Ctrl+Alt+Del – otvorenie správcu úloh systému Windows.
Win („štart“) - otvorí ponuku Štart.
AppsKey - vyvolá kontextové menu pre vybraný objekt (ekvivalent kliknutia pravým tlačidlom myši).
Enter - Potvrdenie výberu. Rovnaké ako dvojité kliknutie na objekt. Kliknutím na aktuálne aktívne tlačidlo v dialógovom okne. Často - kliknutím na tlačidlo „predvolené“ v dialógovom okne. Pri zadávaní príkazov z klávesnice dokončite zadávanie príkazu a pokračujte v jeho vykonávaní. Pri písaní prejdite na nový odsek.
Backspace – zobrazí priečinok o úroveň vyššie v okne Tento počítač alebo v okne Prieskumník systému Windows. V režime úpravy textu odstráňte znak naľavo od vstupného kurzora).
Odstrániť — Odstránenie vybratého objektu, vybratého fragmentu textu alebo znaku napravo od vstupného kurzora.
Šípky nahor, nadol, doprava a doľava – umožňujú vám prechádzať možnosťami ponuky. Posuňte vstupný kurzor v príslušnom smere o jednu pozíciu. Činnosť týchto klávesov v mnohých programoch je možné upraviť pomocou servisných kláves, predovšetkým SHIFT a CTRL.
Domov - presunie kurzor na začiatok aktuálneho riadku dokumentu alebo na začiatok zoznamu súborov.
Koniec - presunie kurzor na koniec aktuálneho riadku dokumentu alebo na koniec zoznamu súborov.
PageUp/PageDown — posunie kurzor o jednu stranu nahor alebo nadol. Pojem „strana“ zvyčajne označuje časť dokumentu, ktorá je viditeľná na obrazovke. Používa sa na „posúvanie“ obsahu v aktuálnom okne.
Vložiť – pri úprave textu môžete prepínať medzi režimami vkladania a nahrádzania. Ak sa textový kurzor nachádza vo vnútri existujúceho textu, potom sa v režime vkladania zadávajú nové znaky bez nahradenia existujúcich znakov (text je akoby odsunutý). V režime nahradenia nové znaky nahradia text, ktorý bol predtým prítomný na vstupnej pozícii.
PrtScn (print screen) – Urobí snímku obrazovky a umiestni ju do schránky. Alt+PrtScn - skopírovanie snímky obrazovky aktuálne aktívneho okna (aplikácie) do schránky.
ScrLk (Scroll Lock) - odkazuje na servisné klávesy. Jeho krátky popis je blokovanie posúvania. Navrhnuté pre režim zobrazenia na obrazovke, v ktorom stlačenie kurzorových kláves vedie k posunutiu nie kurzora ako takého, ale celého obsahu obrazovky. Teraz sa tento kľúč používa na tento účel veľmi zriedka, ale napríklad v Exceli to funguje. To je veľmi výhodné pri úprave veľkých tabuliek.
Pause/Break - pozastaví počítač (v DOSe to fungovalo všade, v moderných operačných systémoch - iba počas bootovania počítača).
Numlock – Zmení režim numerickej klávesnice. Po zapnutí sa numerická klávesnica prepne do režimu zadávania čísel, po vypnutí je možné na ovládanie kurzora použiť prídavnú klávesnicu.
Prídavná numerická klávesnica.
Tieto klávesy sú obľúbené medzi bankovými pokladníkmi so šikovnými prstami a každým, kto musí písať veľa čísel. Numerická klávesnica pripomína kalkulačku a je umiestnená na pravej strane klávesnice. (Aby to však fungovalo, musíte stlačiť kláves Num Lock. Ak to neurobíte, ostanete pri kurzorových klávesoch.)
Keď je funkcia Num Lock vypnutá, klávesy na sekundárnej numerickej klávesnici budú fungovať ako kurzorové klávesy. Zobrazujú malé šípky ukazujúce smer, ktorým sa kurzor pohybuje po obrazovke. (Tlačidlo číslo 5, ktoré nemá šípku, nerobí nič iné, len bojuje proti nízkemu sebavedomiu.) Okrem toho sa kurzor ovláda pomocou kláves so slovami „Home“, „End“, „PgUp“ a „PgDn“ .
Zdravím vás, milí čitatelia blogu Rabota-Vo.ru! Nebudem sa mýliť, ak poviem, že mnohí bežní používatelia, keď sedia pri počítači, nikdy nepoužívajú Klávesové skratky. Väčšina ľudí ovláda svoj počítač pomocou myši. Dokonca aj mnohí moji priatelia, ktorým som ukázal niektoré kombinácie klávesov pre rýchlosť a pohodlie práce na počítači, okamžite nepochopili zmysel ich používania.
Sila zvyku mnohým nedovoľuje vzdať sa toho, na čo sú zvyknutí. Takto vzniká človek. Ale keď som sa niekoľkokrát pokúsil vykonať túto alebo tú operáciu na počítači pomocou klávesové skratky, po chvíli ich mnohí začnú automaticky používať. Dúfam, že nižšie uvedené odporúčania na používanie kláves na klávesnici budú niekomu užitočné a uľahčia pobyt pri počítači.
Klávesová skratka.
Klávesové skratky umožňujú používateľom optimalizovať prácu na počítači a neprerušovať tvorivý proces žiadnymi nezmyslami. Pomocou štandardných klávesových skratiek môžete rýchlo vykonať potrebné príkazy (vrátiť akciu, kopírovať a prilepiť text, urobte snímku obrazovky, prepnite jazyk a dokonca vypnite počítač) bez toho, aby ste boli rozptyľovaní alebo dokonca pozerali na klávesnicu. Mimochodom, Klávesové skratky systému Windows fungujú takmer vo všetkých aplikáciách tohto operačného systému. Nezáleží na tom, či používate Windows 7 alebo Windows XP. Dovoľte mi uviesť jednoduchý príklad toho, ako fungujú klávesové skratky „Ctrl“ + „Z“. Ak chcete vrátiť späť poslednú akciu, stlačte ľavý kláves „Ctrl“ a podržte ho stlačený anglický kláves „Z“. Ak chcete vrátiť späť viacero akcií, niekoľkokrát stlačte kláves „Z“. Navyše nezáleží na tom, aký jazyk máte povolený. Častejšie klávesové skratky pracovať rovnako v ruskom a anglickom rozložení.
![]() Klávesy na vyhľadávanie.
Klávesy na vyhľadávanie.
Je veľmi výhodné použiť klávesy vyhľadávania „Ctrl“ + „F“. Umožňujú vám rýchlo nájsť frázu v dokumente a pracovať s textom je značne zjednodušený. Mimochodom, vyhľadávacie klávesy možno použiť aj na webových stránkach. Keď stlačíte "Ctrl" + "F", v prehliadači Google Chrome sa vpravo hore zobrazí malé políčko (vľavo hore v Opere, dole v Mazille), kde môžete zadať slovo alebo frázu, ktorú chcete na stránke vyhľadať. Ak sa takéto slovo na stránke nachádza, bude vo vašom prehliadači zvýraznené žltou alebo oranžovou farbou. Rovnaký riadok bude obsahovať počet slov nájdených na stránke, ako aj šípky, ktoré vám umožnia rýchlo prejsť na ďalšiu možnosť. Len sa nenechajte zmiasť vyhľadávanie pomocou klávesových skratiek s vyhľadávaním na stránke. Fungujú iba na stránke, ktorá je otvorená vo vašom prehliadači.
 Ako vybrať text pomocou klávesnice.
Ako vybrať text pomocou klávesnice.
Na zvýraznenie textu sa používajú aj klávesové skratky. Ak je napríklad textový dokument veľmi veľký a potrebujete ho úplne vybrať, použite kurzor myši nie veľmi pohodlné. Je oveľa jednoduchšie stlačiť "Ctrl" + "A" a všetok text sa vyberie. Ak chcete vybrať časť textu od kurzora doľava alebo doprava, stlačte kláves Shift a držte ho stlačený šípkami ← a →. Po každom stlačení šípky sa zvýrazní ďalšie písmeno. Je pravda, že zvýraznenie textu týmto spôsobom trvá dlho, ale môže to byť užitočné. A na výber textu od kurzora po začiatok alebo koniec riadku môžete použiť kombinácie „Shift“ + „Home“ a „Shift“ + „End“. Rovnakým spôsobom môžete vybrať text z kurzora v celých riadkoch, nahor alebo nadol. Ak to chcete urobiť, musíte umiestniť kurzor na požadované miesto, stlačiť kláves „Shift“ a podržať ho pomocou šípok „“ a „↓“. Mimochodom, stlačením opačnej šípky výber odstránite. Ak chcete odstrániť výber, môžete kliknúť kdekoľvek v otvorenom dokumente. V niektorých aplikáciách môžete zrušiť výber pomocou kláves „Ctrl“ + „D“, ale nefungujú všade. Napríklad virtuálna klávesnica nereaguje na túto konkrétnu kombináciu.
 Ako kopírovať text pomocou klávesnice.
Ako kopírovať text pomocou klávesnice.
Mnohí sa tiež zaujímajú aké klávesy použiť na kopírovanie v rôznych aplikáciách. Ak to chcete urobiť, použite kombináciu „Ctrl“ + „C“. Klávesy fungujú rovnako v textových dokumentoch, v grafických editoroch a v iných programoch. Stačí vybrať požadovaný fragment pomocou kurzora a skopírovať ho pomocou klávesov. Navyše tieto rovnaké klávesy klávesnice sa používajú na kopírovanie niektorých súborov. Je tu však jedna výhrada. Ak chcete skopírovať text uverejnený na webovej lokalite, možno sa vám to nepodarí. Toto je ochrana proti kopírovaniu textu, ktorú nainštaloval vlastník zdroja. o, ako skopírovať nekopírovateľný text z takýchto lokalít, podrobnejšie popísané v inom materiáli.
 Ako vložiť text pomocou klávesnice.
Ako vložiť text pomocou klávesnice.
Ak chcete vložiť text zo schránky, môžete stlačiť klávesové skratky „Ctrl“ + „V“. Pracujú tiež v rôznych aplikáciách. môžeš použiť prilepiť klávesové skratky v textových dokumentoch alebo pri kopírovaní súboru. Je obzvlášť vhodné ich použiť na vloženie veľkého počtu rovnakých objektov (napríklad symbolov, ktoré chcete použiť v dokumente mnohokrát).
 Ako prepnúť klávesnicu do angličtiny.
Ako prepnúť klávesnicu do angličtiny.
Stokrát za deň prepneme klávesnicu z ruštiny do angličtiny a naopak, ani si to nevšimneme. Najčastejšie na to používame prepínač jazyka RU/EN, ktorý sa nachádza v spodnej časti obrazovky vpravo na paneli úloh. Je však oveľa pohodlnejšie to urobiť pomocou klávesovej skratky „Alt“ + „Shift“. Postupom času začnete tieto klávesy používať automaticky. Stále len píšete na klávesnici a nerozmýšľate, ako na to prejsť do angličtiny a späť.
 Ako reštartovať počítač pomocou klávesnice.
Ako reštartovať počítač pomocou klávesnice.
Je tu ešte jedna kľúčová kombinácia, ktorú potrebujete vedieť. Ak počítač zamrzne a nereaguje na vaše akcie, stlačte súčasne klávesy „Ctrl“ + „Alt“ + „Del“. Otvorí sa okno Správca úloh so zoznamom všetkých aplikácií, ktoré máte spustené. Keď sa oproti ktorejkoľvek z nich zobrazí stav „Nefunguje“, kliknite na tlačidlo „Zrušiť úlohu“.

Ak myš nefunguje, na výber použite kláves Tab. Keď sa zvýrazní tlačidlo Ukončiť úlohu, stlačte kláves Enter. Musíte tiež vedieť aké kľúče Ak je vaša myš pokazená, môžete sa odhlásiť. Takže reštartovať rýchlo alebo vôbec vypnite počítač, stlačte kláves Windows. Nachádza sa v spodnej časti, po oboch stranách klávesnice, a zobrazuje logo tohto operačného systému. Keď sa zobrazí okno hlavnej ponuky, stláčajte tlačidlo „↓“, kým sa nezvýrazní tlačidlo „Vypnúť“. Stlačte „Enter“, zobrazí sa štandardné okno „Vypnúť počítač“. Pomocou kláves „←“ a „→“ vyberte príkaz „Vypnúť“ alebo „Reštartovať“ a stlačte „Enter“. Ak chcete zrušiť túto akciu a vrátiť sa do systému, stlačte „Esc“.
Samozrejme, existujú aj ďalšie možnosti klávesových skratiek na vykonávanie rôznych operácií na vašom počítači. V tomto príspevku som sa ale podelil o tie najčastejšie, ktoré sám neustále používam a odporúčam aj vám, svojim čitateľom. Prajem všetkým veľa šťastia! Uvidíme sa znova na stránkach blogu Rabota-Vo.ru!