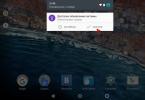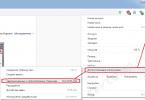Možnosť zmeniť jazykové rozloženie klávesnice bola implementovaná v úplne prvých verziách operačného systému Windows. Táto funkcia vám umožňuje zmeniť jazyk a zadať znaky z inej abecedy stlačením určitej kombinácie kláves a potom prepnúť späť pomocou rovnakých klávesových skratiek.
Existujú situácie, keď pri práci v konkrétnej aplikácii nie je možné prepnúť jazyk pomocou danej kombinácie klávesov. Môže to byť spôsobené buď menšou chybou softvéru alebo mnohými inými dôvodmi, ktoré je potrebné diagnostikovať pre každú aplikáciu samostatne.
Rýchla navigácia v článku
Príčiny
Vo väčšine prípadov sú situácie, keď sa jazyk aplikácie nezmení, spôsobené:
- Menšia softvérová chyba;
- Programu chýba schopnosť pracovať s iným jazykom;
- Nefunkčný kláves na klávesnici zodpovedný za zmenu jazyka;
- Absencia iných rozložení v paneli jazykov okrem aktuálneho.
Pre každý dôvod existuje iná metóda na odstránenie problému.
Chyba softvéru
Situácia so zlyhaním softvéru sa môže stať úplne nepredvídateľne a zabrániť jej opätovnému výskytu je takmer nemožné. Ak chcete problém vyriešiť, musíte:
- Uložte výsledok práce v aplikácii, v ktorej nie je možné zmeniť jazyk;
- Minimalizujte program;
- Otvorte Poznámkový blok a skúste tam zadať text v inom jazyku.
Ak môžete zmeniť jazyk v programe Poznámkový blok a písať v inom rozložení, zadajte požadovaný text a skopírujte ho do inej aplikácie. Reštartujte samotný program a skontrolujte problém. V situácii, keď sa rozloženie nezmení, môžete skúsiť reštartovať počítač a znova spustiť aplikáciu.
Obmedzenia programu
Nemožnosť zmeniť jazyk môže byť spôsobená špecifikami samotného programu, ktorý jednoducho nepodporuje prácu s iným jazykom ako je napríklad angličtina. Ak to chcete diagnostikovať, musíte použiť nasledujúce metódy:
- Funkčnosť panela jazykov by ste mali skontrolovať zadaním textu do inej aplikácie (napríklad Poznámkový blok);
- Skopírujte text v inom jazyku do aplikácie;
- Preštudujte si dokumentáciu k programu pre technické požiadavky a funkčnosť;
- Komunikujte s ostatnými používateľmi programu a pýtajte sa ich na možnosť zmeny jazyka v programe.
Ak sa problém so zmenou rozloženia týka počítačovej hry, potom vo väčšine prípadov nie je možné vôbec prepnúť vstupný jazyk.
Zlomený kľúč
Aby bolo možné diagnostikovať nefunkčné klávesy, je potrebné skontrolovať funkčnosť ďalších kombinácií s týmito tlačidlami, ako napríklad:
- „alt“ + „tab“ - prepínanie okien;
- „ctrl“ + „alt“ + „del“ - správca úloh;
- "ctrl" + "c" a "ctrl" + "v" - skopírujte a prilepte.
Ak počítač nereaguje na príkazy pomocou kláves „alt“ a „ctrl“ a odpovedá na príkazy pomocou duplicitných kláves na pravej strane klávesnice, problémom sú nefunkčné tlačidlá.
Pridanie jazyka
Ak chcete pridať nový jazyk do zoznamu rozložení panela jazykov, musíte:
- Kliknite na aktuálny jazyk v pravej dolnej časti obrazovky;
- vyberte „Nastavenia“;
- Kliknite na tlačidlo „Pridať“ a vyberte jazyk zo zoznamu.
Dnes sa, milí priatelia, pozrieme na veľmi zaujímavú otázku, s ktorou sa väčšinou stretávajú tí ľudia, ktorí si nedávno sadli k počítaču. Hovoríme o zmene rozloženia klávesnice. Malý príklad, aby ste pochopili, o čom hovoríme. Povedzme, že píšete ruský text a potom potrebujete vytlačiť názov spoločnosti anglickými písmenami. Tu sa vám budú hodiť naše rady.
Znova a znova sa stáva, že dostávate e-maily napísané v ruštine, ktoré však nie sú čitateľné v žiadnom z kódovaní azbuky. Dôvodom je buď nesprávne nainštalovaný e-mailový program odosielateľa, alebo bol e-mail „prekódovaný“ z poštového servera. Ochranným nástrojom je „Reanimator“ – program, ktorý automaticky obnovuje „mŕtve“ e-maily.
Spôsoby, ako zmeniť panel jazykov
Povedzme, že do textového dokumentu môžete písať nielen v jednom jazyku, ale aj zmiešané texty v mnohých jazykoch. Môžete si položiť otázku, kto niečo potrebuje. Áno, odpoveď je zrejmá. Každý, kto nie je len mocným jazykom. S globalizáciou a s ňou spojenou migráciou ľudí je to každým dňom viac a viac. Materinský jazyk alebo jeho vplyv sprevádza ľudí v každej životnej situácii, či už „iba“ pri komunikácii s príbuznými vo vlastnej krajine. Vitajte v globálnom svete počítačovej techniky a softvéru.
Prvý spôsob
Nie je to nič zložité. Zmena jazyka sa vykonáva pomocou. Ak to chcete urobiť, musíte stlačiť jednu z dvoch možných kombinácií klávesov:
- SHIFT+ALT
- CTRL+ALT
Na niektorých počítačoch funguje prvá kombinácia, na iných druhá. Mimochodom, veľmi dôležitý bod - hovoríme o klávesoch, ktoré sa nachádzajú na ľavej strane klávesnice. Stlačením rovnakých tlačidiel na pravej strane sa rozloženie nezmení.
Jazyk sa hovorí aktivovaním ruskej klávesnice. V tomto príklade môžete povoliť aj iné jazyky. Ďalší príklad zobrazuje aktiváciu arabského jazyka. Ak máte nejaké otázky alebo požiadavky, zanechajte nám prosím správu. V rámci možností bolo rýchlo zodpovedané. Keď sa zobrazí ponuka Štart, na pravej strane sa zobrazí vedľajšia pravá časť Ovládanie systému. Kliknite a dostanete sa do nového okna výberom podponuky Čas, Jazyk a Oblasť. Kliknutím na podponuku „Zmeniť klávesnicu a metódy vstupu“ sa dostanete o krok ďalej.
Tieto nastavenia môžete kedykoľvek zmeniť sami. Ak to chcete urobiť, nájdite ikonu panela jazykov v spodnej časti obrazovky. Kliknite naň pravým tlačidlom myši a vyberte „Možnosti“. Pred vami sa zobrazí okno, v ktorom musíte prejsť na kartu „Prepínanie klávesnice“. Tu môžete zmeniť klávesovú skratku, ako je znázornené na snímke obrazovky:
Nastavenie zobrazenia indikátora jazyka
Zmeňte klávesnicu a metódy vstupu. V poli Textové služby a jazyky vstupu vyberte kartu Všeobecné, ak ešte nie je aktívna. Uistite sa, že ste nezachytili možnosť „Russian“. Teraz v prehľade nájdete ruský jazyk a symbol klávesnice. Späť do sekcie Textové služby a jazyky vstupu kliknite na kartu Panel jazykov a vyberte možnosť Opraviť zoznam úloh, ak ešte nie je začiarknutá.
Ukážeme vám, ako zmeniť jazyk klávesnice späť na nemčinu. Užitočná môže byť kombinácia kláves, kombinácia klávesov pre konkrétnu funkciu. Ak však tieto klávesy stlačíte neúmyselne a zmeníte tak operačný systém, je nepravdepodobné, že budete môcť akciu vrátiť späť bez toho, aby ste túto skratku poznali.
Druhý spôsob
Ďalšia metóda zahŕňa použitie myši. V tomto prípade klávesnica nie je potrebná. Pozrite sa na spodnú časť obrazovky, tu uvidíte panel s nástrojmi. Na jeho pravej strane je indikátor jazykovej lišty s nápismi RU alebo EN. V niektorých prípadoch je zobrazená vlajka - buď ruská alebo americká, resp. Kliknite ľavým tlačidlom myši na indikátor, otvorí sa okno, v ktorom si môžete vybrať rozloženie. Vyzerá to takto:
Ak neúmyselne stlačíte skratku, prehlásky prestanú fungovať a tlačidlá pre špeciálne znaky sú priradené inak. Kliknite tiež na položku "Zmeniť klávesnicu a metódy vstupu" v časti "Čas, jazyk a región" ovládacieho prvku systému. Na karte Klávesnice a jazyky môžete použiť Zmeniť klávesnicu na odstránenie a pridanie hlasových profilov.
Dôležitá je karta „Jazykový panel“: tu aktivujte „Opraviť na paneli úloh“. Na ľavej table kliknite na položku Región a jazyk. V pravej hlavnej oblasti môžete vybrať jazyky kliknutím na „Pridať jazyk“. Zobrazí sa obrazovka výberu, ktorá vám umožní vybrať požadovaný jazyk pomocou myši. V Londýne a na druhej strane, keďže angličtina je už dlho považovaná za medzinárodný štandardný jazyk počítačových a informačných technológií. Prejdite do ponuky „Nastavenia systému“ a vyberte podponuku „Jazyky“ alebo „Jazyky“.

Tretia cesta
Nakoniec si môžete do počítača nainštalovať program, ktorý automaticky prepne klávesnice! Punto Switcher je jedným z najgeniálnejších výtvorov pre operačné systémy vytvorených v 21. storočí. Program pracuje na pozadí, analyzuje zadané znaky a ak kombinácia napísaných znakov nie je typická pre konkrétny jazyk, automaticky zmení rozloženie.
Môžete to bezpečne potvrdiť kliknutím na tlačidlo „Inštalovať“. Po aktualizácii automaticky vstúpite do ponuky jazykov. . Úspešne ste zmenili jazyk. To znamená, že váš systém môže zobrazovať ponuky v angličtine a pracovať s nemeckým rozložením klávesnice.
Rýchle prepínanie medzi aktivovanými klávesnicami
To bude mať napríklad výhody, ak chcete písať v angličtine. Tlačidlo tiež umožňuje pridať nové rozloženia klávesnice, napríklad pre švajčiarsku nemčinu. Existujú však veľké rozdiely s jazykom klávesnice. V nastaveniach si môžete aktivovať viacero klávesníc, napríklad jednu.
Ak ste napísali text s chybou a už ste prepli jazyk vstupu, akciu môžete kedykoľvek zrušiť stlačením konkrétneho klávesu (predvolene je to Pauza/Prestávka).
Dnes program, kedysi vytvorený nezávislými vývojármi, patrí spoločnosti Yandex. Distribuuje sa úplne zadarmo. Punto Switcher má okrem svojej hlavnej úlohy aj množstvo ďalších funkcií, napríklad opravuje bežné preklepy či dokonca vedie denník – do denníka sa ukladajú všetky texty napísané na klávesnici, čo žiarlivci určite ocenia.
Po krátkom vysvetlení, ako aktivovať ďalšie klávesnice, sa dozviete, ako rýchlo prepínať medzi aktivovanými klávesnicami. Teraz prejdite trochu nadol a klepnite na klávesnicu. Na ďalšej úrovni sa zobrazia už aktivované klávesnice. Kliknutím na „Pridať klávesnicu“ pridáte novú. Máte možnosť vybrať si z množstva klávesníc. Patrí medzi ne napríklad čínština, flámčina, havajčina či tibetčina. Na jeho aktiváciu postačí len prst na klávesnici.
Dôvodom pridania novej klávesnice je, že rôzne jazyky používajú rôzne symboly. Zatiaľ čo francúzska klávesnica poskytuje rýchly prístup k francúzskym akcentom, ale vyzerá veľmi dobre, arabské znaky sú pre laikov o niečo nezvyčajnejšie. Ak napríklad píšete v angličtine, ale máte aktivovanú nemeckú klávesnicu, väčšina slov sa zobrazí ako nesprávna.
Písanie textu na počítači obsahujúceho ruské a anglické slová si vyžaduje časté prepínanie rozložení. Predvolený jazyk vstupu je možné vidieť na paneli jazykov, ktorý sa zobrazuje na paneli úloh v pravom dolnom rohu obrazovky.
Na prepínanie jazykového rozloženia pri písaní nie je veľmi pohodlné používať myš, takže môžete použiť určité kombinácie kláves alebo špeciálne programy.
Rýchle prepínanie medzi klávesnicami
Ak máte aktivovaných viacero klávesníc, na klávesnici sa vám zobrazí nová ikona – malý glóbus. Hrot zemegule stačí na výber inej aktívnej klávesnice. V závislosti od počtu zahrnutých klávesníc však môže chvíľu trvať, kým nájdete tú správnu.
Dotknite sa zemegule a na chvíľu ju podržte, kým sa neotvorí zoznam aktivovaných klávesníc. Kliknutím na inú klávesnicu môžete jednoducho prepnúť. Každá klávesnica je svetom rozdielov, no väčšina z nich uľahčuje zmenu jazyka.
Rýchla navigácia v článku
Klávesové skratky
V predvolenom nastavení sa na prepnutie klávesnice do angličtiny alebo iného jazyka používajú klávesové skratky „Ctrl“ + „Shift“ alebo „Alt“ + „Shift“. Ak chcete nastaviť klávesovú skratku, ktorá bude zodpovedná za zmenu jazyka, musíte:
- V okne, ktoré sa otvorí, kliknite na tlačidlo „Možnosti klávesnice“ a vyberte „Zmeniť klávesové skratky“;
- Začiarknite políčko vedľa požadovanej kombinácie a kliknite na tlačidlo OK.
Klávesové skratky pre každý jazyk
Ak na prácu používate tri alebo viac jazykov rozloženia klávesnice, pre každý jazyk môžete priradiť inú kombináciu tvaru „Alt“ + „Shift“ + „číslo“. K tomu potrebujete:
Na tejto klávesnici môžete mať viacero jazykov. Ak ho chcete zmeniť, jednoducho ho umiestnite do vstupného poľa, na niekoľko sekúnd stlačte kláves vpravo od zmeny na klávesnici a zobrazí sa konfiguračný symbol. Uvoľníme ho a umožní nám vybrať si, či chceme zmeniť nastavenia klávesnice alebo jazyky.
Ak odstránime príslušné pole, môžeme vybrať viacero jazykov, napríklad španielčinu a angličtinu. Máme už niekoľko jazykov, teraz musia prejsť z jedného do druhého. Keď máme klávesnicu na obrazovke, uvidíme, že medzerník označuje jazyk, ktorý používame. Ak stlačíme na niekoľko sekúnd, tento panel nám umožní zmeniť klávesnicu.
- Kliknite pravým tlačidlom myši na panel jazykov a v kontextovej ponuke vyberte položku „Možnosti“;
- V okne, ktoré sa otvorí, kliknite na tlačidlo „Možnosti klávesnice“;
- Zrušte začiarknutie políčka „Prepnúť jazyky vstupu“;
- Začiarknite políčko „Použiť klávesovú skratku“ pre „Prepnúť na angličtinu“ „Alt“ + „Shift“ a vyberte ďalší znak (1-9, Ё, ~);
- Nastavte skratky pre iné jazyky.
Prepínanie myši
Prepínanie rozloženia klávesnice prebieha nasledovne:
Klávesnica sama rozpozná jazyk, v ktorom píšeme a na základe jazyka, ktorý používame, nám vytvára návrhy, čo je veľmi výhodné pri miešaní jazykov. Stále musíte povoliť jazyky, ktoré chceme používať. Potom vyberieme jazyky a stiahneme požadované jazykové balíčky. Na jednej strane nám to umožňuje byť v jednom alebo dvoch jazykoch súčasne. Je zaujímavé, že nám dávajú toľko možností.
Najprv si musíme vybrať jazyky, ktoré chceme mať. Keď už budete v jazykoch, umožníme vám sťahovať jazyky a používať, čo chceme. Teraz musíte nakonfigurovať jazyky, ktoré chceme používať. Ak to chcete urobiť, jednoducho spustite klávesnicu a na sekundu podržte medzerník. Uvidíme dostupné možnosti.
- Musíte kliknúť ľavým tlačidlom myši na indikátor jazyka;
- Zo zoznamu, ktorý sa otvorí, vyberte požadovaný jazyk.
Pridanie jazyka
Ak chcete pridať nové rozloženie klávesnice, musíte:
- Kliknite na „Štart“ -> „Ovládací panel“ -> „Jazyk a národné štandardy“ -> „Jazyky“ -> „Ďalšie podrobnosti“;
- Kliknite na tlačidlo „Pridať“ a vyberte rozloženie z navrhovaného zoznamu a kliknite na „OK“;
Doplnkové programy
Ak chcete automaticky zmeniť rozloženie, môžete si do počítača nainštalovať ďalšie programy, ktoré v závislosti od zadaných znakov samy menia vstupný jazyk. K tomu potrebujete:
Je pravdepodobné, že v určitom okamihu ste zažili, že vaša sebaoprava písaného textu nie je najlepšia. Navyše, ak ste zvyknutí písať správy v rôznych jazykoch, povedzme v španielčine a angličtine, viete, že automatické opravy často fungujú ešte horšie.
Napríklad nastavenie klávesnice tak, aby fungovala v španielčine aj angličtine, je pomerne jednoduché a môžete dokonca zapnúť kláves, aby hlasové príkazy mohli jednoducho fungovať v rôznych jazykoch podľa vášho výberu. Ak chcete začať, otvorte nastavenia zariadenia a vyberte položku „Klávesnica a jazyk“ priamo v časti „Osobné“.
- Stiahnite si a nainštalujte program Punto Switcher do počítača (punto.yandex.ru)
- V menu „Punto Switcher“ vyberte „General“ -> „Layout switching“;
- Ak chcete zmeniť abecedu, vyberte kláves.
Keď začiarknete príslušné políčko, vstupný jazyk sa zobrazí na paneli úloh ako vlajka krajiny.
Zdieľajte tento článok s priateľmi na sociálnych sieťach siete:Používame hlavne ruský vstupný jazyk a meníme ho na angličtinu, keď potrebujeme zadať názov poštovej schránky, heslo atď. Na vykonanie tejto operácie sa často používa klávesová skratka, ale niekedy sa klávesnica neprepne do angličtiny, čo robiť s týmto problémom si povieme v lekcii.
Dôvody neprepínania jazykov:
- 1 vstupný jazyk je povolený – ak je v zásobníku , 8, s najväčšou pravdepodobnosťou je v nastaveniach nastavený jeden jazyk.
- Klávesové skratky nie sú priradené ani vypnuté – k zmene tradične dochádza stlačením kláves Shift + Alt alebo Shift + Ctrl, ale v možnostiach je možné priradiť ďalšie tlačidlá klávesnice.
- Prepínacie klávesy nefungujú - funkčnosť tlačidiel je poškodená, v tomto prípade bude potrebné nastaviť iné kombinácie alebo prepínať vstupný jazyk myšou cez jazykovú lištu.
Pred vykonaním pokynov reštartujte počítač. Môže ísť o poruchu v dôsledku inštalácie alebo aktualizácie softvéru. Ak problém pretrváva, pokračujte a opravte ho.
Pridanie jazyka
Ak na paneli úloh v systémovej lište vidíte panel jazykov, môžete preskočiť podľa pokynov v tejto časti. V opačnom prípade postupujte podľa týchto krokov:
1. Prepnutie na veľké alebo malé ikony v oblasti zobrazenia. Medzi komponentmi nájdite a vyberte "Región a jazyk".

2. Prejdite na kartu „Jazyky a klávesnice“. Potom kliknite na tlačidlo „zmeniť klávesnicu“.

3. Pozor na počet jazykov. Ak je jeden „ruský“, kliknite na tlačidlo „pridať“.

4. V obrovskom zozname nájdite jazyk „English (USA)“ a kliknite na znamienko plus pred ním. K dispozícii sú tu 2 položky.
- Klávesnica
- Iné
Kliknite na znamienko plus 1 položky. Ak chcete priradiť klasické anglické rozloženie, začiarknite políčko USA. Ak používate manuálne dotykové zadávanie, rozbaľte časť 2 a začiarknite možnosť rozpoznávania rukopisu – Korekcia atramentu. Ďalej kliknite na tlačidlo OK.

5. Teraz by sa vedľa ruštiny mala objaviť angličtina. Z vyššie uvedeného zoznamu vyberte predvolený jazyk, ktorý bude platný po spustení systému Windows. Kliknite na tlačidlo „použiť“ a skontrolujte zmeny. Ak sa klávesnica ani teraz neprepne z ruštiny do angličtiny, vykonajte kroky uvedené nižšie.

Nastavenie klávesových skratiek
Prejdite do okna „jazyky a služby zadávania textu“, do ktorého sa dostanete podľa krokov 1 a 2 vyššie. Prejdite na kartu „Prepínanie klávesnice“. Pozrite sa, aké akcie máte a či sú k nim priradené klávesové skratky. Všade mám „nie“, z tohto dôvodu sa klávesnica neprepína a jazyk vstupu sa nemení.

Ak chcete priradiť tlačidlá, kliknite na „prepnúť jazyk“ a potom na „zmeniť klávesovú skratku“. V okne nastavte jazyk vstupu tak, aby sa zmenil z 3 dostupných možností:
- Ctrl + Shift
- Alt (vľavo) + Shift
- E, diakritika (nad Tab)
Vybral som si možnosť 2, je to pre mňa pohodlnejšie. Vyberte svoju kombináciu a kliknite na tlačidlo OK v tomto a predchádzajúcom okne.

Môžete tiež nastaviť klávesové skratky pre konkrétny jazyk. Vyberte napríklad angličtinu a kliknite na „zmeniť klávesovú skratku“. K obrázku sú priradené tlačidlá Ctrl + 1, priraďte svoje hodnoty a kliknite na OK.

Ak sa vstupný jazyk po vykonaných krokoch nezmení, skontrolujte funkčnosť tlačidiel. a postupne kliknite na cieľové tlačidlá. Zmena farby kľúča indikuje jeho použiteľnosť.

V nastaveniach jazyka na karte panela jazykov skontrolujte, či je začiarknutá možnosť pripnúť na. To vám pomôže prepnúť jazyk z ruštiny do angličtiny pomocou myši. Kliknite na tlačidlo OK.

Teraz viete, prečo sa klávesnica neprepne do angličtiny a čo robiť v tejto situácii. Odporúčania fungujú 90 % času, s výnimkou chybných kľúčov a poškodenia textovej služby.
Ako viete, predvolené rozloženie používa dva jazyky: pre nás je to ruština a ďalšia angličtina. V niektorých prípadoch nedochádza k prepínaniu medzi jazykmi. Aký je dôvod a ako problém vyriešiť? Poďme na to.
Existujú len tri hlavné dôvody:
- Jeden z kľúčov, ktorý je zodpovedný aj za zmenu jazyka, je zlomený alebo poškodený.
- Nie sú priradené žiadne klávesy, pomocou ktorých je možné zmeniť rozloženie (zvyčajne sa na to používajú klávesy ALT+SHIFT alebo CTRL+SHIFT).
- Nie sú vybrané žiadne ďalšie vstupné jazyky. V tomto prípade môže ikona panela jazykov na paneli úplne chýbať.
S nefunkčnými klávesmi je všetko jasné – v tomto prípade je výmena klávesnice jednoduchšia. Ak je klávesnica drahá, napríklad herná, bude jej oprava lacnejšia. Lacné klávesnice sa zvyčajne neopravujú z jednoduchého dôvodu, že náklady na opravu môžu byť vyššie ako cena samotnej klávesnice.
Pozrime sa však na ďalšie dva problémy podrobnejšie.
Priradenie kláves na prepínanie jazyka
Najprv prejdite na „Ovládací panel“ a vyberte „Regionálne a jazykové nastavenia“.

Otvorí sa okno. Vyberte kartu „Jazyky a klávesnice“ a potom kliknite na tlačidlo „Zmeniť klávesnicu“.

Pred vami sa otvorí okno s názvom „Jazyky a služby zadávania textu“. Vyberte kartu Prepnúť klávesnicu. V spodnej časti okna je tlačidlo „Zmeniť klávesovú skratku“, na ktoré musíte kliknúť.

Teraz môžete priradiť klávesy na zmenu jazyka vstupu. Na výber sú tri možnosti:
- CTRL+SHIFT
- ALT doľava + SHIFT
- Jo alebo znak s diakritikou (`)
Vykonajte výber a kliknite na tlačidlo OK.

Pre každý prípad otvorte kartu „Jazykový panel“ a uistite sa, že je pripnutá na paneli úloh (vedľa tejto položky by mala byť značka začiarknutia).

Teraz skontrolujte klávesnicu. Keď kliknete na vybrané tlačidlá, jazyk by sa mal zmeniť.
Výber ďalších jazykov
Rovnako ako v predchádzajúcom prípade musíte spustiť okno „Jazyky a služby zadávania textu“. Na karte Všeobecné uvidíte nainštalované jazyky. Ak máte iba jeden jazyk, napríklad ruštinu, kliknite na tlačidlo „Pridať“.


Potom vidíme, že bola pridaná angličtina. Nezabudnite kliknúť na tlačidlo „Použiť“.

Pozrieme sa do zásobníka a vidíme, že sa objavil panel jazykov (s jedným pridaným jazykom môže chýbať).

Skúsme prepnúť jazyk.
Ak niečo nefunguje, môžete položiť svoje otázky pomocou komentárov.
Tentokrát sa pozrieme na problém, kedy sa jazyk na klávesnici s Windows 10 neprepína a čo robiť v tomto prípade.
Tento problém je bežný. Príčina problému spočíva v poškodenom systémovom súbore alebo nesprávnom nastavení systému. Preto odporúčame zvážiť spôsoby riešenia problému.
Spôsoby, ako vyriešiť problém s rozložením klávesnice
Ak na počítači so systémom Windows 10 nemôžete prepnúť z ruštiny do angličtiny alebo naopak, oplatí sa skontrolovať funkčnosť súboru ctfmon.exe. Je to on, kto je zodpovedný za zobrazenie panela jazykov a jeho fungovanie. Ak to chcete urobiť, prejdite na jednotku „C/Windows/System32“ a nájdite súbor „ctfmon.exe“.
Spustíme súbor a pozrieme sa na výsledok. Možno budete musieť reštartovať systém a skontrolovať počítač na prítomnosť vírusov.
Za zmienku tiež stojí, že ak pri spustení chýba rovnaký súbor, rozloženie sa nezmení. Ak to chcete urobiť, postupujte takto:
- Nájdite súbor "ctfmon.exe". Kliknite naň pravým tlačidlom myši a vyberte možnosť "Kopírovať".

- Ďalej prejdite na adresu: „C:/Users/Username/AppDate/Roaming/Microsoft/Windows/Main Menu/Programs/Startup“. Kliknite pravým tlačidlom myši na prázdne miesto a vyberte možnosť „Prilepiť“.

- Reštartujte počítač.
Ak po týchto manipuláciách prepínanie stále nefunguje, mali by ste vykonať zmenu v registri. Aby sme to dosiahli, vykonáme nasledovné:
- Stlačte „Win+R“ a zadajte „regedit“.

- Otvorí sa register. Prejdite do pobočky „HKEY_LOCAL_MACHINE/Software/Microsoft/Windows/CurrentVersion/Run“. Pozrime sa, či je v adresári „Run“ parameter s hodnotou „ctfmon.exe“. Ak tam nie je, kliknite pravým tlačidlom myši na prázdne miesto a vyberte „Vytvoriť“, „Parameter reťazca“.

- Zadajte ľubovoľný názov parametra. Zadáme hodnotu “ctfmon”=”CTFMON.EXE” (vyžadujú sa úvodzovky!).

- Uložte parameter. Zatvorte všetky okná a reštartujte systém.
Hodnotu registra môžete zmeniť aj vytvorením súboru .reg s nasledujúcim obsahom:
Editor databázy Registry systému Windows, verzia 5.00
"CTFMON.EXE"="C:\\WINDOWS\\system32\\ctfmon.exe"
Po spustení súboru sa rozloženie zmení ako zvyčajne. Ak ruský jazyk nie je k dispozícii, budete si musieť stiahnuť jazykový balík a vykonať zmeny v nastaveniach rozloženia klávesnice.
Ak sa chcete dozvedieť, ako zmeniť klávesy na zmenu jazyka pomocou rozloženia klávesnice, pozrite si video: