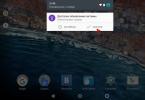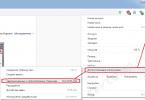1 . V pravom hornom rohu kliknite na tri bodky a potom vyberte položku ponuky Ďalšie nástroje - Odstraňujú sa údaje prehliadania...
Poznámka. Okno na vymazanie vyrovnávacej pamäte, súborov cookie a iných dočasných súborov v prehliadači Google Chrome je možné otvoriť pomocou klávesovej skratky Ctrl+Shift+Del .

2 . Otvorí sa okno Vymazať históriu .
Tu uvádzame, na aké časové obdobie chceme vymazať vyrovnávaciu pamäť, súbory cookie atď. Dostupné možnosti: hodina, deň, týždeň, 4 týždne, stále.
História sťahovania - záznamy o všetkých súboroch stiahnutých z internetu (samotné súbory sa nevymažú)
Súbory cookie a ďalšie údaje stránok - podľa potreby ho vyčistíme, možno sa budete musieť znova prihlásiť na niektorých fórach alebo sociálnych sieťach
Obrázky a ďalšie súbory uložené vo vyrovnávacej pamäti - možno bezpečne čistiť
Heslá- radšej nie, ak si nepamätáte všetky svoje heslá naspamäť
Automatické dopĺňanie údajov - údaje, ktoré zadávate do rôznych formulárov na webových stránkach (napríklad telefón, email, meno, adresa atď. pri vypĺňaní žiadostí)
Nastavenia obsahu - povolenia alebo bloky, ktoré ste udelili stránkam na zobrazovanie upozornení a iných vecí
Údaje hosťovanej aplikácie – údaje a dočasné súbory aplikácií stiahnutých prostredníctvom Internetového obchodu Chrome
Licencie médií- upratať až v krajnom prípade, pretože Nastavenia prístupu k chránenému obsahu sa môžu stratiť (napríklad banka klienta atď.)

3 . Po výbere nastavení kliknite na Vymazať údaje .
To je všetko, úspešne sme vymazali vyrovnávaciu pamäť a súbory cookie v prehliadači Google Chrome. Prečítajte si o tom, ako odstrániť vyrovnávaciu pamäť a súbory cookie v iných prehliadačoch.
Ako vymazať vyrovnávaciu pamäť stránky v prehliadači Google Chrome
Prestala sa stránka správne zobrazovať v prehliadači Google Chrome? Možno došlo k zmenám v rozložení a dizajne, ale súbory tejto stránky boli dlho uložené vo vyrovnávacej pamäti a nenačítavajú sa zo servera, ale z dočasných súborov vo vašom počítači. Riešenie je jednoduché – vymažte vyrovnávaciu pamäť. Nemusíte však vymazať celú vyrovnávaciu pamäť prehliadača iba pre jednu stránku. Všetko sa dá urobiť rýchlejšie a jednoduchšie.
Ak chcete obnoviť vyrovnávaciu pamäť konkrétnej stránky alebo lokality v prehliadači Google Chrome, otvorte túto stránku a stlačte kombináciu klávesov Ctrl+F5 .
Ako odstrániť súbory cookie špecifické pre danú lokalitu v prehliadači Google Chrome
Nemusíte úplne vymazať všetky súbory cookie, ale radšej vymažte konkrétne záznamy pre konkrétnu stránku. Pre to:
1 . Otvorte stránku, pre ktorú chceme vymazať cookies
2 . V paneli s adresou kliknite na ikonu vľavo od adresy stránky (môže to byť ikona s visiacim zámkom alebo informačná ikona s nápisom Nie je chránený )

3 . Kliknite Nastavenie cookies
4 . V okne, ktoré sa otvorí Používanie cookies môžete si vybrať stránku zo zoznamu, rozšíriť jej záznamy a zistiť, aké cookies používa. Tu môžete vidieť aj informácie o dobe platnosti každého záznamu o súbore cookie, kedy bol vytvorený, aké údaje ukladá a v prípade potreby ho vymazať.

To je všetko. Ďakujem za tvoju pozornosť
Vyrovnávacia pamäť prehliadača Google Chrome je úložisko dočasných súborov. Fotografie, audio a video streamy, text, animované obrázky sú do nej umiestňované počas procesu načítania webovej stránky požadovanej používateľom. Keď ho budete musieť znova otvoriť, prehliadač Google Chrome „presunie“ svoje prvky z vyrovnávacej pamäte na kartu bez toho, aby strácal čas a sieťový prenos na ich opätovné sťahovanie zo servera z lokality.
V prehliadači Google Chrome niekedy používatelia potrebujú zistiť, kde sa nachádza vyrovnávacia pamäť, ako ju zobraziť (nájsť v nej potrebné údaje), zakázať ju a ako ju presunúť do iného adresára (disková oblasť, priečinok). Čítajte ďalej a dozviete sa viac o tom, ako sa tieto akcie a nastavenia vykonávajú.
Kde je uložená vyrovnávacia pamäť?
Ak chcete otvoriť adresár obsahujúci súbory vyrovnávacej pamäte, postupujte podľa týchto pokynov:
1. Zatvorte prehliadač.
2. Stlačte súčasne klávesy „Win“ a „R“.
3. Skopírujte a prilepte túto cestu do riadku „Otvoriť“ na paneli „Spustiť“:
%userprofile%\Local Settings\Application Data\Google\Chrome\User Data\Default\Cache
4. Kliknite na "OK".
5. Vyrovnávacia pamäť prehliadača (skupina dátových súborov) sa zobrazí v novom okne.

Ako vymazať vyrovnávaciu pamäť?
Ak chcete aktualizovať vyrovnávaciu pamäť a odstrániť z nej všetky predtým načítané informácie, zavolajte na panel na nastavenia a vykonajte vymazanie (aktualizáciu) pomocou kombinácie klávesov „Ctrl + Shift + Del“. Zistite viac o tom, ako sa tento postup vykonáva.
Ako zobraziť obsah úložiska?
1. Do panela s adresou prehliadača Chrome zadajte požiadavku - chrome://cashe. Stlačte Enter".

2. Všetky údaje uložené vo vyrovnávacej pamäti sa zobrazia na novej karte (vo forme odkazov).

3. Ak chcete rýchlo nájsť potrebné informácie v zozname, stlačte súčasne klávesy „Ctrl + F“. V minipaneli, ktorý sa zobrazí vpravo hore, zadajte požadovanú požiadavku (názov domény, názov súboru) a stlačte „Enter“.

4. Nájdené údaje sa v zozname zvýraznia.

Poradte! K vyrovnávacej pamäti môžete rýchlo pristupovať aj pomocou doplnku Click&Clean. V jeho ponuke je tlačidlo „Zobraziť vyrovnávaciu pamäť...“.

Ako presunúť priečinok úložiska do iného adresára?
Ak potrebujete presunúť súbory vyrovnávacej pamäte na inú jednotku alebo priečinok z dôvodu nedostatku miesta na disku, bezpečnosti alebo ochrany osobných údajov, postupujte takto:
1. Zatvorte okno prehliadača Chrome.
2. Otvorte panel Spustiť (Win + R).
3. Do riadku „Otvoriť“ zadajte:
%userprofile%\\miestne nastavenia\\údaje aplikácie\\google\\chrome
4. Stlačte "Enter".
5. Otvorí sa systémové okno s priečinkom Používateľské údaje. Skopírujte: kliknite pravým tlačidlom myši → Kopírovať.

6. Prilepte skopírovaný priečinok do adresára, kam ho chcete umiestniť. Počkajte na dokončenie prenosu údajov.

7. Kliknite pravým tlačidlom myši na odkaz prehliadača na pracovnej ploche.
8. V kontextovej ponuke kliknite na „Vlastnosti“.

9. Do riadku „Object“ za cestou k spustiteľnému súboru pridajte príkaz vo formáte:
--user-data-dir="C:\\Údaje používateľa"
Kde C:\\User Data je cesta k novému umiestneniu vyrovnávacej pamäte (môžete mať inú hodnotu!).

10. Kliknite na "Použiť" a "OK".
Rovnakým spôsobom pridávania ďalších príkazov do vlastností skratky môžete vytvoriť ďalšie doplnky pre vyrovnávaciu pamäť prehliadača Google Chrome. Napríklad:
Disk-cache-size= - zmena (zväčšenie/zníženie) veľkosti vyrovnávacej pamäte (ak nastavíte hodnotu na „0“, bude zakázaná);
Mazanie dočasných súborov po použití akýchkoľvek programov, najmä internetových prehliadačov, sa už pre väčšinu aktívnych používateľov stalo rutinou. Na počítači a smartfóne so systémom Android je vhodné vymazať vyrovnávaciu pamäť prehliadača Google Chrome, no za určitých podmienok tieto údaje vo väčšine situácií narobia viac úžitku ako škody. Pochopenie vplyvu vyrovnávacej pamäte na fungovanie webového prehliadača vám pomôže správne určiť potrebu a frekvenciu odstraňovania informácií. Tento materiál je venovaný dôvodom a metódam odstránenia vyrovnávacej pamäte z prehliadača Google Chrome.
Kvôli neochote vŕtať sa v podstate dočasných údajov sa vytvára mylný názor, že všetky sú zbytočné až škodlivé. V skutočnosti nie je všetko také jednoduché. V opačnom prípade by vývojári cache nepoužívali. Technológia na krátkodobé ukladanie informácií o webových stránkach dosiahla množstvo viditeľných vylepšení.
- Výrazné zvýšenie rýchlosti sťahovania. Cache sa nachádza v našom zariadení, bez ohľadu na mobil alebo počítač. Pri spracovaní stránok prehliadač preberá časť obsahu z vlastnej pamäte. To, že nemusíte znova sťahovať všetky informácie, výrazne skracuje čas čakania na úplné vytvorenie stránok.
- Zníženie spotreby dopravy. Keďže systém nepotrebuje nahrávať obrázky, jednotlivé dizajnové prvky a pod., úspory sa dosahujú v megabajtoch vydaných operátorom. To platí najmä pri používaní mobilného internetu.
- Zníženie zaťaženia serverov a databáz webových stránok. Menej požiadaviek znamená menšie zapojenie komponentov servera. Týmto spôsobom webový zdroj zvládne viac používateľov bez zamrznutia.
Nie všetko je také ružové, existuje aj niekoľko významných nevýhod:
- Zastarané verzie stránok sú uložené vo vyrovnávacej pamäti. Na obrazovke sa zobrazujú informácie, ktoré momentálne nie sú relevantné, a údaje uložené počas predchádzajúcej návštevy. Je pravda, že väčšina dynamických informácií sa aktualizuje zakaždým a dizajn stránky sa príliš často nemení. Stále musíte brať do úvahy, že stránka v skutočnosti môže mať iný vzhľad a nie spôsob, akým ju zobrazuje prehliadač.
- Padá, zamŕza a zaostáva. Niekedy nesprávne ukladanie údajov do vyrovnávacej pamäte môže spôsobiť poruchu webového prehliadača. Konflikty vyvolávajú nezrovnalosti medzi aktuálnou a uloženou verziou stránok alebo nesprávne zaznamenávanie informácií.
- Spotreba prebytočného miesta na pevnom disku. Trvalé aj dočasné súbory môžu zaberať značné množstvo pamäte, až niekoľko gigabajtov. Ak je miesto na disku veľmi obmedzené, je lepšie vymazať vyrovnávaciu pamäť v prehliadači Google Chrome.
Vymažte vyrovnávaciu pamäť v prehliadači Google Chrome alebo ju nechajte
Ako vidíme z predchádzajúceho odseku, technológia vyrovnávacej pamäte má výhody aj nevýhody. Každý by mal zvážiť klady a zápory individuálne. Odporúčame vymazať vyrovnávaciu pamäť prehliadača Google Chrome, ale nenechajte sa uniesť týmto postupom. Dočasné súbory je vhodné formátovať v pravidelných intervaloch. Pre aktívneho používateľa stačí vykonať procedúru raz týždenne. Tí, ktorí zriedka používajú webový prehliadač Chrome, by mali znížiť počet čistenia na 1 každé 2-3 týždne.
Takéto riešenie výrazne zníži pravdepodobnosť zlyhania prehliadača Google, zníži pravdepodobnosť zobrazenia nepodstatných informácií a zabráni spotrebe veľkého množstva miesta na disku. Zároveň môžeme naďalej využívať všetky výhody ukladania do vyrovnávacej pamäte.
Kde je uložená vyrovnávacia pamäť v prehliadači Google Chrome?
Logické je, že virtuálne dáta majú svoje vlastné súbory, v ktorých sú neustále medzi reláciami uložené. Nie je ťažké ich odhaliť, aj keď ich stále nebudete môcť otvoriť na čítanie. Prehliadač Google Chrome kedysi umožňoval nájsť a zobraziť vyrovnávaciu pamäť Google Chrome priamo v rozhraní prehliadača, no po ďalšej aktualizácii táto možnosť zmizla.
Hlavná vyrovnávacia pamäť webového prehliadača Google Chrome sa nachádza na adrese .
Ako vymazať vyrovnávaciu pamäť v prehliadači Google Chrome na počítači
Napriek výhodám vyrovnávacej pamäte sa oplatí pravidelne ju čistiť. Pri ďalšej návšteve stránok bude proces načítania o niečo dlhší, ale prehliadač vygeneruje aktuálnejšie dočasné súbory.
Metóda 1: prostredníctvom ponuky prehliadača
Hlavná ponuka vám umožňuje pomerne jednoducho vymazať vyrovnávaciu pamäť v prehliadači Google Chrome:

Dôležité! V hornej časti okna „Vymazať históriu“ môžeme vybrať „Časový rozsah“ na vymazanie od „Posledná hodina“ po „Celé obdobie“.
Metóda 2: z nastavení prehliadača Google Chrome
Podobný spôsob vymazania vyrovnávacej pamäte v prehliadači Google Chrome zahŕňa použitie karty Nastavenia.
Algoritmus akcií:

Metóda 3: pomocou klávesových skratiek
Klávesové skratky vám pomôžu vymazať vyrovnávaciu pamäť v prehliadači Google Chrome ešte rýchlejšie. S ich pomocou môžeme okamžite spustiť nástroj na odstránenie údajov prehliadača. Ak chcete prejsť do časti vymazania histórie, o ktorej sa hovorilo v predchádzajúcich metódach, stačí stlačiť kombináciu klávesov Ctrl + Shift + Del.
Existuje ďalšia možnosť, ktorá pomáha vymazať vyrovnávaciu pamäť prehliadača Google Chrome pomocou klávesových skratiek - úplné obnovenie stránky. Tu nepomôže štandardný reštart webu, pretože webový prehliadač sťahuje dáta z vyrovnávacej pamäte. Ak chcete obnoviť vyrovnávaciu pamäť prehliadača Google Chrome na konkrétnej stránke, musíte stlačiť kombináciu Ctrl+F5. Zadaná kombinácia kláves spôsobí, že sa karta úplne znova načíta, pričom sa ignorujú všetky dočasné údaje.
Metóda 4: cez CCleaner
Nevýhodou tejto metódy je potreba stiahnuť a nainštalovať ďalší program. Je pravda, že je tak multifunkčný, že bude užitočný pri mnohých ďalších úlohách. Aplikácia CCleaner vám umožňuje okamžite analyzovať všetky prehliadače, programy a systémové komponenty na prítomnosť dočasných súborov a potom ich naraz odstrániť.
Inštrukcie:

Ak potrebujete iba obnoviť vyrovnávaciu pamäť prehliadača Google Chrome, odstráňte zostávajúce výbery v časti „Aplikácie“, inak ich program tiež odstráni. Po kliknutí na tlačidlo „Vyčistenie“ sa zobrazí výzva na vytvorenie bodu obnovenia systému; vzhľadom na neškodnosť operácie ho môžeme odmietnuť.
Metóda 5: Použite aplikáciu Wise Disk Cleaner
Ďalší užitočný nástroj, ktorý vám umožní vymazať nielen vyrovnávaciu pamäť prehliadača Google Chrome, ale aj všetky prehliadače nainštalované v systéme niekoľkými kliknutiami.
Zvládanie:

Užitočnou funkciou aplikácie je možnosť vytvorenia plánu, podľa ktorého dokáže aktualizovať vyrovnávaciu pamäť prehliadača Google Chrome. Ak to chcete urobiť, musíte aktivovať položku „Plánovač“ a vybrať frekvenciu a čas čistenia.
Metóda 6: Vymažte vyrovnávaciu pamäť v prehliadači Google Chrome pomocou rozšírenia Clean Chrome
Doplnok Clean Chrome dokáže obnoviť vyrovnávaciu pamäť prehliadača Google Chrome v rámci stanoveného časového obdobia. Nastaviť si môžeme ľubovoľný interval od 5 minút až po celú dobu prevádzky prehliadača. Potom s minimálnou interakciou používateľa môžeme kedykoľvek začať s vymazávaním údajov. Typ obsahu, ktorý sa má odstrániť, je k dispozícii na výber v kontextovej ponuke doplnku.
Ako vymazať vyrovnávaciu pamäť prehliadača Google Chrome:

Metóda 7: Rýchle formátovanie pomocou nástroja Chrome Cleaner
Rozšírenie pre rýchly prístup k vymazaniu akéhokoľvek obsahu prehliadača je zaujímavé, pretože sa vyznačuje úspešnou optimalizáciou pracovného priestoru. Hlavné menu identifikuje hlavné prvky dočasných údajov, na vymazanie súborov stačí jedno kliknutie na ne.
Princíp fungovania:

Metóda 8: vymažte vyrovnávaciu pamäť dvoma kliknutiami pomocou „Cleaning Guru“
Vymazanie vyrovnávacej pamäte v počítači Google Chrome pomocou nástroja „Cleaning Guru“ je také jednoduché ako lúskanie hrušiek, pretože doplnok stačí nastaviť raz a potom ho vyčistiť dvoma kliknutiami, čo trvá len pár sekúnd.
Čo treba urobiť:

Metóda 9: Vymažte vyrovnávaciu pamäť prehliadača Google Chrome bez prihlásenia do prehliadača
Predtým sme už ukázali, ako nájsť vyrovnávaciu pamäť v prehliadači Google Chrome, je čas použiť prijaté informácie. Ak vymažete oblasť vyrovnávacej pamäte, údaje sa z prehliadača odstránia.
Dôležité! Bez predchádzajúceho vypnutia webového prehliadača nebude možné odstrániť celý obsah sekcie.
Všetko, čo musíte urobiť, je prejsť do sekcie C:\Users\Názov počítača\AppData\Local\Google\Chrome\User Data\Default\Cache, stlačte kombináciu klávesov Ctrl+A vyberte celý obsah a kliknite na tlačidlo Del. Teraz môžeme spustiť novo vyčistený Chrome.
Metóda 10: Prostredníctvom Konzoly pre vývojárov
Zvláštnosťou metódy je, že vám umožňuje vymazať vyrovnávaciu pamäť iba jednej stránky v prehliadači Google Chrome na vašom počítači a absolútne neovplyvňuje súbory iných webových zdrojov.
Sekvenovanie:

Na tej istej karte, ale v sekcii „Cache Storage“ môžeme otvoriť a zobraziť vyrovnávaciu pamäť v prehliadači Google Chrome. Pravda, nie všetky údaje sa tu zobrazujú a niekedy sú úplne nedostupné.
Ako vymazať vyrovnávaciu pamäť prehliadača Google Chrome v systéme Android
Na smartfóne sa vymazanie vyrovnávacej pamäte prehliadača Google Chrome vykonáva rovnakým spôsobom ako štandardná metóda na počítači.
Inštrukcie:

Alternatívne metódy spočívajú v používaní dodatočných aplikácií. Všetky sú si navzájom podobné. Slušné možnosti čistiacich nástrojov: Clean Master, CCleaner, GO Speed, Power Clean, Avast Cleanup. Ako príklad bude použitá aplikácia Clean Master.
Ako čistiť:

Čo sa stane po vymazaní vyrovnávacej pamäte prehliadača Google Chrome
Uvoľnenie oddielu vyrovnávacej pamäte neprinesie žiadne kritické zmeny, ale bude to mať určité dôsledky:
- Nižšia rýchlosť načítania stránok po prvýkrát;
- Aktualizácia údajov, dizajnu alebo rozhrania stránok;
- Zmiznutie chýb prehliadača;
- Zvýšená spotreba dopravy;
- Uvoľňuje sa miesto v pamäti zariadenia.
Ako vidíte, vymazanie vyrovnávacej pamäte stránok v prehliadači Google Chrome je pomerne jednoduchý a bežný postup, ktorý by mal byť schopný vykonať každý sebaúctyhodný používateľ smartfónu a počítača. Vyrovnávacia pamäť je však klasifikovaná ako potenciálne užitočné údaje, jej príliš časté odstraňovanie nie je najlepším riešením. Na pohodlnú a rýchlu prácu s prehliadačom Google stačí pravidelné čistenie.
V preklade z angličtiny znamená cache „vyrovnávacia pamäť“ alebo „tajné rezervy“. A v prehliadačoch a najmä v prehliadači Google Chrome toto slovo označuje špeciálne úložisko, ktoré obsahuje stiahnuté prvky webových stránok: mediálne súbory (audio a video), fotografie, GIF, obrázky, texty.
Takýto „kontajner“ je potrebný na to, aby prehliadač pri opätovnom vyžiadaní rýchlo zobrazil webovú stránku. To znamená, že nebude znova sťahovať prvky, ale „načíta“ ich z vyrovnávacej pamäte.
Možno už máte otázku: „Prečo vymazávať vyrovnávaciu pamäť, ak je poverená takou zodpovednou misiou? Potrebu vymazať vyrovnávaciu pamäť v prehliadači Google Chrome možno prirovnať k upratovaniu pracoviska napríklad po zložení alebo oprave nejakej konštrukcie alebo zariadenia (auto, nábytok, počítač atď.). Na mieste, kde ste pracovali, nezanecháte mastné handry, rozhádzané náradie, hobliny a piliny, stopy po vykurovacom oleji a iné známky vašej práce. Je to tak, všetko treba odstrániť!
V našom prípade je koncept úplne rovnaký. Po práci na internete (hovorenie na sociálnych sieťach, surfovanie na webových stránkach) musíte vymazať vyrovnávaciu pamäť v prehliadači Google Chrome. Inými slovami, upratať si po sebe.
A ak sa tento postup po internetových reláciách systematicky nevykonáva, vyrovnávacia pamäť sa zaplní a navyše voľné miesto systémového oddielu (jednotka C) bude obsadené absolútne zbytočnými súbormi. A dokonca môže dôjsť (v obzvlášť pokročilých prípadoch) k tomu, že vyrovnávacia pamäť prehliadača Google Chrome sa „nafúkne“ do neuveriteľných veľkostí. A operačný systém počítača spustí alarm: "Na jednotke C nie je voľné miesto!" Koniec koncov, aj počas jednej relácie surfovania po webe sa v úložisku môžu nahromadiť desiatky a stovky megabajtov dočasných súborov. Po použití je samozrejme potrebné ich odstrániť. Najprv vyčistite Chrome!
Tento článok vám povie, ako vyčistiť vyrovnávaciu pamäť v prehliadači Google Chrome rôznymi spôsobmi - úplne a selektívne.
Kompletné čistenie na PC
Metóda č. 1: použitie štandardnej funkcie
1. V pravom hornom rohu prehliadača Google Chrome kliknite na tlačidlo ponuky (ikona s tromi bodkami).
2. V rozbaľovacom zozname umiestnite kurzor na položku „Ďalšie nástroje“.

3. V podponuke kliknite na možnosť „Vymazať údaje…. "

K panelu čistenia sa dostanete aj pomocou klávesových skratiek - „Ctrl + Shift + Del“.

A ak sa chcete presunúť z karty „História“, na jej pravej strane kliknite na odkaz „Vymazať...“.

4. V ponuke nastavení (panel, ktorý sa otvorí v hornej časti stránky) v prvom stĺpci nastavte časové obdobie na „celý čas“ (úplné vymazanie vyrovnávacej pamäte prehliadača).

5. Skontrolujte riadok „Images...“. uložené vo vyrovnávacej pamäti."
Pozor! Prostredníctvom tohto panela môžete tiež vymazať súbory cookie vo svojom prehliadači. Ak chcete vykonať túto operáciu, musíte povoliť možnosť „Cookies…“ (začiarknite políčko aj kliknutím myši).

6. Ak chcete vymazať vyrovnávaciu pamäť, kliknite na „Vymazať históriu“.
Metóda číslo 2: pomocou doplnku Click&Clean
1. Prejdite do oficiálneho obchodu s rozšíreniami pre Google Chrome: ikona „Služby“ na paneli pod panelom s adresou → Internetový obchod…
2. Do poľa „Hľadať…“ zadajte názov doplnku – Click&Clean. Stlačte kláves Enter.
3. Prejdite na stránku doplnku. Kliknite na tlačidlo „Inštalovať“. Počkajte na dokončenie sťahovania a inštalácie.

4. Kliknite na tlačidlo doplnku (po inštalácii sa zobrazí v pravej hornej časti okna prehliadača).
5. Ak chcete vymazať vyrovnávaciu pamäť prehliadača, vyberte blok „Vymazať osobné údaje...“ v dlaždicovej ponuke, ktorá vypadne.

Pozor! Doplnok vám umožňuje priradiť ďalšie akcie spolu s odstránením vyrovnávacej pamäte. Ak ich chcete nainštalovať:
umiestnite kurzor myši nad čistiaci blok;
kliknite na „ozubené koleso“, ktoré sa zobrazí;

v novom okne začiarknite políčka vedľa akcií, ktoré je potrebné vykonať (napríklad „Pred čistením zavrieť všetky karty“);

Kliknite na tlačidlo Vyčistiť.
Čistenie na mobilných zariadeniach
Ak chcete vymazať vyrovnávaciu pamäť na smartfónoch a tabletoch so systémom iOS a Android, musíte vykonať takmer rovnaké kroky:
- Otvorte Chrome.
- Na paneli klepnite na tlačidlo „Menu“.
- V zozname možností prejdite na: História → Vymazať históriu.
- V zozname položiek vyberte „Súbory... vo vyrovnávacej pamäti“.
- V nastavení periódy čistenia nastavte hodnotu na „celý čas“.
- Klepnite prstom na tlačidlo Vymazať históriu.
Ako odstrániť vyrovnávaciu pamäť iba otvorenej (aktuálnej) stránky?
Niekedy nie je možné sledovať zmeny na otvorenej webovej stránke, ktoré sa vyskytnú v priebehu krátkeho času, pretože prehliadač načítava „zastarané“ (predtým stiahnuté) prvky z vyrovnávacej pamäte pri ďalšom vyžiadaní.
V takýchto prípadoch je potrebné vykonať selektívne čistenie úložiska – vymazať iba súbory aktuálnej stránky. A potom ho aktualizujte a znova stiahnite. Táto operácia sa vykonáva krok za krokom takto:
1. Ak chcete prejsť do režimu úprav, v okne Chrome stlačte kláves „F12“ (na pravej strane okna sa otvorí ponuka na úpravu).

2. Ukážte kurzorom na tlačidlo „Obnoviť stránku“ (umiestnené na pravej strane panela s adresou). Stlačte a podržte ľavé tlačidlo, kým sa neotvorí ponuka.

3. V zozname možností kliknite na „Vymazať vyrovnávaciu pamäť a tvrdý reset“, aby prehliadač znova načítal stránku zo servera bez prístupu k úložisku.
4. Ak chcete ukončiť režim úprav, v bloku „Prvky...“. » Kliknite na ikonu „kríž“.

Týmto sa naša recenzia končí. Šťastné upratovanie! Vždy udržujte svoj prehliadač čistý a uprataný. Prečítajte si viac informácií o prezeraní obsahu vyrovnávacej pamäte prehliadača Google Chrome.