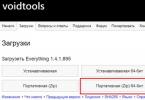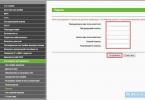Dobré popoludnie priatelia. Ľudia, ktorí dlho pracujú na počítači, musia často pracovať s rôznymi priečinkami a súbormi. Z veľkej časti vieme, kde sú. Ak však máte v počítači slušné množstvo informácií, zapamätať si umiestnenie súborov je dosť ťažké.
Samozrejme, môžete použiť riadok Windows „Hľadať“. Tento riadok je určený na vyhľadávanie rôznych súborov a priečinkov. Ale koľkokrát som si všimol, keď pomôcka na vyhľadávanie systému nerobí svoju prácu.
Napríklad viem s istotou, že v počítači je určitý súbor, ale vyhľadávanie ukazuje, že tam nie je. Je to veľmi nepríjemné. Čo robiť v tomto prípade? Musíte sa obrátiť na softvér tretích strán.
Všetko je špeciálny program na vyhľadávanie súborov a priečinkov. Okrem toho vyhľadáva súbory pomerne rýchlo, na rozdiel od systémovej pomôcky. Program je bezplatný a ľahko sa používa. Má ruské rozhranie.
Pomocou tohto softvéru je vhodné vyhľadať zvyšky odstránených programov. Myslím tým, že po odstránení programov zostanú niektoré súbory týchto programov. Tento softvér vám ich pomôže odstrániť.
Stiahnite si všetko
Ak si chcete stiahnuť program, prejdite na webovú stránku výrobcu. Na výber máme štyri verzie programu. Bežné, 32 a 64 bitové, prenosné 32 a 64 bitové. Nie som zástancom inštalácie veľkého množstva programov do počítača. Preťažia systém a počítač sa začne spomaľovať.

Preto volím prenosný 64 bit. Voľbu programu si vyberáte v závislosti od bitovej kapacity vášho počítača. Takže si stiahnite požadovanú verziu. Poďme spustiť program. Odporúča sa spustiť ho ako správca.

Keď program spustíme, automaticky začne indexovať názov každého súboru a priečinka systémov NTFS a ReFS. To znamená, že doslova pár minút po spustení uvidíme výsledok indexovania v poli programu. V spodnej časti programu vidíme počet indexovaných súborov. V mojom prípade je ich 365130.

Rýchlo nájdite súbory v počítači Všetko
Práca s týmto softvérom je pomerne jednoduchá. V hornej časti do vyhľadávacieho panela zadajte názov súboru alebo priečinka, ktorý hľadáme. Napríklad napíšem slovo „Obrázky“. Výsledkom je, že počas písania program takmer okamžite vyhľadá všetky súbory s týmto slovom.

Zadáme názov „Video“. Program nemenej rýchlo našiel všetky priečinky s týmto slovom. Ďalej vám odporúčam prejsť do nastavení programu a zobraziť ich. Ak to chcete urobiť, kliknite na „Služba“, „Nastavenia“.

Teraz môžeme zobraziť všetky nastavenia tohto softvéru. Tu si môžeme zmeniť nastavenia podľa seba. Môžete napríklad začiarknuť políčko „Spustiť pri spustení systému“. Alebo „Skratka na pracovnej ploche“.

Ak vstúpime do ponuky „Hľadať“, „Rozšírené vyhľadávanie“, môžeme si presne ujasniť, aké slová potrebujete hľadať. Napríklad, či brať do úvahy malé a veľké písmená, iba celé slová, dialektiku atď. To vám pomôže nájsť to, čo potrebujete.

Vo všeobecnosti si program prezrite a v prípade potreby si ho prispôsobte. Ak nerozumiete ničomu o nastaveniach alebo ste so všetkým spokojní, nechajte to predvolené. Podľa mňa tu netreba nič meniť, okrem prípadov, keď hľadáte niečo konkrétne.
Záver– program na vyhľadávanie súborov Všetko je určený na rýchle vyhľadávanie priečinkov a súborov podľa ich názvov. Softvér vyhľadá potrebné súbory umiestnené na rôznych častiach počítača pomerne rýchlo, dalo by sa povedať – okamžite. Tento softvér vám ušetrí čas. Veľa štastia!
Ak v systéme Windows XP bolo vyhľadávanie súborov, aj keď pomalé, stále funkčné, v systéme Windows 7 sa to zmenilo na niečo úplne nepochopiteľné. Mnoho ľudí úspešne používa vyhľadávanie vo Far alebo Total Commander namiesto štandardných nástrojov Windows. Keď je na diskoch veľa súborov, je aj toto vyhľadávanie pomalé. Sotva by som uveril, keby som to sám nevyskúšal, že súbory sa dajú nájsť okamžite (!), hneď po zadaní názvu súboru do vyhľadávacieho panela. Máte záujem?
Zázračný program, ktorý mi ušetril veľa času a naďalej mi pomáha každý deň, sa volá Všetko. Táto bezplatná miniaplikácia (prenosná verzia má veľkosť 272 KB) robí len jednu jednoduchú vec – vyhľadáva súbory na diskoch podľa časti názvu súboru. Kúzlo je v tom, že vyhľadávanie prebieha okamžite, keď zadávate písmená názvu súboru do vyhľadávacieho panela (ako napríklad „živé vyhľadávanie“ Google). To otvára oveľa väčšie možnosti pre vyhľadávanie súborov. Ak napríklad zabudnete presný názov súboru, môžete rýchlo vyskúšať rôzne variácie názvu. Pri „klasickom“ vyhľadávaní by ste museli zakaždým dlho čakať na dokončenie vyhľadávania, ale tu môžete okamžite vidieť, či sa niečo našlo alebo nie: 
Ako to funguje?
Pri prvom spustení program prehľadá tabuľku distribúcie súborov (NTFS MFT) a uloží výsledok kontroly do malého súboru vyrovnávacej pamäte. Skenovanie disku je veľmi rýchle – aj pri niekoľkých terabajtoch dát nezaberie skenovanie viac ako jednu minútu. Na základe kompletného zoznamu súborov na všetkých diskoch, Everything vytvára dátovú štruktúru v pamäti pre rýchle vyhľadávanie. Počas nasledujúcich spustení už nebude dochádzať k opakovanému skenovaniu všetkých diskov: program vezme informácie zo súboru vyrovnávacej pamäte a iba ho aktualizuje. Na sledovanie zmien súborov program používa informácie z denníka USN oddielu NTFS.Obmedzenia programu:
- Program hľadá iba oddiely NTFS.
- Vyhľadávanie sa vykonáva iba podľa názvov súborov (nie je možné vyhľadávať podľa atribútov, dátumov a obsahu súborov).
Som si istý, že Všetko sa stane vaším spoľahlivým pomocníkom a ušetrí veľa, veľa hodín. A pre Microsoft je to dôvod zamyslieť sa nad tým, ako by vyhľadávanie vlastne malo fungovať ;)
05/10/2016
FileSeek je užitočná pomôcka, ktorá umožňuje mnohým používateľom jednoducho nájsť potrebné súbory na pevnom disku. Multifunkčný program je schopný vyhľadávať údaje pomocou rôznych filtrov. Nastavenie postupu je rýchle a nevyžaduje osobitnú pozornosť. Používateľ si môže prispôsobiť parametre vyhľadávania podľa svojich potrieb. FileSeek je veľmi rýchly a skenuje stovky súborov. Spolu s výsledkom sa zobrazí veľkosť súboru, číslo riadku, dátum poslednej úpravy a názov dokumentu. Môžete tiež vytvoriť, spravovať a synchronizovať viacero profilov pre rôzne projekty. Je možné prepnúť do iného jazyka...
30/03/2016
Copernic Desktop Search je pohodlná aplikácia na vyhľadávanie rôznych informácií. Prostredníctvom programu nájdu používatelia rôznych úrovní e-mailové správy, priložené súbory a ďalšie dokumenty. Jednoduché rozhranie pomáha používateľovi nájsť súbory vo formátoch ako doc, docx, pdf, xlsx a iné. Môžete nájsť hudobné súbory, grafiku, obrázky a videá. Medzi výhody aplikácie patrí malá veľkosť aplikácie a jej minimálne zaťaženie počítača. Program využíva zdroje procesora, miesto na disku a RAM. Copernic Desktop Search (CDS) obsahuje množstvo filtrov.
21/10/2015
NeoSearch je jednou z najpohodlnejších aplikácií určených na vyhľadávanie údajov, ktoré používateľ potrebuje na počítači. Program má pohodlné, zrozumiteľné a štýlové používateľské rozhranie. Má množstvo jednoduchých funkcií, ktoré hravo zvládne aj začiatočník. Po nainštalovaní programu sa spustí indexovanie súborov. neoSearch kontroluje stav všetkých súborov, ktoré sú v danom momente v počítači. Celý tento proces trvá minimálne. O priebehu aplikácie vás informuje špecializovaná váha. Následne sa výsledky vyhľadávania zobrazia na obrazovke súčasne vo forme štyroch dokumentov, ktoré sú max...
01/12/2014
Wise JetSearch je program, ktorý poskytuje priame vyhľadávanie rôznych súborov alebo priečinkov umiestnených na rôznych lokálnych diskoch osobného počítača alebo na vymeniteľných prenosných pamäťových médiách. Tento softvér výhodne nahrádza štandardný model vyhľadávania súborov zabudovaný do operačného systému. Dokáže pracovať s jednotkami NTFS a FAT, dáta sa vyhľadávajú pomocou užívateľom zadanej šablóny, názvu alebo iných individuálnych špecifických parametrov. Algoritmus pre prácu s programom Wise JetSearch je pomerne jednoduchý: zadajte kľúčové slová, vyberte disk, spustite vyhľadávanie...
29/09/2014
FileSearchy – vytvorené na zjednodušenie vyhľadávania súborov na vašom počítači. Na rozdiel od iných vyhľadávacích programov tento program vyhľadáva podľa mena v reálnom čase. Program tiež umožňuje prehľadávať obsah súborov ako doc a pdf a ak ho nájde, nájdený text zvýrazní. FileSearchy okamžite nájde súbory, ktoré potrebujete, podľa názvu. Samotný program podporuje karty, ktoré umožnia viacnásobné vyhľadávanie v rôznych kartách, ktoré je možné na konci zarovnať. Podporuje vyhľadávanie podľa dátumu, veľkosti súboru a položiek registra. Je možné vyhľadať viacero riadkov, ako aj vylúčiť riadky, ktoré by nemali byť...
05/09/2014
SoftPerfect Network Search Engine (NSE) je program, ktorý je užitočný na rýchle vyhľadávanie zdieľaných súborov v lokálnej sieti. Indexuje a usporiada súbory tak, že pri správnej požiadavke každý používateľ s prístupom do danej lokálnej siete nájde požadovaný súbor za pár sekúnd. Správca siete má veľa príležitostí, pretože program má široký výber užitočných funkcií, ktoré sa pri práci nepochybne zídu. Napríklad funkcia selektívneho indexovania súborov a priečinkov. Inštalácia a konfigurácia programu nezaberie veľa času, keďže nie je zložitý, bude stačiť skopírovať niekoľko súborov do priečinka s...
Program na rýchle vyhľadávanie súborov v určených priečinkoch podľa názvu súboru aj podľa jeho obsahu. To, čo odlišuje Windows od štandardnej funkcie vyhľadávania, je jeho vysoká rýchlosť a efektívnosť, ako aj schopnosť nájsť súbory aj v archívoch!
Galéria snímok obrazovky
Práca na počítači, tak či onak, zahŕňa prácu s rôznymi textovými údajmi. Či už hľadáme informácie na internete, píšeme výročnú správu alebo len čítame knihu, všade, kam ideme, sa stretávame s textom!
Zvyčajne vieme, kde sa nachádzajú všetky naše pracovné súbory, pretože ich otvárame takmer každý deň. Ale niekedy nastanú situácie, keď si spomenieme, že niekde sme mali dokument s potrebnými informáciami, ale zabudli sme, kde to bolo a ako sa to volal.
Máme dve možnosti: môžeme sa buď manuálne pokúsiť nájsť súbor, ktorý potrebujeme, otvorením a kontrolou všetkých našich pracovných priečinkov, alebo môžeme použiť funkciu Windows na vyhľadanie slova alebo frázy.
Ak však máme veľa priečinkov a súborov, tak manuálne nájsť čokoľvek je takmer nemožné a vstavaný vyhľadávací nástroj dokáže hľadať len vo vnútri obyčajných textových súborov (Windows 7 však už vie vyhľadávať v DOC).
V tomto prípade nám môže pomôcť iba softvér tretej strany, ktorý má pokročilé možnosti vyhľadávania. Všetky programy tohto druhu možno rozdeliť do dvoch kategórií: tie, ktoré používajú mechanizmus indexovania, a tie, ktoré ho nepoužívajú.
Tie aplikácie, ktoré pri skenovaní nepoužívajú indexovanie, v skutočnosti zakaždým kontrolujú všetky súbory na prítomnosť vyhľadávacieho reťazca, to znamená, že automaticky implementujú mechanizmus podobný manuálnemu vyhľadávaniu.
Nárast rýchlosti v porovnaní so štandardným vyhľadávacím nástrojom je spôsobený najmä lepšou paralelizáciou požiadaviek na súborový systém, no aj tak to môže zabrať pomerne veľa času.
Princíp indexovania súborov na lokálnom PC je v podstate rovnaký ako na internete. Program vopred naskenuje zadaný disk alebo priečinok a vytvorí databázu súborov s možnosťou rýchlej detekcie ich obsahu. Vďaka tomu sa vyhľadávanie uskutoční v priebehu niekoľkých sekúnd!
Nevýhodou tohto druhu programov je ich výhoda - nutnosť indexovať súbory, čo trvá pomerne dlho :(. Inak je podľa mňa táto trieda programov lepšia a funkčnejšia ako jej náprotivky, ktoré pracujú bez indexu, preto vám navrhujem, aby ste sa zoznámili s jedným z najlepších bezplatných programov tohto druhu - DocFetcher.
Dnes existuje pomerne veľa programov na lokálne indexovanie a vyhľadávanie súborov, ale nie všetky majú rovnaké možnosti. Z hľadiska šírky funkčnosti možno DocFetcher porovnať s populárnym plateným indexovacím systémom Archivarius 3000.
Porovnanie s plateným analógom
Z porovnania je zrejmé, že programy sa od seba málo líšia (snáď okrem rozhrania). Oba programy pracujú s takmer všetkými typmi súborov a oba vám umožňujú používať zložité dotazy obsahujúce masky vyhľadávania.
Jedinou výhodou Archivistu je, že na indexovanie používa perzistentnú databázu, ktorá umožňuje prezerať obsah momentálne nedostupných vzdialených priečinkov a vymeniteľných médií.
Aj keď skutočnosť, že DocFetcher používa dynamickú databázu, nie je až taká nevýhoda, pretože automaticky indexuje pridané a odstránené súbory, čo vám umožňuje mať vždy po ruke najaktuálnejšiu verziu zoznamu všetkých pracovných súborov.
Príprava na prácu s programom
Ďalšou výhodou DocFetcher je prítomnosť prenosnej verzie, ktorú odporúčajú používať samotní vývojári (hoci je tiež dostupná). Vývojári odporúčajú používať prenosnú verziu z dvoch dôvodov:
- Prenosná verzia môže bežať na všetkých populárnych systémoch, pretože je napísaná v jazyku JAVA nezávislom na platforme a obsahuje spustiteľné súbory všetkých v súčasnosti populárnych operačných systémov (Windows, UNIX a Mac OS).
- Ak ste zvyknutí nosiť všetky svoje pracovné súbory so sebou na flash disku alebo externom pevnom disku, potom prenosná verzia dokáže indexovať súbory aj na vymeniteľnom zariadení, čo vám umožní nájsť potrebné súbory rovnako rýchlo ako na PC. Opäť platí, že flash disk je možné pripojiť k akémukoľvek počítaču s akýmkoľvek operačným systémom a všade budeme môcť rýchlo vyhľadávať!
Dodám, že prenosná verzia funguje o niečo rýchlejšie (neviem prečo) ako inštalačná verzia, takže ju tiež odporúčam používať!
V archíve stiahnutom z našej webovej stránky nájdete prenosnú verziu programu. Aby to fungovalo, stačí rozbaliť priečinok "DocFetcher 1.1.9" na ľubovoľné miesto v počítači (okrem priečinka Program Files).
Budete tiež potrebovať sadu knižníc Java Runtime Environment (JRE) nainštalovanú na vašom počítači, verzia 1.6.0 alebo vyššia (aktuálne verzia 7.40). Zvyčajne je JAVA už nainštalovaná na všetkých moderných systémoch, ale pre každý prípad skontrolujte ;)
Keď je všetko pripravené, môžete spustiť DocFetcher.
Rozhranie programu
Po spustení spustiteľného súboru DocFetcher.exe uvidíme pracovné okno programu:
![]()
Ak je váš systém v ruštine, jazyk rozhrania programu bude automaticky ruský, takže nemusíte nič meniť!
Samotné rozhranie pozostáva zo štyroch sekcií, ktoré je možné skryť/zobraziť pomocou tlačidiel s čiernymi šípkami:
- V ľavom hornom rohu je sekcia možností vyhľadávania. Tu môžete nastaviť minimálnu a maximálnu veľkosť súboru, ktorý hľadáte, ako aj určiť jeho príponu (štandardne sú všetky prípony aktívne);
- V pravom hornom rohu okna sa nachádza vyhľadávací panel s poľom na výstup výsledkov. Tu, napravo od vyhľadávacieho panela, môžete vidieť ďalšie tlačidlá, ktoré vyvolávajú pomoc, nastavenia a skrývajú okno programu v zásobníku.
- Oblasť vyhľadávania sa nachádza v ľavom dolnom rohu. Práve v tejto časti sa zobrazia všetky indexované priečinky s našimi pracovnými súbormi.
- V pravom dolnom rohu je okno náhľadu vybraného súboru. Štandardne sa v tomto okne zobrazuje readme programu, no akonáhle vyberieme súbor, okamžite sa tu zobrazí jeho obsah a hľadaná fráza alebo slovo sa farebne zvýrazní!
Mechanizmus indexovania priečinkov
Ak sa práve teraz pokúsite nájsť niečo pomocou DocFetcher, neuspejete, pretože na vyhľadávanie musí program najprv indexovať priečinky so súbormi, ktoré potrebujeme!
Aby sme to dosiahli, musíme vyvolať kontextovú ponuku oblasti vyhľadávania a umiestniť kurzor myši na jedinú aktívnu položku „Vytvoriť index z“:

Napríklad budem indexovať svoj pracovný priečinok s článkami výberom položky „Folder“. Okrem priečinkov však môže DocFetcher indexovať aj archívy, ukladacie súbory e-mailov programu Outlook a z nejakého dôvodu aj schránku.
Po výbere režimu indexovania sa zobrazí výzva na zadanie priečinka na skenovanie a potom sa zobrazí nasledujúce okno:

Tu môžeme nastaviť parametre indexovania, ako napríklad:
- špeciálne pokyny na spracovanie určitých typov súborov;
- vylúčenie určitých súborov z indexu podľa prípony alebo typu MIME (podporované sú regulárne výrazy);
- ďalšie dodatočné nastavenia.
Ak ste bežný používateľ, nemusíte tu nič meniť. Ak ste vývojár, odporúčam vám špecifikovať súbory obsahujúce váš kód ako textové súbory v časti „Prípony súborov“.
Je to potrebné, aby DocFetcher hľadal potrebné výrazy v kóde (štandardne sú napríklad súbory PHP spracované ako HTML, to znamená, že vyhľadávanie sa vykonáva iba podľa textu viditeľného v prehliadači!).
Ak ste spokojní so všetkými nastaveniami, kliknite na tlačidlo „Spustiť“ a počkajte na dokončenie indexovania:

Programu trvá skenovanie malých priečinkov s malým počtom súborov len niekoľko sekúnd. Ak sú však priečinky veľké a majú zložitú štruktúru príloh s archívmi a obrázkami, indexovanie môže chvíľu trvať.
Ako môžete vidieť na snímke obrazovky, DocFetcher spracovával môj pracovný priečinok s hmotnosťou 3,6 gigabajtov, ktorý, ako tvrdí skener, obsahoval takmer 46 tisíc súborov (vrátane archívov) takmer pol hodiny! Dosť dlho, ale stojí za to!
Áno! Neodporúčam indexovať systémové priečinky (a jednotku C vo všeobecnosti), pretože to po prvé spomalí program a po druhé to môže vo všeobecnosti viesť k „modrej obrazovke smrti“ v dôsledku častých zmien obsahu. ..
A ešte jedna vec... Čím viac súborov v indexovanom priečinku, tým viac RAM spotrebuje program na podporu indexu. Mojich 46 000 súborov napríklad v nečinnom režime „zožerie“ až 200 megabajtov RAM a až 20 % procesora! A v režime vyhľadávania sa stáva, že sa využívajú všetky zdroje (hľadanie našťastie trvá len pár sekúnd).
Zdá sa, že teraz viete všetko - poďme k zábavnej časti.
Jednoduché vyhľadávanie súborov v DocFetcher
Po zatvorení okna skenovania sa opäť vrátime do hlavného okna, ale teraz budeme mať indexovaný priečinok v oblasti vyhľadávania:

Kliknutím na znamienko plus naľavo od názvu priečinka rozbalíme jeho štruktúru a budeme môcť vidieť strom adresárov. Okrem bežných priečinkov strom obsahuje aj archívy, ktorých štruktúru príloh si tiež môžeme prezerať!
V predvolenom nastavení sú všetky priečinky v indexovanom adresári označené na vyhľadávanie. Vždy však môžeme zúžiť pole vyhľadávania tak, že zaškrtneme len potrebné adresáre alebo archívy.
Nechajme vybratý celý priečinok a skúsme nastaviť prvé slovo na vyhľadávanie. Nech je napríklad slovo "inštalátor". Zadajte slovo do vyhľadávacieho panela a kliknite na tlačidlo „Hľadať“:

Program premýšľal 3 sekundy a potom vytvoril zoznam 180 (pozri ľavý dolný roh pre „Výsledky“) súborov, v ktorých sa hľadané slovo vyskytuje v rovnakej forme, akú sme zadali.
Všetky súbory sú štandardne zoradené podľa indikátora „Hit“, ktorý v percentách vyjadruje mieru relevantnosti každého súboru k zadanému dotazu. V našom príklade bolo maximálne percento zhody – 22 % – priradené súboru, v ktorom sa hľadané slovo vyskytuje dvakrát (a v tom istom odseku).
Ak vyberiete tento súbor vo vyhľadávacom zozname, jeho obsah sa zobrazí v okne náhľadu a prvá nájdená zhoda sa zvýrazní modrou farbou (ako bežný výber). Nasledujúce zhody budú zvýraznené žltou farbou a môžete sa k nim rýchlo dostať pomocou tlačidiel so šípkami nahor a nadol na paneli nástrojov výrezu.
Na rovnakom paneli pre bežné textové súbory sú ďalšie dve tlačidlá, ktoré umožňujú vypnúť zvýrazňovanie výsledkov vyhľadávania a aktivovať/deaktivovať režim zobrazenia HTML (ak je pre tento typ súboru dostupný).
A ešte posledná vec. Akýkoľvek súbor v zozname nájdených je možné otvoriť bežným dvojklikom alebo pomocou kontextového menu. Ten obsahuje aj položky, ktoré umožňujú otvoriť nadradený priečinok súboru alebo skopírovať samotný súbor do schránky.
Používanie vyhľadávacích masiek
Pokročilí (a niekedy nie až tak pokročilí) používatelia vedia, že v internetových vyhľadávačoch môžete vyhľadávať nielen pomocou jednoduchých dopytov, ale aj pomocou rôznych špeciálnych funkcií, ktoré vám umožňujú zahrnúť/vylúčiť určité slová do/z výsledkov vyhľadávania, hľadať nepresné zápalky atď. .P.
DocFetcher, keďže ide v podstate o rovnaký vyhľadávací nástroj, ale lokálny, to dokáže tiež :). Na rozdiel od bežných vyhľadávacích robotov však štandardne hľadá iba presné zhody s dopytom. Aby ste obišli toto obmedzenie, musíte použiť špeciálne znaky «?» A «*» . Vysvetlím to na príklade s už uvedeným slovom "inštalátor":

Špeciálny znak "?" nahrádza jedno písmeno. To znamená, že ak ho dáme na koniec hľadaného slova, môžeme nájsť súbory, v ktorých sú rôzne formy tohto slova, v ktorých sa mení iba posledné písmeno (pozri snímku obrazovky vyššie: „inštalátor“, „inštalátor“ , atď.) . Mali by ste však pamätať na to, že pri takomto vyhľadávaní sa nenájdu súbory s hlavnou formou hľadaného slova!
Pre flexibilnejšie vyhľadávanie použite špeciálny znak „*“:

Tento symbol vám umožňuje nájsť výsledky, ktoré sú úplne ekvivalentné dopytu, alebo ktoré majú odlišné konce, ktoré nemusia pozostávať z jedného písmena, ako v predchádzajúcom prípade (napríklad súbory so slovami „inštalátor“, „inštalátori“, „inštalátori“ a dokonca „inštalátor“).
Ak chcete zadať nepresnú zhodu pre dopyt, vždy použite hviezdičku!
Mimochodom, na snímke obrazovky vyššie môžeme vidieť aktiváciu funkcie spracovania HTML kódu. V tomto režime sa náhľadové okno zmení na miniprehliadač s navigačnými tlačidlami, vyhľadávacou lištou a všetkými požadovanými atribútmi. Do režimu prezerania kódu môžete prepnúť pomocou krajného tlačidla na pravej strane.
Okrem použitia špeciálnych znakov uvedených vyššie, DocFetcher podporuje niektoré ďalšie funkcie vyhľadávania:
- Booleovské operátory „AND“, „OR“ a „NOT“ (podobné ako „&&“, „||“ a „-“) na vyhľadávanie, ktoré obsahuje dve kľúčové slová súčasne, jedno z kľúčových slov alebo vylučuje jedno z slová. Napríklad: „mačka && pes“ – nájdu sa všetky dokumenty, v ktorých sa vyskytujú slová „mačka“ a „pes“, „mačka ALEBO pes“ – dokumenty, v ktorých sa nachádza aspoň jedno zo slov, „mačka – pes“ - dokumenty, kde je len slovo "mačka", bez zmienky o slove "pes". Môžete skombinovať viacero operátorov, napríklad dotaz „(mačka ALEBO pes) AND myš“ vráti všetky dokumenty, ktoré obsahujú slovo „mačka“ alebo „pes“, ako aj slovo „myš“.
- Frázové špeciálne znaky. To zahŕňa úvodzovky a znamienko „+“. Napríklad fráza umiestnená v úvodzovkách sa bude hľadať v nezmenenej podobe (v tej, v ktorej ste ju napísali). Táto funkcia je podobná funkcii presného vyhľadávania v bežných vyhľadávačoch. Znak „+“ znamená, že slovo ním označené má prioritu, zatiaľ čo ostatné slová dopytu nemusia byť prítomné. Napríklad požiadavka „+mačka pes“ nám najskôr poskytne všetky súbory, ktoré obsahujú obe kľúčové slová, a potom tie, ktoré obsahujú iba slovo „mačka“. Ak pridáte „+“ ku všetkým dopytovým slovám, výsledok bude ekvivalentný použitiu operátora „AND“.
- Hľadajte podobné slová. Pomocou DocFetcher môžeme vyhľadávať súbory obsahujúce slová podobné kľúčovému slovu. Ak to chcete urobiť, použite špeciálny znak „~“ na konci kľúčového slova. Napríklad dotaz „cat~“ môže vrátiť slová „kód“, „to“, „pot“ atď. Okrem toho môžeme určiť stupeň podobnosti v rozsahu od „0“ do „1“. Štandardne (ak sme nešpecifikovali hodnotu) je tento stupeň "0,5" (ekvivalent dotazu "cat ~0,5").
- Vyhľadávanie podľa atribútov súboru. V praxi je často potrebné hľadať súbory nielen (a nie až tak) podľa obsahu, ale aj podľa určitých atribútov. Napríklad chceme nájsť všetky listy od Vasya Pupkina. Na tento účel môžete použiť nasledujúcu požiadavku: „odosielateľ:„Vasya Pupkin“. Bohužiaľ, vyhľadávanie atribútov je dostupné len pre textové súbory (atribúty: názov, názov súboru a autor) a e-mailové súbory (atribúty: predmet, odosielateľ a príjemcovia).
Existujú aj niektoré ďalšie špecifické funkcie vyhľadávania, ale keďže nie sú obzvlášť žiadané, nebudeme ich brať do úvahy (ak chcete, môžete si o nich prečítať v anglickej príručke k programu v časti „Syntax dotazu“).
Kontextové menu oblasti vyhľadávania
Dlho som rozmýšľal, či sa oplatí zamerať na kontextové menu, no nakoniec, aby som obraz takpovediac doplnil, som sa rozhodol predsa len prestať :). Ak si pamätáte, na úplnom začiatku tu bola aktívna iba prvá položka - „Vytvoriť index z“. Teraz, po indexovaní priečinka, máme k dispozícii všetky ostatné možnosti:

Ak neberieme do úvahy zrejmé funkcie ako „Aktualizovať index“ alebo „Vymazať „mŕtve“ indexy, tak nás bude zaujímať len posledná položka kontextového menu – „Zoznam dokumentov“. Jeho aktiváciou dostaneme do poľa výsledkov vyhľadávania nie výsledok žiadneho dotazu, ale zoznam všetkých súborov v priečinku, pre ktorý bola funkcia zobrazenia zoznamu dokumentov vyvolaná. Niekedy bude takáto príležitosť užitočná a dokonca pohodlná!
Nastavenia DocFetcher
Do niekoľkých nastavení programu sa dostanete kliknutím na druhé tlačidlo napravo od vyhľadávacieho riadku:

Tu by mali byť všetky parametre jasné a bez ďalších vysvetlení. Jediná vec, ktorú by ste mali venovať pozornosť, je odkaz "Rozšírené nastavenia" v ľavom dolnom rohu. Kliknutím naň sa otvorí textový konfiguračný súbor, v ktorom môžete vykonať jemné úpravy.
Bohužiaľ, komentáre k nastaveniam (a ich samotné) sú v angličtine, takže vám odporúčam, aby ste čokoľvek zmenili, iba ak jasne rozumiete tomu, čo vybraný parameter ovplyvní!
Výhody a nevýhody programu
- takmer okamžité vyhľadávanie podľa názvov súborov a obsahu;
- schopnosť vytvárať zložité otázky;
- triedenie výsledkov vyhľadávania podľa relevantnosti;
- vyhľadávanie v archívoch;
- náhľad obsahu súboru so zvýraznením dotazu.
- potreba predbežnej indexácie súborov;
- štandardne sa hľadá prísna zhoda s požiadavkou, čo nie je vždy vhodné;
- vysoká spotreba zdrojov pri indexovaní veľkého počtu súborov.
závery
DocFetcher nie je jediným programom svojho druhu, ale jedným z najfunkčnejších, a to aj v porovnaní s plateným softvérom.
Jediným vážnejším nedostatkom je podľa mňa fakt, že aplikácia je napísaná v JAVA, čo napriek všetkým vyjadreniam vývojárov značne zaťažuje systém. Samozrejme, pre moderné viacjadrové počítače to nie je problém, ale na starších počítačoch možno niekedy pozorovať „brzdy“.
Inak je DocFetcher vynikajúcim vyhľadávačom, ktorý dokáže za pár okamihov nájsť akýkoľvek dôležitý súbor na základe jediného slova, ktoré obsahuje. Program bude nepostrádateľný aj pre vývojárov, pretože vám umožňuje vyhľadávať akékoľvek zložité štruktúry kódu.
P.S. Udeľuje sa povolenie voľne kopírovať a citovať tento článok za predpokladu, že je uvedený otvorený aktívny odkaz na zdroj a je zachované autorstvo Ruslana Tertyshnyho.
Program na vyhľadávanie súborov a priečinkov v počítači
Na stránke si môžete stiahnuť 2 programy na vyhľadávanie súborov: UltraFileSearch a AlFileSearch.
UltraFileSearch
UltraFileSearch
- jednoduché a rýchle vyhľadávanie súborov na vašom PC. Distribuované v Dve verzie: UltraFileSearch je k dispozícii v dvoch verziách: Standard (Shareware) a Lite (Freeware). Každé vydanie je dostupné aj v prenosnej verzii.
Štandardná edícia – možno si ju voľne stiahnuť a nainštalovať do počítača na vyhodnotenie. Po nainštalovaní je možné túto verziu plne funkčne používať v skúšobnom režime po dobu 30 dní. Ak máte nainštalovaný registračný kľúč, produkt nie je časovo obmedzený.
Lite Edition (Freeware) - možno použiť len na osobné použitie doma a nie na zisk.Ak chcete UltraFileSearch používať v práci alebo vo firemnom prostredí, musíte použiť Standard Edition.
Okno UltraFileSearch
Stiahnite si UltraFileSearch Standard (štandard) (exe)
AlFileSearch
AlFileSearch - bezplatný program (pre domácnosť a kanceláriu) na vyhľadávanie súbory, priečinky a text v súboroch na vašom počítači so systémom Windows 8, 7, vista, xp na lokálnom, sieťovom, DVD, CD-ROM, USB pevnom disku alebo flash disku. P Zobrazenie zoznamu nedávnych dokumentov, fotografií atď., ktorý je generovaný systémom Windows v špeciálnom priečinku Nedávne - Posledné dokumenty.
Hlavné okno programu
Zvláštnosti:
- Pohodlné a intuitívne rozhranie, dpomerne jednoduché vyhľadávanie súborov a priečinkov v počítači podľa názvu, prípony, masky.
- Umožňuje vyhľadávať súbory podľa masiek/rozšírení: zvuk, obrázky, obrázky, video, text...
- AlFileSearch nepoužíva indexovanie na pozadí.
- Vyhľadajte súbory alebo súbory a priečinky alebo iba priečinky.
- Podpora znakov Unicode.
- Umožňuje zadať viac ako jednu masku vyhľadávania.
- Vyhľadávanie textu v súboroch / vyhľadávanie súborov podľa obsahu s možnosťou náhľadu hľadaného reťazca v súbore (ak je k dispozícii / okrem kódovaných súborov, ako sú súbory word, excel a pod.).
- Filter súborov – nájde súbory novšie alebo staršie ako k určitému dátumu alebo v zadanom období.
- Filter súborov – nájde súbory väčšie alebo menšie ako zadaná veľkosť alebo v zadanom rozsahu veľkostí.
- Vyhľadávajte podľa atribútov súboru a typu zhody.
- Získané výsledky je možné triediť podľa stĺpcov: hore, dole.
- Okno výsledkov podporuje funkcionalitu Windows Explorer (napr. ikony, kontextové menu - súbory a priečinky je možné otvárať a mazať priamo z programu AlFileSearch).
- Na výsledky vyhľadávania môžete použiť niektoré akcie (napríklad Otvoriť priečinok, Otvoriť obsahujúci priečinok),Skratky nájdete v časti „Objekt“ a „Pracovný priečinok“.
- Výsledky je možné exportovať do schránky a potom vložiť do Excelu.
- Pri vyhľadávaní na systémovej jednotke (kde je nainštalovaný Windows) môžete jedným kliknutím vylúčiť priečinok Program Files a samotný priečinok Windows z vyhľadávania, čo môže výrazne skrátiť čas vyhľadávania.
- Program zobrazuje štatistiky nájdených súborov a priečinkov, čas strávený hľadaním a aktuálny analyzovaný objekt.
- Rýchle zobrazenie priečinkov aktuálneho používateľa: Nedávne(v režime "Zobraziť cieľ" a "Filtrovať podľa názvu") a IE Cache (vyrovnávacia pamäť Internet Explorera) (dočasné internetové súbory) (dočasné internetové súbory).
- Prenosný prenosný, môže pracovať s bleskom.