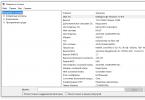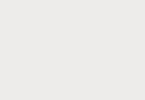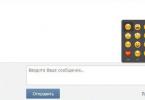Niektorí používatelia, ktorí sa radi prehrabávajú v systémových adresároch, sa často stretávajú s adresárom Prefetch. Nie každý vie, aký priečinok je v tomto prípade pred používateľom. Skúsme vyplniť medzery vo vedomostiach o tom, na čo tento adresár slúži a aké údaje obsahuje.
Prefetch: čo je to za priečinok?
Úvahu o tejto problematike začneme predložením teoretického materiálu. Operačný systém pri spustení monitoruje proces zavádzania a ukladá o ňom všetky údaje, aby sa urýchlili následné spustenia v adresári Prefetch. Aký druh zložky je pred nami?
V podstate na pevnom disku počítača, ktorý obsahuje aktuálne údaje, parametre a súčasti celého cyklu zavádzania systému a spúšťania najčastejšie používaných programov.
Aby sa nabudúce vyhli načítaniu všetkých komponentov od začiatku, systém Windows použije údaje uložené na pevnom disku. Niektorí používatelia však tvrdia, že pri každom ďalšom spustení systému sú informácie uložené v adresári Prefetch zastarané. Preto je z ich pohľadu potrebné z času na čas vyčistiť adresár Prefetch. Je trochu jasné, čo je priečinok Prefetch. Nie všetci nadšenci upratovania ale vedia, že údaje v ňom sa po každom spustení alebo spustení aplikácie automaticky prepisujú.
Pozrime sa na praktické aspekty problematiky mazania jej obsahu. O niečo neskôr si povieme, ako zakázať používanie funkcie zrýchlenia načítania, ak to niekoho príliš obťažuje.
Priečinok Prefetch v systéme Windows 7 a novšom: oplatí sa ho vyprázdniť?
Vymazanie údajov z tohto adresára nespôsobí žiadne kritické zmeny v prevádzke systému alebo nainštalovaných programoch.

Ale všetci, ktorí tvrdia, že po odstránení informácií z tohto adresára sa načítanie systému a spúšťanie aplikácií zrýchli, sa absolútne mýlia. Práve naopak, pretože systém alebo program bude musieť reštartovať svoje vlastné moduly, umiestniť ich do operačného systému alebo počítačového zariadenia, čo si vyžaduje čas. Používanie údajov z adresára Prefetch výrazne znižuje čas strávený týmito procesmi. Preto je vo všeobecnosti nežiaduce vykonávať čistenie, najmä odstraňovanie samotného priečinka.
Tu je dôležité pochopiť, že počas nasledujúcich sťahovaní budú údaje o procese stále uložené. Takže čistenie a odstraňovanie bude to, čo sa bežne nazýva „sizyfovská práca“.
Správa obsahu adresára Prefetch
Ak niekto túto službu nepotrebuje, môže sa jej zbaviť. Ak to chcete urobiť, zadajte editor systémového registra (príkaz regedit v ponuke „Spustiť“, vyvolaný kombináciou Win + R).

Tu musíte vybrať vetvu HKLM a potom cez systémový adresár (SYSTEM) a nastavenia aktuálnych riadiacich parametrov (CurrentControlSet) prejsť nadol do sekcie kontroly pamäte, kde sa nachádza požadovaný adresár PrefetchParameters. Obsahuje kľúče vo formáte 0x0000000z, kde „z“ môže mať štyri možné hodnoty:
- 0 - úplné vypnutie;
- 1 - len zrýchlenie spustenia programu;
- 2 - optimalizácia iba načítania systému Windows;
- 3 - aktivácia funkcie v plnom rozsahu (pre systém aj aplikácie).
Rovnaké nastavenia je možné vykonať v Editore zásad skupiny alebo v Nástrojoch na správu počítača.
Zostáva dodať, že adresár sa nachádza v systémovej partícii pozdĺž cesty Windows/Prefetch. Čo je to za priečinok a na čo je potrebný, myslím, je už jasné. Ako posledná rada je najlepšie nevymazávať obsah adresára ani meniť predvolené nastavenia služby v systéme.
Téma optimalizácie systému Windows sa väčšine používateľov zdá veľmi dôležitá a pravdepodobne aj preto je s ňou spojených toľko mýtov. Jeden z týchto mýtov tvrdí, že môžete zväčšiť miesto na disku a zrýchliť systém a aplikácie vykonaním určitých manipulácií s priečinkom Predbežné načítanie. Poďme zistiť, či je to naozaj tak a prečo je priečinok vôbec potrebný Predbežné načítanie.
V adresári Windows Predbežné načítanie hrá rovnakú úlohu ako cache v prehliadačoch. Aby sa váš systém alebo aplikácie spúšťali rýchlejšie, systém Windows automaticky ukladá časť ich kódu do špeciálnych sledovacích súborov. Keď používateľ spustí napríklad aplikáciu náročnú na zdroje, systém najskôr pristúpi k obsahu priečinka Predbežné načítanie, prečíta uložené a "časť" programy do pamäte, čo spôsobí, že sa spustí rýchlejšie.
V systéme Windows priečinok Predbežné načítanieúzko súvisí s prácou služby SuperFetch a komponent Zvýšenie výkonu, takže akékoľvek akcie s ním môžu ovplyvniť ich prácu, a nie k lepšiemu. Áno, deaktivácia služby SuperFetch môže viesť k zníženiu výkonu systému na väčšine počítačov, s výnimkou buď starších strojov s 1 GB RAM alebo menej, alebo naopak veľmi výkonných - s viac ako 16 GB RAM. Tiež SuperFetch možno vypnúť, ak sa používa ako systémový disk SSD .
Čo urobí odstránenie obsahu priečinka Prefetch pre optimalizáciu? Nič, bude to len horšie. Po prvé sa zvýši čas potrebný na načítanie systému a niektorých programov a po druhé súbory PF sa vytvorí nanovo, na čo bude musieť systém opäť vyčleniť časť pamäťových prostriedkov. Okrem toho vymazanie adresára Predbežné načítanie nepridá žiadne miesto na disku, pretože tento priečinok zvyčajne váži málo a počet súborov v ňom je vždy obmedzený 128.
Ak už chcete spravovať obsah Predbežné načítanie, je to potrebné urobiť správne, a to prostredníctvom registra.
Otvorte príkazom regedit Editor databázy Registry a rozbaľte túto vetvu:
HKEY_LOCAL_MACHINE\SYSTEM\CurrentControlSet\Control\Session Manager\Memory Management\PrefetchParameters
HKEY_LOCAL_MACHINE\SYSTEM\CurrentControlSet\Control\Session Manager\Memory Management\PrefetchParameters |
V pravom stĺpci okna editora nájdite parameter a pozrite si jeho aktuálnu hodnotu.

S najväčšou pravdepodobnosťou to tak bude 3 . Práve táto hodnota zahŕňa zrýchlenie spúšťania aplikácie a systému. Ak ich chcete úplne zakázať, zmeňte hodnotu na 0 . Ak chcete zrýchliť iba aplikácie, nainštalujte 1 , na urýchlenie iba načítania systému nainštalujte 2 . Aby sa zmeny prejavili, reštartujte počítač.
Trochu menej rozšíreným mýtom je, že programy sa dajú zrýchliť pridaním klávesu k ich skratke /prefetch:1. Táto akcia údajne pridá vybraný program do priečinka Predbežné načítanie. V skutočnosti pridanie kľúča /prefetch:1 odkaz na objekt žiadnym spôsobom neovplyvňuje fungovanie aplikácie, služba rozhodne, či vytvorí alebo nevytvorí sledovacie súbory Prefetcher , ktorá lepšie vie, ktoré aplikácie potrebujú optimalizáciu spúšťania a ktoré nie.
Bez odborníka je ťažké sledovať vývoj operačného systému Windows. Existujú však základné pojmy, ktoré by mal pochopiť každý používateľ. Vedieť, ktoré priečinky sú zodpovedné za čo v systéme Windows, uľahčí navigáciu v systéme. Príkladom nám neznámych súborov je obsah C:/Windows/Prefetch.
Účel priečinka
Odpovedzme na otázku: prečo potrebujeme priečinok Prefetch? Pri spustení Windows analyzuje programy, ktoré často používame (otvárame ich sami alebo pomocou spúšťania). Systém potom vytvorí informácie o týchto programoch, ktoré uloží do špeciálnych dočasných súborov v priečinku Prefetch. Pri ďalšom zapnutí systému Windows tieto súbory urýchlia načítanie operačného systému.
Za vykonanie tejto práce je zodpovedný komponent OS. Ak ich odstránite, nedôjde k žiadnym zmenám. Pri ďalšom spustení systém Windows opäť zhromaždí aktuálne údaje o programoch a umiestni ich do priečinka Prefetch. Načítanie operačného systému však môže trvať trochu dlhšie ako zvyčajne.
Prefetch bol prvýkrát použitý v systéme Windows XP. S príchodom Windows Vista bol priečinok doplnený o technológie SuperFetch (zodpovedné za analýzu často spúšťaných aplikácií) a ReadyBoost (zodpovedné za zvýšenie výkonu). Nájdete ho na tejto ceste: C:/Windows/Prefetch.
Správa služby Prefetcher
Činnosť služby Prefetcher môžete ovládať v editore registra:
Tento parameter pracuje s hodnotami od 0 do 3, čo znamená:
- 0x00000000 - vypnutie komponentu;
- 0x00000001 - zrýchlenie načítania aplikácie;
- 0x00000002 - zrýchlenie spustenia systému Windows;
- 0x00000003 - zrýchlenie načítania OS a aplikácií.
Predvolená hodnota je 3. Ak chcete službu deaktivovať, zadajte hodnotu 0 a reštartujte počítač.
Dôležité! Vývojári zabezpečili, aby sa v priečinku Prefetch nehromadili súbory (a gigabajty miesta na disku), čím sa vytvoril limit 128 súborov sledovania.
Odpovede na otázky
Je možné odstrániť priečinok Prefetch a údaje, ktoré sú v ňom uložené?
Nie Nedáva to zmysel z troch dôvodov: 
Odstránenie nepotrebných súborov
Viete, nikdy som nepochopil účel priečinka Temp v systéme Windows. Teda, neviem, prečo je to potrebné alebo čo to robí. Napríklad, ak inštalácia programu zlyhá, potom sa do tohto priečinka skopírujú určité súbory, ktoré následne nie sú potrebné, možno ich jednoducho vymazať bez toho, aby došlo k poškodeniu systému. Ak dôjde k poruche, nezabudnite skontrolovať priečinok Temp, pravdepodobne v ňom nájdete veľa súborov, ktoré zaberajú vzácne miesto na disku.
Priečinky Temp sa nachádzajú na dvoch miestach: C:\Windows\Temp a C:\Documents and Settings\Username\LocalSettings\Temp. V predvolenom nastavení je priečinok Miestne nastavenia skrytý, takže na zobrazenie tohto priečinka budete musieť povoliť príslušnú možnosť. Teraz prejdite do týchto priečinkov a odstráňte všetok obsah.
Ak ste tieto priečinky ešte neotvárali, pravdepodobne budete šokovaní tým, čo sa v nich deje.
Čo je priečinok Prefetch
Priečinok Prefetch sa nachádza v systémovom priečinku Windows a obsahuje informácie o často otváraných programoch pre rýchly prístup k nim. Používa sa na zrýchlenie načítania operačného systému a spúšťanie programov.
Po spustení počítača systém Windows monitoruje proces zavádzania. Potom sa prijaté informácie uložia na pevný disk do priečinka Prefetch. Pri ďalšom spustení sa tieto informácie použijú na urýchlenie načítania operačného systému. To isté sa stane, keď spustíte akýkoľvek program.
Vymazanie priečinka Prefetch
Microsoft sa rozhodol, že priečinky Temp zaberajú príliš málo miesta na disku, tak prečo nevytvoriť ďalší priečinok, ktorý robí to isté? Ďakujem mnohokrát! Nie, naozaj, ďakujem.
Pravdepodobne máme veľmi málo priečinkov, ktoré jednoducho zaberajú voľné miesto na disku. Teraz máme okrem priečinka Temp úžasný priečinok Prefetch. Tento priečinok vykonáva inú prácu ako priečinok Temp, ale rovnako ako priečinok Temp môže obsahovať nevyžiadanú poštu po stáročia, pokiaľ ho manuálne neodstránite. Preto vám odporúčam pravidelne vyprázdňovať tento priečinok (C:\Windows\Prefetch). A nebojte sa, systém tým neutrpí. Všetky odstránené súbory, ktoré systém Windows potrebuje, sa automaticky znova vytvoria.
 Hello guys Prefetch je priečinok, v ktorom sú uložené zložité údaje a tie, ktoré umožňujú rýchlejšiemu spusteniu systému Windows. Tieto údaje sú výsledkom práce služby, ktorá zase analyzuje prácu používateľa na počítači a snaží sa zabezpečiť, aby nabudúce všetky akcie, ktoré robí, prebehli rýchlejšie.
Hello guys Prefetch je priečinok, v ktorom sú uložené zložité údaje a tie, ktoré umožňujú rýchlejšiemu spusteniu systému Windows. Tieto údaje sú výsledkom práce služby, ktorá zase analyzuje prácu používateľa na počítači a snaží sa zabezpečiť, aby nabudúce všetky akcie, ktoré robí, prebehli rýchlejšie.
Preto možno priečinok Prefetch dokonca nazvať magickým, pretože vďaka nemu môže počítač pracovať oveľa rýchlejšie. Ale koľko presne závisí od voľného množstva pamäte RAM. Čím viac RAM, tým lepšie
Tu je obsah môjho priečinka Prefetch:

Ak otvoríte jeho vlastnosti, uvidíte, koľko miesta zaberá:

Ako vidíte, zaberá veľmi málo miesta, takže je lepšie ho nevymazávať. Čo sa však stane, ak ho aj tak vymažete? Nič zlé sa nestane, služba len začne opäť fungovať.
Vymazal som to sám, aby som to skontroloval. Potom som reštartoval, po ktorom systém fungoval správne a všetko bolo v poriadku.
Ale keď som sa pozrel na priečinok Windows, priečinok Prefetch už bol vytvorený, teda, všetko bolo tak, ako som napísal, ale keď som sa to pokúsil znova odstrániť, objavilo sa hlásenie požiadať o povolenie od správcu, dobre , to je vtip, myslím... Ale potom som klikol na opakovať a znova opakovať a je to, priečinok bol odstránený. Preto pre prípad, ak ho nemôžete odstrániť, je tu špeciálny nástroj, ktorý dokáže odstrániť všetky tvrdohlavé priečinky. Ale buďte opatrní, dobre, s touto pomôckou..
Myslel som, že ak zakážete službu SuperFetch, priečinok sa po odstránení nezobrazí. Ale nie, aj tak sa objavila. Ale okrem priečinka ReadyBoot v ňom nebolo nič. To znamená, že priečinok Prefetch nejakým spôsobom súvisí aj s technológiou ReadyBoot, to je tiež na zrýchlenie počítača a na zrýchlenie sa používa flash disk... Ale to je úplne iný príbeh
Pre každý prípad vám poviem, ako môžete vypnúť SuperFetch. Pozrite sa, spustite dispečera, prejdite na kartu Služby a kliknite na toto tlačidlo:

Otvorí sa okno so zoznamom služieb. Nie všetky fungujú, sú to len všetky, ktoré sú vo Windowse. Tu musíte nájsť SuperFetch a dvakrát naň kliknúť.