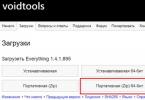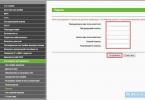Autorizácia
Aby ste sa dostali do webového rozhrania smerovača, musíte otvoriť internetový prehliadač a do panela s adresou zadať 192. 168.0.1, Používateľské meno - admin, heslo – admin(za predpokladu, že router má výrobné nastavenia a jeho IP sa nezmenila).
Zmena výrobného hesla
Aby ste sa uistili, že nikto okrem vás nemôže zadať nastavenia smerovača, musíte zmeniť heslo, aby ste mohli zadať nastavenia.
Ak to chcete urobiť, vyberte z ponuky vľavo Systémové nástroje(Systémové nástroje) - heslo(Heslo) a zadajte nastavenia:
- Predchádzajúce používateľské meno: staré používateľské meno, zadajte admin
- Predchádzajúce heslo: staré heslo, zadajte admin
- Nové používateľské meno: zadajte nové používateľské meno, môžete opustiť admin
- Nové heslo: Zadajte nové heslo
- Potvrďte nové heslo: potvrďte nové heslo

Nastavenie internetového pripojenia
V rozhraní smerovača musíte prejsť na kartu Net(Sieť), menu WAN(Tu môžete pridávať, upravovať a odstraňovať pripojenia).
Nastavenie pripojenia PPPoE
- Vyberte ponuku vľavo Net(Sieť), ďalej Klonovanie MAC adresy(klon MAC)
- Kliknite Klonovať MAC adresu(Naklonujte MAC adresu). Uložiť
- V teréne Typ pripojenia WAN(Typ pripojenia WAN): PPPoE
- Používateľské meno
- heslo(Heslo) a Potvrďte heslo(Potvrdiť heslo): vaše heslo podľa dohody.
- Režim pripojenia WAN(Režim pripojenia WAN): Pripojte sa automaticky(Pripojiť automaticky)
- Uložiť. Internet je nakonfigurovaný.

Nastavenie pripojenia L2TP
- Typ pripojenia WAN(Typ pripojenia WAN): vyberte L2TP/Rusko L2TP
- Používateľské meno(User Name): vaše prihlásenie podľa zmluvy
- heslo
- Dali sme bod Dynamická IP adresa(Dynamická IP adresa)
- IP adresa/názov servera(IP adresa/názov servera) - adresa alebo názov servera (uvedené v zmluve)
- Veľkosť MTU(v bajtoch) (veľkosť MTU) - zmeňte hodnotu na 1450 alebo menej
- Režim pripojenia WAN(režim pripojenia WAN) - Pripojte sa automaticky(Pripojiť automaticky)
- Po zadaní vyššie uvedených nastavení kliknite na Uložiť(Uložiť). Internet je nakonfigurovaný.

Konfigurácia PPtP (VPN) pri automatickom získaní lokálnej IP adresy (DHCP)
- Vyberte ponuku vľavo Net(Sieť), ďalej Klonovanie MAC adresy(klon MAC)
- Kliknite Klonovať MAC adresu(Naklonujte MAC adresu). Uložiť
- V teréne Typ pripojenia WAN(Typ pripojenia WAN): PPTP
- Používateľské meno(User Name): vaše prihlásenie podľa zmluvy
- heslo(Heslo): vaše heslo podľa dohody. V niektorých firmvéroch sa hneď pod ním zobrazí výzva na potvrdenie hesla (Potvrdiť heslo)
- Vyberte si Dynamická IP adresa(Dynamická IP adresa)
- V teréne IP adresa/názov servera(Server IP Address/Name set) – zadajte názov alebo IP adresu servera. Informujte sa u svojho poskytovateľa.
- Režim pripojenia WAN(režim pripojenia WAN) - Pripojte sa automaticky(Pripojiť automaticky)
- Po zadaní vyššie uvedených nastavení kliknite na Uložiť(Uložiť). Internet je nakonfigurovaný.

Nastavenie PPtP (VPN) so statickou lokálnou IP adresou
- V teréne Typ pripojenia WAN(Typ pripojenia WAN): PPTP
- Používateľské meno(User Name): vaše prihlásenie podľa zmluvy
- heslo(Heslo): vaše heslo podľa dohody. V niektorých firmvéroch sa hneď pod ním zobrazí výzva na potvrdenie hesla (Potvrdiť heslo)
- Vyberte si Statická IP adresa(Statická IP adresa)
- Do polí IP adresa/Názov servera, IP adresa, Max podsieť, Predvolená brána zadajte údaje zo zmluvy. Do poľa DNS môžete zadať adresu DNS vášho poskytovateľa
- Režim pripojenia WAN(režim pripojenia WAN) - Pripojte sa automaticky(Pripojiť automaticky)
- Po zadaní vyššie uvedených nastavení kliknite na Uložiť(Uložiť). Internet je nakonfigurovaný.

NAT pri automatickom získavaní IP adresy (DHCP)
- Vyberte ponuku vľavo Net(Sieť), ďalej Klonovanie MAC adresy(klon MAC)
- Kliknite Klonovať MAC adresu(Naklonujte MAC adresu). Uložiť
- V teréne Typ pripojenia WAN(Typ pripojenia WAN): vyberte Dynamická IP(Dynamická IP)
- Kliknite Uložiť(Uložiť). Internet je nakonfigurovaný.

Nastavenie Wi-Fi na smerovači
Nastavenie pripojenia Wi-Fi. V bočnom menu prejdite na Bezdrôtový režim(Bezdrôtový). V okne, ktoré sa otvorí, zadajte nasledujúce nastavenia:
- Lúka Názov bezdrôtovej siete(SSID): zadajte názov bezdrôtovej siete
- región(Región): Rusko
- Kanál (Chanel): Auto
- Režim: 11bgn zmiešaný
- Šírka kanála(Šírka kanála): Automaticky
- Povoliť bezdrôtové vysielanie A povoliť vysielanie SSID- dať kliešť
- Kliknite na tlačidlo nižšie Uložiť(Uložiť)

Nastavenie šifrovania Wi-Fi. V bočnom menu prejdite na Bezdrôtová ochrana(Bezdrôtové zabezpečenie):
- Výber typu šifrovania WPA-PSK/WPA2-PSK
- Verzia- Automaticky
- Šifrovanie- AES
- Heslo PSK: zadajte heslo pre sieť Wi-Fi. Heslo nesmie mať menej ako 8 znakov
- Kliknite na tlačidlo Uložiť v spodnej časti. Po uložení nastavení sa zobrazí výzva na reštartovanie smerovača; túto požiadavku ignorujte (červený nápis nižšie).

Uloženie/obnovenie nastavení smerovača
Po nastavení sa odporúča uložiť ich, aby ste ich v prípade problémov mohli obnoviť. Ak to chcete urobiť, musíte prejsť na kartu Systémové nástroje(Systémové nástroje). Zálohovanie a obnovenie(Zálohovanie a obnovenie).
Ak chcete uložiť aktuálne nastavenia smerovača, musíte stlačiť tlačidlo Záložná kópia(Zálohovanie). Súbor s nastaveniami sa uloží na určené miesto na pevnom disku.
- Ak chcete obnoviť nastavenia nastavení zo súboru, musíte kliknúť na tlačidlo výberu súboru, zadať cestu k súboru s nastaveniami a potom kliknúť na tlačidlo Obnoviť(Obnoviť).

Port forwarding/forwarding
Táto funkcia automaticky presmeruje požiadavky na určité služby z internetu na príslušného hostiteľa vo vašej lokálnej sieti, ktorý sa nachádza za firewallom smerovača. Táto funkcia by sa mala použiť, ak chcete vytvoriť server (napríklad webový server alebo poštový server) v lokálnej sieti za firewallom smerovača. Poďme do Preposielanie (Preposielanie), stlačte tlačidlo Pridať (Pridať nový).

IP adresa- sieťová adresa zariadenia, na ktoré bude požiadavka presmerovaná. Servisný port a interný port- číslo portu, ktoré je potrebné otvoriť Protokol- Vyberte požadovaný protokol Štát- Zapnuté. Kliknite Uložiť.

Tento návod je vhodný na nastavenie všetkých smerovačov Tp-link
Príprava počítača alebo notebooku na nastavenie
Pred nastavením smerovača musíte pripraviť počítač. Otvorte túto stránku, aby ste ju mali na dosah ruky, pretože kým nenakonfigurujete smerovač, nebudete mať internet.
V našom príklade je operačným systémom Windows 8.1. Windows 7 a Windows 10 sú nakonfigurované rovnakým spôsobom.
Existujú dva spôsoby nastavenia internetového pripojenia, ktoré sa na začiatku mierne líšia. Poďme sa pozrieť:
Prvý spôsob
1. Prejdite do ponuky Štart. Nachádza sa v ľavej dolnej časti počítača.
2. Prejdite na

3. Vyberte „Sieť a internet“

4. Prejdite na „Centrum sietí a zdieľania“

Druhý spôsob
1. Nájdite ikonu počítača vedľa svojich hodín, ako na obrázku 
2. Kliknite ľavým tlačidlom myši na ikonu a vyberte „Centrum sietí a zdieľania“ 
Ďalej je nastavenie oboch metód rovnaké

2. Kliknite pravým tlačidlom myši na ikonu „Pripojenie k miestnej sieti“.

3. V kontextovej ponuke, ktorá sa zobrazí, nájdite úplne dole „Vlastnosti“ a kliknite na ne

4. Pred vami sa otvorí okno „Pripojenie k miestnej sieti – Vlastnosti“. V tomto okne v komponentoch nájdite „Internet Protocol Version 4“ a otvorte ho dvojitým kliknutím myši

5. V okne „Properties – Internet Protocol Version 4“, ktoré sa otvorí, musíte umiestniť bodky do hornej pozície „Získať adresu IP automaticky“ a „Získať adresu servera DNS automaticky“ a potom kliknúť na „OK“. Ak sú už bodky v hornej polohe, nerobte nič.

Pripravili sme počítač na konfiguráciu smerovača. Teraz prejdime k nastaveniu smerovača.
Nastavenie smerovača cez počítač alebo prenosný počítač
Po dokončení prípravy počítača musíte pripojiť smerovač k počítaču.
Pripojte sieťový kábel k ľubovoľnému žltému portu a druhý koniec kábla pripojte k počítaču alebo notebooku. Prepojovací kábel je súčasťou balenia routeru. Pozrite sa do škatule: je sivá, 1-1,5 metra dlhá so zástrčkami na oboch koncoch. Zapojte napájací zdroj.
Zatiaľ nepotrebujeme pripojiť internetový kábel, ktorý prichádza do vášho bytu, k modrému portu smerovača. Urobíme to neskôr.

Router TP-link wr841n nakonfigurujeme cez webové rozhranie.
1. Spustite prehliadač. Prehliadač je program, pomocou ktorého otvárate webové stránky. Najbežnejšie prehliadače sú znázornené na obrázku nižšie. Vyhľadajte podobnú ikonu na pracovnej ploche, môže ich byť niekoľko. Vyberte si ľubovoľné.

Otočte smerovač a zistite, akú adresu musíte zadať, aby ste mohli zadať nastavenia smerovača:


Teraz zadajte do panela s adresou prehliadača: http://192.168.0.1/ alebo http://tplinklogin.net/ v závislosti od informácií v spodnej časti smerovača a na klávesnici stlačte „ENTER“.
Teraz zadajte „Používateľské meno“ a „Heslo“. Sú tiež v spodnej časti smerovača, pozri obrázok vyššie: „Username“ je používateľské meno a „Password“ je heslo. Predvolené „Používateľské meno“: admin; „Heslo“: admin.

2. Nachádzate sa vo vnútri smerovača. Začnime nastavovať. Z ponuky vľavo vyberte „Sieť“ a potom „WAN“. Tu sú hlavné nastavenia internetu. Kliknite na šípku napravo od položky „Dynamická adresa IP“ a vyberte možnosť „Statická adresa IP“.

3. Vyplňte 5 polí podrobností siete: IP adresa, Maska podsiete, Predvolená brána a dva DNS servery. Podrobnosti o sieti sú vo vašej zmluve na prvej strane v prílohe A k zmluve, pozri tabuľku. Môžete tiež zavolať na technickú podporu a zistiť podrobnosti o sieti od našich zamestnancov. Po vykonaní nastavení kliknite na „Uložiť“.

4. Teraz nastavte bezdrôtové pripojenie, aby ste mohli používať internet prostredníctvom telefónu, tabletu alebo notebooku.
V ponuke vľavo prejdite na „Bezdrôtový režim“ → „Nastavenia bezdrôtového režimu“
Do poľa „Názov siete“ napíšte názov vašej WIFI. Môže to byť čokoľvek: Anton_wifi, TP-link12414, fawgwagag. Hlavná vec je, že poznáte názov vašej siete.
V poli „Kanál“ nastavte režim na automatický. Toto je zvyčajne optimálny režim. V niektorých situáciách sa vaše zariadenia odpoja od WIFI v automatickom režime, v takom prípade budete musieť vynútiť nastavenie WIFI kanálu. Skúste nastaviť ľubovoľný kanál od 8 do 11, zvyčajne sú najmenej zaťažené.

5. Aby ste sa uistili, že nikto okrem vás sa nemôže pripojiť k smerovaču, WIFI musí byť chránená. Ak to chcete urobiť, v ponuke „Wireless Mode“ nájdite „Wireless Protection“
Smerovač má štandardne vybraný režim „WPA/WPA2“, takže sa na to zameriame. Ponechajte „Verzia“ a „Šifrovanie“ nezmenené.
Do poľa „Heslo bezdrôtovej siete“ zadajte heslo. V hesle používajte malé a veľké písmená, čísla a symboly, je to bezpečnejšie. Napríklad: FahqyAR245. Ak zabudnete heslo, môžete ho kedykoľvek vyhľadať v nastaveniach smerovača. Potom prejdite nadol po stránke a kliknite na „Uložiť“.

6. Takmer všetko. Teraz prejdite na „DHCP“ → „Nastavenia DHCP“ a zaregistrujte dva servery DNS: 10.10.0.100 a 10.10.0.20. To mierne zrýchli zariadenia pri práci cez WIFI. Kliknite na "Uložiť"

7. Teraz je to isté. V Systémových nástrojoch vyberte možnosť Reštartovať. Kliknite na tlačidlo „Reštartovať“ a počkajte na dokončenie procesu.

Ak chcete skontrolovať, znova sa prihláste do smerovača. Do panela s adresou prehliadača zadajte: http://192.168.0.1/ alebo http://tplinklogin.net/ v závislosti od informácií v spodnej časti smerovača a kliknite na „ ENTER“.
Potom zadajte „Username“ a „Password“, ktoré ste zadali na začiatku nastavenia.
Skontrolujte nastavenia v zmluve. Nastavenia na obrázku boli odstránené, aby vás nezmiatli.

Ako pripojiť WiFi TP-Link?






V dobe internetu a technológií už nikoho neprekvapíte tým, že máte doma router a bezdrôtovú Wi-Fi sieť. Dnes je pozvanie hosťa na pripojenie k vašej domácej bezdrôtovej sieti znakom pohostinnosti. Aby ste však mali prístup na internet, musíte sa správne pripojiť a nakonfigurovať smerovač. Smerovač TP-Link je obzvlášť náročný na pripojenie a konfiguráciu. Je to však lacná možnosť, ktorá poskytne vášmu domovu internet.
Ako pripojiť TP-Link
Ak chcete pripojiť smerovač, musíte vykonať niekoľko jednoduchých krokov:
- Pripojíme router k elektrickej sieti.
- Do portu WAN vložíme drôt od vášho poskytovateľa.
- Do ľubovoľného LAN portu pripojíme vodič, ktorý následne zasunieme do požadovaného sieťového portu v počítači. Smerovače TP-Link sa často dodávajú s krátkym drôtom, takže smerovač bude musieť byť nainštalovaný blízko počítača. Vždy si však môžete zakúpiť dodatočný drôt s požadovanou dĺžkou v akomkoľvek obchode s počítačovým hardvérom. K smerovaču môžete pripojiť štyri zariadenia, pretože existujú štyri porty LAN. Ak nemáte počítač, ktorý je potrebné pripojiť k smerovaču pomocou kábla, môžete tento bod preskočiť.
- Zapneme router a resetujeme nastavenia na výrobné nastavenia, aby sme potom mohli začať nastavovať router.
Pripojenie smerovača je dokončené a môžete ho začať nastavovať.
Ako nastaviť TP-Link
Na nastavenie smerovača TP-Link potrebujete:
- Ak ste k smerovaču pripojili počítač alebo notebook cez kábel, otvorte prehliadač a do panela s adresou zadajte „192.168.1.1“, aby ste sa dostali do ponuky nastavení smerovača. Ak však smerovač nie je k ničomu pripojený cez kábel, musíte sa k nemu pripojiť prostredníctvom bezdrôtovej siete Wi-Fi, aby ste sa dostali do ponuky nastavení. Potom sa jednoducho pripojíme k Wi-Fi sieti, ktorá po obnovení výrobných nastavení bude mať rovnaký názov ako váš router a nebude mať heslo. Otvorte prehliadač a do panela s adresou zadajte „192.168.1.1“. V zriedkavých prípadoch musíte do prehliadača zadať „192.168.0.1“ alebo inú adresu, ktorá je uvedená v dokumentácii k smerovaču. Zvyčajne sa po aktualizácii firmvéru na smerovači adresa nastavení smerovača zmení na „192.168.1.1“.
- Po zadaní adresy sa zobrazí okno na zadanie prihlasovacieho mena a hesla. Prihlasovacie meno a heslo sú zvyčajne slovo „admin“, ale ak nevyhovujú, mali by ste sa pozrieť na prihlasovacie meno a heslo v dokumentácii.
- Pred nastavením smerovača musíte aktualizovať firmvér, ktorý si môžete stiahnuť z oficiálnej webovej stránky výrobcu výberom požadovaného modelu. Rozbaľte stiahnutý archív v počítači. Potom prejdite do časti „Systémové nástroje“ a položku „Aktualizácia firmvéru“ v nastaveniach smerovača. Nájdeme stiahnuté súbory firmvéru a spustíme inštaláciu. Potom sa router sám reštartuje.
- Ak chcete zmeniť prihlasovacie meno a heslo na zadanie nastavení smerovača, potom v tej istej časti vyberte položku „Heslo“ a zmeňte prihlasovacie meno a heslo podľa vlastného uváženia. Potom uložíme nové nastavenia.
- Ak chcete nastaviť internet, musíte prejsť do časti „Sieť“ a vybrať možnosť „WAN“. Tam vyplníte informácie o poskytovateľovi, ktoré sú uvedené v dokumentácii, alebo môžete zavolať a skontrolovať informácie u poskytovateľa. Potom uložíme. V niektorých prípadoch sa údaje poskytovateľa stiahnu automaticky a nemá zmysel vypĺňať polia.
- Prejdite na kartu „Klonovanie MAC“ a kliknite na tlačidlo „Klonovať adresu MAC“. Potom uložíme.
- Prejdite do časti „Bezdrôtové pripojenie“ a na kartu „Nastavenia bezdrôtového pripojenia“. Tu môžete zmeniť názov vašej bezdrôtovej siete Wi-Fi v položke „Názov bezdrôtovej siete“. Môžete si tiež vybrať svoj región.
- Na karte „Bezdrôtové zabezpečenie“ môžete zmeniť heslo pre svoju bezdrôtovú sieť Wi-Fi, aby sa k nej susedia nemohli pripojiť a plytvať tak prevádzkou. Zadajte heslo v časti „Heslo PSK“. Uložiť.
- V časti „Systémové nástroje“ kliknite na tlačidlo „resetovať“ a reštartujte smerovač.
Potom bude smerovač pripravený na použitie.
V našich domácnostiach je čoraz viac zariadení, ktoré majú prístup na internet.
Počítače, notebooky, tablety, smartfóny, Wi-Fi tlačiarne a dokonca aj televízory, no aby ste mohli naplno využiť ich možnosti, musia mať prístup na internet.
Z tohto dôvodu je vo väčšine domácností potrebné nainštalovať smerovač na zabezpečenie bezdrôtového pripojenia k internetu.
Jedným z najpopulárnejších výrobcov takýchto zariadení je smerovač TP-LINK.
Dnes je v predaji veľa takýchto smerovačov. Tu sú dnes najpopulárnejšie:
Tp link tl wr841n, wr740n, tp link td 786, wr741nd, wr840n, wr940n, w8901n, wr841nd, tp link wr842nd, w8151n, mr3420, wr9596nd, wr95p link 0n, tp link archer c20, w8968, wr741nd, mr3220, wr842n, wr340gd, mr3020, tp link bocian, wr1045nd, w8950n, mr3420, wr743nd, ac750, wr1042nd, tp link archer c2, 2, 2, wa701983 54w, wa8 01nd, wr340g, w9970, adsl2, n150, n600, w8951, dir 615, wa901nd, dir 320, w8101g, n750, dsl 2740u, wn722n.
Ako vidíte, je ich veľa, ale nastavenia sú takmer rovnaké. Preto sa nezastavím, ale napíšem podrobné pokyny, ktoré sú spoločné pre všetkých, aby ste sa mohli nezávisle pripojiť a nakonfigurovať smerovač tp link na počítači alebo notebooku.
POZNÁMKA: Nič nezávisí od verzie systému Windows: Windows 7, Windows 8, Windows 8, Windows 10, Windows 8.1, ako aj od operátora (okrem prípadu, keď je k dispozícii ochrana heslom, meno a iné), či už ide o spoločnosti Rostelecom, Beeline Kyivstar, Ukrtelecom, Dom ru, Ufanet, Luganet, Volya a tak ďalej.
Najjednoduchší spôsob, ako nastaviť režim smerovača sami alebo sami, je, ak je priložený disk, ale môžete to urobiť ručne bez disku a dokonca aj bez internetu, iba ak nie je internet, potom nepotrebujete smerovač, pretože jeho úlohou je distribuovať internet cez wifi.
Zvyčajne stačí nakonfigurovať nový, ale existujú prípady, keď sa pokazí, potom budete musieť nakonfigurovať wifi novým spôsobom a v niektorých prípadoch ho preflashovať.
Použijem konfiguráciu najlacnejších a najpopulárnejších smerovačov TP-LINK prítomných na trhu CIS.
Podrobné pokyny v ruštine, ako nakonfigurovať smerovač TP-LINK na distribúciu wifi
Prvým krokom je zapnutie sieťového adaptéra, ktorý bol dodaný so smerovačom, a pripojenie napájania.
Stlačte veľké čierne tlačidlo a niektoré LED diódy na paneli smerovača by sa mali rozsvietiť.
Budete tiež potrebovať dva káble: jeden pre internet (pripojený k smerovaču) a druhý by mal byť pripojený k počítaču/notebooku.
Tieto káble (bežne nazývané „krútená dvojlinka“) sú zakončené výrazným konektorom a sú viditeľné na obrázku.

Pripojte kábel pripojený k počítaču k modrému konektoru na zadnej strane smerovača.

Pripojte jeden koniec kábla dodaného so smerovačom do žltej zásuvky s číslom 1 na smerovači a druhý koniec pripojte k počítaču namiesto odpojeného kábla na internet.
Druhý krok v nastavení smerovača TP-LINK cez kábel
Spustite prehliadač (napríklad Internet Explorer, Google Chrome, Mozilla Firefox atď.) a do panela s adresou zadajte: 192.168.0.1 a stlačte ENTER.
Mali by ste vidieť okno s výzvou na zadanie používateľského mena a hesla. Do oboch polí zadajte „admin“ a kliknite na „OK“.

Mali by ste vidieť konfiguračnú stránku smerovača. Kliknutím na LMB na možnosť „Rýchle nastavenie“ (týmto spôsobom ho môžete rýchlo nastaviť a ak ho nemáte v ruštine, kliknite na – Rýchle nastavenie).


Karta sa zmení. Vyberte svoju polohu a poskytovateľa. Ak v zozname nenájdete svojho poskytovateľa internetu, začiarknite políčko vedľa riadku: „Nenašiel som žiadne vhodné nastavenia“ a kliknite na tlačidlo „Ďalej“.

Tretí krok v nastavení smerovača TP-LINK bez disku
Tu možno budete potrebovať svojho poskytovateľa, aby zistil, ktorú položku si vybrať. Ak sú nastavenia automatické, vyberte prvú položku a kliknite na tlačidlo Ďalej.

Všetky tieto nastavenia je možné získať iba u vášho poskytovateľa internetu (napríklad ja vyberiem prvú položku).
Teraz musíte zadať alebo neuviesť adresu Mas, čo tiež závisí od poskytovateľa. Vo všeobecnosti je MAS adresa zbytočná, je pridelená len na zákaz neoprávneného prístupu na internet.
Ak potrebujete špecifikovať, poskytovateľ vám povie, ktorý z nich. Zapíšte si to a znova kliknite na tlačidlo Ďalej. Neuvádzam príklad.


Štvrtý krok v nastavení smerovača TP-LINK na distribúciu WIFI
V ponuke vľavo kliknite na riadok: „Bezdrôtový režim“, zadajte názov siete (akýkoľvek) a režim wifi (pozri obrázok).


Pri prvom pripojení zariadenia k bezdrôtovej wifi sieti vo vašej domácnosti budete musieť zadať toto heslo (v budúcnosti bude uložené v zariadení a nebudete ho musieť zadávať).
Heslo musí mať aspoň 8 znakov. Po kliknutí na tlačidlo „Ďalej“ sa zobrazí posledný režim okna Rýchle nastavenia.
Po kliknutí na tlačidlo „reštartovať“ sa router reštartuje – počkajte, kým sa stránka sama neobnoví.
Po reštarte je zariadenie pripravené na použitie - skontrolujte, či funguje internet - otvorte ľubovoľnú webovú stránku.
Samozrejme sú tu uvedené len všeobecné, dalo by sa povedať najbežnejšie (základné) nastavenia.
Niekedy je potrebné zadať niekoľko ďalších nastavení, ktoré však pozná iba poskytovateľ internetu.
Ak si neviete sami nakonfigurovať router TP-LINK, tak v komentároch môžem navrhnúť len základné nastavenia, napríklad rýchlosť, porty a podobne, no niektorí poskytovatelia (najmä známi) inštalujú výkonnú ochranu, aby ich internet nie je „ukradnutý“.
Tieto údaje poznajú iba oni. Potom zavolaj a opýtaj sa. Väčšinou vás prevedú všetkými nastaveniami aj cez telefón a ja sa lúčim a prajem úspech.
Ahoj! Teraz pripojíme a nakonfigurujeme Wi-Fi router Tp-link TL-WR841N. Ak máte model TL-WR841ND, potom sa vám bude hodiť aj tento návod. Pozrime sa na celý proces pripojenia smerovača, nastavenia internetu, Wi-Fi siete a nastavenia hesla pre Wi-Fi sieť.
To všetko s fotografiami a podrobným popisom. Takže by ste nemali mať problémy s nastavením smerovača Tp-link TL-WR841N. Postupujte podľa pokynov.
Pár slov o Tp-link TL-WR841N (TL-WR841ND). Veľmi vydarený model Wi-Fi routera, ktorý je veľmi obľúbený. Naozaj vydarený model s výborným pomerom cena/kvalita. Zdá sa mi, že na domáce použitie nenáročný používateľ nenájde lepší router. Sám som v praxi vyskúšal fungovanie Tp-link TL-WR841N. Funguje perfektne už viac ako päť rokov a Wi-Fi distribuuje do veľkého množstva zariadení. Funguje to veľmi stabilne, ani si nepamätám, že by sa na ňom stratil internet alebo niečo iné. Viac o Tp-link TL-WR841N si môžete prečítať na. Nájdete tam krátku recenziu a moju recenziu.
Ak ste si už tento smerovač zakúpili, je čas prejsť na konfiguráciu. Urobme všetko podľa tejto schémy:
- Pripojenie smerovača Tp-link TL-WR841N.
- Nastavenie internetového pripojenia (WAN).
- Nastavenie siete Wi-Fi na zariadení TL-WR841N.
- Nastavenie hesla na ochranu siete Wi-Fi.
- Zmena hesla správcu, ktoré chráni nastavenia smerovača.
Pripojenie Tp-link TL-WR841N
Pripojte napájací adaptér k smerovaču a zapojte ho do elektrickej zásuvky. Ak sa indikátory na smerovači nerozsvietia, zapnite napájanie pomocou tlačidla umiestneného na zadnom paneli.
Ak konfigurujete smerovač cez kábel (ktorý je súčasťou balenia) po pripojení k počítaču alebo notebooku, potom vezmite sieťový kábel a pripojte počítač k smerovaču. Na smerovači pripojte kábel ku konektoru LAN (jeden zo 4):

Pripojíme druhý koniec sieťového kábla na počítači ku konektoru sieťovej karty:


Pripojenie a nastavenie siete Wi-Fi
Ak chcete router nakonfigurovať cez Wi-Fi, a nie pripojením cez kábel, tak sa stačí pripojiť k Wi-Fi sieti, ktorá sa objaví hneď po zapnutí napájania na routeri Tp-link TL-WR841N. Sieť bude mať štandardný názov (niečo ako toto: "TP-LINK_084313") a nebudú chránené.
Môžete sa dokonca pripojiť k tejto sieti z tabletu alebo telefónu a nastaviť router bez počítača.
Pravdepodobne ste našli disk, ktorý je súčasťou TL-WR841N. Existuje nástroj na konfiguráciu smerovača. Nakonfigurujeme teda bez disku cez webové rozhranie smerovača. V tomto návode nebudeme potrebovať disk. Ak chcete konfigurovať cez obslužný program z disku, môžete to urobiť podľa pokynov.
Internet musí byť pripojený k smerovaču. A váš počítač, tablet, notebook atď., musí byť pripojený k Tp-link cez kábel alebo Wi-Fi. Napájanie smerovača musí byť zapnuté. Ak je všetko pripravené, môžete pokračovať v nastavovaní.
Otvoria sa nastavenia smerovača.
A ak sa smerovač už pripojil k poskytovateľovi a distribuuje internet, môžete pokračovať v nastavovaní.
Nastavenie siete Wi-Fi a nastavenie hesla na smerovači Tp-link TL-WR841N
Ak chcete nakonfigurovať Wi-Fi, musíte otvoriť kartu na stránke nastavení Bezdrôtový - Nastavenia bezdrôtového pripojenia. Na tejto stránke potrebujeme v teréne Názov bezdrôtovej siete vymyslite a zapíšte si názov svojej siete Wi-Fi a do rozbaľovacej ponuky región vyberte krajinu, v ktorej žijete. Ostatné nastavenia nechajte tak, ako sú na obrázku nižšie.

Ak chcete chrániť našu bezdrôtovú sieť heslom, prejdite na kartu Bezdrôtový - Bezdrôtové zabezpečenie. Tu musíte vybrať typ zabezpečenia WPA/WPA2 – osobné (odporúčané).
V teréne Heslo PSK vytvorte a zapíšte si heslo, ktoré bude chrániť vašu sieť Wi-Fi. Viac o nastavení hesla na routeri TL-WR841N si môžete prečítať v článku.

Uložte nastavenia kliknutím na tlačidlo Uložiť.
Zmeniť heslo správcu. Ochrana nastavení smerovača
O tom, ako to urobiť v nastaveniach smerovača, som už písal v samostatnom článku. Keď sme v nastaveniach Tp-link TL-WR841N, okamžite zmeňte heslo, ktoré sa používa na ochranu stránky nastavení. Takže každý, kto sa pripojí k vašej sieti, nebude môcť prejsť do nastavení smerovača a zmeniť ich.
Otvorte kartu Systémové nástroje - heslo. Najprv zadajte svoje staré používateľské meno a heslo (predvolené - správca). Potom nižšie zadajte svoje nové používateľské meno (môžete opustiť admina) a nové heslo. Odporúčam vám, aby ste si toto heslo niekde zapísali, aby ste naň nezabudli. Nastavenia uložte tlačidlom Uložiť.

To je všetko, konfigurácia smerovača Tp-link TL-WR841N je dokončená. Zostáva iba reštartovať smerovač. Dá sa to urobiť vypnutím/zapnutím napájania alebo v nastaveniach. Na karte Systémové nástroje - Reštartovať, musíte kliknúť na tlačidlo Reštartovať.
Po nastavení a reštarte sa zobrazí sieť Wi-Fi s názvom, ktorý sme nastavili počas procesu nastavenia. A na pripojenie k bezdrôtovej sieti použite heslo, ktoré sme nastavili aj pri nastavovaní smerovača.
Svoje zariadenia už môžete pripojiť k smerovaču. Ak nastavujete cez kábel, ale chcete sa pripojiť cez Wi-Fi, potom môžete notebook odpojiť od smerovača a pripojiť sa cez bezdrôtovú sieť.
Svoje pripomienky a otázky môžete zanechať v komentároch!