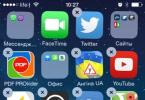Špeciálny panel na tele notebooku vedľa klávesnice, ktorá je kompaktným analógom myši. Reaguje na pohyb prsta po ňom, spravidla má dve tlačidlá (ako na myši) a posúvač vpravo. Keďže je notebook navrhnutý ako prenosný kompaktný počítač, vývojári sa ho rozhodli zbaviť nadváhy a káblov tým, že prišli s týmto.
Problém je v tom, že vývojári operačných systémov, najmä Windows, nemajú tendenciu premýšľať o detailoch a rozdieloch medzi hardvérom rôznych výrobcov. Navyše, v našej krajine je populárne používať nelicencované kópie, všetky druhy repackov, crackov a upravených vydaní. To všetko a mnoho ďalších faktorov vedie k tomu, že hardvér notebooku začne pracovať nesprávne alebo jednoducho prestane fungovať.
Najčastejšie sa vyskytujú problémy s dotykovými panelmi, pretože toto konkrétne zariadenie je typické iba pre notebooky. Vždy, keď sa vyskytne nejaký problém, najskôr sa obrátime na Ovládací panel, kde často zistíme, že touchpad nie je v Správcovi zariadení viditeľný.
správca zariadení
Správca zariadení je časť ovládacieho panela, ktorá zobrazuje všetky pripojené zariadenia a ponúka možnosti ich konfigurácie. V tejto sekcii môžete vykonať nasledujúce akcie:
- zobraziť vlastnosti zariadenia a diagnostikovať ho;
- aktualizovať, vrátiť späť alebo odstrániť ovládače;
- zapnúť a vypnúť zariadenie;
- zobraziť technické špecifikácie.
Kontaktovanie správcu zariadenia je prvým krokom, keď sa vyskytne problém s ktorýmkoľvek zariadením, a touchpad nie je výnimkou:

- Ak nájdete hardvér s výkričníkom, znamená to, že sa vyskytli problémy s ovládačom.
- Ak tam vôbec nie je, touchpad je pravdepodobne jednoducho deaktivovaný.
Takéto problémy sa zvyčajne vyskytujú pri inštalácii nového operačného systému na prenosný počítač alebo po aktualizácii na najnovšie verzie. Stáva sa, že výrobcovia notebookov ešte nedokázali vytvoriť ovládač pre novú verziu OS a štandardný Windows nefunguje správne. V tomto prípade máte vždy možnosť vrátiť systém späť. Pamätajte však, že sa odstránia nielen aktualizácie nainštalované na prenosnom počítači, ale aj všetky zmeny, ku ktorým došlo po bode obnovenia.
Zapnutie touchpadu
Ak v Správcovi nie je touchpad, možno ho systém z nejakého dôvodu pri inštalácii softvéru jednoducho vypol. Existuje niekoľko možností, ako to jednoducho povoliť:

Ak všetko vyššie uvedené nepomôže, môžete skúsiť povoliť touchpad prostredníctvom systému BIOS:
- Pred spustením operačného systému reštartujte prenosný počítač a prejdite do systému BIOS. Na obrazovke môže byť náznak, ako to urobiť. Ak nie, zistite to buď z manuálu k vášmu notebooku, alebo pomocou experimentov. Najčastejšie je to kláves F2 alebo F1, ale môže to byť aj Del, Esc, F10 alebo nejaké kombinácie.
- Keď sa spustí Bios, prejdite doprava na kartu „Rozšírené“ a potom nadol na položku „Interné polohovacie zariadenie“.
- Stlačte kláves Enter a vyberte možnosť Povolené.
- Prejdite na kartu „Save&Exit“ (Uložiť a skončiť) a zatvorte BIOS a uložte zmeny.
Potom sa systém Windows spustí a prenosný počítač by mal vidieť touchpad. Ak tam stále nie je, potom je problém s ovládačom.
Aktualizácia ovládača
Ak sa po zapnutí touchpadu v Správcovi zariadení zobrazí, ale s výkričníkom a stále nefunguje, musíte preinštalovať ovládač. Najprv skúste použiť tie, ktoré už sú v systéme:

Skontrolujte, či sa touchpad správne zobrazuje v správcovi. Ak nie, musíte si ovládač stiahnuť sami z webovej stránky výrobcu. Na takýchto stránkach sa spravidla automaticky zistí vaša verzia systému Windows a ponúkne sa požadovaný ovládač. V opačnom prípade nájdite ovládač pre notebook vášho modelu a požadovanú verziu operačného systému sami. Je lepšie ísť na webovú stránku výrobcu prenosného počítača, a nie na samotný touchpad, bude tam ľahšie nájsť.
Stiahnite si inštalačný balík do svojho notebooku, spustite ho a postupujte podľa inštalačných pokynov programu. Ak ste si nestiahli inštalačný program, ale iba archív s rôznymi súbormi ovládačov, aktualizujte ovládač podľa vyššie popísaných krokov, pričom ako miesto vyhľadávania na počítači zadajte stiahnutý priečinok.
Ak vám správca znova zobrazí správu, že ovládače nie je potrebné aktualizovať, kliknite v okne na „Odinštalovať“ a potom na „Inštalovať“.
Po dokončení všetkých krokov nezabudnite kliknúť na „Aktualizovať konfiguráciu hardvéru“, ak bolo okno Správcu zariadení po celú dobu otvorené. Problémy s touchpadom sú teda zvyčajne spojené buď so zlyhaním ovládača alebo jednoducho s vypnutím systému. Ak však všetky metódy nepomohli a prenosný počítač stále nevidí zariadenie, príčinou môže byť problém so samotným hardvérom prenosného počítača a je lepšie kontaktovať servisné stredisko.
Zapli ste ho, ale kurzor na obrazovke sa nehýbe? V skutočnosti nie je potrebné hneď biť na poplach a bežať za myšou.
Aj keď, ak je problém v softvéri zariadenia, budete ho musieť chvíľu používať.
Touchpad nemusí fungovať kvôli mechanickému poškodeniu, ale môže to byť aj chyba v systéme. Musíte však zistiť, aká presne je povaha poruchy vo vašom prípade.
Definícia problému
Ak si všimnete, že touchpad funguje čudne, skúste kliknúť na rôzne časti panela.
V niektorých prípadoch kurzor reaguje na pohyb, ale je oneskorený alebo zaseknutý. Presne uvidíte, kde sú najlepšie výnosy.
Skontrolujte tiež, či tlačidlá na touchpade fungujú správne.
Okrem toho musíte skontrolovať, či je pripojený touchpad. Skúste ho zapnúť.
Toto sa vykonáva nasledujúcim spôsobom:
1 Stlačte kombináciu klávesov Fn s jedným z klávesov F1-F12. Rôzne modely majú svoj vlastný kľúčový význam. Ak napríklad nefunguje touchpad na prenosnom počítači Acer, môžete stlačiť FN + F7

2 Ak máte vyhradený vypínač, stlačte ho.
3 Použite špeciálny nástroj. Zvyčajne sa zobrazuje v blízkosti hodín v spodnej časti obrazovky. Táto metóda však nie je vhodná pre všetky modely notebookov.

4 Zapnite a vypnite myš, touchpad by sa mal zapnúť automaticky.
5 Prejdite na správca zariadení. Pozrite sa na stav touchpadu - zapnutý alebo nie.

Je to dosť zriedkavé, ale stále sa stáva, že touchpad je deaktivovaný v systéme BIOS zariadenia. Ak to chcete urobiť, pri zapnutí prenosného počítača podržte stlačené klávesy, aby ste prešli do systému BIOS a prejdite do časti „Rozšírené“. Nájdite v ňom „Interné polohovacie zariadenie“ a skontrolujte, či je táto možnosť povolená (hodnota „Povolené“).

Ak všetko funguje, ale je pomalšie ako zvyčajne, skúste touchpad vyčistiť handričkou a čistiacim prostriedkom.
Problém môže byť v tom, že ste na panel dali mastnú škvrnu alebo sa vám niečo dostalo dovnútra.
Čistenie nemusí pomôcť, ak problém spočíva v nesprávnom nastavení systému alebo v poškodenom touchpade.
Po pripojení myši prejdite na Ovládací panel, nájdite položku „Myš“. Skúste tam zmeniť niektoré nastavenia citlivosti.

Na určenie najlepších nastavení striedajte používanie myši a touchpadu.
nastavenie

Keď sa samotný kurzor pohybuje normálne, ale nevykonávajú sa ďalšie funkcie, ako je posúvanie alebo stláčanie kláves, problém spočíva v softvéri.
Najprv aktualizujte ovládače pre váš touchpad. Môžete to urobiť na webovej stránke výrobcu prenosného počítača. Potom reštartujte prenosný počítač a skúste touchpad znova.
Ak niektoré funkcie nefungujú, prejdite do príslušnej časti na ovládacom paneli a skontrolujte, či je všetko správne nakonfigurované.
Na konfiguráciu dotykového panela sa môžete uchýliť aj k ďalšiemu softvéru.
Bez spätného rázu
Ak ste si istí, že z hľadiska softvéru je všetko v poriadku, úloha sa stáva zložitejšou.
Faktom je, že príčinou poruchy môže byť mechanické poškodenie, ktoré si vyžaduje zásah odborníkov z počítačovej služby.
Touchpad na notebooku je v kontakte so základnou doskou cez kábel. Zvyčajne je pripevnený k špeciálnym spojovacím prvkom.
Avšak vzhľadom na to, že notebook je zvyčajne neustále presúvaný a prepravovaný, dochádza k poškodeniu tohto kábla.
Napríklad počas prepravy sa notebook môže triasť alebo byť vystavený nárazom zo strany.
Taška nezaručuje úplnú ochranu. Preto prvá vec, ktorú musíte urobiť, ak touchpad nefunguje správne, je pozrieť sa na stav tohto kábla.
Oprava touchpadu
V prípade mechanického poškodenia dotykového panela nie je iná možnosť, ako ísť do servisu.
Ak si to ešte nemôžete dovoliť, pripojte myš k notebooku.
Je pravda, že táto možnosť môže byť vhodná iba vtedy, ak sa nahor pohybuje iba touchpad a nie ďalšie prvky.
Samozrejme, predtým, ako dáte svoj laptop na diagnostiku, dôkladne ho skontrolujte sami, aby ste nepreplatili špecialistom.
Buďte však opatrní - amatéri pravdepodobne nedokážu opraviť notebook, môžu spôsobiť iba zhoršenie výkonu celého zariadenia.
Servisné stredisko vás bude informovať o nákladoch na opravy. Ak je problém len v kábli alebo iných prvkoch, cena práce by nemala byť vysoká.
Najdrahšou prácou je obnova alebo výmena základnej dosky.
Pokiaľ ide o softvér, môžete na to prísť sami. Stačí aktualizovať všetko a skontrolovať nastavenia. Mechanické poruchy môže odstrániť iba odborník servisného strediska.
Drobné opravy spravidla nezaberú veľa času a náklady sú tiež celkom prijateľné. Situácia sa len zhorší, ak dôjde k poškodeniu základnej dosky a ďalších komponentov.
Notebook je ideálnou prenosnou náhradou stolného počítača. Ani smartfóny nemôžu konkurovať elegantným, tenkým a výkonným notebookom. Navyše na používanie tohto notebooku nepotrebujete ďalšiu klávesnicu ani myš, pretože sú už súčasťou notebooku.
Čo však robiť, ak na notebooku nefunguje dotyková myš alebo len touchpad? Používanie notebooku bez myši je ako žuvanie jedla bez zubov. Preto sme sa rozhodli zostaviť podrobné pokyny na vyriešenie tohto problému. Ak klávesnica a touchpad na prenosnom počítači nefungujú, vyskúšajte nasledujúce riešenia.
Možno ste omylom vypli touchpad
Každý notebook má funkčné tlačidlo, ktoré umožňuje zapnúť/vypnúť dotykovú myš. Každý výrobca notebookov však používa vlastnú kombináciu funkčných klávesov, preto by ste si mali pozorne prezerať obrázky nad klávesmi F1 – F12. Napríklad na notebooku Asus je to kombinácia Fn + F9.

Na prenosných počítačoch Lenovo, Dell, HP, Toshiba, Acer a Asus môžete vyskúšať nasledujúce kombinácie klávesov:
- Fn+F6
- Fn+F9
- Fn+F12
- Fn+F5
Preinštalujte ovládače touchpadu na prenosnom počítači
Stiahnite si ovládače pre touchpad a klávesnicu z oficiálnej stránky výrobcu notebooku. Ak chcete získať rýchle výsledky, použite nasledujúci dopyt Google:
Model notebooku + Ovládače + Verzia operačného systému
Napríklad: Ovládače Dell Inspiron 15R Windows 8.1

Povoľte touchpad v nastaveniach systému BIOS
Dotyková myš a klávesnica tiež nemusia fungovať na prenosnom počítači z dôvodu zlyhania nastavení systému BIOS. Mali by ste skontrolovať svoje nastavenia podľa týchto krokov:
1. Reštartujte počítač. Keď sa zobrazí logo základnej dosky, stlačte DEL, F2 alebo F10, aby ste vstúpili do nastavení systému BIOS.
2. Na navigáciu v nastaveniach systému BIOS použite klávesy so šípkami na klávesnici a kláves Enter.
3. Prejdite na nasledujúcu časť:
Vlastnosti systému > Funkcie klávesnice/myši > Možnosti zariadenia

4. Tu nájdite možnosť „Internal Pointing Device“, stlačte kláves „Enter“ a pomocou klávesov so šípkami vyberte možnosť „Enabled“.
Reštartujte svoj laptop
Ide o pomerne jednoduché riešenie, ktoré pomáha niektorým používateľom, ktorých touchpad a klávesnica na notebooku nefungujú.
Vypnite notebook a vyberte batériu asi na minútu. Vložte batériu späť a zapnite prenosný počítač.
Možno sú to najjednoduchšie a najobľúbenejšie riešenia problému, keď nefunguje dotyková myš, touchpad alebo klávesnica na prenosnom počítači. Ak žiadne z riešení nepomôže vašej situácii, pravdepodobne budete musieť kontaktovať servisné stredisko.
TouchPad (anglicky: touch with a pad), registrovaná ochranná známka spoločnosti Synaptics, je ukazovacie zariadenie, pomocou ktorého sa ovláda kurzor a zadávajú sa rôzne príkazy prenosnému osobnému počítaču, notebooku a jeho druhom, ultrabookom a subnotebookom.
Vynález touchpadu, jeho variácie, patrí Georgovi Gerfeidovi. Bolo to pred 28 rokmi, no toto zariadenie bolo ocenené až o 7 rokov neskôr.Potom Apple licencoval touchpad a nainštaloval ho na PowerBook.
Náš článok je určený pre tých, ktorí čelia problému nesprávneho fungovania touchpadov na akomkoľvek prenosnom počítači - notebook, subnotebook, ultrabook. Pokúsime sa zvážiť každý prípad osobitne a navrhnúť spôsob riešenia problému.
Mnohí používatelia, ktorí si kúpia notebook, si okamžite kúpia myš, pretože sú viac zvyknutí na prácu s týmto zariadením. Touchpad zabudovaný do počítača nie je vhodný, ak používateľ trávi veľa času na internete alebo zadáva veľké množstvo textu. Prepínanie medzi kartami, kopírovanie textu, ukladanie grafických prvkov a mnoho iného je pomocou počítačovej myši jednoduchšie a rýchlejšie. A keď pracujete s dokumentmi alebo píšete veľký text, vždy existuje šanca, že neopatrný dotyk na touchpade vašu prácu vymaže.
Existujú modely notebookov, kde je touchpad automaticky vypnutý, ale môžete ho zapnúť iba rukami.
Počítačová myš je dobrá, ale aspoň raz v živote sa stane, že ju nemáte po ruke alebo je pokazená. V tomto prípade musíte použiť touchpad. Prejdeš po touchpade a nejde to. Čo sa mohlo stať a ako to môžem opraviť?
Zapnutie/vypnutie touchpadu na klávesnici
Touchpad nefunguje? Zapnúť! Toto je základný a najbežnejší problém. Touchpad na notebookoch sa aktivuje klávesovou skratkou. Prvým je modifikačný kláves Fn a k nemu sa pridáva jeden z funkčných - F1-F12. Tieto funkčné klávesy sa líšia v rôznych značkách notebookov. Nižšie uvidíte niekoľko snímok obrazovky: Nájdite svoju značku notebooku s jedinečnou kombináciou klávesov.
Acer: Fn + F7



Fujitsu: Fn + F4

Gigabajt: Fn + F1

Lenovo: Fn + F6

Hewlett-Packard (HP)
Hewlett-Packard (HP) a iné značky nepoužívajú štandardné rozloženie modifikačných kláves a funkčných kláves, ale umožňujú zahrnutie touchpadu na touchpad. Všimnete si to v ľavom hornom rohu. Ak je touchpad vypnutý, indikátor sa nerozsvieti a naopak.
Dvojitým kliknutím na tlačidlo deaktivujete/povolíte touchpad (touchpad).



Čistenie touchpadu
Touchpad sa nezapne? Skontrolujte, či nie je mokrý alebo špinavý. Koniec koncov, panel je citlivý na dotyk, čo znamená, že akékoľvek znečistenie môže ovplyvniť správnu funkciu.

Touchpad je vhodné čistiť špeciálnou vlhkou handričkou. A po vyčistení utrite dosucha mäkkou handričkou.
Zapnutie/vypnutie touchpadu v systéme BIOS
Dotykový panel môže byť vypnutý v systéme BIOS. Tento problém, aj keď nie je taký častý, sa tiež vyskytuje.
Nastavenia systému BIOS problém vyriešia. Pred spustením prenosného počítača stlačte konkrétny kláves, aby ste vyvolali „základný vstupno-výstupný systém“. Tieto klávesy sa líšia pre každého výrobcu systému BIOS. Môže to byť Del alebo jedno z funkčných kláves F1-F12.
Podržte konkrétny kláves, keď sa zobrazí jeho názov. Ak chcete vstúpiť do systému BIOS, musíte presne pochopiť okamih, kedy musíte stlačiť toto tlačidlo.

Na karte Rozšírené sa nachádza „Vstavané ukazovacie zariadenia“. Tu povolíme náš touchpad. Skontrolujte, či je ukazovacie zariadenie zapnuté. Prepnite z "Zakázané" na "Povolené".

Dôležitá informácia! Ak ste vykonali potrebné nastavenia, neukončujte BIOS, kým neuložíte. V opačnom prípade problém nevyriešite a touchpad zostane vypnutý. Všetko, čo robíte v „základnom vstupno/výstupnom systéme“, musí byť premyslené a nakalibrované. Aby sa nestalo, že pripojíte touchpad a vytvoríte ďalší problém s vašimi nešikovnými činnosťami.
Preinštalovanie ovládačov
Ak pre touchpad neexistujú žiadne ovládače alebo sú zastarané, nebude fungovať správne alebo sa vôbec nezapne. Po aktualizácii softvéru prenosného počítača sa môže vyskytnúť problém s ovládačmi.

Problém je ľahko vyriešený inštaláciou potrebných ovládačov. V krabici, v ktorej bol počítač dodaný, vyhľadajte disk alebo si stiahnite požadovaný ovládač z oficiálnej stránky výrobcu.
Porucha hardvéru touchpadu
Ak softvérové metódy nepomohli oživiť touchpad, problém spočíva v ňom. Napríklad touchpad môže byť poškodený alebo zle pripojený k základnej doske (kábel sa odtrhne).
Pre skúsených používateľov nebude ťažké rozobrať počítač a skontrolovať svoje odhady. Možno je to všetko o konektore? V tomto prípade je všetko veľmi ľahké opraviť, ak tomu rozumiete.
Neskúseným používateľom, ktorí sa nikdy nezaoberali rozoberaním/skladaním počítačov, odporúčame obrátiť sa na servisnú dielňu alebo zavolať k vám domov odborníka. V opačnom prípade, ak sa pokazíte, jednoduchá oprava už nebude možná.
Touchpad úspešne nahrádza bežnú počítačovú myš, takže ak nefunguje, používatelia okamžite začnú hľadať, ako povoliť touchpad na prenosnom počítači. Dá sa to urobiť niekoľkými spôsobmi: pomocou klávesových skratiek, v systéme BIOS alebo preinštalovaním ovládačov.
Reštartovanie notebooku
Niekedy jednoduché reštartovanie notebooku pomôže vyriešiť problémy s touchpadom. Po reštarte systému bude TouchPad opäť plynulo fungovať, takže používateľ nemusí siahať po iných nižšie popísaných metódach obnovy. Ak chcete vykonať reštart, môžete k notebooku pripojiť bežnú počítačovú myš. Ak nemáte externú myš a nemôžete použiť vstavanú, reštartujte počítač z klávesnice. Existuje niekoľko spôsobov:
Ak problém pretrváva aj po reštartovaní, vyskúšajte jedno z nasledujúcich riešení na riešenie problémov s touchpadom.
Klávesové skratky
Takmer na všetkých prenosných počítačoch sa TouchPad zapína/vypína pomocou jedného z klávesov z radu F1-F12, ktorý sa stlačí v kombinácii s tlačidlom Fn. Napríklad na notebookoch ASUS funguje kombinácia Fn+F9. Možné kombinácie pre iných výrobcov:
- Acer – Fn + F7.
- Samsung – Fn + F5.
- Dell – Fn + F5.
- Lenovo – Fn + F8 a Fn + F5.
- Toshiba – Fn + F5.
- Sony – Fn + F1.
Nákres, ktorý zvyčajne zobrazuje prečiarknutý touchpad, vám pomôže pochopiť, ktorý kláves je vhodný. 
Dotykový panel na prenosnom počítači HP môžete povoliť pomocou špeciálneho tlačidla nad touchpadom. Ak tam nie je samostatné tlačidlo, pozrite sa na samotný touchpad. Ak má vaša vstavaná myš malú priehlbinu alebo bodku, skúste na ňu dvakrát kliknúť.
Povolenie touchpadu Synaptics
Ak má laptop touchpad vyrobený spoločnosťou Synaptics, potom má ďalšie parametre, prostredníctvom ktorých je TouchPad deaktivovaný. Ak chcete skontrolovať, či je snímač zapnutý:

V nastaveniach myši môže byť ešte jedna užitočná možnosť, ktorá po aktivácii automaticky vypne touchpad po pripojení externého vstupného zariadenia. Ak zariadenie TouchPad nefunguje, keď je k notebooku pripojená myš, dôvodom je práve vyššie uvedená možnosť. 
Ak je tlačidlo „Povoliť“ neaktívne, príčina chyby by sa mala hľadať inde - napríklad v nastaveniach systému BIOS.
Nastavenie v systéme BIOS
Základný I/O systém zobrazuje všetky hlavné komponenty notebooku. Podľa toho odtiaľto môžete ovládať aj ich chod a výnimkou nie je ani dotykový panel.

Názvy sekcií a parametre sa v rôznych verziách systému BIOS líšia, preto je lepšie nájsť návod na obsluhu pre váš model notebooku na oficiálnej stránke výrobcu notebooku a pozorne si ho preštudovať.
Preinštalovanie ovládačov
Pre normálnu prevádzku akéhokoľvek zariadenia je potrebný určitý softvér. Ovládače pre touchpad si môžete stiahnuť na webovej stránke výrobcu prenosného počítača v časti „Podpora“ alebo „Servis“. Pri sťahovaní musíte venovať pozornosť nasledujúcim informáciám:
- Model notebooku.
- Verzia nainštalovaného systému.
- Bitová hĺbka systému Windows (x86 (x32) alebo x64).
Maximálna kompatibilita sa dosiahne vtedy, keď sa všetky tri parametre zhodujú. Ak však existujú výnimky: ak sa veľkosť bitov systému musí zhodovať, je povolená iná verzia systému Windows. Napríklad niektoré ovládače zo systému Windows 8 budú v systéme Windows 10 fungovať normálne za predpokladu, že pre systém Windows 10 nebola vydaná žiadna aktualizácia. 
Ak sa ovládače stiahnu ako spustiteľný súbor s príponou *.exe, môžete ich nainštalovať ako každý program pomocou sprievodcu inštaláciou. Ak nemôžete spustiť sprievodcu inštaláciou, pridajte ovládače manuálne:

Po preinštalovaní ovládačov reštartujte prenosný počítač. Pri ďalšom spustení skontrolujte touchpad. Ak nezačne fungovať, môže to byť spôsobené fyzickým poškodením. V tomto prípade by mal otázku, ako zapnúť touchpad, položiť odborník v servisnom stredisku. Poškodené môžu byť:
- Kábel spájajúci touchpad so základnou doskou.
- Samotný senzor (napríklad prasknutie panelu v dôsledku nárazu).
- Južný mostík je čip zodpovedný za prevádzku periférnych zariadení. Ak je poškodený južný most, často zlyhajú aj porty USB a LAN.
Notebook si môžete rozobrať sami podľa návodu pre váš model, ale neodporúča sa to, keďže neodborný zásah môže viesť k ešte vážnejším problémom.