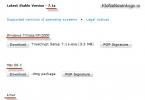Dobrý deň, milí čitatelia blogu. V dnešnej dobe si málokto ukladá dôležité dáta v papierovej podobe – využívajú najmä počítače, notebooky, flash disky a iné médiá.
Bola by neuveriteľná škoda prísť o všetky tieto veci (zálohovanie nám pomáha), ale ešte viac problémov môže vzniknúť z toho, že sa vaše dáta, uložené ako zrenica oka, dostanú do nesprávnych rúk. A vždy je z čoho profitovať. To sa mi napríklad stalo, keď trójsky kôň ukradol heslá z môjho FTP klienta a .
V tejto súvislosti má veľa ľudí otázku - ako zaheslovať priečinok s dôležitými údajmi alebo vložiť heslo na celý počítač alebo aspoň na flash disk, takže ak ho stratíte, nikto nebude mať prístup obsah. Nuž, v skutočnosti existuje veľa riešení tohto problému a dokonca aj samotný Windows (vo forme Bit Locker) ponúka možnosti šifrovania dát, ale to všetko je zvyčajne polovičaté a nezaručuje, že v prípade potreby bude riešenie sa nenájde.
Možnosti programu TrueCrypt, jeho spoľahlivosť a nastavenia
Existuje však (a už veľmi dlho existuje) takmer 100% spoľahlivý spôsob, ako chrániť heslom čokoľvek v priečinku, na vašom počítači, flash disku alebo externom pevnom disku. Tento program sa nazýva . Môžete dokonca nastaviť heslo v samotnom systéme Windows a nebudete ho môcť obísť, aj keď útočník (alebo vládni úradníci) prevezme kontrolu nad vaším pevným diskom, pretože absolútne všetky informácie budú bezpečne zašifrované.
Je pravda, že budete potrebovať trochu viac akcie ako s , ale stojí to za to, pretože šifrované údaje je možné prelomiť iba metódou termorektálnej kryptoanalýzy (spájkovačka vložená na jedno zaujímavé miesto), ktorá sa, ako ste pochopili, použije len vo veľmi zriedkavých prípadoch.
A nie je to až také zložité – TrueCrypt má jednoduché, intuitívne a pozoruhodne úplne rusifikované rozhranie. Hlavnou vecou nie je zabudnúť na heslo (alebo kľúčové súbory), pretože neexistujú žiadne mechanizmy na ich obnovenie.
A záruka, že Trucrypt nemá „hlavné kľúče“, je daná otvorenosťou jeho zdrojového kódu (to isté platí aj pre ten o niečo skôr popísaný) – za pätnásť rokov jeho existencie by už boli všetky zraniteľnosti a „zadné vrátka“ boli identifikované a odstránené.
Pozoruhodné je, že pre jednotlivé priečinky nemusíte nastavovať heslo. Najpohodlnejší spôsob práce s TrueCrypt spočíva vo vytvorení kontajnera z ľubovoľného súboru dostupného na vašom počítači s ľubovoľnou príponou (môžete ho vytvoriť aj špeciálne, napr. info.txt). Toto je kontajner a bude slúžiť ako najbezpečnejší priečinok na svete a sami určíte náročnosť prístupu k nemu.
Všetky dáta v tomto kontajneri budú zašifrované a čo je skvelé, nebude ich možné žiadnym spôsobom priradiť k tomuto programu – pravidelný prúd náhodných dát. V tomto kontajneri je možné vytvoriť ďalší (tajný), potom termorektálna kryptanalýza nemusí priniesť výsledky. To však bude relevantné iba pre úzky okruh používateľov tohto programu.
Navyše to bude možné pomocou Trucryptu na úplné zašifrovanie celého logického disku(môže to byť flash disk) na vašom počítači a vložte naň zložité heslo a pre zaručenie pridajte aj kľúčové súbory (vyberte ľubovoľné objekty na pevnom disku alebo médiu bez zadania cesty, ku ktorej to už nebude možné na dešifrovanie kontajnera alebo priečinka).
No, najserióznejší spôsob je hotový šifrovanie celého operačného systému(alebo celý fyzický pevný disk spolu s ním). Potom, keď spustíte počítač, najprv sa načíta správca TrueCrypt a vyzve vás na zadanie hesla, ktoré ste nastavili.
Aj keď môžete potenciálnych útočníkov zmiasť a nezobrazovať žiadne výzvy na zadanie hesla alebo napísať, že sa vyskytla neopraviteľná chyba, aby sa ani nepokúšali hrabať ďalej.
A pre obzvlášť závažné prípady je dokonca možné stiahnuť si tajný operačný systém, ktorý bude skrytý vo vnútri falošného OS. Ktorý z nich sa načíta, bude závisieť od hesla, ktoré ste zadali pri spustení počítača. Môže sa to zdať paranoidné, ale existujú prípady, kedy iba táto možnosť môže zaručiť bezpečnosť ukladania dát. Ak nie ste paranoidní, neznamená to, že vás nesledujú.
Jeden dôležitý bod. Program Trucrypt vám neumožňuje iba nastaviť heslo pre súbor, priečinok alebo celý počítač – to šifruje všetky dáta za chodu a ak zadáte správne heslo alebo zadáte kľúčové súbory, dešifruje tieto údaje za behu.
V tomto prípade sa používajú silné šifrovacie algoritmy, ktoré možno dokonca kombinovať (dvojité alebo dokonca trojité). Áno, môže to trochu spomaliť vašu prácu s dátami (na moderných počítačoch to nie je viditeľné), ale bude to skutočne dôverné.
Najnovšia verzia TrueCrypt je 7.1a a možno ju nainštalovať na operačné systémy Windows, Mac OS X alebo Linux. Stiahnuť ▼ Kedysi bol dostupný z oficiálnej stránky, no teraz sa vývojári dostali pod krídla BitLocker (Microsoft) a odkaz na stiahnutie zmizol. Momentálne používam verziu 7.1a, ktorú si môžete stiahnuť z tohto odkazu.

Sprievodca vám umožní vybrať typ inštalácie z dvoch možností programu: Inštalovať a extrahovať ( bežné alebo prenosné, keď sa všetky distribučné súbory jednoducho rozbalia do vami zadaného priečinka).
V prípade prenosnej inštalácie Trucryptu sa môžete vyhnúť propagácii skutočnosti, že na svojom počítači používate šifrovací program a môžete mať priečinky, súbory alebo sekcie chránené heslom:

Prenosná verzia programu môže byť uložená na flash disku, aby nezanechala vôbec žiadne stopy. Iba plná verzia vám však umožní úplne zašifrovať logické disky vášho počítača (vrátane flash diskov) alebo vložiť do počítača silné heslo zašifrovaním systémovej oblasti.
Osobne som spokojný s používaním šifrovaných kontajnerových súborov, takže nemusím robiť úplnú inštaláciu TrueCrypt. Ak sa chystáte chrániť heslom (zašifrovať) systémový oddiel s operačným systémom, použite možnosť Inštalovať inštaláciu, ale pred spustením šifrovania bez spoliehania sa na náhodu odstráňte obraz zo systému, napr. ten istý Acronis.
Russifier pre Trucrypt Môžete ho prevziať z tejto stránky a rozbaliť archivované súbory do adresára s programom. Spustite program a v hornom menu vyberte „Nastavenia“ - „Jazyk“ a v okne, ktoré sa otvorí, vyberte ruštinu:

Pozoruhodné je, že rusifikácia ovplyvňuje nielen rozhranie programu, ale premieta sa aj do Ruský jazykový sprievodca TrueCrypt, ktorý vám bude dostupný z horného menu (Pomocník – Používateľská príručka). Informácie v ňom sú prezentované mimoriadne podrobne a komplexne, takže v tomto článku nebudem popisovať všetky možnosti (a nemohol by som, ani keby som chcel), ale jednoducho vás odkážem na tento úžasný zväzok.
Poviem vám len, ako vložiť heslo do priečinka alebo, inými slovami, vytvoriť kontajnerový súbor (šifrovaný priečinok), do ktorého môžete hádzať najrôznejšie veci, ktoré by ste chceli skryť pred zvedavými očami. No aj o tom, ako vložiť heslo na flash disk, aby sa po vložení do počítača z neho automaticky spustil tento program a vyzval vás na zadanie hesla do zašifrovaného kontajnera (priečinka).
V nastaveniach TrueCrypt, ku ktorému sa dostanete z horného menu výberom „Nastavenia“ - „Možnosti“, môžete nastaviť parametre automatického odpájania kontajnerov (šifrovaných priečinkov) po určitom čase alebo pri určitej udalosti a tiež požiadať o vymazanie hesla cache pri ukončení:

Nastavenie, ktoré núti Trucrypt pracovať na pozadí, umožňuje automatické odpojenie a tiež vám umožňuje používať klávesové skratky pri práci s týmto programom, ktoré je možné nakonfigurovať v príslušnej položke ponuky (Nastavenia - Klávesové skratky).
Ak si vaša činnosť vyžaduje okamžitú odpojenie všetkých otvorených priečinkov chránených heslom, potom môžete túto akciu priradiť klávesovým skratkám:

Najprv odpovedzme na otázku - ako vytvoriť šifrovaný priečinok(súbor kontajnera), na ktorý dáme zložité heslo (a pre istotu aj súbor kľúčov) a budeme ho môcť pripojiť ako bežný logický disk v našom operačnom systéme. Nie je to celkom jasné? No, tak to zoberme pekne po poriadku.
Ako vložiť silné heslo do priečinka v počítači
V okne TrueCrypt nájdite tlačidlo „Vytvoriť zväzok“ alebo v hornom menu vyberte „Volumes“ - „Vytvoriť nový“. V dôsledku toho sa dostanete na prvý krok sprievodcu vytvorením nového zväzku (priečinok chránený heslom, ktorý sa bude nachádzať v nenápadnom súbore, ktorý ste na tento účel vybrali):

V skutočnosti je to prvá možnosť. Druhý vám umožní zašifrovať akýkoľvek logický disk, stacionárny aj vymeniteľný (ochrana flash disku alebo externého úložného zariadenia heslom). No a tretia možnosť je pre tých, ktorí si chcú napríklad dať do počítača jedno veľké tučné heslo. Pravdepodobne by to bola dobrá voľba pre prenosný počítač, pri ktorom je oveľa väčšia pravdepodobnosť straty alebo krádeže ako pri stolnom počítači.

Druhú možnosť, ktorú nám ponúka program Trucrypt, môže potrebovať asi málo používateľov, no predsa. Bez toho, aby sme niečo skomplikovali, jednoducho klikneme na „Ďalej“, v dôsledku čoho budeme problémom zmätení vytvorenie alebo hľadanie budúceho kontajnera(šifrovaný priečinok):

Najlepšie je vytvoriť súbor sami, ktorý potom bude slúžiť ako kontajner pre zväzok. Ak to chcete urobiť, môžete napísať cestu k neexistujúcemu objektu a ten sa vytvorí, alebo si môžete vopred vytvoriť fiktívny súbor alebo niekde pozbierať nepotrebný odpad.
Tu je dôležité pochopiť jeden bod - tento súbor už nebude taký vo svojom všeobecnom zmysle, pretože sa v podstate zmení na priečinok, do ktorého vložíme zložité heslo a budeme pripravení ho naplniť prísne tajnými údajmi. . Najlepšie by bolo skryť tento súbor hlbšie medzi ostatné podobné.
Teraz si na rade ty rozhodnúť o šifrovacom mechanizme, ktorý sa za behu použije na priečinok chránený heslom (zašifruje a dešifruje jeho obsah po zadaní správneho hesla):


Pre naše potreby je predvolená možnosť celkom vhodná, ale môžete si vybrať ktorýkoľvek z dostupných typov šifrovania, vrátane dvojitého a trojitého, pretože pri práci s kontajnermi (zväzky alebo inými slovami, priečinky chránené heslom), nebudete cítiť pokles rýchlosti.
Ak však zašifrujete celý systémový disk vášho notebooku pomocou TrueCrypt (nastavenie hesla na prístup k počítaču), rýchlosť šifrovania za chodu môže byť kritické. Skúste to odhadnúť kliknutím na tlačidlo „Test“ na snímke obrazovky vyššie a pocítite pokles rýchlosti, keď sa typ šifrovania stáva zložitejším:

Netreba to zbytočne komplikovať, najmä pri zaheslovaní partície pevného disku s Windows na slabom počítači. Vo väčšine prípadov necháme všetko ako predvolené a klikneme na „Ďalej“.
V tomto kroku vám ponúkajú čarodejníci v Trucrypte nastaviť veľkosť priečinka (kontajnera) budúcich hesiel na základe maximálneho priestoru dostupného pre túto záležitosť:

Myslím si, že veľkosť by sa mala vyberať s rezervou. Ďalej budete požiadaní, aby ste prišli s hlavným heslo na prístup k tomuto priečinku. Pre tých, ktorí používajú Keepass, je najlepšie použiť vstavaný generátor zložitých sekvencií postáv, ktoré potom bude takmer nemožné prelomiť hrubou silou.

Nebolo by zbytočné pridať jeden alebo viacero (v prípade exacerbácie záchvatu paranoje) kľúčových súborov. Na tento účel je možné použiť absolútne akékoľvek objekty vo vašom počítači, flash disku alebo akomkoľvek inom externom úložnom zariadení. Súbory na , ale stále ide o zriedkavé prípady, možno použiť aj ako kľúčové súbory.

Samotné kľúčové objekty sa nepoškodia (zostanú čitateľné), najlepšie je však vybrať si ich spomedzi mnohých iných podobných (napríklad grafický súbor z priečinka s vašimi fotografiami vo formáte jpg), aby ich nepriateľ urobil nie hádať. Potom nezabudnite skopírovať tieto kľúčové objekty na iný pevný disk alebo flash disk, aby vám nezostali nič, ak zlyhajú, poškodia sa alebo sa náhodne vymažú alebo zmenia.
Osobne som si teraz ako hlavné miesto zálohy vybral online služby (hosting súborov). Napríklad, alebo . To výrazne znižuje pravdepodobnosť straty všetkého naraz. Bezchybne v nich ukladám dáta z programov ako Trucrypt a Kipas. PODĽA MÔJHO NÁZORU.
Ak ste príliš leniví na to, aby ste si zapamätali zložité heslo, jeho pole môže zostať prázdne a vyberte iba súbor kľúča(alebo niekoľko kusov), ktorých umiestnenie na vašom počítači alebo flash disku bude ľahko zapamätateľné. To však oslabí ochranu vašich priečinkov TrueCrypt chránených heslom, no zlepší ich použiteľnosť.
V ďalšom kroku sprievodcu na vytvorenie priečinka s heslom budete vyzvaní, aby ste vybrali typ systému súborov v tomto kontajneri (ak tam plánujete ukladať objekty väčšie ako štyri gigabajty, vyberte NTFS):

Tam môžete tiež zaškrtnúť políčko „Dynamický“, aby sa veľkosť tohto kontajnera menila pri jeho plnení. Ak však na pevnom disku nie je voľné miesto, môže dôjsť k poškodeniu vášho kontajnera, preto radšej nepoužívam túto možnosť, ale vytváram šifrované priečinky pevnej veľkosti.
Potom presuňte myš nad toto okno, čím zvýšite kryptografickú silu šifrovania budúceho bezpečného priečinka a kliknite na tlačidlo „Označiť“. Označenie bude nejaký čas trvať v závislosti od nastavenej veľkosti a rýchlosti vášho počítača.
To je všetko, takže sme vytvorili tajný priečinok a umiestnili doň najbezpečnejšie heslo (a súbor kľúčov) ako zámok. Teraz zostáva len naučiť sa ho používať.
Ako otvoriť priečinok TrueCrypt chránený heslom
V hlavnom okne programu uvidíte všetky písmená logických jednotiek, ktoré sa momentálne vo vašom počítači nepoužívajú. Náš tajný priečinok môžete pripojiť heslom k akémukoľvek listu, ktorý sa vám páči. Ak to chcete urobiť, kliknite na toto písmeno a potom kliknite na tlačidlo "súbor":

Nájdite kontajner, ktorý sme pomocou mágie a schopností Truecrypt zmenili na tajný priečinok. Cesta k nej sa objaví v oblasti „Hlasitosť“, potom ju budeme musieť zadať kliknutím na tlačidlo "Namontovať":

V okne, ktoré sa otvorí, zadajte heslo (a zadajte súbor kľúča pomocou príslušného tlačidla, ak ste nejaké použili) a potom kliknite na tlačidlo OK:

V dôsledku týchto šamanských akcií sa v hlavnom okne TrueCrypt oproti písmenu logickej jednotky, ktoré ste vybrali, objaví záznam, čo znamená, že celý obsah priečinka, do ktorého sme nastavili heslo, je otvorený na prezeranie a prácu s ním. :

Teraz už zostáva len otvoriť tento disk v Prieskumníkovi alebo začať pracovať s objektmi obsiahnutými v tomto tajnom adresári:

Keď skončíte prácu s dokumentmi a súbormi z tajného priečinka, nestláčajte tlačidlo "Odpojiť" v okne programu Trucrypt:

Posuňte sa tiež v tomto texte nahor, aby ste urobili potrebné nastavenia pre automatické odpojenie (vrátane použitia klávesových skratiek) v prípade, že to zabudnete urobiť manuálne. Nenechával by som neustále otvorený priečinok chránený heslom, pretože v tomto prípade sa stráca celý zmysel jeho vytvárania.
Ako nastaviť silné heslo na vašom počítači v Trucrypt
Teraz sa pozrime všeobecne na to, ako môžete nastaviť heslo na počítači so systémom Windows pomocou nášho úžasného programu. Ako som už spomínal, Trucrypt umožňuje zašifrovať buď len logický oddiel, kde máte nainštalovaný operačný systém, alebo celý pevný disk (z ktorého sa OS bootuje).
Na načítanie tajného operačného systému bude možné nastaviť dodatočné heslo, ale o tom si môžete prečítať sami v príručke k programu, ktorá sa mimochodom po rusifikácii otvorí aj v ruštine.
Pozor! Pred vykonaním krokov popísaných nižšie na zašifrovanie systémového oddielu si vytvorte záložnú kópiu operačného systému, napríklad pomocou Acronis, pretože nechcem vidieť vaše nadávky v komentároch neskôr a čítať rôzne nadávky adresované ja. Program funguje spoľahlivo (šifruje na pozadí), ale nikto nie je imúnny voči okolnostiam.
Zašifrovanie celej systémovej partície stolného počítača môže byť užitočné, ak používate obrovské množstvo falošného softvéru a zároveň riskujete, že budete kontrolovaní kompetentnými orgánmi.
No, ak máte notebook, ktorý nosíte neustále so sebou, potom by bolo veľmi vhodné jeho pevný disk kompletne zašifrovať, aby ste sa v prípade jeho straty alebo krádeže nemuseli obávať možného úniku vašich dôverných informácií.
TrueCrypt nielen umožňuje vložte do počítača silné heslo, ale tiež úplne zašifruje (premení sa na digitálny odpad) všetky údaje na ňom (na systémovej jednotke a zvyšné logické jednotky možno v prípade potreby zašifrovať samostatne).
Ak je možné otvoriť bežnú truhlicu so zámkom zhodením toho istého zámku alebo prelomením jeho steny, potom bude šifrovanie podobné magickému aktu, ktorý premení truhlu s celým jej obsahom na nič a potom po zadaní kľúča ( kúzlo) sa všetko vráti „tak, ako to bolo“.
Tak poďme na to. Ak chcete začať, ako obvykle, musíte kliknúť na tlačidlo „ Vytvoriť zväzok"alebo vyberte z horného menu položky "Zväzky" - "Vytvoriť nový":

Teraz však vyberáme poslednú možnosť, ktorá nám umožňuje chrániť počítač heslom. Mimochodom, aby sme vám túto akciu sprístupnili, TrueCrypt musí byť plne nainštalovaný, a nielen rozbaliť do priečinka, ako je prenosná verzia (prečítajte si o tom na začiatku článku).
V ďalšom kroku nám sprievodca ponúkne na výber: buď zašifrovať systémový oddiel alebo celý pevný disk, na ktorom žije, alebo sa zblázniť a pokúsiť sa vytvoriť skrytý OS. Vyberieme si prvú možnosť, pretože druhá bude skutočne užitočná pre veľmi malý počet používateľov s reálnou alebo imaginárnou hrozbou použitia metódy termorektálnej kryptoanalýzy:

Ďalej dostanete otázku: chcete zašifrovať iba jeden logický oddiel, na ktorom je nainštalovaný OS, alebo chcete zašifrovať celý pevný disk (ak sú na ňom okrem oddielu s OS):

Ak má váš notebook napríklad len jeden pevný disk a nie je vôbec rozdelený na logické partície (je tam len disk C), tak pokojne môžete zvoliť druhú možnosť (takto nastavíte heslo pre celý počítač naraz).
Ak má notebook jeden pevný disk, ale je rozdelený na partície, potom by bolo lepšie zvoliť opäť druhú možnosť, aby sa v prípade straty alebo krádeže notebooku nedostali žiadne dáta k niekomu inému. No, ak máte stacionárny počítač s množstvom pevných diskov, potom ani neviem, čo mám poradiť. Mysli za seba.

Po načítaní BIOSu, ale pred spustením operačného systému, sa načíta bootloader vytvorený Trucryptom, ktorý môže prevziať aj úlohu boot manažéra, aby ste si v prípade potreby mohli vybrať, ktorý OS sa má zaviesť. Pri výbere operačného systému chráneného heslom budete musieť zadať heslo počítača.
V ďalšom kroku sprievodcu nastavením zámku na vašom počítači sa vás tradične opýta na typ šifrovania, ktorý chcete zvoliť (Pozrite si snímky obrazovky vyššie).
Ako som už spomenul trochu vyššie v texte, buďte opatrní pri výbere dvojitého a najmä trojitého šifrovania na slabých počítačoch a v každom prípade kliknite na tlačidlo „Test“ a skontrolujte, čo sa deje na vašom hardvéri:


Ďalej, rovnakým spôsobom ako pri ochrane priečinka heslom pomocou TrueCrypt, musíme prísť s heslom na prístup k počítaču, a ak je to potrebné, môže byť táto záležitosť posilnená kľúčovými súbormi (podrobnejšie si prečítajte o niečo vyššie v časti text):

Teraz budete musieť pohnúť myšou v okne, ktoré sa otvorí, aby ste zvýšili kryptografickú silu použitej metódy šifrovania, potom sa vám zobrazí časť kódu vytvorených krypto kľúčov:

Ďalej prichádza veľmi dôležitý bod – výber miesta v počítači, kde sa bude nahrávať. Obraz disku na obnovenie poškodeného zavádzača Trucrypt. Potom budete musieť (najlepšie bez zdržiavania a v ďalšom kroku vám to sprievodca pripomenie) napáliť disk z tohto obrazu, ktorý vám pomôže spustiť počítač v prípade vyššej moci:

Po napálení obnovovacieho disku na vhodný disk môžete prejsť na ďalší krok sprievodcu. TrueCrypt však určite skontroluje, či bol obnovovací disk zapísaný správne (budete ho musieť vložiť do jednotky, aj keď sprievodcu môžete oklamať pomocou programu na emuláciu jednotky) a nedovolí vám vykonávať ďalšie akcie na vlastné nebezpečenstvo. a riziko.
Teraz sa budete musieť rozhodnúť, aké dôležité bude, aby ste odstránili všetky možné spôsoby obnovy údajov zo systémového oddielu, pretože takáto možnosť vždy existuje, ak sa špecialisti pustia do práce a začnú mučiť váš pevný disk. Je pravda, že ak naň niekoľkokrát za sebou zapíšete všetky druhy odpadu, čím vymažete všetky zvyšky nezašifrovaných informácií, špecialistom nezostane nič.
Vo väčšine prípadov to bude zbytočné a môžete ponechať predvolenú možnosť:

Ďalej budete požiadaní skontrolujte, či bootloader funguje správne(kliknite na tlačidlo „Test“), vytvorené Trucryptom, ale zatiaľ bez hesla a šifrovania oddielov. Po dokončení tohto predbežného testovania budete vyzvaní, aby ste prešli na skutočné šifrovanie systémového oddielu, ktoré sa bude vykonávať na pozadí, kým budete počítač používať na určený účel.
Aj keď, aby ste sa vyhli incidentom, bolo by lepšie to urobiť v noci alebo kedykoľvek, keď počítač niekoľko hodín nepotrebujete. Teraz pri každom spustení OS vy budete musieť zadať heslo, ktorý ste nastavili na ochranu bezpečnosti vášho počítača:

Všetky ďalšie informácie o práci so zašifrovaným systémovým oddielom si prečítajte v podrobnom návode na použitie, ktorý, ako som už niekoľkokrát spomenul, bol celkom dobre preložený do ruštiny. Nájdete tam oveľa viac nuancií a užitočných drobností, ktoré v tejto publikácii nemali miesto.
Ako chrániť heslom flash disk a pridať TrueCrypt do autorun
Existujú dve možnosti, ako umiestniť silné a zložité heslo na médium pomocou Trucryptu. Po prvé, bude to možné zašifrovať celý flash disk ako logický disk počítača pomocou druhej možnosti (zakódovanie nesystémového oddielu/disku) z prvého kroku „Sprievodcu vytvorením nového zväzku“:

Táto možnosť má však jednu významnú nevýhodu - nebude to možné nakonfigurovať automatické spustenie TrueCrypt pri vložení flash disku do počítača. To je však veľmi výhodné, keď samotný šifrovací program bude zaznamenaný na médiu a spustí sa po vložení zariadenia do počítača a tiež pripojí požadovaný zväzok (priečinok chránený heslom) z rovnakého disku Flash a všetky čo musíte urobiť, je zadať heslo do otvoreného okna.
Na flash disk jednoducho pridáme súbor, ktorý bude slúžiť ako kontajner popísaný vyššie, to znamená, že v okne „Sprievodca vytváraním nových zväzkov“ vyberte prvú možnosť a postupujte podľa všetkých krokov podrobne popísaných v druhej časti tento článok:

Týmto jednoduchým spôsobom my vytvorte si na našom flash disku priečinok chránený heslom. Ak je jeho veľkosť menšia ako veľkosť nosiča, potom k nemu môžete pridať niečo iné na odpútanie pozornosti. Ak však automaticky spustíte program Trucrypt z jednotky Flash, všetky tieto opatrenia budú zbytočné.
Teraz potrebujeme pridajte TrueCrypt do spustenia a tak, že zväzok (šifrovaný priečinok so super tajnými údajmi) sa automaticky pripojí do programu. Ak to chcete urobiť, v hornej ponuke Trucryptu vyberte položky „Služba“ - „Nastavenie prenosného disku“:

V okne, ktoré sa otvorí, kliknite na horné tlačidlo „Prehľadávať“ a nájdite svoj flash disk, ktorého cesta bude napísaná vo formulári vedľa:

Posuňte začiarkavacie políčko trochu nižšie "Automatické pripojenie zväzku v TrueCrypt" a ešte nižšie pomocou tlačidla „Prehľadávať“ uveďte cestu k súboru kontajnera (adresár chránený heslom na médiu) a kliknite na tlačidlo „Vytvoriť“. Po chvíli rozmýšľania vás poteší správa, že prenosný disk bol úspešne vytvorený:

Bohužiaľ, kvôli dominancii vírusov na počítačoch a ich zlému zvyku šíriť sa registráciou v automatickom načítaní flash disku je práve toto automatické načítanie na mnohých počítačoch jednoducho zakázané.
Preto na pripojenie zväzku, ktorý je uložený na médiu, a autorun z neho Trucrypt V koreňovom adresári jednotky flash môžete vytvoriť súbor s príponou .cmd (napríklad smont.cmd) a pridať doň nasledujúci obsah:
Truecrypt\truecrypt.exe /q pozadie /e /m rm /v "text.txt"
Kde namiesto text.txt musíte zadať názov súboru kontajnera (šifrovaný tajný priečinok na jednotke flash) alebo pred ním. Keď spustíte tento súbor z flash disku (dvojité kliknutie), uvidíte čierne okno príkazového riadku a okno TrueCrypt, ktoré vás vyzve na zadanie hesla:

Ak ho zadáte správne, otvorí sa hlavné okno programu s informáciou, že priečinok chránený heslom z flash disku bol úspešne pripojený k prvému z voľných písmen logických jednotiek vo vašom OS.
Súčasne sa otvorí okno Prieskumníka systému Windows s obsahom tohto novopripojeného logického disku alebo inými slovami s našimi supertajnými údajmi uloženými na jednotke Flash:

Môžete tiež pridať súbor razmont.cmd na médium s nasledujúcim obsahom:
Truecrypt\truecrypt.exe /q /d
Možno ho budete potrebovať, keď budete chcieť vybrať flash disk. Spustením tohto súboru sa odpojí (odstránia) tajné údaje z priečinka chráneného heslom z jednotky flash a túto jednotku flash môžete ľahko odstrániť z počítača. No, to je všetko, ako to bolo. Stalo sa to krátko...
Veľa šťastia! Uvidíme sa čoskoro na stránkach blogu
Ďalšie videá si môžete pozrieť na stránke");">

Mohlo by vás zaujímať
 Ako vložiť heslo do priečinka (archivovať alebo inak chrániť heslom v systéme Windows) Ako prehľadávať obsah súborov v Total Commander
Ako vložiť heslo do priečinka (archivovať alebo inak chrániť heslom v systéme Windows) Ako prehľadávať obsah súborov v Total Commander
Každý človek má tajomstvá. Osobný denník, heslo k bankovému účtu vo Švajčiarsku, fotky opevnenia potenciálneho nepriateľa, nákresy večného stroja, zoznam mileniek a nikdy neviete, čo ešte. Dáta je vhodné ukladať na USB flash disk. Je malý, lacný, priestranný. Dá sa ľahko nosiť vo vrecku, jednoducho skryť alebo dať inej osobe. Stratiť flash disk je však rovnako ľahké.
Úloha: Potrebujem USB flash disk, na ktorom sú zašifrované všetky informácie. Keď vložím flash disk do počítača, mal by požiadať o heslo a bez správneho hesla sa nedá dešifrovať. Flash disk by mal fungovať autonómne, bez inštalácie akéhokoľvek softvéru do počítača.
Vezmeme akýkoľvek dostupný flash disk a môžeme začať.
Krok 1.
Stiahnite si TrueCrypt. Najnovšia verzia je teraz 6.1a. Existuje rusifikácia. TrueCrypt je bezplatný program na šifrovanie údajov s otvoreným zdrojom. Funguje na Windows, Mac a Linux.Nainštalujte TrueCrypt do svojho počítača. Na vytvorenie flash disku potrebujeme nainštalovať iba TrueCrypt. Potom je možné TrueCrypt odstrániť.
Krok 2.
Pripravme flash disk na prácu. Najprv odtiaľ vymažeme všetky údaje. Teraz spustite TrueCrypt a vyberte položku ponuky Tools --> Traveler Disk Setup...V okne, ktoré sa zobrazí, uveďte písmeno jednotky, na ktorej je jednotka Flash aktuálne pripojená, a cestu k [zatiaľ neexistujúcemu] súboru so zašifrovanými údajmi: e:\datafile.tc
Zvyšné možnosti odporúčam nastaviť ako na snímke obrazovky.
Kliknite na Create a TrueCrypt zapíše všetky potrebné servisné súbory na flash disk.
Krok 3.
Teraz už zostáva len vytvoriť zašifrovaný súbor s údajmi na flash disku.V ponuke TrueCrypt vyberte položku Nástroje --> Sprievodca vytvorením zväzku
Uvádzame cestu k rovnakému súboru, ktorý sme zadali pri vytváraní flash disku:
Vyberáme si šifrovacie a hašovacie algoritmy podľa nášho vkusu. Odporúča sa nechať všetko tak, ako je.
Vyberte veľkosť dátového súboru. Keďže chceme, aby bol celý priestor flash disku zašifrovaný, zadáme maximálny možný počet.
Vymyslíme a zadáme heslo. Buď opatrný! Heslo by malo byť dlhé a zložité, aby ho nebolo možné prelomiť hrubou silou. Ale aj zapamätateľné. Pretože ak zabudnete, údaje sa stratia.
Teraz vyberieme typ súborového systému a presunieme myš nad oblasť okna, aby True Crypt mohol vygenerovať skutočne náhodné číslo. Kliknite na položku Formát.
Za pár minút sa na flash disku vytvorí veľký zašifrovaný súbor.
Ak vložíte takýto flash disk do ľubovoľného počítača so systémom Windows, zobrazí sa okno:
A ak je heslo zadané správne, systém pripojí zašifrovaný súbor ako ďalší disk.
Niekoľko upozornení
Máme teda flash disk, ktorý je zašifrovaný spoľahlivým algoritmom a je pripravený pracovať na akomkoľvek, aj nepripravenom počítači. Dokonalá obrana samozrejme neexistuje, ale teraz bude potenciálny útočník potrebovať oveľa viac času, peňazí a skúseností, aby sa dostal k vašim dátam.Pred vybratím flash disku nezabudnite disk odpojiť cez ikonu na paneli úloh.
Majte na pamäti, že po úprave alebo prezeraní môžu vaše citlivé údaje zostať v dočasných súboroch alebo v súbore stránky operačného systému.
Samotný fakt používania šifrovania nebude tajný. V počítači môžu zostať položky denníka alebo registra. Obsah flash disku otvorene naznačuje použitie šifrovacej technológie. Takže metódy recto-termálneho hackovania budú najúčinnejšie.
Aby sa skryl fakt šifrovania, TrueCrypt ponúka technológie šifrovaných diskov s dvojitým dnom a skrytým operačným systémom. Ale to je úplne iný príbeh.
Post-scriptum
Ďakujeme všetkým účastníkom diskusie za zaujímavé otázky a kritiku.Ako doslov chcem odpovedať na dve z najpopulárnejších námietok.
- Prečo nepoužiť vstavaný systém Windows NTFS Encrypted File System, ako to odporúča Backspace?
- Prečo potrebujete flash disk, aby bol autonómny, keďže TrueCrypt si môžete nainštalovať natrvalo do svojho počítača? A pripojením flash disku k počítaču niekoho iného riskujeme, že nás zachránia keyloggery a iné záložky.
Najdôležitejšie. EFS šifruje iba obsah súborov. Zoznam súborov, štruktúra podpriečinkov, ich názvy, veľkosti a dátumy úprav zostávajú otvorené. Tieto informácie vás môžu priamo ohroziť, alebo môžu byť dôvodom vášho ďalšieho rozvoja. Ak vo vašom priečinku nájdu zašifrovaný súbor BlackNal Movement.xls alebo Znásilnenie trinásťročnej panny.avi, potom vám samotné zašifrovanie súboru neuľahčí.
Po druhé. Zašifrované súbory sú dostupné, pokiaľ ste prihlásení do počítača. Nezáleží na tom, či pracujete s tajnými informáciami alebo hráte sapéra. Samozrejme, je lepšie nedovoliť nikomu používať váš počítač pomocou vášho prihlásenia. Ale situácie sú rôzne. Navyše, pri práci pod Windowsom ani na vlastnom počítači nikdy neviete, aký proces sa točí okolo vášho súborového systému. TrueCrypt poskytuje jednoduchú a intuitívnu správu relácií pre prácu so šifrovaným zväzkom. Namontované, spracované, nenamontované. Čas dostupnosti údajov sa skráti rádovo. A s tým prichádza aj riziko.
A nakoniec o autonómii a prenosnosti na akýkoľvek počítač. Vložením flash disku do cudzieho počítača riskujeme a nemali by sme to robiť pravidelne. Ale opäť, situácie sú iné. Hlavný počítač môže zlyhať, môže byť vyhodený do koša pred 3 rokmi alebo môže zostať v inej krajine. Špecifický scenár – predstavte si, že ste išli na služobnú cestu a zabudli ste si flash disk v práci. A treba sekretárke cez telefón vysvetliť, ako sa dostať k potrebnému spisu. Informácie musia byť nielen spoľahlivo chránené. Mal by byť tiež ľahko dostupný. Všetko, čo potrebujete na prístup k súborom na flash disku pomocou TrueCrypt, je počítač so systémom XP v štandardnej konfigurácii, heslo a 10 sekúnd času. S EFS môžete dosiahnuť aj prenosnosť flash disku. Ale postup pripojenia bude oveľa komplikovanejší. Musíte dešifrovať a importovať kľúč. A na konci relácie ho vymažte zo systému.
Samozrejme, opísaný recept má množstvo nevýhod a zraniteľností. Ale IMHO je to momentálne najpraktickejší a najvyváženejší spôsob, ako udržať tajomstvá.
Článok o spôsoboch ochrany údajov na flash diskoch, ako aj o programoch na šifrovanie flash diskov a jednotlivých súborov na nich.
Len asi pred 10 rokmi sme si pri absencii internetu navzájom prenášali rôzne dáta na disketách a diskoch. V tomto ohľade bola disketa výhodnejšia, pretože na ňu bolo možné priamo „hodiť“ informácie bez prepísania celého obsahu, ako napríklad na RW diskoch. Jedinou nevýhodou diskiet bola ich malá veľkosť (len o niečo viac ako megabajt).
Tento problém sa však vyriešil, keď ich miesto začali masovo zaberať USB flash disky. Prenosné mechaniky dnes pojmú až niekoľko stoviek gigabajtov akéhokoľvek typu súboru a majú výrazne vyššiu rýchlosť zápisu ako disky a diskety, takže sa zaslúžene stali pamäťovým médiom č.
Akýkoľvek flash disk, okrem iného súborového „koša“, niekedy ukladá dosť dôležité údaje, ktoré je nežiaduce, aby ich niekto videl. Preto vám dnes navrhujem zašifrovať váš flash disk a osobné informácie na ňom.
Trochu teórie
Pred zvážením konkrétnych príkladov šifrovania flash diskov stojí za to trochu porozumieť typom samotného šifrovania, ako aj jeho princípom. Aplikovateľné na flash disky dnes, existujú na nich dva typy ochrany údajov: hardvér a softvér.
Hardvérové šifrovanie je implementované zavedením ďalších zariadení do konštrukcie disku, ktoré blokujú možnosť pripojenia k počítaču. Okrem toho môžu mať takéto zariadenia rôzne princípy fungovania: od fyzického blokovania prístupu k flash disku vo všeobecnosti až po používanie moderných snímačov odtlačkov prstov!
Prirodzene, takéto flash disky stoja veľa, takže ich nákup má zmysel len vtedy, ak na ne plánujete preniesť niečo veľmi tajné. Na iné účely stačí použiť špeciálny softvér.
Existujú tri hlavné typy softvérového šifrovania. Prvý typ zahŕňa šifrovanie celého média a prístup k nemu pomocou hesla. Druhým je vytvorenie dodatočnej zašifrovanej sekcie na médiu (niečo ako skrytý priečinok) s ochranou heslom. Treťou možnosťou je „bodové“ šifrovanie jednotlivých dôležitých súborov.
Každá z metód má svoje výhody aj nevýhody, ale hneď by som chcel povedať, že ideál, bohužiaľ, neexistuje... Navyše riskujete, že zabudnete heslo a stratíte svoje údaje navždy!
Preto predtým, ako sa rozhodnete, či potrebujete šifrovať flash disk, premýšľajte o tom, či možno nie tak pokročilí používatelia uvidia jeho obsah? Je celkom možné, že im bude stačiť skryť dôležitý priečinok alebo jednoducho zmeniť príponu tajného súboru;).
Šifrovanie pomocou BitLocker
Používatelia profesionálnych verzií systému Windows (od 7) majú prístup k jednému veľmi užitočnému a pohodlnému nástroju s názvom BitLocker. Ide o vstavané riešenie pre šifrovanie lokálnych a vymeniteľných pamäťových médií za behu bez nutnosti zmeny súborového systému na šifrovaný (napríklad EFS) a s jednoduchým odblokovaním prístupu k nim pomocou hesla.
Ak chcete nastaviť heslo na jednotke flash pomocou nástroja BitLocker, stačí ju pripojiť k počítaču, otvoriť okno „Počítač“ a v kontextovej ponuke našej vymeniteľnej jednotky vybrať možnosť „Povoliť nástroj BitLocker“. Po krátkej inicializácii sa pred nami zobrazí nasledujúce okno:

V tomto okne sa nám ponúknu dve možnosti šifrovania: pomocou hesla a pripojením čipovej karty. Myslím si, že nemá zmysel motať sa s ďalšími kartami, takže výber necháme v prvom bode a dvakrát zadáme svoje heslo do špeciálnych polí. Ten musí mať aspoň 8 znakov a musí obsahovať písmená aj čísla.

Po kliknutí na tlačidlo „Ďalej“ prejdeme do okna na vytvorenie kľúča na obnovenie, ktorý ho môže odomknúť, ak náhle zabudneme heslo. Tento kľúč môžete uložiť vo svojom online používateľskom účte, v samostatnom textovom súbore na lokálnom počítači alebo vytlačiť na tlačiarni. Najpohodlnejšou možnosťou je podľa mňa lokálne ukladanie. Vyberte ho a uložte textový súbor s požadovaným názvom a do požadovaného priečinka.

Po uložení súboru s kľúčom sa zobrazí výzva na výber typu šifrovania pre flash disk. Prvá možnosť ponúka rýchlejšie šifrovanie len obsadeného miesta na flash disku, druhá je dlhšia, no kompletná. Prvá možnosť sa odporúča iba pre nové disky, na ktorých ešte nie sú informácie, ale experimentálne sa zistilo, že je celkom vhodná pre neprázdne médiá, takže ju môžete bezpečne vybrať a počkať na dokončenie šifrovania.
Keď je jednotka flash zašifrovaná, bezpečne ju vyberte a potom ju zapojte späť do portu. Ak bolo všetko vykonané správne, v okne „Počítač“ bude mať váš flash disk ďalšiu ikonu so zámkom a keď sa ho pokúsite otvoriť, systém vás požiada o zadanie hesla :)

Prekvapivo nezískate elegantnejší a jednoduchší spôsob nastavenia hesla na flash disku z akéhokoľvek programu tretej strany. Vývojári Windows tu urobili maximum. Je však potrebné pripomenúť, že BitLocker funguje iba na systémoch, ktoré nie sú staršie ako Seven, a možno budete potrebovať práva správcu na nastavenie hesla.
Alternatívnym softvérovým riešením by mohla byť aplikácia DiskCryptor. Umožňuje tiež zašifrovať celý flash disk, vyžaduje však inštaláciu na všetkých počítačoch, ku ktorým bude šifrovaný flash disk pripojený. V opačnom prípade systém jednoducho ponúkne naformátovanie!!!
Vytvorenie šifrovaného oddielu
Vzhľadom na to, že BitLocker nemusí fungovať na starších systémoch a edíciách Home bez administrátorských práv, niektorí môžu potrebovať alternatívne riešenie na šifrovanie údajov na flash disku. Ideálne by bolo vytvoriť šifrovaný priečinok vedľa bežných údajov, avšak vzhľadom na zvláštnosti systému Windows a vymeniteľných jednotiek vo všeobecnosti takáto metóda neexistuje!
Ale môžete to napodobniť vytvorením šifrovaného oddielu na flash disku, maskovaného ako akýkoľvek súbor! Predtým bolo ideálnym spôsobom, ako to urobiť, použiť program s názvom . Od konca minulého roka (2014) ho však vývojári prestali podporovať (hovoria, že to bolo kvôli NSA...) a vyhlásili jeho algoritmy za nebezpečné.
V zásade platí, že ak si nemyslíte, že sa váš flash disk dostane do rúk tvrdých hackerov, ktorí vám brutálne vynútia vaše heslo, môžete použiť najnovšiu pracovnú verziu TrueCrypt 7.1a (dostupnú na našej stránke cez odkaz v predošlom odsek). Ak nechcete robiť kompromisy, môžete použiť populárnu alternatívu k TrueCrypt s názvom VeraCrypt.
Tento program takmer úplne replikuje rozhranie TrueCrypt a používa rovnaké zdrojové kódy, ale má iný šifrovací algoritmus, ktorý sa ešte nikomu nepodarilo prelomiť! Zároveň môže pracovať priamo z flash disku, čo potrebujeme. Stiahnite si VeraCrypt, spustite inštalačný program a uvidíte okno s výberom možností inštalácie (presne rovnaké ako TrueCrypt):

Musíme vybrať druhú možnosť „Extrahovať“ a rozbaliť program do priečinka priamo na jednotke Flash. Pravdepodobne nám bude nadávať po anglicky, pričom nás upozorní, že niektoré funkcie nemusia v prenosnej verzii fungovať, no nadávky budeme ignorovať a pokračujeme až do konca.
Keď je program už na jednotke flash, spustite ho. Ak ste už s TrueCryptom pracovali, privíta vás známe rozhranie (hoci v angličtine). Ak ho chcete rusifikovať, jednoducho prejdite do ponuky „Nastavenia“ a vyvolajte položku „Jazyk“. V okne, ktoré sa otvorí, vyberte „Ruština“ a kliknite na „OK“:

Teraz musíme vytvoriť šifrovaný oddiel na našom flash disku. Ako sekciu by sme mali mať akýkoľvek súbor, pod ktorým bude táto sekcia zamaskovaná. Pre veľké úložiská je ideálny formát video súboru (AVI alebo MP4), pretože textový súbor alebo obrázok s veľkosťou niekoľkých gigabajtov bude vyzerať podozrivo :). Presuňte akýkoľvek video súbor na flash disk (bude zničený!) a kliknite na tlačidlo „Vytvoriť zväzok“:

Spustí sa Sprievodca vytvorením šifrovaného oddielu. V zásade je tam všetko napísané v ruštine a nemali by existovať žiadne zvláštne problémy. Okrem toho sa všetky fázy prípravy zhodujú s fázami práce v TrueCrypt, ktoré sú opísané. Stručne vám poviem, čo budeme musieť urobiť:
- Vyberte, ak chcete vytvoriť kontajner šifrovaných súborov ako bežný zväzok.
- Zadajte súbor pre kontajner (súbor videa, ktorý sme nahrali na flash disk).
- Vyberte šifrovacie algoritmy (možno ponechať ako predvolené).
- Zadajte veľkosť šifrovaného úložiska v kilobajtoch, megabajtoch alebo gigabajtoch (voliteľné, ale nie viac ako množstvo voľného miesta).
- Nastavte heslo na prístup k úložisku (pokiaľ možno dlhšie).
- Spustite proces vytvárania úložiska.
- Po dokončení vytvorenia šifrovaného zväzku zatvorte okno Sprievodca :)
Výsledkom úspešnej práce bude „video súbor“ viditeľný na flash disku, ktorý nedokáže prehrať žiadny prehrávač... Teraz ako ho otvoriť. Znova sa vrátime do hlavného rozhrania VeraCrypt, vyberte ľubovoľné voľné písmeno v zozname jednotiek (napríklad O), kliknite na tlačidlo „Súbor“ a zadajte cestu k „video súboru“, potom kliknite na „Pripojiť“ a počkajte, kým proces dokončiť.

Po dokončení montáže nájdete v okne „Počítač“ nový „Lokálny disk (O:) (písmeno bude to, ktoré ste si vybrali), na ktorý môžete napísať ľubovoľné informácie, ktoré potrebujete. zašifrovaný oddiel, vráťte sa do hlavného rozhrania programu a kliknite na tlačidlo „Odpojiť“:

Virtuálny disk zmizne zo systému a nikto (okrem vás) nebude vedieť odkiaľ sa vzal a ako sa k nemu dostať :)
Nakoniec poviem, že zo všetkých jeho analógov je VeraCrypt prakticky jediným šifrovacím nástrojom, ktorý je úplne zadarmo a zároveň vám umožňuje vytvárať skryté sekcie neobmedzenej veľkosti.
Alternatívou k čiastočnému šifrovaniu a vytváraniu skrytých partícií je program a jeho forky. V prenosnom režime však v novom Windowse narazíte na problém, že musíte manuálne inštalovať ovládače, takže toto riešenie je vhodné len pre Windows XP a mladšie, kde je politika prevádzky ovládačov o niečo jednoduchšia...
Šifrovanie súborov
Poslednou možnosťou šifrovania je nastavenie hesla na prístup iba k jednému dôležitému súboru. V skutočnosti niekedy nie je potrebné vytvárať celú skrytú sekciu, ak potrebujeme zablokovať prístup iba k niekoľkým súborom. Na tento účel odporúčam prenosný program AxCrypt2Go:

Je v angličtine, ale myslím si, že každý pozná štandardné zobrazenie Prieskumníka Windows, takže nebudú žiadne zvláštne problémy s pochopením rozhrania. Na ľavej strane stromu priečinkov musíme vybrať náš flash disk a na pravej strane vyvolať kontextové menu súboru, ktorý je potrebné zašifrovať, a kliknúť na prvú položku „Šifrovať“:

V zobrazenom okne dvakrát zadajte požadované heslo a kliknite na „OK“. Voliteľne môžete skontrolovať aj pomocou súboru kľúčov, nie je to však potrebné. Výsledkom manipulácií bude, že sa v priečinku objaví nový súbor s rovnakým názvom ako šifrovaný, ale s príponou AXX. Originál vymažeme a zašifrovaný súbor môžeme kedykoľvek dešifrovať pomocou príkazu „Dešifrovať“ a zadaním zadaného hesla.
Program AxCrypt2Go robí svoju prácu dobre, ale nie je príliš vhodný, ak potrebujeme súčasne chrániť heslom niekoľko súborov v konkrétnom priečinku. Ak chcete urobiť práve toto, pomôže vám bezplatný nástroj od populárneho výrobcu flash diskov Silicon Power SP Widget:

Na webovej stránke výrobcu sú dve verzie: pre staré systémy (XP/Vista) a nové (7/8). Uistite sa, že ste si stiahli verziu, ktorá vám vyhovuje! Po stiahnutí a rozbalení archívu na flash disk spustite program a rusifikujte ho výberom „ruštiny“ v časti „Výber jazyka“.

Princíp práce s týmto programom je podobný princípu práce s AxCrypt2Go, má však množstvo výhod. Po prvé, súbory môžu byť šifrované hromadne. A po druhé, existuje možnosť „Odstrániť pôvodné súbory“, ktorá nám umožňuje rýchlo odstrániť nezašifrované údaje a ponechať iba ich verzie chránené heslom!
Vo všeobecnosti sú programy na šifrovanie jednotlivých súborov ako trieda zastúpené pomerne široko. Nachádzajú sa ako moduly v komplexných nástrojoch na údržbu PC (napríklad Glary Utilities), ako aj ako samostatné (často prenosné) riešenia. Zaujímavým príkladom posledného typu je program bmpCoder, ktorý umožňuje zašifrovať malé textové fragmenty priamo do obrázkov vo formáte BMP bez narušenia fungovania obrázka!
závery
Aby som to zhrnul, chcel by som povedať, že iba systémový nástroj BitLocker umožňuje skutočne nastaviť heslo na flash disku. Neexistuje žiadny iný spôsob, ako zablokovať vymeniteľné úložné zariadenie tak, aby zobrazovalo krásnu správu „Prístup odmietnutý“ ako vo filmoch!
Ako však vidíme, existuje veľa spôsobov, ako zadarmo šifrovať dáta na flash disku. To zahŕňa vytváranie skrytých sekcií maskovaných ako bežné súbory, šifrovanie jednotlivých súborov a dokonca aj skrývanie informácií v bežných obrázkoch!
Stručne povedané, počas mnohých rokov existencie počítačov a flash diskov bolo vynájdených veľa spôsobov, ako skryť svoje dôverné údaje pred cudzími ľuďmi. Stačí sa rozhodnúť pre tú, ktorú potrebujeme a úspešne využiť skúsenosti našich predchodcov konšpiračných teórií :)
P.S. Udeľuje sa povolenie voľne kopírovať a citovať tento článok za predpokladu, že je uvedený otvorený aktívny odkaz na zdroj a je zachované autorstvo Ruslana Tertyshnyho.
Všetky dôležité údaje musia byť uložené v zašifrovanej forme. Flash disky sa strácajú častejšie, takže sa pozrime na najjednoduchšie a najefektívnejšie spôsoby ochrany informácií na USB diskoch, uvádza Tech Today.
Použite flash disk s hardvérovým šifrovaním
Ide o najjednoduchší a zároveň najdrahší spôsob ochrany. Takéto jednotky sú navrhnuté tak, aby bezpečne uchovávali podnikové tajomstvá a umožnia prístup iba vlastníkovi a prípadne spravodajským agentúram. Zariadenia tejto triedy, napríklad DataTraveler 2000 Metal Security od Kingston, podporujú najpokročilejšie šifrovacie algoritmy a majú kľúče na zadávanie hesla. Kryptografickú ochranu pohodlne zabezpečuje samotný flash disk a nezávisí od typu operačného systému v počítači a nainštalovaných programov.
Stačí zadať číselný kód a so súbormi na flash disku môžete pracovať ako obvykle. Po odpojení od počítača bude prístup k údajom zablokovaný. Nevýhodou zabezpečených flash diskov je, že ak zabudnete heslo alebo ho zadáte nesprávne napríklad 10-krát za sebou, šifrovací kľúč a dáta sa zničia a disk sa vráti do továrenského nastavenia.
BitLocker - vstavaný šifrovač systému Windows 7/8/10
Ak používate maximálnu verziu systému Windows, štandardná kryptografická ochrana BitLocker je k vašim službám.
Ak chcete zašifrovať jednotku flash, v okne „môj počítač“ kliknite pravým tlačidlom myši na ikonu disku a z kontextovej ponuky vyberte možnosť „Šifrovanie“. Spustí sa procedúra šifrovania disku.
Zvoľte si šifrovanie hesla a vytvorte silné heslo. V závislosti od veľkosti flash disku trvá proces šifrovania od desiatich minút do niekoľkých hodín. Po dokončení procesu šifrovania je jednotka flash pripravená na použitie.
Pri pripájaní k počítaču budete musieť zakaždým zadať heslo na prístup k údajom. V nastaveniach môžete zakázať povinné zadávanie hesla pre konkrétny počítač.
VeraTrueCrypt – bezplatné šifrovanie dát
Malá utilita VeraCrypt je potomkom ďalšieho populárneho nástroja na šifrovanie dát, TrueCrypt, ktorý bol prerušený minulý rok. Existujú verzie VeraCrypt pre Windows, Mac OS X, Linux a dokonca aj Raspbian (OS pre mikropočítače Raspberry Pi).
Po inštalácii nevyžaduje ďalšie nastavenia, aby mohol začať pracovať. Ak chcete zašifrovať jednotku flash, v ponuke „Zväzky“ vyberte možnosť „Vytvoriť nový zväzok“. Ďalej postupne označujeme „Šifrovať nesystémový oddiel/disk“ - „Bežný zväzok VeraCrypt“, uveďte cestu k tomu, čo zodpovedá jednotke Flash. Ďalej vyberte „Vytvoriť šifrovaný zväzok a formát“.
Všetky súbory na jednotke flash budú vymazané, preto pred začatím ukladania údajov na jednotku zašifrujte. Po vytvorení hesla sa začne proces šifrovania.
Ak chcete získať prístup k šifrovanej jednotke flash, musíte vybrať voľné písmeno jednotky v hlavnom okne VeraCrypt, zadať cestu k nej (niečo ako Device\Harddisk3\Partition1) a kliknúť na tlačidlo „Pripojiť“. Proces bude trvať od niekoľkých sekúnd do minúty. Potom sa v systéme objaví disk s vybraným písmenom a môžete s ním pracovať. Pred odpojením jednotky Flash je potrebné odpojiť šifrovaný zväzok.
Nevýhody metódy: VeraCrypt musí byť nainštalovaný na všetkých počítačoch, kde je potrebné mať prístup k zašifrovaným dátam. Systém zobrazí flash disk ako nenaformátovaný.
A nakoniec: ak potrebujete obmedziť prístup k súborom, ale šifrovanie nie je dostupné, použite archivátor. Najbežnejšie archivátory umožňujú chrániť archívy heslom. Ak neskrývate štátne tajomstvá, potom, ako ukazuje prax, to zvyčajne stačí na obmedzenie prístupu k dôležitým súborom.
Ahojte všetci. Mnohí z nás musia so sebou nosiť informácie každý deň a myslím si, že všetci máme situácie, keď sú tieto informácie dôverné. Flash disk je vec, ktorá sa môže stratiť, rozbiť alebo padnúť do nesprávnych rúk v nesprávnu chvíľu. Aby ste sa ochránili, dôrazne odporúčam vykonať tieto jednoduché manipulácie na ochranu údajov na jednotke flash.
Video lekcia:
1. Stiahnuť ▼ predkonfigurované programy v jednom archíve
http://hostmedia.myjino.ru/truercrypt_keepass_portable.zip
2. Pripravte si flash disk. Obsah musíte rozbaliť na flash disk. Predtým, pre istotu, odporúčam skopírovať všetky dáta na akékoľvek iné miesto.
V dôsledku toho by sa malo ukázať, že váš flash disk obsahuje:
- Priečinok!!!
- súbor open.bat
3. Otvorte Keepass. Spustite súbor otvorený.bat Budete mať otvorené dve okná. Zadajte prednastavené heslo heslo a kliknite na tlačidlo OK
Malo by sa zobraziť prázdne okno programu strážca
4. Vytvorte kontajner. Prejdite do priečinka !!! - Truecrypt - TrueCrypt Format.exe. Kliknite Ďalej
Ďalej
Vyberte cestu na umiestnenie zväzku. Kliknite Súbor, vyberte priečinok !!!
na flash disku a pomenujte súbor 111
Ďalej
Vyberte si veľkosť objemu, pri výbere zvážte nasledujúce veci
- maximálna veľkosť zväzku 3700 MB (funkcie systému súborov na vašom flash disku)
- Na jednotke flash bude menej voľného miesta presne o veľkosť zväzku
- Nevyberajte si oddiel, ktorý je príliš veľký: zálohovanie je jednoduchšie (rýchlejšie) a pri problémoch s jednotkou flash je menej pravdepodobné, že váš šifrovaný oddiel zlyhá.
Teraz potrebujeme vytvorte veľmi silné heslo pre náš šifrovaný oddiel, na to použijeme generátor hesiel v programe strážca
Vyberte si dĺžka hesla (minimálne 60), začiarknite políčka ako na obrázku a niekoľkokrát kliknite na tlačidlo Generovať a kliknite na tlačidlo Prijať
NUTNE!! Uložte databázu hesiel kliknutím na ikonu diskety
Kopírovať zadajte výsledné heslo do sprievodcu vytvorením zväzku Truecrypt a kliknite Ďalej
Kliknite vyznačiť
Kliknite na ok a stlačte VÝCHOD
Skopírujte si heslo v okne "Zadajte heslo pre X:\!!!". (toto okno sa otvorilo a otvorí sa, keď spustíte open.bat) a kliknite OK
Ak ste urobili všetko správne, priečinok by sa mal otvoriť (v predvolenom nastavení disk X) – toto je váš kontajner so zašifrovanými súbormi. Skopírujte sem, aké súbory a programy sú potrebné.
5. Vypnúť. Ako to urobiť správne, aby ste nepoškodili súbory a celý kontajner ako celok.
Zatváranie všetky otvorené dokumenty, zatvorte programy spustené zo zašifrovaného kontajnera.
Potom potrebujeme zavrieť (odpojiť)šifrovaný oddiel. Ak to chcete urobiť, nájdite ikonu truecrytp v blízkosti hodín (zvyčajne v pravej dolnej časti obrazovky), kliknite pravým tlačidlom myši A vyberte možnosť odpojiť všetky pripojené zväzky
Poznámka 1
Ak program zobrazí takéto okno, znova skontrolujte, či ste zatvorili všetky súbory a programy.
Poznámka 2
Ak chcete zmeniť heslo pre program keepass, vyberte Súbor – zmena hlavného hesla zadajte svoje heslo a zopakujte ho znova.
!!! PO ZMENE HESLA UISTITE SI SVOJU DATABÁZU ULOŽIŤ
Odkazy, ako vymyslieť silné heslo:
Odkaz 1
Odkaz 2
Poznámka 3
Ak potrebujete použiť viacero kontajnerov alebo zmeniť možnosti spustenia, otvorte súbor pomocou programu Poznámkový blok otvorený.bat a skopírujte prvý riadok (príklad uvedený nižšie)
otvorený.bat
štart \!!!\TrueCrypt\TrueCrypt.exe /q pozadie /ly /e /m rm /v "!!!\111 "
štart \!!!\TrueCrypt\TrueCrypt.exe /q pozadie /lz /e /m rm /v "!!!\222 "
štart \!!!\Keepass\KeePass.exe \!!!\pass.kdb
/ly, /lz- písmeno jednotky, na ktorú bude zväzok pripojený (písmená musia byť odlišné a nesmú byť obsadené inými pevnými diskami)
111, 222
- toto je názov vášho šifrovaného kontajnera
Poznámka 4: Bezpečnosť a integrita údajov
- neukladajte heslo s flash diskom (aj keď je papierik na inom mieste (peňaženka, vrecko, atď.) prvýkrát, kým si heslo nezapamätáte, potom ak stratíte flash disk, nebudete mať obavy veľa.
- Pravidelne zálohujte. A čím častejšie flash disk používate, tým častejšie si ho rezervujete. Stačí skopírovať priečinok!!! do počítača, napáliť na disk atď. Ak chcete obnoviť - stačí skopírovať priečinok!!! späť na flash disk.
- Keď odchádzate od počítača, nenechávajte programy keepass a truecrypt otvorené.
Veľa šťastia všetkým, dúfam, že tento návod bude užitočný.