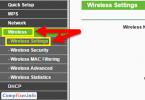Keď sa pokúsite odstrániť konkrétny priečinok zvyčajným spôsobom, systém môže zobraziť hlásenie, že odstránenie momentálne nie je možné. V oznámení je zvyčajne uvedený dôvod, prečo sekciu nemožno presunúť do koša. Pozrime sa na typy chýb a urobme potrebné opatrenia.
Prečo sa niektoré priečinky neodstránia v systéme Windows 10
Systém sa bráni vymazaniu určitých objektov z nasledujúcich dôvodov:
- súbory umiestnené v tomto adresári momentálne používajú niektoré aplikácie. Úplne zatvorte pomôcku a skúste znova odstrániť priečinok so súbormi; Priečinok nebudete môcť odstrániť, ak obsahuje súbor, ktorý práve používa aplikácia
- Používateľ nemá dostatočné povolenia na odoslanie priečinka do koša. Spravidla sa to týka systémových priečinkov, ktorých odstránenie vyžaduje práva správcu;
 Na odstránenie niektorých priečinkov sú potrebné práva správcu
Na odstránenie niektorých priečinkov sú potrebné práva správcu - priečinok so súbormi používa používateľ na inom počítači, ak je váš počítač pripojený k lokálnej sieti. V tejto situácii zostáva len čakať, kým s ňou dokončí prácu;
- V priečinku sú nesprávne alebo neúplne zaznamenané súbory. Ak sa proces zápisu na pevný disk preruší, súbory sa uložia len čiastočne a často sa nespustia. V dôsledku toho sa stávajú „mŕtvou váhou“ pre Windows: OS nevie, čo s nimi robiť a odopiera im prístup;
 Počas odstraňovania priečinka sa môžu vyskytnúť neočakávané chyby v dôsledku prítomnosti poškodených alebo nesprávne zapísaných súborov
Počas odstraňovania priečinka sa môžu vyskytnúť neočakávané chyby v dôsledku prítomnosti poškodených alebo nesprávne zapísaných súborov - súbory v priečinku boli antivírusovým nástrojom umiestnené do karantény. Odstráňte súbor z karantény prostredníctvom samotného antivírusu a potom ho skúste vymazať znova.
 Neodstránený priečinok môže obsahovať súbory, ktoré sa momentálne nachádzajú v sekcii „Karanténa“ antivírusu
Neodstránený priečinok môže obsahovať súbory, ktoré sa momentálne nachádzajú v sekcii „Karanténa“ antivírusu
Je možné takéto priečinky odstrániť?
Máte právo ľubovoľne vymazávať užívateľské, ktoré sa spravidla nachádzajú na lokálnom disku D. Pri čistení adresárov na systémovej jednotke C musíte byť čo najopatrnejší z dôvodu rizika vymazania súborov dôležitých pre fungovanie systému. Odstránenie priečinkov potrebných pre operačný systém môže spôsobiť jeho zlyhanie alebo zlyhanie a spôsobiť predčasné vypnutie počítača.
Systémové súbory nemôžete jednoducho odstrániť. OS vydá rôzne správy, napríklad požiada o povolenie správcu atď.
 Na odstránenie väčšiny systémových priečinkov potrebujete práva správcu
Na odstránenie väčšiny systémových priečinkov potrebujete práva správcu Vyčistenie systémových priečinkov od „odpadu“ je však užitočné: zbaví operačný systém súborov, ktoré nepotrebuje. Musíte však vedieť, čo sa dá vymazať a čo nie. Môžete napríklad odstrániť priečinky z odinštalovaných programov v časti Program Files. Z jedného alebo druhého dôvodu môžu zostať prázdne alebo s niekoľkými súbormi v počítači. V tejto situácii bude vhodná jedna z nasledujúcich metód.
 V priečinku Program Files vyhľadajte sekcie s programami, ktoré boli dlho odinštalované a odstráňte ich, napríklad pomocou „Príkazového riadku“
V priečinku Program Files vyhľadajte sekcie s programami, ktoré boli dlho odinštalované a odstráňte ich, napríklad pomocou „Príkazového riadku“ Pred čistením systémového pevného disku od nepotrebných priečinkov sa odporúča vytvoriť bod obnovenia. Ak je odstránenie neúspešné, môžete systém vrátiť do pôvodného stavu.
Ak sa na obrazovke zobrazí hlásenie so žiadosťou o povolenie od TrustedInstaller (ochrana odstránenia systémových komponentov), neodporúča sa priečinok odstraňovať. Ak ste si istí, že ho možno bezpečne odstrániť zo systému, použite metódu s rekonfiguráciou práv.
 Ak dostanete správu so žiadosťou o povolenie od TrustedInstaller, odstráňte priečinky a súbory iba vtedy, ak ste si úplne istí, že ich systém nepotrebuje
Ak dostanete správu so žiadosťou o povolenie od TrustedInstaller, odstráňte priečinky a súbory iba vtedy, ak ste si úplne istí, že ich systém nepotrebuje Ak máte pochybnosti, či môžete odstrániť konkrétny adresár na systémovom disku, nájdite si o ňom informácie na internete.
Spôsoby, ako odstrániť priečinky, ktoré nechcú zmiznúť
V závislosti od typu problému vyberte jedno alebo viac riešení na jeho vyriešenie, ktoré sú podrobne popísané nižšie.
Odstránenie Windows.old, priečinka dočasných súborov a iných systémových adresárov
Ak chcete vyčistiť systémový oddiel od odpadu, napríklad odstrániť staré inštalácie systému Windows z priečinka Windows.old a dočasné súbory z priečinka Temp, ale systém vám to neumožňuje, použite nástroj Čistenie disku:
- Otvorte „Ovládací panel“ cez „Vyhľadávanie vo Windowse“, ponuku „Štart“ alebo iným vhodným spôsobom. Kliknite na sekciu „Správa“.
 V okne „Ovládací panel“ nájdite časť „Správa“ a kliknite na ňu raz
V okne „Ovládací panel“ nájdite časť „Správa“ a kliknite na ňu raz - Vyberte položku Čistenie disku.
 V zozname kliknite na „Čistenie disku“
V zozname kliknite na „Čistenie disku“ - Vyberte systémový disk.
 Z rozbaľovacej ponuky vyberte jednotku, ktorú chcete vyčistiť
Z rozbaľovacej ponuky vyberte jednotku, ktorú chcete vyčistiť - Kliknite na tlačidlo „Vyčistiť systémové súbory“, pretože v aktuálnom okne sa môžete zbaviť iba niektorých priečinkov a ich obsahu.
 Pre hĺbkové čistenie kliknite na „Vyčistiť systémové súbory“
Pre hĺbkové čistenie kliknite na „Vyčistiť systémové súbory“ - Chvíľu počkajte, aby systém mohol odhadnúť množstvo pamäte, ktorú možno uvoľniť. Otvorí sa okno so zoznamom možných oddielov na čistenie. Pomocou začiarkavacích políčok vyberte požadované adresáre, napríklad „Predchádzajúce inštalácie systému Windows“. Spustite proces odstraňovania súborov z priečinkov pomocou tlačidla „OK“.
 Vyberte potrebné položky na čistenie a kliknite na „OK“
Vyberte potrebné položky na čistenie a kliknite na „OK“ - Systém sa vás opýta, či ste si istí, že chcete odstrániť všetky staršie verzie systému Windows. V takom prípade sa nebudete môcť vrátiť k predchádzajúcej aktualizácii. Ak ich naozaj chcete vymazať a uvoľniť miesto na systémovom disku, kliknite na „Áno“.
 Kliknite na „Áno“, ak chceme odstrániť predchádzajúce inštalácie systému Windows
Kliknite na „Áno“, ak chceme odstrániť predchádzajúce inštalácie systému Windows - Odstránenie bude trvať pomerne dlho, takže buďte trpezliví.
 Čaká sa na dokončenie odstraňovania
Čaká sa na dokončenie odstraňovania
Reštartovanie počítača ako spôsob riešenia problému
Odstránenie oblasti na pevnom disku môže byť nemožné z dôvodu jedinej chyby v systéme alebo preto, že práve používa tento súbor. V takom prípade môžete jednoducho reštartovať počítač a problém zmizne. Na vypnutie počítača nikdy nepoužívajte tlačidlo napájania.

Zatvorenie pomôcok spojených s priečinkom v Správcovi úloh
Ak chcete odstrániť priečinok s textovými dokumentmi, ktoré sú aktuálne otvorené v Microsoft Office, systém vás upozorní, že táto akcia nie je možná. Požiada vás, aby ste zatvorili všetky okná a skúste to znova.
 Zatvorte okno a skúste znova odinštalovať
Zatvorte okno a skúste znova odinštalovať Ak je však pomôcka zatvorená a priečinok stále nie je odstránený, pravdepodobne proces Microsoft Office Word (alebo akýkoľvek iný program, prostredníctvom ktorého bol súbor otvorený) stále visí v zozname spustených procesov. Ak chcete úplne zastaviť aplikáciu, môžete reštartovať počítač alebo odstrániť úlohu manuálne v „Správcovi úloh“:

Video: Ako ukončiť proces v Správcovi úloh
Zmena atribútov
Nesprávne nastavené atribúty priečinka môžu používateľom brániť v ich odstránení. Ak chcete situáciu napraviť, postupujte takto:
- V programe Windows Prieskumník otvorte adresár, ktorý obsahuje priečinok, ktorý chcete odstrániť. Toto je napríklad priečinok Fotografie používateľa. Kliknite naň pravým tlačidlom myši a kliknite na „Vlastnosti“.
 V kontextovej ponuke priečinka kliknite na „Vlastnosti“
V kontextovej ponuke priečinka kliknite na „Vlastnosti“ - Na displeji sa zobrazí ďalšie okno. Na karte „Všeobecné“ nájdite časť „Atribúty“ a zrušte začiarknutie všetkých políčok. Musíte zrušiť začiarknutie políčka „Iba na čítanie“.
 Zrušte začiarknutie atribútov v priečinku „Všeobecné“.
Zrušte začiarknutie atribútov v priečinku „Všeobecné“. - Kliknite na tlačidlo "Použiť". Zobrazí sa tretie okno, v ktorom začiarknite druhú položku „Do tohto priečinka a do všetkých podpriečinkov a súborov“. Kliknite na „OK“.
 Použiť zmeny v priečinku a vo všetkých súboroch a častiach, ktoré sú k nemu pripojené
Použiť zmeny v priečinku a vo všetkých súboroch a častiach, ktoré sú k nemu pripojené - Skúste adresár vymazať znova.
Prekonfigurovanie prístupových práv
Ak priečinok nemožno odstrániť, pretože používateľ nemá práva správcu, je potrebné nakonfigurovať systém tak, aby sa používateľ stal vlastníkom priečinka a mal s ním plný prístup k akciám.
- Nájdite priečinok v Prieskumníkovi systému Windows a kliknite naň pravým tlačidlom myši. Vyberte Vlastnosti.
- Prejdite na kartu „Zabezpečenie“ a kliknite na „Rozšírené“.
 Na karte „Zabezpečenie“ kliknite na tlačidlo „Rozšírené“.
Na karte „Zabezpečenie“ kliknite na tlačidlo „Rozšírené“. - Kliknite na tlačidlo "Pridať".
 Kliknutím na „Pridať“ prejdete do ďalšieho okna
Kliknutím na „Pridať“ prejdete do ďalšieho okna - Kliknite na modrý odkaz „Vybrať predmet“.
 Kliknite na prvý odkaz „Vybrať predmet“
Kliknite na prvý odkaz „Vybrať predmet“ - Kliknite na tlačidlo "Rozšírené".
 Kliknutím na „Rozšírené“ zobrazíte zoznam účtov
Kliknutím na „Rozšírené“ zobrazíte zoznam účtov - Kliknite na „Hľadať“ a vyberte sa v zozname nižšie (zvyčajne je to úplne prvá položka). Kliknite na „OK“.
 Kliknite na tlačidlo „Hľadať“ a vyberte svoj účet zo zoznamu
Kliknite na tlačidlo „Hľadať“ a vyberte svoj účet zo zoznamu - Potvrďte predmet kliknutím na tlačidlo „OK“.
 Kliknutím na „OK“ uložíte vybraný účet
Kliknutím na „OK“ uložíte vybraný účet - V druhej časti okna bude zoznam oprávnení. Začiarknite políčko naľavo od položky „Úplný prístup“.
 V zozname všeobecných povolení začiarknite možnosť „Úplná kontrola“.
V zozname všeobecných povolení začiarknite možnosť „Úplná kontrola“. - Kliknutím na tlačidlo "OK" vykonajte zmeny.
 Kliknutím na „OK“ uložíte hodnoty povolení
Kliknutím na „OK“ uložíte hodnoty povolení - Pomocou tlačidla „Použiť“ uložte vykonané zmeny. Nastavte sa ako vlastník kliknutím na odkaz „Upraviť“.
 Kliknutím na odkaz „Zmeniť“ zmeníte vlastníka priečinka
Kliknutím na odkaz „Zmeniť“ zmeníte vlastníka priečinka - Vlastníka vyberte aj pomocou tlačidiel „Rozšírené“ a „Hľadať“.
- Začiarknite políčko vedľa položky „Nahradiť vlastníka podkontajnerov a objektov“.
 Ak chcete uložiť všetky zmeny, kliknite na „Použiť“
Ak chcete uložiť všetky zmeny, kliknite na „Použiť“ - Opätovným kliknutím na „Použiť“ a potom na „OK“ zatvorte okno.
- Reštartujte počítač a skúste priečinok odstrániť.
Video: ako získať úplný prístup ku konkrétnemu priečinku
Používanie príkazového riadku
Priečinok sa môžete zbaviť pomocou „Príkazového riadku“:

Video: ako vynútiť odstránenie priečinkov pomocou príkazového riadka
Odstránenie v "Núdzovom režime"
Nepotrebný oddiel môže byť odstránený, ak počítač beží v „Núdzovom režime“, v ktorom systém spúšťa iba najdôležitejšie súčasti. Priečinok nebude uzamknutý, budete k nemu mať prístup. Táto metóda môže fungovať, ak sú v priečinku neúspešne zapísané súbory. Ak chcete aktivovať núdzový režim v systéme Windows 10:
- Stlačením kombinácie Win + R na klávesnici otvorte okno Spustiť. Do poľa Otvoriť zadajte msconfig. Najlepšie je skopírovať a prilepiť, aby ste sa vyhli chybám. Kliknite na „OK“.
 Do poľa „Otvoriť“ zadajte príkaz msconfig a kliknite na „OK“
Do poľa „Otvoriť“ zadajte príkaz msconfig a kliknite na „OK“ - Na obrazovke sa zobrazí okno Konfigurácia systému. Prejdite do sekcie "Stiahnuť".
 V okne „Konfigurácia systému“ začiarknite políčko vedľa položky „Núdzový režim“
V okne „Konfigurácia systému“ začiarknite políčko vedľa položky „Núdzový režim“ - Začiarknite políčko naľavo od položky „Núdzový režim“. Najprv kliknite na „Použiť“, aby sa všetky zmeny úspešne uložili, a potom kliknutím na „OK“ zatvorte okno.
 Kliknite na „Použiť“ a „OK“ a potom reštartujte zariadenie
Kliknite na „Použiť“ a „OK“ a potom reštartujte zariadenie - Reštartujte počítač. Keď reštartujete OS, načíta sa v nainštalovanom režime. Skúste odstrániť nepríjemný priečinok.
- Ak chcete, aby sa počítač spustil neskôr v normálnom režime, znova prejdite do tohto okna, zrušte začiarknutie políčka a uložte zmeny.
Video: ako aktivovať „Núdzový režim“ v systéme Windows 10
Pomocou špeciálnych nástrojov
Neodstrániteľné priečinky môžu obsahovať zamknuté programové súbory, ktoré nemožno odstrániť z pamäte počítača ani po úplnom odstránení obslužných programov. Programy ich špecificky blokujú, aby používateľ mohol nástroj obnoviť, ak ho chce znova použiť. Tento nezvyčajný problém dokáže vyriešiť špeciálny softvér.
Zoberme si napríklad malú aplikáciu s názvom FileAssassin od vývojára Malwarebytes. Inštaluje sa pomerne rýchlo na váš počítač a nevyžaduje veľa miesta. Nevýhodou je, že nástroj je v angličtine, ale podľa jednoduchých pokynov môžete ľahko odomknúť akýkoľvek priečinok a súbor v ňom:
- Prejdite na oficiálnu webovú stránku pomôcky. Kliknite na Stiahnuť. Otvorte stiahnutý inštalačný program a nainštalujte aplikáciu podľa jednoduchých pokynov v okne.
 Kliknutím na tlačidlo Prevziať stiahnete inštalačný program
Kliknutím na tlačidlo Prevziať stiahnete inštalačný program - Spustite softvér pomocou ikony na pracovnej ploche. Otvorí sa hlavné okno programu.
 V úvodnom okne FileAssassin začiarknite všetky políčka v zozname možností
V úvodnom okne FileAssassin začiarknite všetky políčka v zozname možností - Začiarknite políčka vedľa všetkých položiek v zozname.
 Kliknite na tlačidlo s tromi bodkami a otvorte priečinok, ktorý chcete odstrániť
Kliknite na tlačidlo s tromi bodkami a otvorte priečinok, ktorý chcete odstrániť - Kliknite na tlačidlo napravo od prázdneho poľa s tromi bodkami. V dodatočnom okne vyberte priečinok.
 Kliknite na Vykonať, aby sa všetky akcie uvedené v zozname použili na priečinok alebo súbor z neho
Kliknite na Vykonať, aby sa všetky akcie uvedené v zozname použili na priečinok alebo súbor z neho - Kliknite na tlačidlo Vykonať. Na obrazovke by sa malo objaviť hlásenie oznamujúce, že súbor bol úspešne odstránený.
 Kliknutím na „OK“ zatvorte okno a skontrolujte, či bol priečinok odstránený
Kliknutím na „OK“ zatvorte okno a skontrolujte, či bol priečinok odstránený
Výber takýchto programov je pomerne veľký. Pre Windows 10 sú vhodné aj utility ako IObit Unlocker, LockHunter, Far Manager a iné.
Pomocou správcu súborov Total Commander
Total Commander je jedným z najznámejších a najúspešnejších správcov súborov pre Windows. Pomôcka je platená, ale na začiatku sa poskytuje skúšobná doba na testovanie (1 mesiac). Pomocou tejto aplikácie môžete násilne odstrániť priečinok, ktorý nie je vymazaný v bežnom programe Windows Explorer:
- Prejdite na oficiálny zdroj nástroja. Stiahnite si inštalačný program programu podľa verzie vášho systému (32-bitový alebo 64-bitový).
 Stiahnite si inštalačný program Total Commander z oficiálnej webovej stránky
Stiahnite si inštalačný program Total Commander z oficiálnej webovej stránky - Nainštalujte pomôcku podľa jednoduchých pokynov v okne.
- Spustite program pomocou ikony na pracovnej ploche. Okamžite vám bude ponúknuté používanie bezplatnej verzie produktu na mesiac.
 Program môžete využívať zadarmo po dobu jedného mesiaca
Program môžete využívať zadarmo po dobu jedného mesiaca - V okne Commander nájdite priečinok, ktorý ste predtým nemohli odstrániť. Kliknite naň ľavým tlačidlom myši a vyberte ho. Potom kliknite na F8.
 V okne programu nájdeme priečinok, ktorý chceme odstrániť
V okne programu nájdeme priečinok, ktorý chceme odstrániť - Potvrďte vymazanie.
 Kliknutím na „Áno“ priečinok odstránite
Kliknutím na „Áno“ priečinok odstránite - Možnosť odstránenia je možné spustiť aj spôsobom, ktorý je známy všetkým používateľom. Kliknite pravým tlačidlom myši a z veľkej ponuky vyberte možnosť „Odstrániť“.
 V kontextovej ponuke priečinka vyberte možnosť „Odstrániť“.
V kontextovej ponuke priečinka vyberte možnosť „Odstrániť“.
Existuje množstvo manipulácií, ktoré môžu pomôcť pri odstraňovaní „tvrdohlavého“ priečinka:

Problém nemožnosti vymazať určité priečinky je viac než riešiteľný. Cesta von zo situácie závisí od typu chyby: zatvorenie programu, v ktorom je otvorený súbor priečinka; získanie plného prístupu k sekciám; zmena atribútov a dokonca aj jednoduché reštartovanie systému v prípade jediného zlyhania.
V dôsledku nesprávnej obsluhy alebo zlyhania v procese nahrávania a prepisovania dokumentov sa môžu objaviť zablokované alebo poškodené priečinky a súbory. Zaberajú určité množstvo pamäte na pevnom disku, ale nedajú sa otvoriť, premenovať ani odstrániť.
Pri odstraňovaní zamknutých priečinkov sa zobrazí systémové upozornenie, že k nim nie je možné pristupovať alebo ich používa iný program. Existuje niekoľko spôsobov, ako sa pokúsiť odstrániť priečinok, ak nie je odstránený, v závislosti od dôvodu zablokovania.
Rýchla navigácia v článku
Príčiny
Odstránenie priečinka nemusí byť možné z niekoľkých dôvodov:
- Blokovanie antivírusovým programom;
- Nedostatok práv správcu;
- Použitie priečinka (alebo súborov v ňom obsiahnutých) iným programom alebo používateľom lokálnej siete;
- Priečinok je zapojený do prevádzky systému;
- V nastaveniach je povolená možnosť ochrany proti zápisu a vymazaniu.
Nastavenia priečinka
Zmena nastavení priečinka vám pomôže odstrániť ho. K tomu budete potrebovať:
- Vyberte priečinok;
- Kliknutím pravým tlačidlom myši otvoríte kontextovú ponuku;
- Prejdite do sekcie „Vlastnosti“ a podsekcie „Služba“;
- Otvorte kartu „Zobraziť“;
- Zrušte začiarknutie políčka vedľa položky „Použiť jednoduché zdieľanie súborov“ a kliknite na tlačidlo „OK“;
- Prejdite na kartu „Zabezpečenie“ a kliknite na pole „Rozšírené“;
- Zrušte začiarknutie všetkých políčok pre čítanie a spustenie;
- Potvrďte zmeny tlačidlom „OK“;
- Skúste priečinok odstrániť.
Reštartovanie systému môže pomôcť odstrániť priečinok (v tomto prípade budú odstránené možné úlohy, ktoré priečinok používajú a blokujú k nemu prístup). K tomu potrebujete:
- Ak chcete reštartovať počítač;
- Skúste priečinok odstrániť znova.
"Bezpečnostný mód"
Ak nemôžete odstrániť priečinok pri normálnej prevádzke operačného systému, môžete skúsiť vykonať túto akciu v „Núdzovom režime“. K tomu potrebujete:
- Zapnite počítač;
- Pri načítavaní stlačte niekoľkokrát kláves „F8“;
- V ponuke, ktorá sa otvorí, nájdite časť „Ďalšie možnosti sťahovania“;
- Vyberte „Núdzový režim“ a stlačte tlačidlo „Enter“ (systém sa spustí v núdzovom režime);
- Nájdite nepotrebný priečinok a kliknite naň pravým tlačidlom myši;
- Pomocou kontextového menu vyberte príkaz „Vymazať“ a potvrďte odstránenie.
Úplný veliteľ
Správca súborov Total Commander vám umožňuje vidieť skryté a šifrované informácie v priečinkoch, ktoré sa nedajú otvoriť ani odstrániť zo systému Windows. K tomu potrebujete:
- Stiahnite si program Total Commander z oficiálnej webovej stránky vývojára (ghisler.com/download.htm);
- V okne Total Commander nájdite nepotrebný priečinok v zozname adresárov a pokúste sa ho odstrániť pomocou kontextového menu (alebo stlačením klávesu „Delete“);
- Ak priečinok nie je odstránený, prejdite do neho;
- Keď sa zistí skrytý súbor, spustite správcu úloh pomocou kombinácie kláves „Ctrl+Shift+Esc“;
- Prejdite na kartu „Procesy“;
- Nájdite a vyberte skrytý súbor;
- Stlačte tlačidlo „Ukončiť proces“;
- Skúste znova vymazať priečinok cez Total Commander.
Unlocker
Program Unlocker vám umožňuje vykonávať rôzne akcie so zamknutými priečinkami (presunúť, premenovať, spojiť a odstrániť). K tomu budete potrebovať:
- Stiahnite si a nainštalujte nástroj do počítača (emptyloop.com/unlocker/);
- Kliknite pravým tlačidlom myši na požadovaný priečinok;
- V zozname kontextového menu vyberte riadok „Unlocker“ (načíta sa okno programu).
V hornej časti budú uvedené všetky procesy pracujúce s nepotrebným priečinkom a jeho súbormi. Procesy musia byť ukončené prostredníctvom:
- „Správca úloh“ (vyvolaný kliknutím pravým tlačidlom myši na panel „Štart“ (nie na samotné tlačidlo, ale na prázdne miesto na paneli) a výberom príslušnej položky v zobrazenom zozname);
- Alebo v samotnom odblokovači kliknutím na tlačidlo „Odomknúť všetko“.
Potom v spodnom riadku programu vyberte akciu „Vymazať“ a potvrďte vymazanie.
Môžete sa tiež pokúsiť odstrániť priečinok pomocou sekcie: „Štart“ -> „Programy“ -> „Spustenie“ (ak je v zozname súbor umiestnený v nepotrebnom priečinku, znamená to, že jeho načítanie pri štarte systému zabráni vymazaniu priečinok) alebo prostredníctvom obnovenia systému (ak bol vopred vytvorený bod obnovenia systému Windows).
Rozhodnete sa odstrániť súbory alebo priečinky v počítači so systémom Windows. Pri pokuse o vymazanie systém hlásil chybu: „Táto položka sa nenašla.
Niekedy je názov priečinka niečo ako „Nový priečinok“. Ak sa pozriete na koniec nadpisu, všimnete si medzeru. Ak máte Windows 8, 8.1 alebo dokonca 10, skúste vytvoriť priečinok, ktorý končí medzerou a uvidíte, že automaticky zmizne.
Toto je problém!
V predchádzajúcich verziách systému Microsoft Windows, ako sú XP alebo Vista, systém umožňoval používateľom vytvárať súbor alebo priečinok s medzerou na konci.
Napríklad máte „Nový priečinok“ (pozrite sa na koniec názvu!) a rozhodnete sa ho odstrániť v Prieskumníkovi. Systém Windows sa pokúsi vymazať priečinok (bez medzery), čo bude mať za následok chybu „Táto položka sa nenašla“.

Ďalšie problémy s odstraňovaním priečinkov v systéme Windows/Mac

Prečítajte si článok o správnom odstránení programov -
Odstránenie neodstrániteľných súborov alebo priečinkov: najjednoduchší spôsob
Pozrime sa teda, ako vyčistiť počítač od nepotrebného a problematického odpadu:


Takže ste sa rozhodli odstrániť nenávidený priečinok zo systému, ale ten, ako šťastie, hlási, že to nemôže urobiť. Má to viacero dôvodov.
Hlavným je zapojenie údajov priečinka do nejakého spusteného procesu.
Priečinok „snímky obrazovky“ nebude možné odstrániť, pretože jeden alebo viac jeho súborov sa momentálne používa v systéme Windows.

Pravdepodobne neviete, ktorý z nich, takže jediným správnym riešením je reštartovať zariadenie.
Dôležité! Odporúčame reštartovať pomocou tlačidla Štart. Vďaka tomu si ušetríte dôležité dokumenty, ktoré boli rozpracované. Ak sa rozhodnete vynútiť reštart pomocou možnosti „Reset“, stratíte všetky údaje.

Kontrola systému
V prípade, že sa nechcete reštartovať, odporúčame skontrolovať, či sa v priečinku nachádza spustený program.
Napríklad sa musíte zbaviť Skype. Neurobili ste to však pomocou ovládacieho panela, ale odstránením priečinka s celým obsahom programu.
Pozrime sa na túto možnosť.
Krok 1. Najprv musíte otvoriť priečinok. Prejdite na túto adresu: „Drive C/Program Files/Skype“. V dôsledku toho sa otvorí nasledujúci obrázok.

Krok 2. Po kliknutí na „Vymazať“ systém ohlási nasledovné.

Keďže je program otvorený a spustený, neodinštalujete ho. Systém túto príležitosť zablokoval. Okrem toho sa nachádza v „Správcovi úloh“, presnejšie na karte Procesy.

Krok 3. Najprv zatvorte program a zrušte úlohu. V dôsledku toho by sa správa nemala znova zobraziť.
Ak to chcete urobiť, odhláste sa zo Skype a potom pomocou klávesovej skratky „Ctrl+Alt+Delete“ otvorte správcu úloh. Nájdite program a vyberte možnosť „Ukončiť proces“.

Zobrazí sa okno s výzvou na potvrdenie akcie (v najnovšej verzii systému nie je k dispozícii). Znova kliknite na dokončenie. Dúfame, že vám táto možnosť pomôže, a ak nie, skúste spustiť antivírusový skener.
Poznámka! Rady, ktoré ponúkame, budú užitočné vo všetkých analógových prípadoch.
Vírusy
Stáva sa tiež, že priečinok nie je možné odstrániť, pretože sa počítač dostal pod vplyv škodlivého softvéru, trójskeho koňa alebo nebezpečného kódu.

Stojí za zmienku, že za to nemôže len internet. Vírus tiež infikuje zariadenie prostredníctvom flash disku.
Čo robiť s neodstrániteľným priečinkom na externom disku? Ako ste možno uhádli, s využitím plnej sily antivírusového skenera.
Spustite program a vyberte možnosť kontroly jednotky flash. Potom skúste priečinok odstrániť. Ak sa to nepodarí, pokračujte vo formátovaní zariadenia.
Dôležité! Mali by ste vedieť, že formátovanie natrvalo vymaže všetky údaje z jednotky Flash.
Tento proces je jednoduchý a zahŕňa nasledujúce kroky:
Krok 1. Otvorte ponuku kliknutím pravým tlačidlom myši na jednotku a nájdite možnosť formátovania.

Otvorte ponuku kliknutím pravým tlačidlom myši na jednotku a nájdite možnosť „Formátovať…“
Krok 2. Potom sa otvoria nastavenia:
- úložná kapacita;
- typ systému súborov;
- názov pohonu;
- metóda formátovania;
- začiatok procesu.
Venujte pozornosť typu systému súborov. V predvolenom nastavení je definovaný FAT 32. Môže ho čítať akékoľvek zariadenie, nielen zariadenia so systémom Windows.
Vymyslite si vlastný názov. Tým sa nezmenia parametre.
Ak chcete zefektívniť proces formátovania, použite hĺbkové čistenie. Potom kliknite na „Štart“ a počkajte.

Zdá sa, že ste problém ľahko prekonali a už sa nebudete musieť zaoberať nechcenými súbormi alebo priečinkami, ktoré sa nedajú odstrániť.
Video - Ako odstrániť priečinok, ak ho nemožno odstrániť
V systéme Windows akejkoľvek verzie (XP, 7, 8, 10) často nastáva problém, keď sa súbor alebo priečinok so zamknutým súborom neodstráni. Objaví sa hlásenie, že súbor je obsadený iným procesom alebo je otvorený v nejakom programe, prípadne potrebujete niekoho požiadať o povolenie.
Existuje niekoľko spôsobov, ako odstrániť súbor, ktorý nie je odstránený, premenovaný alebo presunutý. To sa deje bez dodatočného softvéru, pomocou bezplatného programu Unlocker, zo zavádzacej jednotky flash alebo LiveCD alebo programu DeadLock.
Pri odstraňovaní uzamknutých súborov a priečinkov buďte opatrní, môže ísť o súčasť operačného systému. Bez nich sa Windows prestane načítavať.
Prečo to nie je vymazané?
- Súbor je otvorený v inom programe. Ukončite všetky nepotrebné procesy a skúste to znova. Niekedy pomôže reštart počítača.
- Nedostatočné povolenia na odstránenie. Tento súbor bol napríklad vytvorený iným používateľom alebo správca počítača odstránil práva na vymazanie.
- pagefile.sys a swapfile.sys - na odstránenie zakážte odkladací súbor.
- hiberfil.sys – odstráni sa, keď je vypnutý režim hibernácie.
- Ak sa zobrazí správa o odmietnutí prístupu. Musíte sa stať vlastníkom súboru alebo priečinka. Najjednoduchší spôsob, ako to urobiť, je pomocou programu TakeOwnershipPro.
- Ak sa zobrazí správa so žiadosťou o povolenie od TrustedInstaller. Ide o ochranu pred odstránením komponentov systému.
- Windows.old - priečinok so starou verziou operačného systému. Odstraňuje sa cez „Vlastnosti“ lokálneho disku C. Na karte Všeobecné je tlačidlo „Vyčistenie“. Otvorí sa okno, v ktorom vyberte „Vyčistiť systémové súbory“. Po dokončení analýzy sa v zozname v tomto okne zobrazí položka „Predchádzajúce inštalácie systému Windows“. Začiarknite toto políčko a kliknite na tlačidlo OK.
- Pred dokončením úlohy otvorte príkazový riadok ako správca. Nachádza sa v časti „Štart - Všetky programy - Príslušenstvo“. Kliknite pravým tlačidlom myši na príkazový riadok a vyberte možnosť Spustiť ako správca.
- Odstráňte úlohu explorer.exe v správcovi úloh a do príkazového riadku napíšte del full_path/name.extension.
- Cestu nie je potrebné zadávať ručne. Kliknite pravým tlačidlom myši na požadovaný súbor, pričom držte stlačený kláves Shift - Kopírovať ako cestu a vložte ho do príkazového riadka pomocou kontextového menu, ktoré kliknete pravým tlačidlom myši.
- Teraz reštartujte explorer.exe. V správcovi úloh kliknite na "Súbor - Nová úloha - explorer.exe".
Výnimky
Metódy opísané v článku nie vždy pomôžu:
Ručné vymazanie súboru
Správa: Súbor sa už používa, zatvorte ho a skúste to znova.
Ak sa súbor nechce odstrániť, chybové hlásenie vám zvyčajne povie, ktorý proces ho zamkol. Môže to byť explorer.exe alebo akýkoľvek program, ktorý ho má otvorený. Ak tento program zatvoríte, súbor sa vymaže.

Ak je súbor obsadený procesom explorer.exe
Použite zavádzaciu jednotku USB flash alebo disk
Ak máte bootovací USB flash disk alebo LiveCD, prípadne obnovovací disk Windows, spustite ich a pokojne súbor vymažte štandardnou metódou alebo cez príkazový riadok. 
Buďte opatrní, niekedy keď sa prihlásite cez zavádzací disk, miestne jednotky majú rôzne písmená. Ak chcete zobraziť zoznam priečinkov na jednotke C, napíšte do príkazového riadka dir c:.
Ak používate zavádzaciu jednotku USB flash alebo inštalačný disk systému Windows, konzola sa otvorí kedykoľvek po fáze výberu jazyka pomocou kombinácie klávesov Shift + F10.
Môžete tiež vybrať režim obnovenia systému, ktorý sa ponúkne pred spustením inštalácie OS.
Príkaz na vymazanie cez konzolu: del full_path_to_the_file.
Použitie DeadLock
Bezplatný program DeadLock vám umožňuje odstrániť uzamknutý súbor a zmeniť vlastníka. Stiahnite si z oficiálnej stránky: https://codedead.com/?page_id=822.
Pomocou ponuky Súbor pridajte do programu problematický súbor. Kliknite na ňu v zozname pravým tlačidlom myši - odomknite (Odomknúť) a odstráňte (Odstrániť).

Použitie Unlocker
Najjednoduchší a najobľúbenejší program, ale teraz aj na oficiálnej webovej stránke sa zobrazuje varovanie pred nežiaducim softvérom. Spolu s programom môže existovať nejaký iný vírus alebo reklama, takže ho používajte na vlastné nebezpečenstvo a riziko. Najprv vyskúšajte vyššie uvedené metódy. Webstránka: http://www.emptyloop.com/unlocker/.
Po inštalácii sa v kontextovom menu objaví nová položka, ktorá sa nazýva Unlocker. Po kliknutí na tlačidlo program dokončí rušivý proces a súbor sa odomkne.

Ak chcete priečinok odstrániť, najprv odstráňte celý jeho obsah.
Cez príkazový riadok
Nastal taký prípad, že súbor nechcel byť žiadnym spôsobom vymazaný. Veľkosť bola 0 bajtov, názov bol napísaný ruskými písmenami (nepodporované v starších verziách MS-DOS), bol tam atribút Read-only a atribút A (iba čítanie a pridávanie obsahu). Pomohol príkazový riadok.

To je zatiaľ všetko. Ak poznáte jednoduchšie a efektívnejšie spôsoby, napíšte ich do komentárov. Ktorá metóda vám pomohla?
Ak neviete, ako odstrániť priečinok, ktorý nemožno odstrániť, náš materiál vám pomôže zistiť to.
Každý sa pravidelne zaoberá „nevymazateľnými“ priečinkami na svojom počítači.
Je hlúpe za to niekoho obviňovať, dokonca aj systém, ktorý nám oznamuje, že daný adresár je momentálne obsadený nejakým procesom.
V dôsledku toho sa všetky likvidačné manipulácie končia fiaskom. Poďme k hlavnej téme: ako odstrániť priečinok, ktorý nemožno odstrániť v systéme Windows 7 (win8)?
Existuje 5 možností na vyriešenie problému:
Skúsme prísť na situáciu.
Reštartovať
Takže máte v úmysle odstrániť nešťastný adresár, ale systém tvrdí, že to nemôže urobiť z jedného alebo druhého dôvodu. Hlavným dôvodom je, že súbory v priečinku používa nejaká aplikácia alebo proces, ktorý je práve spustený.
Príklad ukazuje, že nie je možné zlikvidovať priečinok „snímky obrazovky“, pretože jeden alebo viac súborov momentálne používa jeden z programov Windows. Keďže väčšina ľudí nevie, ktorý to je, nemajú inú možnosť, ako reštartovať počítač.
Kliknite na „Štart“ (1), potom kliknite na malý štvorec (2) vedľa tlačidla „Vypnúť“. Vyberte položku s reštartom (3).
Kontrola systému
Ak nechcete reštartovať, ale rozhodnete sa prísť na koreň pravdy, skontrolujte, či sa v priečinku nachádza práve spustená aplikácia.
Povedzme, že sa rozhodnete z nejakého dôvodu zbaviť Skype, nie odinštalovaním, ale barbarským odstránením priečinka, v ktorom sa nachádza celý obsah programu. Zvážme túto možnosť.
Najprv otvorme priečinok. Ideme po ceste: Disk C – Program Files – Skype.
Vidíme tento obrázok.
A to je to, čo systém vytvorí, ak na klávesnici stlačíte „Delete“.
Po prvé, program je spustený, takže možnosť odinštalovania je blokovaná systémom. Po druhé, „visí“ v správcovi úloh, konkrétne v procesoch.
Musíte zavrieť program a pre každý prípad „zabiť“ proces, aby sa upozornenie znova nezobrazilo.
Ukončite Skype, potom stlačte Ctrl+Alt+Delete (správca úloh) a vyberte program. Potom kliknite na tlačidlo „ukončiť proces“.
Zobrazí sa okno s potvrdením vašich zámerov. Pre dokončenie kliknite znova. Teraz viete, ako odstrániť priečinok, ktorý nemožno odstrániť v systéme Windows 8 a iných verziách operačného systému.
Poznámka! Vyššie uvedený postup je rovnako užitočný pre všetky takéto prípady, nielen pre Skype.
Vírusy
V niektorých prípadoch je vymazanie adresára nemožné z jednoduchého dôvodu, že sa do PC dostal potenciálne nechcený softvér, t.j. vírusy. Okrem internetu sa do vášho počítača dostanú cez flash disk.
Ako odstrániť priečinok, ktorý nie je odstránený z jednotky Flash? Správne, predbežným skenovaním antivírusom.
Otvorte antivírus a naskenujte disk. Potom sa pokúsime odstrániť priečinok. Ak to nepomôže, budete musieť naformátovať jednotku flash.
Poznámka! Pamätajte, že po naformátovaní budú všetky dáta, priečinky a súbory uložené na flash pamäti vymazané.
Postup je nasledovný. Kliknite pravým tlačidlom myši na jednotku a vyberte „formátovať“.
Pred nami je menu s nastaveniami.
- kapacita flash disku;
- Systém súborov;
- Označenie zväzku (názov disku);
- Metóda formátovania;
- Spustite proces.
Hlavný dôraz je kladený na súborový systém. V predvolenom nastavení by mal byť vybratý FAT 32. Týmto spôsobom môže byť obsah jednotky „čítaný“ ľubovoľným počítačom. Môžete zadať ľubovoľný názov, pretože neovplyvňuje žiadny parameter.
Pre lepšie formátovanie je však lepšie zrušiť začiarknutie políčka „rýchle čistenie“. Kliknite na „štart“ a počkajte.
Nastavenia priečinka
Táto technika je vhodná pre sieťové adresáre. Inými slovami, niekoľko počítačov je spojených do jednej podsiete. Správca vytvorí jeden alebo viacero verejných priečinkov, do ktorých možno uložiť rôzne informácie. Aby ho niekto náhodou nezmazal, nastaví prístupové práva.
Toto sa robí nasledovne. Najprv pravým tlačidlom otvorte vlastnosti priečinka.
Prejdite do časti „Zabezpečenie“ a kliknite na „Rozšírené“.
Vyberieme skupinu alebo používateľa, ktorého práva obmedzujeme.
Znova vyberieme skupinu a teraz nakonfigurujeme úroveň prístupu.
Ak začiarknete dve políčka súvisiace s odstránením, používateľ v sieti nebude môcť odstrániť priečinok ani jeho obsah.
Potom sa môžete aplikácie ľahko zbaviť, pretože sme ju „zabili“.
Týmto jednoduchým spôsobom môžete vyčistiť systém od iných programov, aplikácií a priečinkov.
Nemožno povedať, že táto metóda je určená pre lenivých. V každom prípade budete musieť poznať miesto, kde je priečinok uložený. Na druhej strane sú všetky programy pôvodne nainštalované v priečinku Programm Files.
Ako odstrániť priečinok, ktorý nie je odstránený z pracovnej plochy a iných miest v počítači? Dodržiavaním našich rád sa ľahko zbavíte rôzneho softvéru, ktorý je uložený v adresároch. To posledné sa dá zase ľahko a prirodzene eliminovať.
Dôležité! Systém nikdy nebude „prisahať“, ak zoznam súborov umiestnených v priečinku nie je v danom čase nikde použitý. Či už je to súbor fotografií, filmov alebo hudby. Ak súbor nepoužívate, ale z nejakého nevysvetliteľného dôvodu nemôžete vyčistiť počítač, obsah adresára je jednoducho infikovaný vírusom. Pre každý prípad skontrolujte, či sa vo vašom systéme nenachádza nechcený softvér a buďte opatrní pri sťahovaní niečoho z internetu.
Vo všetkých ostatných prípadoch je na vine jednoduchá nedbanlivosť a neochota prečítať si správu v dialógovom okne, čo jasne vysvetľuje dôvod nemožnosti vymazania priečinka.