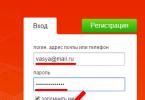Ako rozdeliť obrazovku tabletu Android na dve nezávislé časti?
Predtým túto funkciu zvládali iba modely počítačov, tabletov a telefónov, ktoré boli na to nakonfigurované. Teraz sa objavil program, ktorý to dokáže takmer na každom Androide, vie rozdeliť vašu obrazovku na dve pracovné časti a volá sa Multi Screen, môžete si ho stiahnuť z Play Market a nainštalovať do svojho zariadenia, tu je video na ako sa to používa
Na obrazovke vášho tabletu so systémom Android sa nachádza tlačidlo multitaskingu, takto vyzerá:
Kliknite naň a trochu ho podržte (dlhé poklepanie), otvorí sa zoznam spustených aplikácií.
Z týchto spustených aplikácií vyberte jednu, potom ju uchopte za hornú časť a presuňte ju do časti obrazovky, kde chcete vidieť okno s touto aplikáciou (hore alebo dole, vpravo alebo vľavo).
Druhá časť obrazovky stále obsahuje náš zoznam. Z nej vyberieme druhú aplikáciu, ťukneme na ňu a automaticky sa otvorí na druhej polovici obrazovky tabletu.
Medzi aplikáciami môžete vidieť oddeľovač: je pohyblivý a môže navzájom meniť veľkosť okien.
Ako ukončiť režim viacerých okien?
Na to budete potrebovať rovnaký štvorec, musíte naň tiež dlho klepať. Alebo môžete uchopiť oddeľovač medzi aplikáciami a potiahnuť ho úplne na jednu stranu.
Obrazovku svojho tabletu so systémom Android môžete rozdeliť nasledujúcimi spôsobmi:
Najprv podržte stlačené tlačidlo multitaskingu (treba stlačiť a podržať) a tým otvorte zoznam už spustených aplikácií. > Medzi spustenými aplikáciami vyberte ľubovoľnú a jednoducho ju presuňte na hornú alebo spodnú stranu (môže byť na ľavej alebo pravej strane) obrazovky. > Zoznam spustených aplikácií sa zobrazí v druhej polovici obrazovky: musíte kliknúť (klepnúť) na inú aplikáciu a táto aplikácia sa zobrazí v druhej polovici obrazovky.
Posunutím deliacej lišty môžete zmeniť veľkosť každej obrazovky.
Najprv spustite ľubovoľnú aplikáciu. > Potom stlačte tlačidlo multitaskingu (štvorcové tlačidlo) a zobrazí sa zoznam spustených aplikácií. > Kliknite na jednu z aplikácií a otvorí sa na polovici obrazovky.
Aby ste mohli rozdeliť obrazovku vášho Android tabletu na dve nezávislé časti, musíte si stiahnuť špeciálnu aplikáciu s názvom Multi Screen. Inštaláciou tejto aplikácie si budete môcť prezerať rôzne súbory v rôznych oknách – to je v niektorých situáciách veľmi výhodné. Pomôcku si môžete stiahnuť kliknutím na tento odkaz.

Na rozdelenie obrazovky vášho Android tabletu na dve časti budete potrebovať softvérovú aplikáciu tzv Viacnásobná obrazovka a mali by ste si ju stiahnuť. Tu si ju môžete stiahnuť zadarmo.

Multiscreen Multitasking je aplikácia pre Android a táto aplikácia vám pomôže vytvoriť osobný multitasking na obrazovke v okne, rovnako ako to môžete urobiť v systéme Windows. A môžete otvárať všetko, čo potrebujete, v rôznych oknách a dokonca meniť ich veľkosť.Tento program bude veľmi pohodlný, najmä na tablete.
Tento program je však vydaný iba v angličtine, ale na YouTube si môžete pozrieť videá o tom, ako ho používať.
Na vyriešenie tohto problému ponúka Google Play nasledujúce riešenia na rozdelenie pracovného priestoru Android tabletu alebo smartfónu na dve alebo viac častí v závislosti od preferencií a potreby sledovať niekoľko procesov alebo kariet na obrazovke tabletu naraz. Zároveň existujú aplikácie, ktoré sú pre používateľa úplne zadarmo, ako napríklad na tomto obrázku

a platených so zvýšenou funkcionalitou a bez otravnej reklamy, čo je na bezplatných programoch sakra veľa.

Niektoré programy majú rozhranie s ruskou lokalizáciou, niektoré iba v angličtine. To by však nemalo veľmi zmiasť pokročilého alebo menej pokročilého majiteľa tabletu alebo smartfónu. Ešte záhadnejšia je prítomnosť hojnej reklamy v bezplatných programoch, a preto mnohí používatelia prechádzajú na platené. Navyše tieto programy nie sú príliš drahé.
V moderných tabletoch s Androidom je možné aktivovať multitasking stlačením tohto štvorca v spodnej alebo hornej časti obrazovky:
Po kliknutí na ikonu multitaskingu už stačí len podržať prst na aplikácii, ktorú chcete pridať do druhej časti obrazovky (do tej, ktorá je už povolená).
Ak túto možnosť nemáte, môžete použiť nastavenia System UI Tuner. Nájsť ich nie je také jednoduché:
V tejto sekcii nájdete položku Povoliť gesto potiahnutia rozdelenej obrazovky nahor – jej aktivácia vám umožní rozdeliť obrazovku tabletu.
Na tablete s operačným systémom Android sa na rozdelenie obrazovky najlepšie hodí aplikácia MultiScreen. Vďaka tomu bude možné obrazovku podľa potreby rozdeliť na dve časti a po použití ju vypnúť. Aplikáciu si môžete stiahnuť v obchode Google Play úplne zadarmo.
Aplikácia Multi Screen pomôže tým, ktorí chcú obrazovku Android tabletu rozdeliť na dve nezávislé časti.
Túto aplikáciu je možné stiahnuť zadarmo. Princíp fungovania je jednoduchý – po spustení aplikácie sa na obrazovke tabletu zobrazia dve okná, v ktorých môžete súčasne otvárať rôzne súbory.
Na rozdelenie obrazovky tabletu so systémom Android na dve nezávislé časti by ste mali použiť aplikáciu MultiScreen. Môžete si ho stiahnuť zadarmo tu. Spustením tejto aplikácie môžete pracovať v dvoch oknách naraz a otvárať v nich rôzne súbory či dokumenty.
Ak chcete túto operáciu vykonať na tablete a aplikovať ju na operačný systém Android, tak najlepšou možnosťou na rozdelenie obrazovky v ňom bude aplikácia tzv. MultiScree n.
Jeho produktivitu vysvetľuje skutočnosť, že vďaka jeho použitiu môžete obrazovku rozdeliť na a zároveň rýchlo zrušiť jej prevádzku po použití, keď ju už nepotrebujete. Môžete si ju zakúpiť pre seba stiahnutím tejto aplikácie v obchode Google Play, a to všetko je možné urobiť úplne zadarmo, vďaka čomu je okrem iných možností takmer ideálny.
Pripojenie dvoch monitorov k počítaču alebo notebooku môže byť potrebné z rôznych dôvodov. Spravidla sa to robí na profesionálne účely - pre pohodlie úpravy videa, spracovania fotografií alebo práce s textami. To sa však môže hodiť aj bežnému používateľovi – na jednom monitore môžete hrať a na druhom používať internetový prehliadač.
Spojenie zvládne aj ten najneskúsený používateľ – stačí si vybrať správne zariadenie a samotný operačný systém bude schopný rozpoznať a nakonfigurovať druhý monitor. Problém môže nastať len vtedy, ak sa pri pripojení monitora k notebooku vypne štandardný displej, prípadne sa na oboch obrazovkách objaví rovnaký obraz. Ako zobraziť rôzne obrázky na monitoroch?
Kroky na pripojenie druhého monitora
Celý postup pripojenia možno rozdeliť na dve hlavné časti: hardvér a softvér. V prvej fáze musí používateľ zistiť, aký typ grafickej karty je nainštalovaný v jeho počítači a aké má rozhrania pripojenia. V závislosti od počítača môže existovať jeden alebo viac konektorov; môžu byť rôzneho typu – v tomto prípade budete potrebovať adaptér alebo rôzne monitory.
Softvérová časť sa zvyčajne vykonáva automaticky. Po pripojení druhého monitora k voľnému konektoru na grafickej karte každý moderný operačný systém nezávisle spustí proces detekcie nového zariadenia a prenesie do neho tok videa. Ak sa tak nestane, používateľ môže spustiť zisťovanie manuálne.
Najprv musíte skontrolovať grafickú kartu nainštalovanú v počítači. Každý z pripojených monitorov bude potrebovať vlastný konektor; Zvyčajne možno na diskrétnej mape nájsť aspoň dva výstupy. Ak neexistuje druhý konektor, problém možno vyriešiť rôznymi spôsobmi:
- kúpa novej grafickej karty s viacerými rozhraniami môže byť veľmi drahá, no navyše počítač získa viac prostriedkov na spracovanie videa;
- nainštalujte druhú lacnejšiu grafickú kartu, ak to umožňuje konštrukcia základnej dosky a skrinky počítača - musí byť voľný slot a dostatok miesta;
- Použitie rozdeľovača video signálu je cenovo dostupná možnosť, ktorá však môže trochu pokaziť kvalitu obrazu, ak je staré analógové rozhranie rozdelené.
Ak plánujete pripojiť druhú obrazovku k notebooku, neexistujú prakticky žiadne možnosti - výmena grafickej karty bude ľahko stáť polovicu nákladov na počítač a inštalácia druhej dosky je najčastejšie nemožná. V tomto prípade je najlepšie okamžite vybrať prenosný počítač s dodatočným video rozhraním, najlepšie digitálnym.
Rôzne rozhrania
Aby bolo možné bez problémov pripojiť monitor k počítaču, konektory na nich musia byť rovnakého typu; Niekedy môžete použiť adaptér, ale strate kvality sa nedá vyhnúť. Rozhranie je možné vybrať z nasledujúceho zoznamu:
- VGA (D-Sub) je staré analógové rozhranie určené na prenos obrázkov v nízkom rozlíšení a nízkej kvalite;
- DVI -I a DVI -D - nízkoúrovňové digitálne rozhranie, veľmi bežné - nachádza sa na väčšine monitorov a grafických kariet;
- HDMI je univerzálne rozhranie (môže prenášať nielen obraz, ale aj zvuk), ktoré nájdeme nielen na počítačoch a monitoroch, ale aj na televízoroch a herných konzolách;
- DisplayPort je moderná možnosť pripojenia monitorov s rozlíšením 4k;
- Thunderbolt je najrýchlejšie rozhranie, ku ktorému môžete pripojiť veľké množstvo monitorov bez straty kvality obrazu.
Nie je možné pripojiť niečo nesprávne - všetky konektory a zástrčky majú úplne iný dizajn. Adaptéry je možné použiť len pri pripájaní konektorov rovnakého typu (napríklad analógový VGA a DVI-I, ktorý prenáša analógový signál spolu s digitálnym). Na pripojenie analógového rozhrania k digitálnemu potrebujete špeciálne zariadenie - DAC.
Najjednoduchší spôsob, ako vyviesť signál z prenosného počítača na monitor, je vybrať iba jeden monitor, ktorý zodpovedá prídavnému videorozhraniu. Signál bude oddelený úplne rovnakým spôsobom ako v prípade bežného stolného počítača. Na samostatných a vstavaných obrazovkách bude možné zobrazovať aj rôzne obrázky.
Nastavenie druhého monitora
Vo väčšine prípadov systém sám rozpozná nové vybavenie a zobrazí na ňom obraz. Spravidla sa pri pripojení k notebooku začne na oboch obrazovkách zobrazovať rovnaký obraz a pri pripojení druhého monitora k stolnému PC sa pracovná plocha predĺži. Niekedy sa to však nemusí stať. Pred úpravou výstupu rôznych obrázkov by ste mali pochopiť tento problém.
Povolenie druhého monitora v akejkoľvek verzii systému Windows sa vykonáva prostredníctvom ovládacieho panela v ponuke nastavení obrazovky. Na úpravu sú k dispozícii tri parametre:
- režim výstupu obrazu – na jednej alebo oboch obrazovkách, zrkadlený, roztiahnutie plochy;
- Rozlíšenie obrazovky;
- orientácia - horizontálna alebo vertikálna.
Potom budú mať oba monitory spoločnú pracovnú plochu. To vám už umožňuje mať na rôznych obrazovkách iný obrázok – na to budete samozrejme musieť spúšťať aplikácie v režime okna a umiestniť ich do určitej oblasti pracovnej plochy.
Vytvorenie dvoch nezávislých desktopov
Ak potrebujete mať dva samostatné desktopy, jednoduché pripojenie monitorov k spoločnej grafickej karte nebude stačiť. Môžete to urobiť niekoľkými spôsobmi:
- pripojte zariadenie k modernej karte s niekoľkými grafickými procesormi a v nastaveniach vyberte príslušný režim;
- pripojte každý monitor k samostatnej grafickej karte;
- použite špeciálne zariadenie, ktoré sa pripája k jednej grafickej karte a oddeľuje video signál.
V druhom prípade môžete k notebooku pripojiť dokonca dva monitory – v tomto prípade na nich bude jedna veľká pracovná plocha a druhá na vstavanom displeji.
Preto aj neskúsený používateľ môže prísť na to, ako pripojiť a nastaviť druhý monitor.
Videonávod na nastavenie
V kontakte s
Ako rozdeliť monitor na dve časti tak, aby v jednej bol televízor a v druhej hra a dostal najlepšiu odpoveď
Odpoveď od Ivanoffa [guru]
Ak máte natívny ovládač NVIDIA, potom v nastaveniach obrazovky sú parametre úvodnej obrazovky. Ak zobrazuje 2 displeje (hovorí „umiestnite monitory podľa ich umiestnenia“), môžete počítač nakonfigurovať v niekoľkých režimoch
1. klon - na TV rovnako ako na monitore
2. rozšírenie pracovnej plochy - časť stola na monitore, časť na TV
3. Dual - na monitore a TV sú rôzne tabuľky.
Najpohodlnejší je duálny.
Nastavenie TV:
Kliknite pravým tlačidlom myši na pracovnú plochu a vyberte „Nastavenia“
"prídavné", "FX 5700" (alebo akú dosku máte)
V okne nastavení zobrazenia nViuw-dualviuw, ktoré sa otvorí
potom kliknite pravým tlačidlom myši na obraz TV a vyberte
TV formát-PAL-B (v spodnej časti okna "pokročilých" nastavení - vyberte PAL-B a výstup S-Video)
Nastavenia zariadenia (voliteľné – veľkosť, jas atď.)
Program TVtool je veľmi vhodný na prácu s čipmi NVidia (pozrite sa na internet, ale má veľa trikov)
pre RADEON:
Zdroj:
Odpoveď od 2 odpovede[guru]
Ahoj! Tu je výber tém s odpoveďami na vašu otázku: Ako rozdeliť monitor na dve časti, aby jedna mala TV a druhá hra
Odpoveď od Viktor Romanov[aktívny]
Ak tomu dobre rozumiem, je tu monitor a televízor a potrebujete poslať obrázok z grafickej karty do oboch?
Odpoveď od Igor GoriZonTT[guru]
Programy:
Pre notebooky Acer som pocul o nejakom druhu AcerGrid, tak sa mi zda... .
Skúste aj SplitView, ale je to spoplatnené.
Odpoveď od Pavla Alexandroviča[guru]
Kúpte si samostatný počítač a samostatný televízor a umiestnite ich blízko seba))
Dnes dáme návod pre tých, ktorí chcú rozdeliť obrazovku monitora počítača na dve časti, aby si mohli prezerať dve aplikácie vedľa seba. Povieme si aj o tom, ako môžete rozdeliť obrazovku medzi dva monitory a rozdeliť tapetu, aby ste mohli mať na každom monitore inú tapetu.
Predpokladajme, že ste si objednali inštaláciu CCTV kamier a bolo potrebné zobraziť na ploche viac informácií. Prvý z našich tipov je užitočný naozaj len vtedy, ak máte širokouhlý displej počítača. V opačnom prípade vám rozdelenie bežného monitora neposkytne dostatok miesta pre dve okná alebo aplikácie. Ak však máte 15″, 17″ alebo väčší displej, môžete jeden monitor jednoducho rozdeliť. A najlepšie na rozdelení okien na jednom monitore je, že nepotrebujete žiadne aplikácie, môžete to urobiť zadarmo pomocou vstavaných možností Windows. V tomto článku ukážeme, ako to urobiť v systéme Windows XP a Windows 7 a najnovšej verzii systému Windows 8.
Ako rozdeliť obrazovku v systéme Windows XP
Aby ste si rozdelili displej v strede horizontálne alebo vertikálne, musíte najskôr otvoriť dve aplikácie, povedzme Word a Excel. Teraz kliknite na jednu z kariet na paneli úloh systému Windows a potom stlačte a podržte kláves CTRL na klávesnici. Podržte stlačený kláves CTRL a kliknite na paneli úloh na inú kartu. Teraz by mali byť vybraté obe (mali by mať tmavšie pozadie ako ostatné karty).
Teraz, keď sú na paneli úloh vybraté obe aplikácie, kliknite pravým tlačidlom myši na niektorú z nich a v kontextovej ponuke možností vyberte položku Dlaždice vertikálne. Teraz by ste mali mať Word na jednej strane obrazovky a Excel na druhej strane! Ak ich chcete umiestniť na šírku a nie na výšku, jednoducho vyberte možnosť Dlaždice vodorovne.
Môžete tiež rozdeliť obrazovku medzi tri alebo viac aplikácií jednoduchým výberom viacerých aplikácií na paneli úloh! Celkom jednoduché! Takto môžete rozdeliť obrazovku, ak máte jeden monitor. Ak máte viac ako jeden monitor, nebudete môcť rozdeliť obrazovku medzi okná programu na druhom monitore pomocou pomocných programov Windows XP alebo Windows 7. Oba operačné systémy podporujú viacero monitorov, ale jednoducho rozšíria aktuálnu plochu na viacero prídavné monitory.
To znamená, že budete mať iba jeden panel úloh a aplikácie môžete presúvať na iné monitory, ale nie rozdeliť ich pomocou metódy opísanej vyššie. V systéme Windows 8.1 môže mať každý monitor svoju vlastnú pracovnú plochu a môžete zdieľať viacero programov na viacerých monitoroch.
Ako rozdeliť obrazovku Windows 7/Windows 8
Vo Windows 7 a Windows 8 už nemusíte pri distribúcii okien postupovať podľa postupu Windows XP, pretože na to existuje nová funkcia s názvom Snap. Pomocou Snap môžete jednoducho pretiahnuť okná po obrazovke a tie „zaberú“ požadované miesto. Potiahnite okno úplne doľava alebo doprava a zrazu uvidíte, že sa na obrazovke objaví priesvitný rám.
Ako vidíte, okno zaberie polovicu obrazovky na ľavej strane, pretože ste okno pretiahli na ľavú stranu obrazovky. Teraz stačí vziať ďalšie okno a potiahnuť ho úplne doprava a automaticky vyplní pravú polovicu obrazovky. Tu je návod, aké ľahké je rozdeliť obrazovku v systéme Windows 7/Windows 8!
Ak pracujete v systéme Windows 7 s viacerými monitormi, môžete túto techniku pretiahnutia použiť na rozdelenie obrazovky aj na ďalšie monitory. V systéme Windows 8 môžete urobiť to isté, navyše pre každý monitor existuje samostatný panel úloh.
Radi kombinujete dva druhy práce s telefónom? Chcete chatovať so svojím najlepším priateľom a zároveň sledovať videá? Predtým boli takéto akcie nemožné, ale s vydaním operačného systému Android 7.0 sa objavil režim viacerých obrazoviek, výrazne šetrí váš čas. Bohužiaľ, nie každý vie, ako rozdeliť obrazovku na 2 časti v systéme Android, čo to robí a aké metódy existujú.
Čo je režim viacerých obrazoviek a prečo je potrebný?
Split Screen je vynikajúca funkcia viacerých okien, ktorá prvýkrát uzrela svetlo sveta vďaka Androidu N. Táto možnosť doslova rozdelí obrazovku telefónu na dve okná, a umožňuje vám s nimi pracovať úplne oddelene.
Viacnásobná obrazovka je najrelevantnejšia pre ľudí s nabitým programom, keď si chcú pozrieť film a potrebujú si dopisovať so svojím šéfom. Neustále prepínanie medzi dvoma aplikáciami je totiž nepohodlné a časovo náročné a ak sú na rovnakej obrazovke, nie sú žiadne problémy.
žiaľ, Nie všetky aplikácie podporujú duálnu obrazovku. Napríklad, nemôžete to urobiť so vstavaným fotoaparátom, rovnako ako telefónny zoznam. Ak nie je k dispozícii funkcia viacerých okien, dostanete zodpovedajúce upozornenie z konkrétnej aplikácie.
Príklad oddelenia v systéme Android 7 a 8
Teraz sa pozrime, ako vyzerá rozdelenie obrazovky na časti. Zo snímok obrazovky to môžete vidieť dostal dve rovnaké karty.
Žiaľ, nezmestia sa do nich všetky informácie uložené na stránke. Ale ak potiahnete distribučnú čiaru nahor alebo nadol, môžete jedno okno zväčšiť a druhé zmenšiť.
Na stránke s popisom aplikácie je niekoľko videí, ktoré vám pomôžu pochopiť rozhranie už je to intuitívne.
Ale, bohužiaľ, existujú nevýhody, a to: Nástroj nepodporuje oddelenie absolútne všetkých programov a hier. Vo všeobecnosti vyčnieva asi 40-60 aplikácií, ktoré je možné vo viacerých oknách zmenšiť. Medzi nimi sú najobľúbenejšie a najžiadanejšie:
V skutočnosti, všetko je tu rovnaké, aj keď sa mnohí používatelia domnievajú, že na tabletoch sa viaceré okná vytvárajú inak. To nie je pravda: môžete použiť akékoľvek zariadenie so systémom Android jednou z vyššie uvedených metód, a získajte perfektne fungujúce viac okien.
Jediný rozdiel je Ide o väčšie okná na základe rozmerov displeja. Samozrejme, tu vidíme len výhody. Ak je uhlopriečka obrazovky taká, karty sa príliš nezmenší od 7 palcov a všetky informácie si môžete jednoducho prečítať bez zbytočného rolovania.
Video návod
Odpovede na obľúbené otázky
Ako ukončiť režim multitaskingu?
Existujú tri spôsoby, ako to urobiť. Po prvé: vykonajte dlhé ťuknutie na tlačidlo na obrazovke zodpovedné za karty. Otvorené okná by sa mali resetovať. Druhá možnosť: nakreslite oddeľovaciu čiaru nahor alebo nadol na maximum. Týmto spôsobom sa na obrazovke otvorí jedna aplikácia a druhá bude minimalizovaná. A tretí, najpohodlnejší: stačí kliknúť na „Vymazať všetko“ a karty sa zatvoria.
Je možné prepínať medzi otvorenými kartami?
Áno, dvakrát potiahnite tlačidlo na obrazovke. Táto funkcia však nie je prítomná na všetkých smartfónoch, aj keď je veľmi pohodlná.
Nemôžem rozdeliť obrazovku, čo mám robiť?
Váš operačný systém, shell alebo model s najväčšou pravdepodobnosťou nepodporuje rozdelenú obrazovku. Existuje len jedna cesta von - uchýliť sa k pomoci špeciálnych aplikácií.
Ako vidíte, rozdelenie obrazovky na dve časti v systéme Android je celkom jednoduché. Stačí sa riadiť našimi pokynmi a všetko bude fungovať!