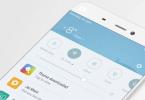Moderné možnosti vám umožňujú zapnúť počítač na diaľku cez sieť. Budete však musieť vykonať predbežné nastavenie hardvéru, stiahnuť potrebné ovládače a programy. Implementácia zvonku môže vyzerať dosť mätúce, takže tento článok bude zvažovať iba jednu možnosť pomocou programu TeamViewer. Pre pohodlie rozdelíme celú postupnosť akcií do niekoľkých etáp.
Ako proces funguje
Počítače majú možnosť zapnúť ich cez sieť odoslaním špeciálnej správy. Aby ho počítač prijal a spracoval, budete musieť vykonať určité nastavenia v systéme BIOS. Za odoslanie správy a jej adresovanie môže byť zodpovedný program TeamViewer s poskytnutými servermi, kde je správa uložená a neskôr odoslaná do smerovača a potom do počítača.
Obrázok ukazuje zjednodušený diagram toho, ako funguje odosielanie paketov Wake-on-LAN.

Aby sa však počítač dal zapnúť na diaľku, musia byť splnené určité požiadavky. Toto sú podmienky:
- Počítač je pripojený k elektrickej sieti alebo je napájaný z batérie, ak ide o prenosný počítač. V druhom prípade musí byť dostatočná úroveň nabitia;
- Sieťová karta podporuje technológiu Wake-on-LAN;
- Internetové pripojenie je realizované cez LAN kábel. Ak sa počítač/laptop pripojí k internetu cez Wi-Fi, potom ho nebudete môcť zobudiť na diaľku;
- Potom bolo zariadenie vypnuté "Štart" A "Vypnúť" alebo je v stave spánku/hibernácie.
Za predpokladu splnenia všetkých týchto podmienok budete môcť na diaľku zapnúť počítač cez internet a program TeamViewer.
Krok 1: Nastavenie systému BIOS
Najprv musíte povoliť funkciu Wake-on-LAN prostredníctvom systému BIOS. Musíte sa uistiť, že vaša sieťová karta podporuje túto technológiu, inak stratíte čas. Viac o vašej sieťovej a základnej doske nájdete na webových stránkach výrobcu.
Ak sú podporované všetky potrebné technológie, môžete prejsť priamo k prepínaniu:

Fáza 2: Nastavenie sieťovej karty
Táto fáza sa vykonáva cez rozhranie systému Windows a nie je taká náročná. Operačný systém však musí byť spustený ako správca. Ak to tak nie je, prihláste sa do účtu správcu. Proces nastavenia trvá len niekoľko minút:

Fáza 3: Nastavenie TeamViewer
Táto fáza je „konečná“ a pozostáva z inštalácie, vytvorenia účtu a konfigurácie TeamViewer. Najprv sa pozrime na to, ako stiahnuť a nainštalovať TeamViewer:

Teraz môžete prejsť k nastaveniam samotného programu:

Ak chcete teraz zapnúť počítač na diaľku, v rozhraní TeamViewer, ktoré je nainštalované na zariadení, z ktorého sa bude signál odosielať, nájdite položku "Počítače a kontakty". Tu stačí kliknúť na tlačidlo "prebudenie".

Ako vidíte, proces zapínania počítača cez internet pomocou programu TeamViewer nie je taký zložitý, ako by sa na prvý pohľad mohlo zdať. Teoreticky môže byť aktivácia cez internet implementovaná inými prostriedkami bez použitia TeamViewer, ale je to dosť komplikované a môže viesť k vážnym poruchám v počítači, ak sa niektoré nastavenia vykonajú nesprávne, takže tieto možnosti nebudú brané do úvahy.
TeamViewer je populárny bezplatný program na vzdialený prístup k počítaču. Pomocou funkčnej utility môže používateľ pracovať so súbormi, konfigurovať systém, komunikovať, vytvárať konferencie, reštartovať PC a mnoho iného. Používatelia sa zaujímajú najmä o to, ako zapnúť počítač na diaľku. Aplikácia poskytuje aj takúto možnosť, no používateľ si bude musieť zariadenie nakonfigurovať.
Ak chcete spustiť počítač na diaľku, budete musieť nakonfigurovať systém BIOS, TeamViewer, bránu firewall a sieťovú kartu. Mali by ste začať aktiváciou Wake-on-line, aby ste povolili túto možnosť:
- Zapnite počítač a stlačte DEL alebo F1 pre prístup k BOIS.
- Prejdite do časti Konfigurácia napájania alebo ACPI (v závislosti od výrobcu systému BIOS)
- Aktivujte funkciu Wake-Up alebo Power by PCI.
Po ukončení procedúry musíte kliknúť na F10, uložiť zmeny a reštartovať počítač.

Nastavenia sieťovej karty a programu
- Vstúpte do sekcie " systém».

- Kliknite na možnosť „ správca zariadení».

- V kapitole " Sieťové adaptéry" kliknite na " Vlastnosti».

- Ísť do " Správa napájania».
- Začiarknite políčka vedľa všetkých položiek.

Potom by ste mali prejsť do časti „Advanced“, vybrať možnosť „Wake on Magic Packet“ a nastaviť hodnotu na „On“.
Vo firewalle musí používateľ vybrať pravidlá: “ Pre prístav“, UPD. Potom začiarknite políčka vedľa položky „ Definícia miestneho portu», « Povoliť spojenie", odstráňte vtáka z položky " Verejné“ a zadajte názov pravidla.
Aby bolo možné zapnúť vzdialený počítač v TeamViewer, musí používateľ prepojiť program so svojím účtom. Používateľ bude musieť zadať svoj e-mail a heslo.
Pomerne často je potrebné nielen pristupovať k domácemu PC (notebooku) z pracovného terminálu alebo naopak, ale aj zapnúť počítač na diaľku. Mnoho používateľov si, žiaľ, vôbec neuvedomuje, že je celkom jednoduché vykonať takéto akcie, ak presne viete, ako nastaviť takéto pripojenie pomocou štandardných nástrojov v operačných systémoch Windows a softvéru tretích strán. Uvažujme o hlavných aspektoch a povinných podmienkach spojených s možnosťou organizácie takéhoto prístupu.
Je možné to povoliť a prečo by to mohlo byť potrebné?
Áno, skutočne môžete zapnúť vzdialený terminál umiestnený v lokálnej alebo virtuálnej sieti. Tu by ste však mali okamžite venovať pozornosť skutočnosti, že v prípade stacionárnych počítačov nebude po vypnutí napájania (bez nainštalovaného neprerušiteľného zdroja napájania) nič fungovať, pretože do sieťovej karty nebude dodávaná žiadna elektrina, ktorá bude zodpovedný za zapnutie PC. Pri notebookoch je v tomto ohľade situácia o niečo jednoduchšia, keďže vo väčšine prípadov používatelia nevyberú batériu.
Prečo je však potrebné zapínať počítač na diaľku? Je to hlavne kvôli situáciám, keď používateľ skutočne používa pripojenie k vzdialenej „Desktop“ na prístup ku všetkým programom a funkciám počítača alebo notebooku, ktorý nie je fyzicky dostupný. V iných situáciách je zapnutie vzdialeného terminálu úplne nepraktické a niekedy dokonca úplne nebezpečné.
Najjednoduchšie nastavenie vzdialeného prístupu
Na začiatok sa stručne pozrieme na to, ako povoliť vzdialený prístup k počítaču v systéme Windows v zmysle použitia programov na ňom nainštalovaných a zariadení, ktoré sa používajú na spracovanie informácií.
Ak to chcete urobiť, vo vlastnostiach systému musíte prejsť do časti dodatočné nastavenia a potom na karte prístupu aktivovať povolenie na identifikáciu siete a v ďalších možnostiach povoliť povolenie na správu terminálu. Potom si v základných informáciách budete musieť zapamätať celé meno počítača a používateľské meno, ak je zaregistrovaných niekoľko.

Potom musíte na zariadení, z ktorého sa vytvorí pripojenie, zavolať príslušný applet na pripojenie k vzdialenej „pracovnej ploche“, zadať vyššie uvedené údaje a aktivovať pripojenie.

Poznámka: Upozorňujeme, že ak na vzdialenom PCM alebo notebooku nemáte heslo používateľa na prihlásenie do systému, budete si ho musieť vytvoriť v sekcii správy účtu. Ak má používateľ registráciu spoločnosti Microsoft, môžete ju použiť s rovnakým úspechom, čo vyzerá oveľa jednoduchšie.
Ako zapnúť počítač na diaľku cez internet alebo lokálnu sieť: povinné požiadavky
Vyššie popísané kroky sa však týkali získania prístupu k vzdialenému PC iba v prípadoch, keď je terminál v prevádzkovom režime (zapnutý a operačný systém je načítaný). Ako ale povoliť vzdialený prístup k počítaču a to tak, aby ste aj vypnutý PC zapli alebo ho prebudili z režimu spánku.
Na to je potrebné splniť niekoľko povinných podmienok. Na vašom počítači musia byť nainštalované nasledujúce komponenty:
- základná doska podporujúca napájanie ATX (AVX);
- sieťová karta s podporou WOL (vzdialené budenie);
- primárny systém BIOS alebo UEFI, ktorý vám umožní aktivovať potrebné nastavenia.
Konfigurácia nastavení systému BIOS/UEFI
Takže prvá vec, ktorú musíte urobiť, je aktivovať režim budenia v primárnom systéme. Po zapnutí počítača alebo prenosného počítača zadajte nastavenia systému BIOS/UEFI pomocou klávesu Del, iných tlačidiel alebo ich kombinácií (zvyčajne je spôsob zadávania uvedený na úvodnej obrazovke).

Potom nájdite v nastaveniach sekciu správy napájania (niečo ako Správa napájania), ktorá by mala obsahovať položku Wake-on-LAN alebo niečo podobné. Názvy sa môžu líšiť od systému k systému, ale v každom prípade budú spojené s Wake alebo Power cez sieťový prístup (LAN).
Nastavte túto možnosť na Povolené. Niekedy môžu mať systémy UEFI body prebudenia pre lokálnu sieť (LAN) aj bezdrôtovú sieť (WLAN). Obe môžu byť povolené.
Potom uložte nastavenia a ukončite program.
Konfigurácia sieťového adaptéra
Po reštarte budete musieť nakonfigurovať sieťový adaptér, ktorý je zodpovedný za zapnutie vzdialeného počítača. Prejdite do sekcie aktívnych sieťových pripojení zadaním príkazu ncpa.cpl v konzole Spustiť a potom prejdite na vlastnosti. Potom vyberte svoju kartu a kliknite na tlačidlo nastavení. Teraz prichádza najdôležitejšia časť!

Na karte Správa napájania nastavte možnosti zobrazené na obrázku vyššie ako aktívne. Potom prejdite na kartu „Rozšírené“ a nastavte položky zobrazené na obrázku nižšie ako povolené.

Potom vo vlastnostiach sieťového pripojenia kliknite na tlačidlo podrobností a zapíšte si fyzickú adresu počítača, ktorý chcete zapnúť (adresu MAC). Ako je uvedené, zapíšte si celý názov terminálu. Teoreticky to stačí na prenos „magického“ paketu a zapnutie počítača na diaľku cez sieť alebo cez internet.
Poznámka: ak terminálu priradíte statickú IP, môže byť tiež vyžadovaná, ale pre dynamické IP stačí poznať iba MAC adresu. Aby ste sa uistili, že vybraný adaptér je aktívny, jednoducho vypnite počítač. Kontrolka na sieťovej karte by mala blikať.
Ďalšie nastavenia DNS a smerovača
Ak chcete zapnúť počítač na diaľku cez lokálnu sieť s distribuovanými dynamickými adresami, nepotrebujete nič iné. Stačí použiť klienta vzdialeného prístupu. Niekedy je však na vzdialené zapnutie počítača potrebné získať dynamický DNS, pre ktorý môžete použiť registráciu na zdroji noip.com, po ktorej bude potrebné pridať prijatú adresu do nastavení smerovača v DDNS. Aktivácia a v nastaveniach servera DHCP - pridajte jeden vyhradený zoznam "bielych" IP adries.

Na detskom počítači možno budete musieť vytvoriť nové pravidlo pre prichádzajúce pripojenia cez porty UDP 7 a 9. Ak nie je možné prebudiť sa na podriadenom termináli v nastaveniach plánu napájania, pre každý prípad deaktivujte rýchle spustenie (časť „Konfigurácia parametrov, ktoré sú momentálne nedostupné“).
softvér
Na uľahčenie vašej úlohy môžete počítač zapnúť na diaľku pomocou špeciálnych nástrojov. Mnoho ľudí odporúča používať klienta TeamViewer, no bežnému používateľovi sa môže zdať príliš komplikované na nastavenie.

Je oveľa jednoduchšie použiť malý program, v ktorom musíte zadať vzdialený terminál MAC a zadať úplný názov počítača, ktorý sa má pripojiť, a potom jednoducho stlačiť tlačidlo prebudenia. Ale TeamWiewer možno použiť ako prostriedok na zapnutie vzdialeného počítača, tak aj ako klienta na pripojenie k vzdialenej „pracovnej ploche“.
Počítačová bezpečnosť je založená na troch princípoch – bezpečné ukladanie osobných údajov a dôležitých dokumentov, disciplína pri surfovaní na internete a čo najobmedzenejší prístup k PC zvonku. Niektoré systémové nastavenia porušujú tretí princíp tým, že umožňujú iným používateľom siete ovládať PC. V tomto článku zistíme, ako zakázať vzdialený prístup k vášmu počítaču.
Ako už bolo spomenuté vyššie, zmeníme iba systémové nastavenia, ktoré umožňujú používateľom tretích strán prezerať obsah diskov, meniť parametre a vykonávať ďalšie akcie na našom PC. Uvedomte si, že ak používate vzdialené plochy alebo je počítač súčasťou lokálnej siete, ktorá zdieľa zariadenia a softvér, nasledujúce kroky môžu narušiť celý systém. To isté platí pre situácie, keď sa potrebujete pripojiť k vzdialeným počítačom alebo serverom.
Zakázanie vzdialeného prístupu sa vykonáva v niekoľkých fázach alebo krokoch.
- Všeobecný zákaz diaľkového ovládania.
- Vypnite asistenta.
- Zakázať príslušné systémové služby.
Krok 1: Všeobecný zákaz
Touto akciou zakážeme možnosť pripojenia k pracovnej ploche pomocou vstavanej funkcie systému Windows.

Prístup je zakázaný, používatelia tretích strán teraz nebudú môcť vykonávať akcie na vašom počítači, ale budú môcť prezerať udalosti pomocou asistenta.
Krok 2: Zakážte Asistenta
Pomoc na diaľku vám umožňuje pasívne prezerať si pracovnú plochu alebo presnejšie všetky činnosti, ktoré vykonávate – otváranie súborov a priečinkov, spúšťanie programov a úpravu nastavení. V tom istom okne, kde sme zakázali zdieľanie, zrušte začiarknutie políčka vedľa položky umožňujúcej pripojenie vzdialeného asistenta a kliknite "Použiť".

Krok 3: Zakážte služby
V predchádzajúcich fázach sme zakázali vykonávanie operácií a všeobecne prezeranie našej pracovnej plochy, ale neponáhľajte sa relaxovať. Útočníci, ktorí získali prístup k počítaču, môžu tieto nastavenia zmeniť. Úroveň zabezpečenia môžete ďalej zvýšiť zakázaním niektorých systémových služieb.

Všetky vyššie uvedené kroky je možné vykonať iba pod účtom správcu alebo zadaním príslušného hesla. Preto, aby sa zabránilo zmenám parametrov systému zvonku, je potrebné pracovať iba pod „účtom“, ktorý má bežné práva (nie „správca“).
Viac informácií:
Vytvorenie nového používateľa na ,
Záver
Teraz viete, ako vypnúť diaľkové ovládanie počítača cez sieť. Kroky opísané v tomto článku pomôžu zlepšiť zabezpečenie systému a vyhnúť sa mnohým problémom spojeným so sieťovými útokmi a prienikmi. Je pravda, že nemá zmysel zaspať na vavrínoch, keďže nikto nezrušil vírusmi infikované súbory, ktoré skončia v PC cez internet. Buďte ostražití a problémy vás prejdú.
Určite nie každý používateľ PC (najmä začiatočník) vie, že počítač možno bezpečne ovládať aj na diaľku, a to naplno! Tie. ako keby ste sedeli a pracovali pri vlastnom počítači, ale z diaľky a robili to napríklad z tabletu alebo iného počítača. Môže to byť veľmi pohodlné a napríklad ja túto možnosť pravidelne využívam. Prečo to potrebujem? Veľa pracujem na internete, ale nemôžem vždy sedieť pri počítači. Niekedy potrebujem niekam ísť alebo niekoho vidieť, ale príde nejaká urgentná záležitosť a potrebujem, aby môj počítač otvoril nejaký program, spustil niečo, pozrel sa na niečo. Nosiť počítač vždy a všade so sebou je veľmi problematické. Váži okolo 4 kg, čo je dobrý pocit pri prenášaní :) Ale na druhej strane mám vždy pri sebe tablet alebo smartfón, z ktorého sa môžem kedykoľvek a odkiaľkoľvek pripojiť k počítaču, ktorý nechám zapnutý doma. A takto na tom môžem pracovať, ako keby som bol doma. Ďalším dôvodom pre vzdialený prístup je možnosť požiadať priateľa alebo kolegu, aby vám pomohol vyriešiť prípadné problémy v nastaveniach alebo programoch vo vašom počítači prostredníctvom vzdialeného prístupu. Aj vy sami môžete niekomu pomôcť vyriešiť nejaký problém na jeho počítači tak, že sa k tejto osobe pripojíte na diaľku. A posledná vec... Stáva sa, že počítač, ktorý potrebujete, je na ťažko dostupnom mieste alebo k nemu potrebujete ísť. V tomto prípade je najjednoduchším spôsobom pripojiť sa k nemu na diaľku a hotovo!
Tento môj článok bude rozprávať o tom, ako na diaľku ovládať počítač z akéhokoľvek zariadenia a pomocou tohto návodu sa naučíte, ako to jednoducho zvládnete aj keď ste úplný začiatočník! Podľa môjho názoru zvážime najvhodnejší program pre túto záležitosť - TeamViewer a dnes vám poviem o jeho hlavných najpotrebnejších a najužitočnejších funkciách. Áno, je zadarmo aj na nekomerčné použitie! Pre vzdialenú správu zariadení existujú iba 2 podmienky: prítomnosť internetového pripojenia na oboch zariadeniach a prítomnosť programu TeamViewer na oboch zariadeniach.
Dnes je program TeamViewer podporovaný, dalo by sa povedať, všetkými zariadeniami:
Smartfóny založené na operačných systémoch Android a Windows Phone 8;
Tablety na rovnakých systémoch Android a Windows Phone 8;
iPad všetkých úprav;
Počítače založené na operačnom systéme Mac, Linux, Windows.
Pre všetky tieto zariadenia si môžete zadarmo stiahnuť aplikáciu TeamViewer.
Zaujímavosťou je aj to, že ho môžete ovládať aj naopak – smartfóny a tablety zo stolného počítača.
Začnime teda chápať program krok za krokom, počnúc procesom jeho inštalácie.
Inštalácia TeaViewer
Najprv si musíte stiahnuť samotný program. Najlepšie je stiahnuť z oficiálnej webovej stránky, pretože tam bude vždy zverejnená najnovšia verzia. Prejdite na oficiálnu webovú stránku TeamViewer pomocou odkazu:
teamviewer
V hornej časti stránky, ktorá sa otvorí, si nemôžete nevšimnúť veľké tlačidlo „Bezplatná plná verzia“. Tu to stlačíme:
Po stiahnutí súboru ho nájdite v počítači a spustite. Súbor bude mať názov: „TeamViewer_Setup_ru“:
Nasledujúce okno programu vás požiada, aby ste vybrali možnosť použiť TeamViewer. Tieto nastavenia je možné kedykoľvek po inštalácii zmeniť. Ak chcete tento počítač (na ktorý inštalujete program) ovládať na diaľku, potom ihneď vyberte príslušnú položku. V opačnom prípade jednoducho vyberte Inštalovať.
Nižšie nezabudnite vybrať možnosť „Osobné, nekomerčné použitie“, pretože program je distribuovaný bezplatne iba pre tento prípad použitia.
Na konci začiarknite políčko „Zobraziť ďalšie nastavenia“ a kliknite na tlačidlo „Prijať - Ďalej“:
Kontrola používateľských kont systému Windows vás môže požiadať o potvrdenie, aby ste mohli pokračovať v inštalácii. Stačí kliknúť na „Áno“:
V ďalšom okne skontrolujte cestu, kam sa program nainštaluje, a v prípade potreby ju zmeňte. Odporúčam ale ponechať predvolenú cestu. Možnosti nižšie nemusia byť povolené. Všetky z nich je možné v prípade potreby nastaviť po inštalácii. Kliknite na tlačidlo „Dokončiť“:
Spustí sa rýchly proces inštalácie programu, ktorý bude trvať niekoľko sekúnd až minútu.
Tým je inštalácia programu TeamViewer dokončená! Prejdime k jeho nastaveniam a aplikácii.
Nastavenie TeamViewer
Nastavenie nekontrolovaného prístupu k počítaču:

Teraz môžeme tento počítač voľne ovládať z akéhokoľvek iného zariadenia, bez ohľadu na to, kde sa nachádzame v zóne prístupu na internet :) Ale na to sa poďme zaoberať informáciami, ktoré my (alebo ktokoľvek iný) potrebujeme vedieť, aby sme sa mohli pripojiť k tomuto počítač na diaľku.
Údaje potrebné na diaľkové ovládanie akéhokoľvek zariadenia:
Azda najdôležitejšie je poznať údaje, pomocou ktorých sa môžete na diaľku pripojiť k vášmu aktuálnemu počítaču.
Na pripojenie k tomuto počítaču z iného počítača/zariadenia s nainštalovaným TeamViewer potrebujete vedieť:
ID tohto počítača;
Heslo na prístup k tomuto počítaču cez TeamViewer (nezamieňať s heslom na prihlásenie do Windows!).
Všetky tieto údaje sa nachádzajú v hlavnom okne programu:
Podľa môjho príkladu (pozri obrázok vyššie), na vzdialený prístup k tomuto počítaču, momentálne potrebujem zadať ID: 900 288 832 a heslo: 6sx71k na vzdialenom zariadení.
ID v TeamViewer pre každý konkrétny počítač sa nemení. Tie. ten, ktorý je uvedený v okne, budete vždy uvádzať počas vzdialeného pripojenia. A v TeamViewer existujú 2 typy hesiel: dočasné (náhodné) a osobné (trvalé). Teraz viac o tomto:

Dúfam, že chápete rozdiel v heslách :)
Teraz si prejdeme hlavné najdôležitejšie nastavenia programu.
Základné nastavenia programu:
Ak chcete prejsť na všetky nastavenia programu, otvorte ponuku „Rozšírené“ v hornej časti a vyberte položku „Možnosti“:
Okamžite sa dostaneme na kartu „Hlavné“. Tu môžete povoliť alebo zakázať automatické spustenie programu TeamViewer pri spustení systému Windows. Ak sa chystáte ovládať tento počítač na diaľku, potom dôrazne odporúčam nechať túto položku zapnutú. Potom nebudete musieť spúšťať TeamViewer manuálne a ešte viac, ak ste ďaleko a TeamViewer nie je spustený na tomto počítači, nebudete sa môcť k nemu pripojiť.
Nižšie môžete vidieť správu, že ste prepojení s účtom, ktorý ste vytvorili predtým. Ak kliknete na tlačidlo "Odstrániť", môžete toto spojenie prerušiť.
Táto karta už neobsahuje dôležité nastavenia, ktoré nie sú predvolene nastavené. Prejdite na ďalšiu kartu „Zabezpečenie“.
Na karte „Zabezpečenie“ môžeme zmeniť „Osobné“ heslo zadaním nového a jeho zopakovaním úplne hore. Nižšie môžete nastaviť „náhodné“ heslo zadaním počtu znakov. Štandardne bude mať takéto heslo vždy 6 znakov.
V poslednej časti „Pravidlá pre pripojenie k tomuto počítaču“ môžete povoliť alebo zakázať vzdialené prihlásenie pomocou hesla systému Windows. Najspoľahlivejšie je ponechať tento parameter nastavený na default, t.j. - "Nie je dovolené". Najjednoduchší spôsob pripojenia je cez heslo TeamViewer a bude to bezpečnejšie.
Karta „Diaľkové ovládanie“. Tu sú dôležité nastavenia. Všetky tieto nastavenia sú globálne – t.j. pre akékoľvek spojenie. Ale ak ste si vytvorili účet pre seba (ako je uvedené vyššie), potom pre každý počítač pridaný do vášho osobného zoznamu môžete nastaviť vlastné parametre pripojenia, ale o tom neskôr.
Takto vyzerajú nastavenia na tejto karte:
Úplne hore si môžete upraviť kvalitu obrazu pri pripojení k vzdialenému počítaču. Je lepšie nechať buď „Automatický výber kvality“ alebo „Optimalizovať rýchlosť“. Optimalizáciu rýchlosti vždy nastavím tak, aby som sa pripojil k vzdialenému stroju a fungoval prakticky bez oneskorenia, dokonca aj cez mobilný internet. Existuje len jedno mínus - kvalita obrazu (spôsob, akým vidíme vzdialený počítač) nebude najlepšia, ale niekedy to nie je ani viditeľné.
Nižšie, ako vidíte, je povolená možnosť „Skryť tapetu na vzdialenom počítači“. To znamená, že keď sa pripojíte k vzdialenému počítaču, pozadie pracovnej plochy bude jednoducho čierne. Túto možnosť vždy nechávam zapnutú, aby som neplytval zdrojmi na načítanie niekedy veľkého obrázka na pozadí.
Ešte nižšie sú ďalšie nastavenia, ktoré je možné nakonfigurovať podľa preferencií každého. Ak je napríklad povolená funkcia „Prehrávať zvuky počítača a hudbu“, budete podľa toho počuť všetky zvuky vzdialeného počítača.
Môže byť užitočné povoliť možnosť „Odoslať klávesovú skratku“. Ak povolíte túto možnosť, po pripojení k vzdialenému počítaču budete môcť používať obvyklé klávesové skratky. Napríklad rýchly spôsob otvorenia správcu úloh je „Ctrl+Shift+Esc“.
Vo všeobecnosti si to tu nakonfigurujete tak, ako potrebujete.
Poďme priamo na kartu „Počítače a kontakty“.
Na karte „Počítače a kontakty“ sa zobrazia nastavenia vášho účtu, ktoré potom zobrazia všetky vzdialené počítače a používateľov, ktorých ste pridali. Na tejto karte môžete zmeniť informácie o svojom účte, ako aj nastavenia zobrazenia počítača.
V tomto bode sme diskutovali o základných nastaveniach. Teraz prejdime k tomu hlavnému – vzdialenému ovládaniu počítača.
Princíp vzdialeného ovládania počítača
Môžeme, ako som už povedal, ovládať počítač alebo akékoľvek iné zariadenie (musí byť na nich nainštalovaný a nakonfigurovaný aj TeamViewer!) z akéhokoľvek miesta, kde je prístup na internet a potrebujeme poznať ID spravovaného zariadenia a jeho heslo (náhodné alebo trvalé). Keď poznáme tieto 2 parametre, môžeme ovládať počítač.
Skúsme sa vzdialene pripojiť k počítaču:
Heslo špecifikujeme, ak poznáte „osobné“ heslo vzdialeného počítača. V opačnom prípade nechajte pole prázdne.
Zadajte názov siete vzdialeného počítača (pre vaše pohodlie). Zobrazí sa v zozname vašich počítačov.
Ak chcete, môžete zadať popis vzdialeného počítača, ktorý sa má pridať, ak máte veľký zoznam.
V zozname okien som vybral režim celej obrazovky. To znamená, že po pripojení k vzdialenému počítaču TeamViewer zobrazí vzdialený počítač na celej obrazovke. Bude to vyzerať, že na tom počítači naplno pracujete. Môžete vybrať inú možnosť, napríklad „Režim v okne“, a potom sa v okne zobrazí vzdialený počítač.
V zozname „Kvalita“ vždy vyberiem „Optimalizovať rýchlosť“, aby som neobetoval výkon, najmä pri pripojení k pomalému internetu.
Je lepšie vždy nastaviť „Režim identifikácie“ na „Identifikácia TeamViewer“. Potom budete potrebovať iba poznať heslo nastavené pre konkrétny počítač v programe TeamViewer, aby ste sa k nemu mohli pripojiť.
V hlavnom okne programu TeamViewer, kde sa nachádza časť „Spravovať počítač“, uveďte v poli „ID partnera“ ID počítača, ktorý budeme spravovať.
Ak ste si vytvorili účet, môžeme okamžite pridať počítač do nášho zoznamu „Obľúbené“ kliknutím na tlačidlo s hviezdičkou:
Otvorí sa pred nami okno pre nastavenia prístupu pre počítač, ktorý pridáme do zoznamu:
Na obrázku vyššie som označil polia a zoznamy, kde je najlepšie vykonať zmeny:
Zostávajúce nastavenia možno ponechať s hodnotou „Zdedené“, pretože spravidla nie sú potrebné av extrémnych prípadoch ich možno kedykoľvek nakonfigurovať.
Keď sú nastavenia nastavené, kliknite na tlačidlo „OK“.
Počítače, ktoré pridáte do svojho zoznamu, budú viditeľné v samostatnom okne, ako v mojom príklade na obrázku nižšie:
V príklade som pridal počítač s názvom „Test TeamViewer“.
Teraz, keď je počítač v zozname, na pripojenie k nemu jednoducho dvakrát kliknite na jeho názov. Ak heslo zadáte okamžite, nebude sa vyžadovať a pripojenie sa uskutoční okamžite (v priebehu niekoľkých sekúnd).
Ďalším spôsobom, ako sa rýchlo pripojiť k počítaču, ak ste si z nejakého dôvodu nevytvorili účet a nepridali počítače do svojho zoznamu obľúbených, je jednoducho zadať ID do príslušného poľa a kliknúť na „Pripojiť k partnerovi“:
Predvolený režim je „Diaľkové ovládanie“, čo potrebujeme. A režim „Prenos súborov“ môžeme povoliť kedykoľvek počas vzdialenej relácie.
Teraz sa zobrazí okno, v ktorom musíte zadať heslo na pripojenie k vzdialenému počítaču:
Zadajte heslo a kliknite na tlačidlo „Prihlásiť sa“.
K pripojeniu zvyčajne dôjde v priebehu niekoľkých sekúnd, závisí to však od rýchlosti internetu na oboch stranách. Po pripojení k vzdialenému počítaču bude okno vyzerať takto:
Ako vidíte, obrazovka vzdialeného počítača je čierna. Ako si pravdepodobne pamätáte, v nastaveniach sme nechali zapnutú možnosť „Skryť tapetu na vzdialenom počítači“. V dôsledku toho sa tapeta na vzdialenom počítači stala čierna, čo zníži spotrebu zdrojov a ihneď po odpojení od vzdialeného počítača sa tapeta pracovnej plochy vráti do predchádzajúceho vzhľadu.
Takto jednoducho a jednoducho sa dá pripojiť k vzdialenému počítaču :)
Svoj počítač budete môcť plnohodnotne ovládať z akejkoľvek vzdialenosti a zároveň bude vyzerať presne tak, ako keby ste pri tom počítači sedeli.
Ešte raz vám pripomeniem, že to isté sa dá urobiť takmer z každého zariadenia. Ak máte napríklad iPad, stiahnite si doň TeamViewer (vždy je zadarmo!), zadajte ID a heslo vzdialeného počítača a je to! Pripojíte sa a budete ho môcť ovládať priamo z tabletu a navyše je to veľmi pohodlné!
Teraz sa pozrime na niektoré funkcie, ktoré máme k dispozícii počas vzdialenej relácie.
Funkcie dostupné počas relácie vzdialeného počítača pomocou aplikácie TeamViewer:
Takže sme pripojení k vzdialenému počítaču. V hornej časti vidíme panel so sadou funkcií. Poďme si prejsť tie najpotrebnejšie z nich:
Tlačidlo s číslom „1“ vám umožňuje okamžite ukončiť spojenie so vzdialeným počítačom.
Po každom ukončení relácie TeamViewer na oboch zariadeniach sa zobrazí okno s informáciou o ukončení bezplatnej relácie. Stačí vždy kliknúť na „OK“:
Môžete tiež okamžite ukončiť pripojenie na tomto vzdialenom počítači. Niekto vám napríklad na diaľku pomôže nastaviť systém alebo opraviť problém. Ak zrazu táto osoba začala na vašom počítači robiť nejaké akcie, ktoré podľa vás vôbec nemusí robiť, potom môžete spojenie prerušiť iba jedným tlačidlom vo forme kríža (pozri obrázok nižšie):
Tlačidlo s číslom „2“ vám umožňuje skryť tento panel funkcií vzdialenej relácie.
Tlačidlo s číslom „3“ umožňuje okamžité prepnutie do režimu celej obrazovky, ktorý používam v 99% prípadov.
Veľmi užitočnou funkciou je prenos súborov z lokálneho počítača na vzdialený počítač a späť. To možno vykonať jednoduchým pretiahnutím potrebných súborov z okna počítača do okna vzdialeného počítača.
Ďalším spôsobom je použitie špeciálneho správcu – „Prenos súborov“. Otvára sa z rovnakého panelu, ktorý je upevnený v hornej časti. Vyberte „Prenos súborov“ a potom znova „Prenos súborov“:
Otvorí sa špeciálny manažér - Prieskumník. Ani tu nie je nič zložité. Označíme, z ktorého priečinka na lokálnom počítači sa súbor prenesie, a potom označíme priečinok, do ktorého sa súbor presne prenesie do vzdialeného počítača. Potom vyberte samotný súbor na lokálnom počítači, ktorý prenesieme, a kliknite na tlačidlo „Odoslať“:
Súbor sa prenesie do vzdialeného počítača. V mojom príklade som preniesol obrazový súbor s názvom „“ z priečinka „Stiahnuté súbory“ na pracovnú plochu vzdialeného počítača:
Po prenose potrebných údajov je možné zatvoriť správcu prenosu súborov a zobrazí sa okno so štatistikou prenosu vašich súborov, kde musíte znova kliknúť na „Zavrieť“:
Alebo môžete toto okno minimalizovať.
Počas vzdialenej relácie sú k dispozícii ďalšie 3 veľmi užitočné funkcie. To zahŕňa hlasovú komunikáciu, vysielanie videa a podporu chatu.
Všetky tieto 3 funkcie je možné aktivovať výberom ponuky „Audio/Video“:
Tu môžete zmeniť mierku, napríklad povoliť režim celej obrazovky. Tu v podponuke „Kvalita“ môžete vybrať kvalitu, ktorú chcete pre zobrazenie obsahu na vzdialenom počítači, napríklad zapnutím „Optimalizovať rýchlosť“. Tiež tu môžete zmeniť rozlíšenie vzdialeného počítača (napríklad, ak je rozlíšenie vášho lokálneho počítača veľmi odlišné) a zobraziť / skryť tapetu na vzdialenom počítači. Všetko ostatné nie je také podstatné a potrebné...
No, to sú asi všetky najužitočnejšie veci, ktoré potrebujete vedieť o tom, ako ovládať počítač na diaľku pomocou TeamViewer :) Skvelý program, však? :)
Najdôležitejšie je, že je mimoriadne jednoduchý, pohodlný a zvládne ho aj začiatočník. A, samozrejme, je to zadarmo! Vo všeobecnosti, aby som bol úprimný, nevidel som lepšiu hodnú náhradu za program TeamViewer.
A teraz si myslím, že o pár týždňov už napíšem článok a vy sa budete môcť zoznámiť s ďalším testovaním nového autoclickera!
No a teraz sa s vami na týždeň lúčim... Nech sa vám darí a majte vždy dobrú náladu! ;)