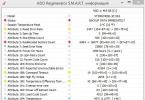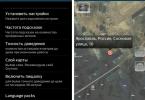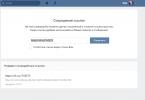Ukážem vám, ako obnoviť disk pomocou programu HDD Regenerator 2011 Pevný disk som skontroloval pomocou programu Crystal Disk Info. Narazil som na tento problém.
Ako vidíte, na mojom disku sa objavili preradené sektory, nestabilné sektory a neopraviteľné chyby sektorov.
Ukážem vám, ako obnoviť disk pomocou programu HDD Regenerator 2011.
Stiahnite si program HDD Regenerator 2011 (je zadarmo). Čítanie z disku S.M.A.R.T. Informácie o programe tiež ukazujú, že môj disk umiera. A odporúča sa vytvoriť kópiu všetkých súborov na disku (okamžite zálohovať údaje).

Skontrolujte stav vášho pevného disku, ako som ukázal vo videu.
1. Vytvorte bootovaciu jednotku USB flash na obnovenie poškodených sektorov.
Ak chcete použiť program na opravu poškodeného disku, vyrobíme bootovací USB flash disk, aby sme z neho bezpečne nabootovali a skontrolovali disk a opravili poškodené sektory. Na to budete potrebovať flash disk väčší ako 1 GB.
Ak sa pokúsite obnoviť chybné sektory disku priamo zo systému Windows (XP / Vista / 7 / 8), zobrazí sa chyba Nie je možné získať výhradný prístup k pevnému disku 1, pretože disk sa používa. Nedá sa získať prístup k pevnému disku C, pretože sa používa.

Vrátime sa do hlavného menu programu a klikneme Zavádzací USB Flash vytvoriť zavádzaciu jednotku USB flash na obnovenie chybných sektorov.


Ak zobrazí chybu Vyskytla sa chyba! Spúšťací regeneračný flash nebol vytvorený! Došlo k chybe! Spúšťacia jednotka flash na obnovenie nebola vytvorená.

Potom najskôr naformátujeme flash disk a vymažeme z neho všetky dáta. Kliknite Obnoviť veľkosť Flash.
Všetky údaje na flash disku budú zničené a flash disk bude preformátovaný. Kliknite na tlačidlo OK.

Vyberte jednotku USB Flash a kliknite na tlačidlo OK.

Pripravený. Teraz máme bootovací USB flash disk na opravu chybných sektorov na disku. Program žiada reštartovať počítač teraz? Kliknite na tlačidlo Áno. Mimochodom, veľmi dobré riešenie problému je SSD disk v článku.

2. Nastavte bootovací USB flash disk v BIOSe na prvé miesto z hľadiska dôležitosti bootovania.
Teraz prejdite do systému BIOS stlačením klávesu F2 alebo del alebo F10 alebo klávesu, ktorý je uvedený na úplnom začiatku pri zapnutí počítača vľavo dole

Na mojom notebooku Samsung musím stlačiť F2, aby som vstúpil do systému BIOS.


Všetky zariadenia, z ktorých je možné sťahovať, sú uvedené tu. V mojom prípade je priorita takáto:
1. USB HDD: WD My Passport 0743
2. IDE HDD: ST500LM000-1EJ162
3. IDE CD: TSSTcorp CDDVDW TS-L633A
8. USB HDD: SanDisk Cruzer Blade
to znamená, že najprv sa načítajú a vyhľadajú informácie o zavádzaní z externého pevného disku, potom ak sa nenájde, vyhľadávanie prejde na interný pevný disk, potom ak sa nenájde, na jednotku DVD a potom na jednotku flash . Musíte ho však nastaviť tak, aby spočiatku hľadal informácie o zavádzaní z jednotky flash.

Vyberte flash disk a stlačte F6, aby ste ho presunuli vyššie na prvé miesto.

Pripravený. Teraz sa informácie o zavádzaní najskôr vyhľadajú na jednotke flash.


Reštartujte počítač.
3. Obnova chybných sektorov pomocou programu HDD Regenerator 2011
Takže teraz sme zaviedli systém z flash disku. Tu sú zobrazené jednotky pripojené k počítaču. mám
Toto je 1 disk jednoducho rozdelený na 2 časti. Vyberáme tú, ktorá je väčšia, t.j. číslo 2 (napíšte na klávesnici) a stlačte Enter.

Najprv urobme predbežnú kontrolu a zistíme, koľko chybných sektorov je na disku. Napíšte číslo 1 na klávesnici a stlačte Enter.

1. Začnite sektor 0. Začnite od sektora 0.
2. Obnovte posledný proces. Obnovte predchádzajúci proces.
3. Manuálne nastavte počiatočný/koncový sektor. Manuálne nastavte počiatočný/koncový sektor.
Začnime skenovať od nultého (počiatočného) sektora disku. Napíšte číslo 1 na klávesnici a stlačte Enter.

Začalo sa predbežné skenovanie a vyhľadávanie poškodených a chybných sektorov.

Po nejakom čase predbežná kontrola zistila, že mám na disku zlé a poškodené sektory.

Po 1 hodine a 48 minútach predbežné skenovanie vrátilo výsledok a ukázalo, že mám na disku viac ako 46 chybných sektorov. Označujú sa písmenom B - zlé. Boli zistené aj oneskorenia na disku (124), ktoré sú označené písmenom D - delay.
1. Uveďte zoznam naskenovaných sektorov. Zoznam naskenovaných sektorov.
2. Vypíšte sektory tejto relácie. Zoznam sektorov pre túto reláciu.
3. Uveďte zoznam všetkých sektorov. Zoznam všetkých sektorov.
4. Vymažte štatistiky mapy jazdy. Vymazať štatistiky disku.
Pozrime sa na zoznam naskenovaných sektorov. Napíšte číslo 1 na klávesnici a stlačte Enter.

Tu je zoznam. Po prezretí stlačte ľubovoľné tlačidlo, aby ste opustili zoznam.


1. Predbežné skenovanie (zobrazenie chybných sektorov). Predbežné skenovanie (zobraziť chybné sektory)
2. Normálne skenovanie (s opravou / bez opravy). Normálne skenovanie (s\bez obnovenia)
3. Informácie o verzii. Informácie o verzii.
4. Zobraziť štatistiku. Zobraziť štatistiky.
Teraz začnime skenovať a opravovať chybné sektory. Napíšte číslo 2 na klávesnici a stlačte Enter.

1. Naskenujte a opravte. Oskenovať a opraviť.
2. Skenujte, ale neopravujte (zobrazte chybné sektory). Skenujte, ale neopravujte (zobrazte chybné sektory).
3. Obnovte všetky sektory v rozsahu (aj keď nie zlé). Obnovte všetky chybné sektory v rozsahu (aj keď nie zlé).
Napíšte číslo 1 na klávesnici a stlačte Enter.

1. Skenujte sektory 0. Začnite od sektora 0.
2. Obnovte posledný proces. Obnovte posledný proces.
3. Manuálne nastavte počiatočný/koncový sektor. Manuálne nastavte počiatočný/koncový sektor.
Začnime skenovať a obnovovať poškodené sektory disku zo sektora nula. Napíšte číslo 1 na klávesnici a stlačte Enter.

Začalo sa skenovanie a obnova sektora. To môže trvať veľmi dlho (až niekoľko dní) v závislosti od veľkosti disku a počtu chybných sektorov. Môžete však dokončiť obnovu a skenovanie a pokračovať v ňom neskôr, dokonca aj po niekoľkých dňoch alebo dokonca týždňoch. Flash disk uloží váš postup obnovy a miesto, kde ste sa zastavili.

Po približne 2 hodinách bol postup dokončený na 45 % a bolo zistených a opravených 140 chybných sektorov na disku.

Po približne 8 hodinách bol pokrok 55 % a bolo zistených a opravených 827 chybných sektorov na disku.

Po približne 20 hodinách bol pokrok 56 % a bolo zistených a opravených 5 753 chybných sektorov na disku. A vpravo hore sa objavil nápis Interface HANG-UP! Nastavte BIOS na kompatibilný režim IDE! Rozhranie je zamrznuté! Nastavte systém BIOS na režim kompatibilný s IDE. Ale môj BIOS nemá režim IDE. Mám notebook a má len SATA režim. Toto je chyba programu, pretože... myslí si, že pevný disk nefunguje v správnom režime, ale v skutočnosti. Na mojom pevnom disku je toľko chybných sektorov, že celý proces obnovy takmer zamrzne a pohybuje saooooooooooooooooooooooooooooooooooooooooooooooooooooooopomaly!

Proces som prerušil stlačením ESC. A nahral som Windows a pracoval som v ňom, správanie disku sa citeľne zlepšilo a začal menej mrznúť. Potom som na druhý deň znova nabootoval z flash disku a pokračoval v obnove disku.
Návrat do hlavnej ponuky programu.
1. Predbežné skenovanie (zobrazenie chybných sektorov). Predbežné skenovanie (zobraziť chybné sektory)
2. Normálne skenovanie (s opravou / bez opravy). Normálne skenovanie (s\bez obnovenia)
3. Informácie o verzii. Informácie o verzii.
4. Zobraziť štatistiku. Zobraziť štatistiky.
Pokračujme v skenovaní a obnove poškodených sektorov. Napíšte číslo 2 na klávesnici a stlačte Enter.

1. Pokračujte v procese. Pokračujte v procese.
2. Zobraziť štatistiky. Zobraziť štatistiky.
3. Zmeňte začiatočný/koncový sektor. Zmeňte počiatočný/koncový sektor.
4. Zmeňte režim. Zmeňte režim.
5. Ukončite program. Ukončite program.
Pokračujme v procese obnovy poškodených sektorov. Napíšte číslo 1 na klávesnici a stlačte Enter.

Proces pokračuje od rovnakého miesta, kde bol prerušený.

O deň neskôr proces dosiahol 60 % a na disku bolo zistených a obnovených 8 342 chybných sektorov.

Po nejakom ďalšom čase proces úplne zamrzol, zastavilo sa a obnovilo sa 10 001 sektorov. Správa Disk nie je pripravený! Disk nie je pripravený!
Ale to je opäť problém špeciálne pre môj disk, ktorý už umiera a na disku sú miesta, na ktoré sa disk jednoducho načíta na 100% a pevne visí a dá sa z toho zachrániť iba vypnutím a opätovným zapnutím počítača.

V dôsledku toho štatistiky ukázali, že obnovila veľa poškodených sektorov, ale keď sa dostala k sektorom, v ktorých bol disk zmrazený, nedokázala ich obnoviť.

Neskôr, keď sa pokúsite pokračovať v skenovaní a opravách chybných sektorov na disku. Program zobrazil hlásenie, že disk nie je pripravený, reštartujte počítač a skúste znova pokračovať v procese.

Ide o problém konkrétne v mojom prípade, v ktorom pri prechode na určitý sektor disku disk úplne visel. Potom som to už neskúšal obnoviť (zabralo to veľa času a myslím, že môj disk sa už nedá obnoviť, iba ak by ste ho zrezali tak, že ste oddelili vadnú (mŕtvu časť) od celku, ale potom ten tvrdý disk sa zmenší) Jednoducho som skopíroval údaje, ktoré som mohol, a kúpil som si nový pevný disk. Pevné disky pre notebooky stoja od 1 500 rubľov. V zásade to nie je drahé a môžete si to dovoliť.
4. Výsledky
Pred kúpou nového disku vám odporúčam skúsiť ho obnoviť. A ak z nejakého dôvodu už nefunguje, tak si kúpte nový. Tiež nikdy nezabudnite mať druhý pevný disk, na ktorý budete pravidelne kopírovať všetky informácie z hlavného disku.
Pre istotu môžete skontrolovať aj chyby na pevnom disku a obnoviť poškodené sektory.
Používatelia osobných počítačov sa často stretávajú s problémami s pevným diskom, ktoré ovplyvňujú fungovanie systému. Hlavné príčiny zlyhania pevného disku sú: chybné sektory v HD D a chybný súborový systém. V tomto materiáli podrobne popíšeme Proces riešenia problémov s HDD, a tiež opísať metódy obnovy informácií na pevných diskoch, ak je chybný alebo úplne nefunkčný. Chcel by som tiež poznamenať, že problémom spojeným s pevným diskom je potrebné venovať osobitnú pozornosť. Napríklad, ak sa HDD stane úplne chybným, je nepravdepodobné, že z neho budete môcť obnoviť informácie. To znamená, že všetky vaše dokumenty, osobné videá a fotografie, ako aj ďalšie súbory môžu byť navždy stratené.
Čítanie údajov SMART z pevného disku
Ak sa súbory neskopírujú do vášho počítača alebo programy po otvorení zamrznú, môže to byť možným dôvodom chybný HDD. Toto správanie operačného systému je zvyčajne spôsobené so zlými sektormi na pevnom disku. Aby ste si boli istí, že problém súvisí so zlými sektormi pevného disku a nie so škodlivým softvérom, prvým krokom je potvrdenie tohto odhadu. Ak sa na vašom počítači vyskytne situácia opísaná vyššie, nainštalujeme naň obslužný program CrystalDiskInfo. Tento nástroj popisuje stav všetkých pevných diskov nainštalovaných v počítači. CrystalDiskInfo si môžete stiahnuť z jeho oficiálnej webovej stránky http://crystalmark.info. Nástroj podporuje OS Windows, od XP po Windows 10.
Nástroj používa na kontrolu informácií o pevnom disku samodiagnostická technológia SMART. Na všetkých vyrábaných HDD je použitá technológia SMART. Nižšie je uvedený príklad kontroly hodnôt SMART pomocou pomôcky CrystalDiskInfo na pevnom disku WD1200JS. V tomto okne môžete vidieť, že program zistil svoj stav ako „ Dobre“ - to znamená, že tento pevný disk je v úplnom poriadku a nemali by ste si s ním robiť starosti.
Na nasledujúcom obrázku v údajoch SMART nástroj CrystalDiskInfo zistil stav skrutky so správou „ Úzkosť" Táto správa znamená, že pevný disk už obsahuje chybné sektory alebo sa prehrieva.

Ak vidíte správu " Zlé“, potom to bude znamenať, že všetky chybné sektory na pevnom disku boli priradené a čoskoro bude úplne zakrytý.

V oboch prípadoch, keď program zistil správy " Úzkosť"A" Zlé“, mali by ste si vytvoriť záložnú kópiu všetkých údajov v počítači, pretože skrutka sa čoskoro stane nepoužiteľná.
Jedným z riešení, ktoré môže dočasne opraviť vašu skrutku, je pomôcka Viktória. Tento nástroj to dokáže REMAP BAD sektory, to znamená, že priradí chybné sektory k záložným. V ďalšej časti podrobne popíšeme proces REMAP BAD sektorov pomocou utility Victoria.
Obnova pevného disku pomocou programu Victoria
Utility Viktória vytvorený bieloruským programátorom a distribuovaný bezplatne. Nástroj si môžete stiahnuť na jeho oficiálnej webovej stránke hdd-911.com. Pomôcka Victoria je distribuovaná v dvoch verziách pre Windows a DOS. V našom prípade si stiahneme verziu pre Windows. Po spustení pomôcky Victoria v systéme Windows sa dostaneme do takéhoto okna.

Ak chcete opraviť pevný disk, musíme prejsť na kartu „Testy“. Na tejto karte nás zaujíma oblasť s prepínačmi Ignorovať, Vymazať, Premapovať a Obnoviť, ako aj tlačidlo Štart. Ak to chcete opraviť, musíme vybrať prepínač Remap a kliknúť na tlačidlo Štart.

Po týchto krokoch program Victoria spustí proces opravy sektorov, ktorý môže trvať pomerne dlho.

Po opätovnom priradení sektorov môže byť Victoria schopná obnoviť chybné sektory a pomôcka CrystalDiskInfo zobrazí hodnotu „Good“. K magickej oprave však nemusí dôjsť, pretože rezervné sektory môžu jednoducho chýbať a Victoria nebude môcť pomôcť. V tomto prípade existuje len jedna cesta von - vykonajte kompletnú výmenu HDD. Okrem ošetrenia skrutiek poskytuje Victoria aj kontrola hodnôt SMART na karte “ SMART».
Chcel by som poznamenať, že všetky operácie, ktoré vykonávate pomocou Victoria, robíte na vlastné nebezpečenstvo a riziko. Pomocou tohto nástroja môže neskúsený používateľ poškodiť pevný disk a pripraviť ho o záručný servis.
Riešenie problémov so systémom súborov na pevnom disku
Mnoho používateľov počítačov so systémom Windows má často problémy súvisiace s chyby súborového systému NTFS. Problémy so súborovým systémom sa vyskytujú v dôsledku škodlivé nástroje a rôzne softvér. Tiež sa najčastejšie vyskytujú problémy so súborovým systémom kvôli neskúsenosti samotný používateľ PC. Napríklad nesprávna manipulácia s pomôckou Acronis Disk Director. Na vyriešenie tohto problému nám pomôže samotný Windows. Windows poskytuje nástroj na opravu súborového systému. Ak chcete opraviť systém súborov na konkrétnom oddiele, musíte prejsť na jeho vlastnosti. V našom prípade ide o systémový oddiel operačného systému Windows 10 Ak chcete spustiť opravu, musíme prejsť na „. servis».

Na tejto karte sa nachádza tlačidlo Skontrolovať, na ktoré klikneme.

Po tejto akcii sa zobrazí okno, v ktorom musíte potvrdiť naše akcie.

Po potvrdení akcie systém Windows prehľadá túto oblasť.

Po skenovaní systém zobrazí správu s výsledkami skenovania oddielu na chyby.

Pomocou tejto metódy mnohí používatelia obnovili normálnu prevádzku operačného systému bez toho, aby ho museli preinštalovať. Ak problémy spočívajú v samotnom pevnom disku, potom v tomto prípade nepomôže žiadna kontrola disku alebo preinštalovanie OS. Jedinou možnosťou v tomto prípade je, že sa môžete uchýliť k obslužnému programu Victoria alebo úplne vymeniť skrutku za novú pri preinštalovaní systému Windows.
Obnova diskov pomocou Acronis True Image 2016
Softvér je ideálnym nástrojom na vytvorenie úplnej zálohy všetky lokálne oddiely vrátane systémového. Túto funkciu používa veľa správcov po celom svete. Vytvorenú zálohu lokálnych diskov je možné obnoviť vo veľmi krátkom čase. Napríklad, ak je systém infikovaný vírusom alebo je poškodený HDD, v tomto prípade obnovíte všetky disky OS v krátkom čase. Acronis True Image 2016 nájdete na jeho oficiálnej webovej stránke www.acronis.com. Spustením príslušného programu sa dostaneme do takéhoto okna.

Najprv našim čitateľom ukážeme, ako môžete vytvoriť záložnú kópiu lokálnych oddielov Acronis True Image 2016. Na prvej karte „Záloha“ môžete vidieť, že na zálohovanie je vybratý celý počítač. To znamená, že sa vykoná úplná záloha všetkých lokálnych oddielov vrátane systémového. V ďalšom bloku musíte vybrať umiestnenie zálohy. V našom prípade ide o lokálny disk E. Po výbere typu zálohovaných údajov a miesta ich uloženia kliknite na tlačidlo Vytvoriť kópiu umiestnené v pravom dolnom rohu.

V závislosti od množstva ukladaných údajov bude závisieť čas potrebný na vytvorenie zálohy.

Po dokončení zálohy opíšeme proces obnovy počítača. Aby sme to mohli urobiť, musíme vytvoriť zavádzací disk alebo flash disk pre Acronis True Image 2016. Môžete to urobiť tak, že prejdete na „ SPRIEVODCA VYTVORENÍM NÁSTROJOV/BOOTOVATEĽNÝCH DISKOV" Nižšie je sprievodca, ktorý by sa mal otvoriť.

V tomto sprievodcovi vyberieme prvú možnosť a budeme pokračovať. V zobrazenom okne vyberte, kam uložíme zavádzaciu jednotku: do obrazu alebo na flash disk.

Po uložení zavádzacej jednotky sprievodca zobrazí posledné okno.

Po vytvorení zavádzacej jednotky USB flash alebo optického disku pomocou aplikácie Acronis True Image 2016 môžete začať s obnovou údajov. Ak to chcete urobiť, spustite systém zo zavádzacej jednotky USB flash pri spustení počítača. Po zavedení zo zavádzacej jednotky sa ocitneme v ponuke Acronis True Image 2016 Vyberte prvú položku v tejto ponuke, po ktorej sa ocitneme v hlavnom okne Acronis True Image.

V okne programu prejdite na kartu „“ a nájdite záložnú kópiu celého systému, ktorý sme predtým vytvorili.

Ak chcete obnoviť systémový disk so systémom Windows a lokálnymi diskami, kliknite na tlačidlo Obnova disku.

V zobrazenom sprievodcovi vyberte položku „ Obnovte disky a oddiely“ a pokračujte.

V ďalšom okne vyberte všetky lokálne disky a pokračujte v sprievodcovi.

V odsekoch" Destinácia„Pre prvý a druhý disk vyberte pôvodné HDD. Ak je v systéme nainštalovaných veľa pevných diskov, dávajte pozor, aby ste si nepomýlili skrutky. V poslednom okne kliknite na tlačidlo Pokračovať.

Čas obnovy zálohy závisí od veľkosti a rýchlosti pevného disku. V našom prípade to trvalo 10 minút.

Príklad ukazuje, aké ľahké je vytvoriť záložnú kópiu celého počítača, takže ak ovládate softvérový balík Acronis True Image 2016, môžete jednoducho obnoviť jeho funkčnosť v prípadoch, keď je systém infikovaný alebo je poškodený pevný disk. Po zvládnutí programu tiež nebudete mať otázky o tom, ako obnoviť údaje z pevného disku.
Obnova dát pomocou Recuva
Sú chvíle, keď používatelia pri preinštalovaní systému Windows alebo používaní softvéru Acronis omylom vymažete všetky informácie z pevného disku. Ak je to presne tá situácia, ktorú máte, potom by ste nemali byť naštvaní, pretože môžete nájsť všetky informácie obnoviť. S touto úlohou nám pomôže bezplatný nástroj. Recuva. Nástroj si môžete stiahnuť na jeho oficiálnej webovej stránke www.piriform.com. Po spustení pomôcky sa používateľ dostane do sprievodcu, ktorý vám pomôže obnoviť všetky vaše údaje. Nižšie je uvedená postupná práca majstra.

Príklad ukazuje, že obnovenie informácií pomocou Recuva je pomerne jednoduchý proces a zvládne ho takmer každý používateľ PC.
Poďme si to zhrnúť
Z tohto článku možno zdôrazniť, že obnovenie pevného disku nie je veľmi jednoduchá úloha, ale v závislosti od situácie sa s ňou dokáže vyrovnať aj bežný používateľ počítača. Chcel by som tiež poradiť majiteľom notebookov, aby s ním zaobchádzali čo najopatrnejšie. Napríklad, ak notebook spadne alebo dostane silný náraz, HDD sa môže poškodiť. Okrem toho, ak ste sami identifikovali problematickú skrutku, nebojte sa sami otvoriť skrinku prenosného počítača alebo stolného počítača, pretože výmena pevného disku je pomerne jednoduchá úloha. A my zase dúfame, že náš materiál bude pre našich čitateľov užitočný a umožní vám obnoviť váš pevný disk.
Video k téme
Bezplatné programy na opravu pevného disku
Problémy s pevnými diskami vznikajú pomerne často, mnohí používatelia nevedia, čo s tým robiť. Preto vo väčšine prípadov priemerný používateľ vezme pevný disk do servisného strediska, kde ho špecialisti za poplatok opravia. Ako však ukazuje prax, väčšinu problémov s pevným diskom môžete vyriešiť sami úplne zadarmo, stačí vedieť, aké programy existujú na opravu pevného disku, za čo sú zodpovedné a ako s nimi pracovať.
Tri najlepšie programy na opravu a obnovu pevných diskov
Ak chcete začať opravovať pevný disk pomocou špecializovaných programov a pomôcok, musíte najprv pochopiť dôvody jeho zlyhania. Existuje niekoľko klasických porúch, a to:
— Porušenie štruktúry v koncepcii súboru
— Chyba alebo poškodenie súborov na pevnom disku
— Pády a chyby programu
— Zmiznutie informácií a súborov
Na vyriešenie všetkých týchto problémov sa používajú najpopulárnejšie programy a nástroje:
— Viktória
— Iné
Regenerator je pomerne výkonný a výkonný program, ktorý vám umožňuje nájsť chyby v systéme pevného disku a tiež ho obnoviť. Pôsobí najmä na poškodené oblasti, kde došlo k poruchám a snaží sa obnoviť poškodené registre a oblasti. Program neobnovuje informácie, ktoré boli odstránené alebo stratené, pracuje na oprave poškodených oblastí.
1. Spustite aplikáciu a vyberte disk, s ktorým chcete pracovať.

2. V okne DOS vyberte typ skenovania a stlačte tlačidlo enter.



Po všetkých krokoch dokončíme skenovanie a opravu povrchu disku a pozrieme sa na výsledky.

Podľa odborníkov dokáže HDD Regenerator v režime DOS úplne obnoviť pevný disk magnetizáciou povrchu pevného disku. To rieši väčšinu problémov spojených s poškodením disku.
Stiahnite si HDD Regenerator— http://www.softportal.com/software-17886-hdd-regenerator.html
Viktoria je známy program, ktorý je veľmi kvalitný a hlavne si rýchlo poradí s množstvom chýb, systémových strát a sektorových výpadkov na HDD. Program funguje v dvoch variantoch:
— V režime DOS
— V okne aplikácie operačného systému Windows
V akejkoľvek variácii sa program dobre vyrovná s veľkým počtom chýb, resuscituje stratené súbory a obnovuje poškodené sektory.

Na prácu v programe potrebujete:
1. Spustite program a vyberte chybný disk.

2. Na špeciálnej karte smart zobrazte informácie o disku.

3. Po prijatí informácií prejdite na kartu test a štandardne otestujte všetky oblasti disku. Typ testu by mal byť Overiť.

4. Analyzujte prijaté chyby, ktoré sú označené červenou farbou (sú to poruchy a nefunkčné sektory).

5. Skryť nefunkčné a poškodené sektory pomocou prevádzkového režimu Remap.

Stiahnite si Victoria— http://www.softportal.com/software-40873-victoria.html
Tento program je vynikajúcim pomocníkom pri oprave pevného disku. Acronis Recovery Expert sa pomerne ľahko používa, má užívateľsky prívetivé rozhranie a funguje ako bežná aplikácia. Okrem toho dokáže vytvoriť špeciálne zavádzacie médium, ktoré prehrá súbory, keď pevný disk funguje zle. Tento program tiež podporuje veľké množstvo systémových súborov a veľké veľkosti pevných diskov.

Na prácu v programe potrebujete:
1. Spustite program.

2. Vyberte prevádzkový a obnovovací režim (manuálny alebo automatický).

3. Vyberte odstránený a poškodený oddiel.

4. Vyberte spôsob vyhľadávania odstránených oddielov (rýchle a úplné).

5. Obnovte partíciu a opravte disk.

Stiahnite si Acronis Recovery Expert— http://soft.mydiv.net/win/download-Acronis-Recovery-Expert.html
Okrem týchto programov existuje mnoho ďalších aplikácií a pomôcok, ktoré tiež pomáhajú opraviť problémové oblasti pevného disku a vyriešiť s ním veľa problémov. Samozrejme, prvoradým riešením menších problémov s pevným diskom je ScanDisk, no pre vážnejšie problémy sú to giganti HDD Regenerator alebo Viktoria. Tieto programy vám určite pomôžu opraviť váš pevný disk a nebudete potrebovať žiadnych technikov.
Obnova údajov z pevného disku nie je náročná úloha, ak k nej pristupujete s určitými znalosťami. Niekedy sa však problém ukáže ako vážnejší: disk počítač nezistí, a preto z neho nie je možné čítať informácie. Je možné obnoviť dáta z mŕtveho pevného disku, ak nie sú viditeľné v systéme? Pokúsme sa odpovedať na túto ťažkú otázku.
Diagnostikovanie problému
Prvým krokom je zistiť, prečo nie je v systéme detekovaný pevný disk. Príčin tejto nepríjemnej situácie je niekoľko:
- Pevný disk je zakázaný v systéme BIOS.
- Prepojky sú nesprávne nastavené (relevantné pri použití rozhrania IDE).
- Kábel na prenos dát alebo samotná mechanika sú poškodené (vypálené, zaseknutá čítacia hlava atď.).
Najprv by ste mali skontrolovať systém BIOS: ak je pevný disk pripojený cez rozhranie SATA, musíte sa uistiť, že je automaticky detekovaný. Ak je pevný disk pripojený cez IDE, musíte ho manuálne zadať v parametri „Primary IDE Master“.
Ak tieto nastavenia nemôžete vykonať sami, skúste obnoviť továrenské nastavenia systému BIOS. Môžete to urobiť dvoma spôsobmi:
- Vyberte lítiovú batériu zo základnej dosky a chvíľu počkajte.
- Vyberte položku „Load Setup Defaults“ na karte „Exit“ v systéme BIOS.
Ak vám systém BIOS neumožňuje špecifikovať pevný disk (nie je detekovaný ani na základnej úrovni), musíte ho skontrolovať, či nie je mechanicky poškodený.
Mechanická porucha
Demontujte systémovú jednotku a skontrolujte dátový a napájací kábel, ktoré sú pripojené k pevnému disku. Musia byť plne funkčné: nie sú povolené žiadne záhyby, zalomenia alebo praskliny. Ak uvidíte nejakú fyzickú chybu, skúste vymeniť kábel – niekedy to pomôže a systém potom rozpozná pevný disk. 
Ďalším veľmi častým problémom je oxidácia kontaktov pod riadiacou doskou. Tento problém môžete vyriešiť sami pomocou gumy a malého skrutkovača.

Ak čistenie kontaktov nepomôže, problém spočíva v samotnom HDA. Neodporúča sa otvárať ho sami, pretože doma nie je možné vytvoriť podmienky „čistej miestnosti“ potrebné na riešenie problémov vo vnútri zapečatenej jednotky.
Používanie odporúčaní na premenu obyčajnej kúpeľne na „čistú miestnosť“ alebo rady ako „ostro udrieť do puzdra disku“ by ste nemali používať na svojom disku – po takomto náraze je vysoká pravdepodobnosť, že sa informácie už nikdy neobnovia. , dokonca aj v servisnom stredisku. Ak disk vyhorí, nebudete ho môcť opraviť sami.
Obnova pevného disku
Ak disk nie je v systéme viditeľný a nie je možné z neho zaviesť systém, skúste ho obnoviť prostredníctvom iného počítača. Zjednodušene povedané, chybný pevný disk je možné pripojiť ako druhý disk cez rozhranie SATA alebo externé vrecko s USB výstupom. 
Je jasné, že ak disk vyhorí, nepomôže mu žiadne množstvo vreciek - tu musíte použiť viac technologických metód obnovy, ktoré nie sú dostupné bežným používateľom. V iných prípadoch môže byť poškodený pevný disk detekovaný a skontrolovaný pomocou nástrojov, ako sú Victoria HDD, HDD Scan, HDD Regenerator alebo Norton Disk Doctor.
Prvé tri programy testujú povrch nefunkčného disku, hľadajú a ak je to možné, opravujú chybné sektory. Norton Disk Doctor pracuje s logickými štruktúrami a odstraňuje v nich identifikované problémy. Neexistuje žiadny univerzálny nástroj, takže niekedy musíte použiť niekoľko nástrojov naraz.
Pozrime sa ako príklad na postup kontroly disku pomocou programu HDD Scan:

Správca skenovania sa zobrazí v spodnej časti, kde je karta „Mapa“. Choďte na to - tu sa zobrazuje priebeh kontroly povrchu disku v grafickom režime. Normálne sektory sú zafarbené v odtieňoch sivej, modré sektory sú zlé bloky, ktoré sa nedajú prečítať.
Vrátenie stratených informácií
Ak HDD Scan hovorí, že s diskom je všetko zlé, tak treba začať s obnovou poškodených dôležitých dát čo najrýchlejšie. Môžete použiť rôzne nástroje, ale uvidíme, ako obnoviť stratené informácie a uložiť ich na iné miesto pomocou programu R-Studio:

Po dokončení skenovania sa zobrazí úplný zoznam informácií, ktoré je možné obnoviť. Vyberte potrebné súbory a uložte ich na iné médium.
Problémy s pevnými diskami sú veľmi časté a mnohí používatelia nevedia, čo v takýchto situáciách robiť. A každý program na opravu pevného disku je navrhnutý tak, aby vykonával určité akcie v závislosti od typu poruchy. Ďalej sa odporúča, aby ste sa oboznámili s niektorými typmi porúch a softvérovými nástrojmi, ktoré vám umožňujú ich odstránenie.
Kontrola a oprava pevného disku: Programy a nástroje systému Windows
Pred použitím takéhoto nástroja musíte zistiť povahu poruchy. Medzi hlavné typy patria:
- porušenie štruktúry systému súborov;
- poškodenie povrchu pevného disku;
- softvérové chyby;
- stratu informácií v dôsledku zlyhaní alebo formátovania.
Nepodceňujte nástroje dostupné v operačných systémoch Windows. Program na opravu pevného disku Windows 7 alebo akéhokoľvek iného systému sa nazýva ScanDisk a v najjednoduchšom prípade sa volá z ponuky vlastností sekcie, kde sa na karte služby používa tlačidlo skenovania.
V tomto prípade musíte zadať automatickú opravu chybných sektorov a ak je to žiaduce, môžete použiť aj kontrolu povrchu.

Oveľa vhodnejšie však vyzerá použitie podobného apletu (chkdsk), ktorý sa volá z príkazového riadka (cmd), spustený s právami správcu v konzole Spustiť. Pre tento nástroj musíte zadať ďalšie atribúty. Medzi najčastejšie používané patria kontroly s medzerami oddelenými kombináciami /f /r a /x /f /r. Ak sú súčasti systému poškodené, môžete použiť príkaz sfc /scannow.
Najlepšie aplikácie na ošetrenie pevného disku a obnovu dát
Aby sa nezaoberali vyššie opísanými postupmi, mnohí používatelia používajú aj pomocné programy tretích strán, z ktorých možno zdôrazniť:
- Regenerátor HDD.
- Viktória.
- R. Saver.
- Acronis Recovery Expert.
- Hetman Partition Recovery atď.
Okamžite si všimnime, že aplikácie ako Recuva, určené na obnovu zmazaných súborov alebo chýbajúcich informácií z poškodených HDD, nebudú brané do úvahy len z dôvodu ich absolútnej neúčinnosti.
Regenerátor HDD
HDD Regenerator je relatívne nedávno vyvinutý program na diagnostiku a opravu pevného disku, určený nie na obnovu stratených informácií, ale na vyhľadávanie problémov spojených s fyzickým poškodením pevných diskov alebo zlyhaním softvéru.

Podľa jeho tvorcov je práca založená na princípe obrátenia magnetizácie povrchu HDD, čo umožňuje úplne obnoviť výkon pevného disku. Pracuje v režime DOS, čo spôsobuje používateľom určité problémy s používaním, avšak v niektorých prípadoch vykazuje dobré výsledky, keď nepomáha žiadny iný nástroj.
Viktória
Program na opravu pevného disku Viktoria od bieloruských vývojárov je podľa väčšiny profesionálov najlepší vo svojom odbore a umožňuje vám odstrániť mnohé softvérové problémy spojené so súborovým systémom, chybnými sektormi atď.

Dá sa spustiť v dvoch verziách: v emulácii režimu DOS a ako štandardná aplikácia Windows. Ako však bolo uvedené, je lepšie použiť prvú metódu, pretože kontrola v tomto režime je efektívnejšia, nehovoriac o odstraňovaní zlyhaní a chýb (podobne ako rozdiel pri spustení štandardného nástroja Windows).
R.Saver
Program na opravu pevného disku R.Saver je určený na obnovenie odstránených alebo stratených informácií. Jeho použitie je opodstatnené, pretože obslužný program dokáže nájsť súbory, ktoré môžu obsahovať dôležité systémové komponenty, a to aj po naformátovaní disku alebo logického oddielu, čím úplne zrekonštruuje súborový systém.

Skenovanie však zaberie pomerne veľa času, no aplikácia nájde súbory, o ktorých používateľ možno ani netuší. A vo väčšine prípadov je použitie tohto programu najlepšou voľbou aj pre vymeniteľné USB HDD, flash disky a pamäťové karty akéhokoľvek štandardu.
Acronis Recovery Expert
Tento program na opravu pevného disku sa používa hlavne vtedy, keď je poškodená štruktúra súborového systému a dokonca vám umožňuje vytvoriť zavádzacie médium pre prípady, keď je spustenie operačného systému z pevného disku nemožné.

Aplikácia zároveň podporuje obrovské množstvo súborových systémov a veľkých pevných diskov.
Obnova oddielu Hetman
Aj keď je tento nástroj umiestnený ako prostriedok na obnovenie informácií, ak sa stratia po formátovaní alebo v prípade zlyhania softvéru, možno ho použiť na nájdenie problémov s HDD.

Hlavnou výhodou aplikácie je, že ju možno spustiť manuálne alebo pomocou špeciálneho „Sprievodcu“, ktorý umožňuje automatizovať procesy analýzy (skenovania) a obnovy dát.
Výsledky
Nie sú to všetky programy, ktoré dokážu obsluhovať pevné disky, ale iba niektoré z najpopulárnejších. Ale aj krátke oboznámenie sa s nimi umožňuje každému používateľovi pochopiť princípy ich fungovania a oblasti použitia. Ak odporúčame univerzálne riešenie, v prvej fáze opravy je potrebné použiť systémové nástroje (ak je to možné), HDD Regenerator alebo Viktoria a pre následnú obnovu informácií R.Saver alebo iné softvérové produkty.