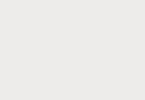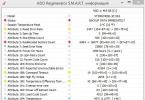Ak často pracujete v MS Word, pravdepodobne vás bude zaujímať uloženie dokumentu ako šablóny. Takže mať súbor šablóny s formátovaním, poliami a ďalšími parametrami, ktoré nastavíte, môže značne zjednodušiť a urýchliť pracovný tok.
Šablóna vytvorená vo Worde je uložená vo formátoch DOT, DOTX alebo DOTM. Ten druhý umožňuje prácu s makrami.
Ukážka je špeciálnym typom dokumentu pri jeho otvorení a následnej úprave sa vytvorí kópia súboru; Pôvodný dokument (šablóna) zostáva nezmenený, rovnako ako jeho umiestnenie na disku.

Ako príklad toho, čo môže byť šablóna dokumentu a prečo je vôbec potrebná, môžete uviesť podnikateľský plán. Dokumenty tohto typu sa pomerne často vytvárajú v programe Word, preto sa tiež používajú pomerne často.
Namiesto toho, aby ste zakaždým znova vytvárali štruktúru dokumentu, vyberali vhodné písma, štýly dizajnu a nastavovali veľkosti okrajov, môžete jednoducho použiť šablónu so štandardným rozložením. Súhlasíte, tento prístup k práci je oveľa racionálnejší.

Dokument uložený ako šablóna je možné otvoriť a vyplniť potrebnými údajmi a textom. Zároveň pri jeho uložení vo formátoch DOC a DOCX štandardne pre Word zostane pôvodný dokument (vytvorená šablóna) nezmenený, ako je uvedené vyššie.
Väčšinu šablón, ktoré možno budete potrebovať pri práci s dokumentmi v programe Word, nájdete na oficiálnej webovej stránke (). Okrem toho môžete v programe vytvárať vlastné šablóny, ako aj upravovať existujúce.

Poznámka: Niektoré šablóny sú už zabudované v programe, ale niektoré z nich, aj keď sú zobrazené v zozname, sa v skutočnosti nachádzajú na webovej lokalite Office.com. Po kliknutí na takúto šablónu sa táto okamžite stiahne z lokality a bude k dispozícii na použitie.
Vytvorte si vlastnú šablónu
Najjednoduchší spôsob, ako začať vytvárať šablónu, je prázdny dokument, ktorý otvoríte jednoduchým spustením Wordu.
Ak používate niektorú z najnovších verzií MS Word, po otvorení programu vás privíta úvodná stránka, na ktorej si už môžete vybrať jednu z dostupných šablón. Obzvlášť potešujúce je, že sú všetky pohodlne zoradené do tematických kategórií.

Ak si však chcete vytvoriť šablónu sami, vyberte si "Nový dokument". Otvorí sa štandardný dokument s predvolenými nastaveniami. Tieto parametre môžu byť buď programové (nastavené vývojármi) alebo vytvorené vami (ak ste predtým uložili určité hodnoty ako predvolené).

Pomocou našich lekcií vykonajte potrebné zmeny v dokumente, ktorý sa neskôr použije ako šablóna.

Okrem vykonania vyššie uvedených krokov môžete tiež pridať vodotlač, vodoznaky alebo akúkoľvek grafiku ako predvolené nastavenia pre dokument, ktorý sa má použiť ako šablóna. Všetko, čo v budúcnosti zmeníte, pridáte a uložíte, bude prítomné v každom dokumente vytvorenom na základe vašej šablóny.
Lekcie o práci s Wordom:
Po vykonaní potrebných zmien, nastavení predvolených parametrov pre budúcu šablónu je potrebné ju uložiť.
1. Kliknite na tlačidlo "Súbor"(alebo "MS Office", ak používate staršiu verziu Wordu).


3. V rozbaľovacej ponuke "Typ súboru" vyberte vhodný typ šablóny:
- Word template (*.dotx): bežná šablóna, kompatibilná so všetkými verziami Wordu staršími ako 2003;
- Word šablóna s podporou makier (*.dotm): ako už názov napovedá, tento typ šablóny podporuje prácu s makrami;
- Šablóna Word 97 – 2003 (*.dot): kompatibilná so staršími verziami Wordu 1997 – 2003.

4. Nastavte názov súboru, zadajte cestu na jeho uloženie a kliknite "uložiť".

5. Súbor, ktorý ste vytvorili a nakonfigurovali, sa uloží ako šablóna vo formáte, ktorý ste určili. Teraz to môžete zavrieť.

Vytvorte šablónu z existujúceho dokumentu alebo štandardnej šablóny
1. Otvorte prázdny dokument MS Word, prejdite na kartu "Súbor" a vyberte "Vytvoriť".
Poznámka: V najnovších verziách Wordu sa používateľovi pri otvorení prázdneho dokumentu okamžite ponúkne zoznam rozložení šablón, na základe ktorých je možné vytvoriť budúci dokument. Ak chcete získať prístup ku všetkým šablónam, vyberte pri otváraní "Nový dokument" a potom postupujte podľa krokov popísaných v bode 1.
2. V sekcii vyberte príslušnú šablónu "Dostupné šablóny".

Poznámka: V najnovších verziách Wordu nemusíte nič vyberať. Zoznam dostupných šablón sa zobrazí ihneď po kliknutí na tlačidlo "Vytvoriť", priamo nad šablónami je zoznam dostupných kategórií.
3. Vykonajte potrebné zmeny v dokumente pomocou našich tipov a pokynov uvedených v predchádzajúcej časti článku (Vytvorenie vlastnej šablóny).

Poznámka: Pre rôzne šablóny, štýly textu, ktoré sú predvolene dostupné a prezentované na karte "Domov" v skupine "štýly", môžu byť odlišné a výrazne odlišné od tých, ktoré ste zvyknutí vidieť v štandardnom dokumente.

- Poradenstvo: Využite dostupné štýly, aby bola vaša budúca šablóna skutočne jedinečná, na rozdiel od iných dokumentov. Samozrejme, urobte to len vtedy, ak nie ste limitovaní požiadavkami na dokumenty.

4. Po vykonaní potrebných zmien v dokumente vykonajte všetky nastavenia, ktoré považujete za potrebné, súbor uložte. Ak to chcete urobiť, kliknite na kartu "Súbor" a vyberte "Uložiť ako".

5. V sekcii "Typ súboru" vyberte vhodný typ šablóny.

6. Nastavte názov pre šablónu, zadajte cez "dirigent" ("Preskúmanie") cestu na uloženie kliknite na tlačidlo "uložiť".

7. Šablóna, ktorú vytvoríte na základe existujúcej, sa uloží spolu so všetkými zmenami, ktoré ste vykonali. Tento súbor je teraz možné zatvoriť.

Pridanie stavebných blokov do šablóny
Stavebné bloky sú opätovne použiteľné prvky obsiahnuté v dokumente, ako aj tie komponenty dokumentu, ktoré sú uložené v kolekcii a sú kedykoľvek k dispozícii na použitie. Stavebné bloky môžete ukladať a distribuovať pomocou šablón.
Takže pomocou štandardných blokov môžete vytvoriť šablónu správy, ktorá bude obsahovať sprievodné listy dvoch alebo viacerých typov. Zároveň pri vytváraní novej zostavy na základe tejto šablóny si ostatní používatelia budú môcť vybrať ktorýkoľvek z dostupných typov.
1. Vytvorte, uložte a zatvorte šablónu, ktorú ste vytvorili, berúc do úvahy všetky požiadavky. Práve do tohto súboru budú pridané štandardné bloky, ktoré budú neskôr dostupné aj ostatným používateľom vami vytvorenej šablóny.
2. Otvorte dokument šablóny, do ktorého chcete pridať stavebné bloky.
3. Vytvorte potrebné stavebné bloky, ktoré budú neskôr dostupné ostatným používateľom.
Poznámka: Pri zadávaní informácií v dialógovom okne „Vytvorenie nového stavebného bloku“ zadajte do riadku "Uložiť do" názov šablóny, do ktorej je potrebné ich pridať (ide o súbor, ktorý ste vytvorili, uložili a zatvorili podľa prvého odseku tejto časti článku).
Šablónu, ktorú ste vytvorili, obsahujúcu stavebné bloky, môžete teraz zdieľať s ostatnými používateľmi. Samotné bloky, uložené s ním, budú dostupné v špecifikovaných kolekciách.
Pridanie ovládacích prvkov obsahu do šablóny
V niektorých situáciách chcete svojej šablóne a celému jej obsahu poskytnúť určitú flexibilitu. Šablóna môže napríklad obsahovať rozbaľovací zoznam vytvorený autorom. Z jedného alebo druhého dôvodu tento zoznam nemusí vyhovovať inému používateľovi, ktorý s ním náhodou pracuje.
Ak takáto šablóna obsahuje ovládacie prvky obsahu, druhý používateľ si bude môcť upraviť zoznam tak, aby mu vyhovoval, pričom ho ponechá nezmenený v samotnej šablóne. Ak chcete do šablóny pridať ovládacie prvky obsahu, musíte kartu povoliť "vývojár" v programe MS Word.
1. Otvorte ponuku "Súbor"(alebo "MS Office" v starších verziách programu).

2. Otvorte sekciu "Možnosti" a vyberte tam položku „Prispôsobte si stuhu“.

3. V sekcii "Hlavné karty" začiarknite políčko vedľa položky "vývojár". Ak chcete okno zavrieť, kliknite "OK".

4. Tab "vývojár" sa zobrazí na ovládacom paneli programu Word.

Pridanie ovládacích prvkov obsahu
1. V záložke "vývojár" kliknite na tlačidlo "Režim dizajnu" nachádza v skupine „Ovládacie prvky”.

Vložte potrebné ovládacie prvky do dokumentu tak, že ich vyberiete z tých, ktoré sú uvedené v skupine s rovnakým názvom:
- Bohatý text;
- Obyčajný text;
- Kreslenie;
- Zbierka stavebných blokov;
- Kombinovaný box;
- Rozbaľovací zoznam;
- Vyberte dátum;
- začiarkavacie políčko;
- Opakujúca sa časť.
Pridajte vysvetľujúci text do šablóny
Šablónu môžete urobiť užívateľsky príjemnejšou pridaním vysvetľujúceho textu do dokumentu. V prípade potreby je možné predvolený vysvetľujúci text vždy zmeniť v ovládacom prvku obsahu. Ak chcete nastaviť predvolený vysvetľujúci text pre používateľov, ktorí budú šablónu používať, postupujte takto:
1. Zapnite "Režim dizajnu"(tab "vývojár", skupina "Ovládacie prvky").

2. Kliknite na ovládací prvok obsahu, do ktorého chcete pridať alebo zmeniť vysvetľujúci text.

Poznámka: Vysvetľujúci text je štandardne v malých blokoch. Ak "Režim dizajnu" vypnuté, tieto bloky sa nezobrazia.
3. Zmeňte, naformátujte alternatívny text.
4. Zakázať "Režim dizajnu" opätovným stlačením tohto tlačidla na ovládacom paneli.
5. Vysvetľujúci text sa uloží pre aktuálnu šablónu.

Tu končíme, z tohto článku ste sa dozvedeli, čo sú šablóny v programe Microsoft Word, ako ich vytvárať a upravovať, ako aj všetko, čo s nimi môžete robiť. Ide o skutočne užitočnú vlastnosť programu, ktorá výrazne zjednodušuje prácu s ním, najmä ak na dokumentoch nepracuje jeden, ale hneď niekoľko používateľov, nehovoriac o veľkých firmách.
Základ prostredia Word 2007
Základ prostredia Word 2007 tvoria vizuálne nástroje (príkazy vo forme tlačidiel, políčok na zadávanie informácií či menu) umiestnené na Lente.
Treba poznamenať, že pás s nástrojmi pozostáva z 9 štandardných vstavaných kariet. Chrbty týchto kariet sa zobrazujú v okne aplikácie Word 2007: Domov, Vložiť, Rozloženie strany, Odkazy, Korešpondencia, Recenzia, Zobraziť, Vývojár a Doplnok. V predvolenom nastavení sa otvorí iba 7 vstavaných kariet.
Po spustení Wordu 2007 sa otvorí okno aplikácie Obr., v okne dokumentu (v editačnom okne) sa zobrazí prázdny Dokument. V predvolenom nastavení sa aplikácia otvorí na karte Domov, kde sa zobrazujú všetky nástroje potrebné na zadávanie textu alebo prilepenie textu zo schránky, jeho úpravu a formátovanie.
Ak v programe Word 2007 otvoríte niekoľko dokumentov, každý dokument sa otvorí vo vlastnom okne. Medzi oknami môžete prepínať pomocou softvérových tlačidiel na paneli úloh alebo pomocou príkazu „Prejsť do iného okna“ na karte Zobraziť.
Ak chcete vytvoriť dokument podľa šablóny, kliknite na tlačidlo "Kancelária" a vyberte príkaz Vytvoriť. Otvorí sa dialógové okno, v ktorom je potrebné vybrať požadovanú šablónu a kliknúť na tlačidlo Vytvoriť.

V programe Word 2007 môžete vytvárať vlastné šablóny, ktoré sa zobrazia v dialógovom okne Nové na karte Moje šablóny.
Šablóny dokumentov programu Word 2007
Všetky dokumentáciu, ktoré sú vytvorené vo Worde 2007, vychádzajú z niekt šablóna. Ukážka(šablóna) je šablóna na vytvorenie nového dokumentu, sú v nej uložené rôzne prvky, ktoré tvoria základ dokumentu programu Word. Inými slovami, šablóny definujú základnú štruktúru dokumentu a obsahujú nastavenia dokumentu: fonty, autotext, makrá, nastavenia stránky, formátovanie, štýly atď.
V programe Word 2007 existujú dva hlavné typy šablón:
§ všeobecné alebo globálne šablóny;
§ šablóny dokumentov (inštalované a vlastné) alebo lokálne šablóny.
Word 2007 používa šablóny s rozšíreniami:
§ .dotm (môže obsahovať makrá alebo programy), kde písmeno „m“ označuje makro;
§ .dotx (žiadne makrá ani programy), kde „x“ je založené na jazyku XML (Extensible Markup Language).
Globálna šablóna s názvom „Nový dokument“ a uložená v súbore Normal.dotm je základnou šablónou.
Normal.dotm je univerzálna šablóna pre akýkoľvek typ dokumentu, je vždy načítaná a vždy pripojená k otvoreným dokumentom.
Túto základnú šablónu možno považovať za akýsi prázdny dokument (t.j. bez obsahu) so špecifikovanými vlastnosťami, na základe ktorých sa budujú nové Dokumenty alebo sa vytvárajú nové šablóny. Normal.dotm sa nedá zmeniť, pretože všetko je založené na ňom dokumentáciu a to je všetko Šablóny dokumentov programu Word 2007.
Ak chcete vytvoriť dokument alebo vlastnú šablónu, musíte kliknúť na tlačidlo "Kancelária" a vybrať príkaz Vytvoriť. Otvorí sa dialógové okno "Vytvoriť dokument" so skupinami šablón zobrazenými na ľavej strane.

Pri vytváraní dokumentu alebo vlastnej šablóny na základe skupiny "Z existujúceho dokumentu" sa otvorí okno "Vytvoriť z existujúceho dokumentu", v ktorom je potrebné vybrať príslušný dokument pre vzor;
Sekcia Microsoft Office Online. Ak máte prístup na internet, môžete si stiahnuť ďalšie šablóny z Microsoft Office Online na vytvorenie dokumentu alebo vlastnej šablóny.
Šablóny vám umožňujú prispôsobiť všetky potrebné nastavenia, ktoré chcete vopred použiť na rozloženie dokumentu, štýly, formátovanie, karty, textovú šablónu atď. Na základe tejto šablóny potom môžete jednoducho vytvoriť nový dokument.
Keď uložíte dokument ako šablónu, môžete túto šablónu použiť na vytvorenie nových dokumentov. Tieto nové dokumenty obsahujú všetok text (a obrázky a iný obsah), ktorý šablóna obsahuje. Majú tiež rovnaké nastavenia, sekcie a štýly rozloženia strany ako šablóna. Šablóny vám môžu ušetriť veľa času pri vytváraní viacerých dokumentov, ktoré musia mať konzistentné rozloženie, formát a určitý text šablóny.
Ako uložiť dokument ako šablónu
Prvá vec, ktorú musíte urobiť, je vytvoriť dokument tak, ako chcete, aby nové dokumenty vyzerali. Oddeľte text (a obrázky atď.) nadol k materiálu šablóny, ktorý chcete zobraziť v nových dokumentoch. Ďalej prispôsobte rozloženie stránky (okraje, sekcie, stĺpce atď.), ako aj akékoľvek formátovanie a štýly, ktoré chcete použiť.
Keď máte dokument, ktorý potrebujete, je čas uložiť ho ako šablónu. Otvorte ponuku Súbor a potom kliknite na položku Uložiť ako.


Po zadaní názvu šablóny otvorte rozbaľovaciu ponuku s poľom názvu a potom vyberte možnosť „Šablóna Wordu (*.dotx)“.


Uložili ste si vlastnú šablónu programu Word.
Ako vytvoriť nový dokument na základe šablóny
Po uložení vlastnej šablóny môžete na jej základe vytvárať nové dokumenty. Najjednoduchší spôsob, ako to urobiť, je jednoducho spustiť Word.
Jeho kontextová obrazovka zobrazuje množstvo šablón, ktoré sú vstavané alebo stiahnuté. V hornej časti okna kliknite na odkaz "OSOBNÉ", aby ste zobrazili svoje vlastné šablóny. Potom už len stačí kliknúť na požadovanú šablónu a Word na základe nej vytvorí nový dokument.

Word predvolene ukladá šablóny do priečinka Dokumenty\Vlastné šablóny balíka Office, kde sa zobrazia spolu so šablónami, ktoré vytvoríte v akejkoľvek inej aplikácii balíka Office.

Keď šablónu uložíte, môžete si vybrať iné umiestnenie, ak chcete. Problém je v tom, že ak ho uložíte inam, Word ho nemusí vidieť a zobraziť ako možnosť na úvodnej obrazovke. Ak to pre vás nie je veľmi dôležité, uložte si ich kdekoľvek. Nový dokument na základe šablóny môžete vytvoriť jednoduchým dvojitým kliknutím na súbor šablóny.
Šablónu môžete otvoriť aj v programe Word, aby ste ju mohli upraviť kliknutím pravým tlačidlom myši na súbor a výberom položky Otvoriť z kontextovej ponuky.
Ak chcete ešte organizovanejší prístup, môžete zmeniť predvolené umiestnenie. To vám umožní uložiť šablóny kdekoľvek chcete (hoci stále musia byť na jednom mieste) a mať k nim prístup na úvodnej obrazovke programu Word.
V ponuke Súbor vyberte položku Možnosti. V okne Možnosti programu Word vyberte vľavo kategóriu Uložiť. Vpravo do poľa „Predvolené umiestnenie osobných šablón“ zadajte cestu, kam chcete šablóny uložiť. Po dokončení kliknite na tlačidlo "OK".

Koniec koncov, šablóny programu Word sú funkčne podobné bežným dokumentom programu Word. Veľký rozdiel je v tom, ako Word spracováva tieto súbory, čo uľahčuje vytváranie nových dokumentov z nich.
Najprv sa teda pozrime, ako môžete zmeniť štandardnú šablónu dokumentu v programoch Word 2007 a Word 2010.
Poďme spustiť program. Vo Worde 2007 kliknite na tlačidlo MS Office a vyberte príkaz „Otvoriť“. V programe Word 2010 kliknite na tlačidlo "Súbor" a príkaz "Otvoriť". V okne "Otvoriť dokument" v priečinku "Templates" dvakrát kliknite na súbor Normal.dotm:  Otvorená šablóna je potvrdená príslušným názvom v záhlaví:
Otvorená šablóna je potvrdená príslušným názvom v záhlaví:

Vykonávanie nastavení pre novú šablónu. Nastavíme príslušné polia, červenú čiaru, riadkovanie, písmo ako pri bežnom dokumente. Po dokončení kliknite na tlačidlo MS Office a príkaz „Uložiť“. V programe Word 2010 kliknite na tlačidlo "Súbor" a príkaz "Uložiť". Potom jednoducho zatvorte okno Normal.dotm.
Teraz, keď znova spustíme editor, vytvorí sa nový dokument na základe šablóny, ktorú sme zmenili.
Nie vždy sa však odporúča formátovať štandardnú šablónu Normal.dotm. Najlepším riešením by bolo vytvoriť alternatívnu vlastnú šablónu.
Ak chcete vytvoriť novú šablónu, kliknite na tlačidlo na príkaz „Vytvoriť“. V okne „Vytvorenie dokumentu“ v skupine „Moje šablóny“:

Otvorí sa dialógové okno Nový. Vo Worde 2010 to urobíte kliknutím na tlačidlo „Súbor“, príkaz „Nový“ a kliknutím na peknú ikonu „Moje šablóny“:

V okne „Vytvoriť“ vyberte ikonu „Nový dokument“ a definujte ho ako šablónu a potvrďte tlačidlom „OK“.

Otvorí sa okno editora s názvom "Template1". Nastavili sme nastavenia pre novú šablónu: odsadenie prvého riadku, veľkosť, štýl písma a iné.
Ak chcete uložiť novú šablónu, kliknite na tlačidlo a príkaz „Uložiť ako“. V programe Word 2010 kliknite na tlačidlo "Súbor" a príkaz "Uložiť ako". Tento príkaz zodpovedá klávesu F12. V okne „Uložiť dokument“ pomenujte šablónu a uložte ju do priečinka „Šablóny“. Nazvime to napríklad „Správa“. Typ súboru musí byť "Šablóna Word". Ide o súbor s príponou .dotx, teda súbor bez makro príkazov, ktoré sú v ňom obsiahnuté - makrá.

A zatvorte okno aplikácie „Template1“.
Ak chcete teraz vytvoriť dokument založený na šablóne „Report“, otvorte editor a postupujte podľa cesty: - „Vytvoriť“ - „Vytvoriť dokument“ - „Moje šablóny“. A v programe Word 2010 sledujeme cestu: „Súbor“ - „Vytvoriť“ - „Moje šablóny“. V dialógovom okne Nový vyberte ikonu Šablóna správy a definujte ju ako dokument:

Potvrďte tlačidlom „OK“. Otvorí sa prázdny dokument s názvom „Dokument2“ a bude vychádzať z parametrov šablóny „Správa“. Šablóna s názvom „Nový dokument“ je štandardná šablóna Normal.dotm.
Môžete tak vytvoriť niekoľko šablón šablón pre rôzne typy dokumentov. Použitie šablón je racionálny prístup k vytváraniu a úprave štandardných dokumentov.
2.1.1.2. Šablóny dokumentov programu Word 2007
Všetky dokumentáciu, ktoré sú vytvorené vo Worde 2007, vychádzajú z niekt šablóna. Ukážka(šablóna) je šablóna na vytvorenie nového dokumentu, sú v nej uložené rôzne prvky, ktoré tvoria základ dokumentu programu Word. Inými slovami, šablóny definujú základnú štruktúru dokumentu a obsahujú nastavenia dokumentu: fonty, autotext, makrá, nastavenia stránky, formátovanie, štýly atď.
Počas procesu vytvárania dokumentu sa k dokumentu pripojí šablóna a niektoré jej prvky (napríklad nastavenia stránky, štýly) sa skopírujú do vytvoreného dokumentu zo šablóny, zatiaľ čo ostatné súčasti (napríklad autotext a makrá) zostať v šablóne. Ale keďže šablóna je pripojená k dokumentu, dokument má vždy prístup k týmto komponentom šablóny.
V programe Word 2007 existujú dva hlavné typy šablón:
- všeobecné alebo globálne šablóny;
- šablóny dokumentov (inštalované a vlastné) alebo lokálne šablóny.
Word 2007 používa šablóny s rozšíreniami:
- .dotm (môže obsahovať makrá alebo programy), kde písmeno „m“ označuje makro;
- .dotx (žiadne makrá ani programy), kde „x“ je založené na jazyku XML (Extensible Markup Language).
Všeobecná alebo globálna šablóna je šablóna načítaná do programu Microsoft Word v okne Šablóny a doplnky, ktoré sa otvára príkazom Šablóna vývojára/Dokumentu. Všetky makrá, položky zoznamu automatického textu, štýly a klávesové skratky uložené v spoločnej šablóne sú dostupné pre akýkoľvek otvorený dokument, aj keď je tento dokument založený na inej šablóne.
Akýkoľvek dokument môže odkazovať na ľubovoľný komponent akejkoľvek šablóny, ak je táto šablóna načítaná ako zdieľaná používateľom. Zdieľaná šablóna však zostane načítaná iba počas trvania aktuálnej relácie a keď ukončíte aplikáciu Word 2007 a znova ju spustíte, musíte ju znova načítať manuálne. Takéto zdieľané šablóny sú založené na reláciách a nie sú trvalé.
Ak chcete automaticky stiahnuť spoločnú šablónu, musíte jej skratku umiestniť do priečinka Po spustení v priečinku Word, napríklad C:\Documents and Settings\Admin\Application Data\Microsoft\Word\STARTUP. V tomto prípade bude spoločná šablóna konštantná.
Šablóna Normal.dotm (súbory s príponou .dotm umožňujú spúšťať makrá v súboroch) je navrhnutá špeciálne na použitie ako všeobecná alebo globálna šablóna aplikácie, ktorá sa automaticky načíta pri každom spustení Wordu 2007, t.j. je trvalé. Globálna šablóna s názvom „Nový dokument“ a uložená v súbore Normal.dotm je základnou šablónou.
Normal.dotm je univerzálna šablóna pre akýkoľvek typ dokumentu, je vždy načítaná a vždy pripojená k otvoreným dokumentom.
Túto základnú šablónu možno považovať za akýsi prázdny dokument (t.j. bez obsahu) so špecifikovanými vlastnosťami, na základe ktorých sa budujú nové Dokumenty alebo sa vytvárajú nové šablóny. Normal.dotm sa nedá zmeniť, pretože všetko je založené na ňom dokumentáciu a to je všetko šablóny Dokumenty Slovo 2007.
Normal.dotm môže byť uložený v nasledujúcich adresároch: C:\Documents and Settings\Admin\Application Data\Microsoft\Templates (pre Windows XP) alebo C:\Users\Admin\App Data\Roaming\Microsoft\Templates (pre Windows 7). Sú tam uložené aj užívateľské šablóny, t.j. vytvorený samotným používateľom, napríklad My_template.dotm, čo je záložná kópia Normal.dotm, alebo Template_document.dotx a Template_document.dot atď.
Šablóny dokumentov sú šablóny štandardných dokumentov s príponou .dotx, ktoré neobsahujú makrá a programy (súbory s príponami .dotx a .docx makrá nepodporujú, a preto nie sú náchylné na infekciu makrovírusmi). V programe Word 2007 sa sada štandardných šablón dokumentov nazýva „Nainštalované šablóny“. "Nainštalované šablóny" sa nainštalujú pri inštalácii systému Microsoft Office 2007. Šablóny dokumentov, ako napríklad štandardný fax, štandardný list, v dialógovom okne Nový dokument obsahujú nastavenia, ktoré sú dostupné len pre dokumenty založené na danej šablóne.
Pri vytváraní listu na základe šablóny „Štandardný list“ je možné použiť nastavenia lokálnej šablóny „Štandardný list“ aj nastavenia všeobecných šablón, avšak najvyššiu prioritu má lokálna. Okrem toho môžete k dokumentu vytvorenému na základe šablóny pripojiť šablónu iného dokumentu. Ak to chcete urobiť, v dialógovom okne "Šablóny a doplnky" kliknite na tlačidlo Pripojiť a vyberte požadovanú šablónu.
Nainštalované štandardné šablóny dokumentov (s príponou .dotx) sú uložené v nasledujúcich adresároch:
- C:\Program Files\Microsoft Office\Templates\1033 - v angličtine;
- C:\Program Files\Microsoft Office\Templates\1049 - v ruštine.
Okrem toho vo Worde 2007 môžete použiť „vlastné šablóny“, ktoré sa zobrazujú v dialógovom okne „Vytvoriť“ na karte „Moje šablóny“ (obr. 2.1.2.1). Používateľské šablóny sú šablóny pre štandardné dokumenty, ktoré používateľ nezávisle vytvára a ukladá na PC. Vlastné šablóny je možné vytvárať zo šablón (globálnych a lokálnych) alebo z existujúcich dokumentov.
Ryža. 2.1.2.1
Ak chcete vytvoriť dokument alebo vlastnú šablónu, musíte kliknúť na tlačidlo "Kancelária" a vybrať príkaz Vytvoriť. Otvorí sa dialógové okno „Vytvoriť dokument“ (obr. 2.1.2.2), v ľavej časti ktorého sú zobrazené skupiny šablón.
Ryža. 2.1.2.2
Skupina Blank and Recent zobrazuje prázdne šablóny Nový dokument (Normal.dotm) a Nový blogový príspevok. Môžete vytvoriť nový dokument alebo vlastnú šablónu zo šablóny Nový dokument. Ak chcete začať s blogmi pomocou šablóny Nový blogový príspevok, musíte si zaregistrovať účet blogu.
Keď na vytvorenie dokumentu alebo vlastnej šablóny použijete skupinu "Nainštalované šablóny", otvorí sa sada (kolekcia miniatúr) štandardných šablón dokumentov.
Ak na vytvorenie dokumentu alebo vlastnej šablóny použijete skupinu „Moje šablóny“, otvorí sa okno Vytvoriť (obr. 2.1.2.1), v ktorom môžete vybrať prázdny „Nový dokument“ (Normal.dotm) alebo „vlastné šablóny“ .
Pri vytváraní dokumentu alebo vlastnej šablóny na základe skupiny "Z existujúceho dokumentu" sa otvorí okno "Vytvoriť z existujúceho dokumentu", v ktorom je potrebné vybrať príslušný dokument pre vzor;
Sekcia Microsoft Office Online. Ak máte prístup na internet, môžete si stiahnuť ďalšie šablóny z Microsoft Office Online na vytvorenie dokumentu alebo vlastnej šablóny.
Pri vytváraní vlastných šablón je vhodné ich uložiť do priečinka (obr. 2.1.2.3) Spoľahlivé šablóny (Templates) vo formáte dotx.
Ryža. 2.1.2.3