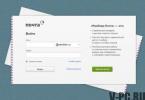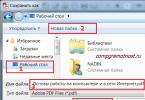Возможность менять языковую раскладку клавиатуры была реализована еще в самых первых версиях операционной системы Windows. Данная функция позволяет нажатием определенной комбинации клавиш сменить язык и набирать символы из другого алфавита, а затем переключиться обратно с помощью тех же «горячих» клавиш.
Существуют ситуации, когда при работе в том или ином приложении невозможно переключить язык, используя заданную комбинацию клавиш. Это может быть связано как с небольшим программным сбоем, так и с множеством других причин, которые необходимо диагностировать для каждого приложения отдельно.
Быстрая навигация по статье
Причины
В большинстве случаев ситуации, когда в приложении не меняется язык, вызваны:
- Небольшим программным сбоем;
- Отсутствием в программе возможности работать с другим языком;
- Неработающей клавишей на клавиатуре, отвечающей за смену языка;
- Отсутствием в языковой панели других раскладок, кроме текущей.
Для каждой из причин существуют свой метод устранения проблемы.
Программный сбой
Ситуация с программным сбоем может случиться совершенно непредсказуемо, и предотвратить повторное ее появление практически невозможно. Для того чтобы решить проблему необходимо:
- Сохранить результат работы в приложении, в котором не удается сменить язык;
- Свернуть программу;
- Открыть Блокнот и попробовать ввести текст на другом языке туда.
В том случае, если в Блокноте удается сменить язык и писать на другой раскладке — ввести нужный текст и скопировать его в другое приложение. Саму программу перезагрузить, и проверить наличие проблемы. В ситуации, когда раскладка не меняется, можно попробовать перезагрузить компьютер и запустить приложение заново.
Ограничения программы
Невозможность сменить язык может быть связана со спецификой самой программы, которая просто не поддерживает работу с другим языком, кроме, например, английского. Чтобы это диагностировать, необходимо воспользоваться следующими способами:
- Следует проверить работоспособность языковой панели, вписав текст в другое приложение (например, Блокнот);
- Скопировать текст на другом языке в приложение;
- Изучить документацию к программе на предмет технических требований и функциональных возможностей;
- Пообщаться с другими пользователями программы, выяснив у них о возможности сменить язык в программе.
Если проблема смены раскладки связана с компьютерной игрой, то в большинстве случаев переключить язык ввода там нельзя вовсе.
Неработающая клавиша
Для того чтобы диагностировать неработающие клавиши, необходимо проверить работоспособность других комбинаций с этими кнопками, таких как:
- «alt» + «tab» — переключение окон;
- «ctrl» + «alt» + «del» — диспетчер задач;
- «ctrl» + «c» и «ctrl» + «v» — копирование и вставка.
В том случае, если компьютер не отвечает на команды с использованием клавиш «alt» и «ctrl», и реагирует на команды с использованием дублирующих клавиш в правой части клавиатуры, то проблема в неработающих кнопках.
Добавление языка
Для добавления нового языка в список раскладок языковой панели необходимо:
- Кликнуть по текущему языку в правой нижней части экрана;
- Выбрать пункт «Настройки»;
- Щелкнуть кнопку «Добавить» и выбрать язык из списка.
Сегодня, дорогие друзья, мы рассмотрим очень интересный вопрос, с которым обычно сталкиваются те люди, которые сели за компьютер совсем недавно. Речь идет о смене раскладки клавиатуры. Небольшой пример, что бы вы поняли о чем идет речь. Допустим, вы печатаете русский текст и тут появляется необходимость напечатать название компании английским буквами. Вот тут-то вам и пригодятся наши советы.
Случается снова и снова, что вы получаете электронные письма , которые написаны на русском языке, но которые не читаются ни в одном из кириллических кодировок. Причиной этого является либо неправильно установленная почтовая программа отправителя, либо электронная почта была «перекодирована» из постсервера. Средством защиты является «Реаниматор» - программа, которая автоматически восстанавливает «мертвые» электронные письма.
Способы изменения языковой панели
Скажем, вы можете писать в текстовом документе не только на одном языке, но и на многих языках также смешанные тексты. Можно спросить себя, кому что-то нужно. Да, ответ очевиден. Все, кто не просто мощный язык. С глобализацией и связанной миграцией людей она становится все более и более с каждым днем. Родной язык или его влияние сопровождают людей в каждой жизненной ситуации, будь то «только» общение с родством в своей собственной стране. Добро пожаловать в мировой мир компьютерных технологий и программного обеспечения.
Первый способ
Он не представляет из себя ничего сложного. Смена языка производится при помощи. Для этого необходимо нажать одно из двух возможных сочетаний клавиш:
- SHIFT+ALT
- CTRL+ALT
На некоторых компьютерах срабатывает первое сочетание, на других - второе. Кстати, очень важный момент - речь идет о клавишах, которые расположены в левой части клавиатуры. Нажатие на те же самые кнопки с правой стороны к смене раскладки не приведут.
На языке говорит активация русской клавиатуры. В этом примере также можно активировать другие языки. В другом примере отображается активация арабского языка. Если у вас есть какие-либо вопросы или пожелания, пожалуйста, оставьте нам сообщение. Насколько это возможно, это быстро ответил. Когда отображается меню «Пуск», подправа «Системный контроль» появляется с правой стороны. Нажмите, и вы попадете в новое окно, выбрав подменю «Время, язык и регион». При нажатии на подменю «Изменить клавиатуру и входные методы» вы делаете еще один шаг вперед.
Вы всегда можете самостоятельно изменить эти параметры. Для этого в нижней части экрана найдите значок с языковой панелью. Нажмите на него правой кнопкой мыши и выберите раздел «Параметры». Перед вами появится окно, в котором нужно перейти во вкладку «Переключение клавиатуры». Здесь вы можете изменять сочетание клавиш, как это показано на скриншоте:
Настройка отображения языкового индикатора
Изменение клавиатуры и методов ввода. В поле «Текстовые службы и языки ввода» выберите вкладку «Общие», если она еще не активна. Пожалуйста, убедитесь, что вы не поймаете «русский» вариант. Теперь вы найдете в обзоре русский язык и символ клавиатуры. Вернемся к разделу «Текстовые службы и языки ввода», нажмите вкладку «Языковая панель» и выберите опцию «Исправить для списка задач», если она еще не установлена.
Мы покажем вам, как вернуть язык клавиатуры на немецкий язык. Может быть удобна комбинация клавиш, комбинация клавиш для конкретной функции. Однако, если вы нажмете эти клавиши непреднамеренно и, таким образом, внесите разницу в операционную систему, вы вряд ли сможете отменить действие, не зная этого ярлыка.
Второй способ
Следующий метод предполагает использование мыши. Клавиатура в этом случае оказывается не нужной. Посмотрите в нижнюю часть экрана, здесь вы увидите панель инструментов. В ее правой части находится индикатор языковой панели с надписями RU или EN. В некоторых случаях показывается флаг - либо русский, либо американский соответственно. Кликните левой кнопкой мыши по индикатору, откроется окошко, в котором вы сможете выбрать раскладку. Выглядит это таким образом:
Если ярлык непреднамеренно нажат, умлауты больше не работают, а клавиши для специальных символов назначаются по-разному. Кроме того, нажмите «Изменить клавиатуру и методы ввода» в разделе «Время, язык и регион» системного элемента управления. На вкладке «Клавиатуры и языки» вы можете использовать «Изменить клавиатуру» для удаления и добавления голосовых профилей.
Вкладка «Языковая панель» важна: активируйте «Исправить на панели задач» здесь. На левой панели щелкните Регион и язык. В правой основной области вы можете выбрать языки, нажав «Добавить язык». Появится экран выбора, который позволяет вам выбрать нужный язык с помощью мыши. В Лондоне и, с другой стороны, с тех пор, как английский язык давно считается международным стандартным языком компьютерных и информационных технологий . Перейдите в меню «Системные настройки » и выберите подменю «Языки» или «Языки».

Третий способ
Наконец, вы можете установить на свой компьютер программу, которая автоматически будет переключать клавиатуру! Punto Switcher - это одно из самых гениальных творений для операционных систем , созданных в 21 веке. Программа работает в фоновом режиме , проводит анализ вводимых символов и в том случае, если сочетание набранных символов не является типичным для того или иного языка, автоматически меняет раскладку.
Вы можете безопасно подтвердить это, нажав кнопку «Установить». После обновления вы автоматически войдете в меню языков. . Вы успешно изменили язык. Это означает, что ваша система может отображать меню на английском языке и работать с раскладкой клавиатуры на немецком языке.
Быстрое переключение между активированными клавиатурами
Это, например, будет иметь преимущества, если вы хотите писать на английском языке. Кнопка также позволяет добавлять новые раскладки клавиатуры, например, для швейцарского немецкого. Однако есть большие различия с языком клавиатуры. В настройках вы можете активировать несколько клавиатур, например, один.
В том случае, если вы написали текст с ошибкой, а уже успел переключить язык ввода, вы всегда можете отменить действие нажатием на определенную клавишу (по умолчанию это Pause/Break).
Сегодня программа, некогда созданная независимыми разработчиками, принадлежит компании «Яндекс». Распространяется она совершенно бесплатно. Помимо своей основной задачи, Punto Switcher обладает рядом других возможностей, например, исправление часто встречающихся опечаток или даже ведение дневника - дневник сохраняет все набранные тексты на клавиатуре, что наверняка по достоинству оценят ревнивые мужчины.
После краткого объяснения того, как активировать дополнительные клавиатуры , вы узнаете, как быстрее переключаться между активированными клавиатурами. Теперь прокрутите вниз немного и нажмите на клавиатуре. Уже активированные клавиатуры отображаются на следующем уровне. Нажмите «Добавить клавиатуру», чтобы добавить новую. У вас есть возможность выбирать между многочисленными клавиатурами. К ним относятся, например, китайский, фламандский, гавайский или тибетский. Для его активации достаточно пальца на клавиатуре.
Смысл добавления новой клавиатуры заключается в том, что на разных языках используются разные символы . Хотя французская клавиатура обеспечивает быстрый доступ к французским акцентам, но выглядит очень знакомо, арабские персонажи несколько более необычны для непрофессионала. Например, если вы пишете английский язык, но активировали немецкую клавиатуру, большинство слов отображаются как неправильные.
Набор текста на компьютере, содержащего русские и английские слова, требует частого переключения раскладки. Установленный по умолчанию язык ввода можно увидеть на языковой панели, которая отображается на панели задач в правом нижнем углу экрана.
Для переключения языковой раскладки в процессе набора текста не очень удобно пользоваться мышкой, поэтому можно использовать сочетания определенных клавиш или специальные программы.
Быстро переключайтесь между клавиатурами
Если у вас активировано несколько клавиатур, вы увидите новый значок на клавиатуре - маленький глобус. Кончика на глобусе достаточно, чтобы выбрать другую активную клавиатуру. Однако, в зависимости от количества включенных клавиатур, может потребоваться довольно много времени, чтобы найти правильный.
Коснитесь земного шара и держите палец на нем на мгновение, пока не откроется список активированных клавиатур. Вы можете легко переключиться на другую клавиатуру, нажав на нее. Каждая клавиатура - это мир, но большинство из них позволяет легко менять язык.
Быстрая навигация по статье
Горячие клавиши
По умолчанию, для того чтобы переключить клавиатуру на английский или другой язык, используются сочетания клавиш «Ctrl» + «Shift», либо «Alt» + «Shift». Для настройки сочетания клавиш, которое будет отвечать за смену языка, необходимо:
- В открывшемся окне щелкнуть по кнопке «Параметры клавиатуры», выбрать пункт «Смена сочетания клавиш»;
- Установить флажок у нужной комбинации и нажать «ОК».
Сочетания клавиш для каждого языка
В случае использования для работы трех и более языков раскладки клавиатуры можно назначить для каждого языка свое сочетание вида «Alt» + «Shift»+ «цифра». Для этого необходимо:
На этой клавиатуре вы можете иметь несколько языков. Чтобы изменить его, просто поместите в поле для записи, нажмите клавишу справа от изменения на клавиатуре несколько секунд, и мы увидим символ конфигурации. Мы выпустим его, и он позволит нам выбрать, хотим ли мы изменить настройки клавиатуры или языки.
Если мы удалим соответствующее поле, мы можем выбрать несколько языков, например, испанский и английский. У нас уже есть несколько языков, теперь они должны переходить от одного к другому. Когда у нас есть клавиатура на экране, мы увидим, что пробел указывает язык, который мы используем. Если мы нажмем несколько секунд, эта панель позволит нам сменить клавиатуру.
- Щелкнуть правой клавишей мыши по языковой панели и в контекстном меню выбрать пункт «Параметры»;
- В открывшемся окне щелкнуть по кнопке «Параметры клавиатуры»;
- Снять флажок «Переключать языки ввода»;
- Установить флажок «Использовать сочетание клавиш» для «Переключение на Английский» «Alt» + «Shift» и выбрать дополнительный символ (1-9, Ё, ~);
- Установить сочетания для других языков.
Переключение мышью
Переключение раскладки клавиатуры происходит следующим образом:
Сама клавиатура определяет язык, который мы пишем, и он создает нам предложения, основанные на используемом нами языке, который очень удобен для смешивания языков. Вы все равно должны активировать языки, которые мы хотим использовать. После этого мы выбираем языки и загружаем нужные языковые пакеты . С одной стороны, это позволяет нам быть на одном языке или одновременно с двумя. Интересно, что они дают нам так много вариантов.
Прежде всего, нужно выбрать языки, которые мы хотим иметь. Когда-то там, на языках, мы даем вам загружать языки и использовать все, что мы хотим. Теперь вам нужно настроить языки, которые мы хотим использовать. Для этого просто запустите клавиатуру и удерживайте пробел на секунду. Мы увидим доступные варианты.
- Необходимо щелкнуть левой кнопкой мыши по индикатору языка;
- Выбрать в открывшемся списке нужный язык.
Добавление языка
Для добавления новой раскладки клавиатуры необходимо:
- Нажать «Пуск» -> «Панель управления» -> «Язык и национальные стандарты»-> «Языки» -> «Подробнее»;
- Щелкнуть по кнопке «Добавить» и выбрать раскладку из предложенного списка и нажать «ОК»;
Дополнительные программы
Для автоматической смены раскладки можно установить на компьютере дополнительные программы , которые в зависимости от набираемых символов сами меняют язык ввода. Для этого нужно:
Вполне вероятно, что в какой-то момент вы испытали, что самокоррекция письменного текста в вас не самая лучшая. Кроме того, если вы привыкли писать сообщения на разных языках, скажем, на испанском и английском, вы знаете, что чаще всего автокоррекция работает еще хуже.
Например, настройка клавиатуры для работы на испанском и английском языках относительно проста, и вы даже можете включить ключ, чтобы голосовые команды могли легко работать на разных выбранных языках. Чтобы начать работу, откройте настройки устройства и выберите «Клавиатура и язык», прямо в разделе «Личные».
- Загрузить и установить на компьютер программу Punto Switcher (punto.yandex.ru)
- В меню «Punto Switcher» выбрать пункт «Общие» -> «Переключение раскладки»;
- Выбрать клавишу для смены алфавита.
При установке соответствующего флажка язык ввода будет отображаться на панели задач в виде флага страны.
Поделитесь этой статьёй с друзьями в соц. сетях:В основном Мы используем русский язык ввода и меняем его на английский, когда требуется прописать название почтового ящика, пароль и другое. Для совершения данной операции чаще используют сочетание клавиш, но иногда клавиатура не переключается на английский язык, что делать с такой проблемой рассмотрим в уроке.
Причины не переключения языка:
- Включен 1 язык ввода – если , 8 в трее, вероятнее всего, что в настройках задан один язык.
- Не назначены или отключены горячие клавиши – традиционно смена происходит нажатием клавиш Shift + Alt или Shift + Ctrl, но в опциях могут быть назначены другие кнопки клавиатуры.
- Не работают клавиши переключения – повреждение работоспособности кнопок, в этом случае потребуется задать другие сочетания или переключать язык ввода мышкой через языковую панель.
Прежде чем проделывать инструкции, перезагрузите ПК. Возможно, это сбой в результате установки или обновления ПО. Если проблема осталась, тогда вперед ее устранять.
Добавление языка
Если на панели задач в области системного трея Вы увидите языковую панель, тогда смело пропускайте выполнение инструкции этого раздела. Иначе проделайте следующие шаги:
1. . Переключитесь на крупные или мелкие значки в области просмотра. Среди компонентов найдите и выберите «язык и региональные стандарты».

2. Перейдите во вкладку «языки и клавиатуры». Потом кликните кнопку «изменить клавиатуру».

3. Обратите внимание на количество языков. Если один «русский», тогда жмите кнопку «добавить».

4. В огромном списке найдите «английский (США)» язык и кликните плюсик перед ним. Здесь доступно 2 пункта.
- Клавиатура
- Другие
Нажмите на плюсик 1 пункта. Отметьте флажком «США», чтобы назначить классическую английскую раскладку. Если Вы используете ручной сенсорный ввод, раскройте 2 раздел и отметьте опцию распознавания рукописного текста – Ink Correction. Далее щелкните OK.

5. Теперь рядом с русским должен появиться английский язык. Из списка выше выберите язык по умолчанию, который будет действовать после запуска Windows. Кликните кнопку «применить» и проверьте изменения. Если и сейчас клавиатура не переключается с русского на английский язык, тогда делайте шаги ниже.

Задаем горячие клавиши
Перейдите в окошко «языки и службы текстового ввода», до которого доберетесь, выполнив шаги 1 и 2 выше. Переместитесь во вкладку «переключение клавиатуры». Посмотрите какие у Вас действия и назначены ли на них сочетания клавиш. У меня везде стоит «нет» из-за этого клавиатура не переключается и не меняется язык ввода.

Чтобы назначить кнопки, кликните на «переключить язык», затем «сменить сочетание клавиш». В окне задайте смену языка ввода из 3 доступных вариантов:
- Ctrl + Shift
- Alt (слева) + Shift
- Е, знак ударения (над Tab)
Я выбрал 2 вариант, он для меня более удобен. Выберите свое сочетание, щелкните OK в этом и предыдущем окне.

Вы также можете задать горячие клавиши для конкретного языка. Выберите, к примеру, английский и нажмите «сменить сочетание клавиш». На изображении присвоены кнопки Ctrl + 1, присвойте свои значения и жмите OK.

Если не меняется язык ввода после проделанных действий, проверьте исправность кнопок. и последовательно кликайте кнопки назначения. Изменение цвета клавиши говорит об ее исправности.

В настройках языка во вкладке языковой панели убедитесь, что отмечена опция закрепления на . Это поможет переключать язык с русского на английский с помощью мыши. Кликните OK.

Теперь Вы знаете, почему клавиатура не переключается на английский язык, и что делать при данной ситуации. Рекомендации в 90 % срабатывают, за исключением неисправности клавиш и повреждения текстовой службы.
Как вы знаете, в раскладке по-умолчанию используется два языка: для нас это русский и дополнительный английский языки. В некоторых случаях переключение между языками не происходит. С чем это связано и как решить проблему? Давайте разбираться.
Основных причин всего три:
- Одна из клавиш, которая в том числе отвечает за смену языка, сломана или повреждена.
- Не назначены клавиши, с помощью которых можно менять раскладку (обычно для этого используются клавиши ALT+SHIFT или CTRL+SHIFT).
- Не выбраны дополнительные языки ввода. При этом в трее иконка языковой панели может отсутствовать вовсе.
С неработающими клавишами все понятно — в этом случае проще сменить клавиатуру. Если клавиатура дорогая, например, игровая, дешевле будет ее отремонтировать. Недорогие клавиатуры обычно не ремонтируют по той простой причине, что стоимость ремонта может быть выше стоимости самой клавиатуры.
А вот другие две проблемы рассмотрим более подробно.
Назначаем клавиши переключения языка
Первым делом зайдите в «Панель управления» и выберите пункт «Языки и региональные стандарты».

Откроется окно. Выберите вкладку «Языки и клавиатуры», а затем нажмите на кнопку «Изменить клавиатуру».

Перед вами откроется окно с названием «Языки и службы текстового ввода». Выберите вкладку «Переключение клавиатуры». В нижней части окна есть кнопка «Сменить сочетание клавиш», на которую вам нужно кликнуть.

Теперь вы можете назначить клавиши для смены языка ввода. Всего есть три варианта на выбор:
- CTRL+SHIFT
- ALT слева +SHIFT
- Ё или знак ударения (`)
Делаете выбор и нажимаете ОК.

На всякий случай откройте вкладку «Языковая панель» и удостоверьтесь в том, что она закреплена на панели задач (рядом с этим пунктом должна стоять галочка).

Теперь проверяете клавиатуру. При нажатии на выбранные кнопки должна происходить смена языка.
Выбираем дополнительные языки
Как и в предыдущем случае, необходимо запустить окно «Языки и службы текстового ввода». На вкладке «Общее» вы увидите установленные языки. Если у вас всего один язык, например, русский, нажмите на кнопку «Добавить».


После этого видим, что английский язык добавлен. Не забываем нажать на кнопку «Применить».

Смотрим в трей и видим, что появилась языковая панель (при одном добавленном языке она может отсутствовать).

Пробуем переключить язык.
Если что-то не получается, свои вопросы вы можете задавать с помощью комментариев.
На этот раз рассмотрим проблему, когда не переключается язык на клавиатуре с Windows 10 и что делать в данном случае.
Эта проблема распространённая. Причина неполадки кроется в повреждении системного файла или в неправильных настройках системы. Поэтому предлагаем рассмотреть способы решения проблемы.
Способы решения проблемы с раскладкой клавиатуры
Если на компьютере с Виндовс 10 вы не можете переключаться с русского на английский или наоборот, стоит проверить файл ctfmon.exe на работоспособность. Именно он отвечает за отображение языковой панели и её функционирование. Для этого стоит перейти в «диск С/Windows/System32» и найти файл «ctfmon.exe».
Запускаем файл и смотрим результат. Возможно, потребуется перезагрузить систему и проверить ПК на вирусы.
Также стоит отметить, что раскладка не меняется, если этот же файл отсутствует в автозагрузке. Для этого стоит выполнить следующее:
- Найдите файл «ctfmon.exe». Нажмите на нем правой кнопкой мыши и выберите «Копировать».

- Далее переходим по адресу: «С:/Users/Имя Пользователя/AppDate/Roaming/Microsoft/Windows/Главное меню/Программы/Автозагрузка». Нажимаем правой кнопкой мыши на пустом месте и выбираем «Вставить».

- Перезагружаем ПК.
Если после данных манипуляций переключение по-прежнему не работает, стоит внести изменение в реестр. Для этого проделываем следующее:
- Жмём «Win+R» и вводим «regedit».

- Откроется реестр. Переходим по ветке «HKEY_LOCAL_MACHINE/Software/Microsoft/Windows/CurrentVersion/Run». Смотрим, есть ли в каталоге «Run» параметр со значением «ctfmon.exe». Если его нет, нажимаем правой кнопкой мыши на пустом месте и выбираем «Создать», «Строковый параметр».

- Задаем параметру любое имя. Значение прописываем ”ctfmon”=”CTFMON.EXE” (кавычки ставить обязательно!).

- Сохраняем параметр. Закрываем все окна и перезагружаем систему.
Также значение реестра можно изменить, создав.reg файл со следующим содержанием:
Windows Registry Editor Version 5.00
«CTFMON.EXE»=»C:\\WINDOWS\\system32\\ctfmon.exe»
После запуска файла раскладка будет меняться привычным образом. Если же русский язык отсутствует, придется загрузить языковый пакет и внести изменение в настройки раскладки клавиатуры.
О том, как выполнить изменение клавиш для смены языка с помощью раскладки клавиатуры смотрите в видео: