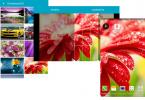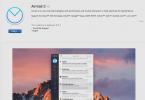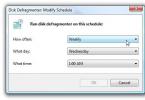Обои экрана - визитная карточка любого уважающего себя пользователя. После покупки нового смартфона или планшета хочется как можно скорее настроить систему под себя.
Но часто установить любимую картинку в качестве фона совсем непросто - приходится нервничать и прикладывать немалые усилия. Хотите узнать секрет, как за мгновение поменять скучные обои на яркую картинку или фотографию? Следуйте инструкции.
Как поставить картинку на Андроид
- Чтобы поставить картинку на сматрфоне или планшете, коснитесь пустой области экрана в любой точке и удерживайте точку несколько секунд. Вскоре появятся папки с доступными изображениями, фотографиями или живыми обоями.
- Выберите то местоположение, в котором находится нужный файл, и коснитесь соответствующей папки.
ES Проводник - многофункциональный файловый менеджер, нажав на который вы сможете погрузиться в систему своего устройства и выбрать файл из представленных корневых папок. В Галерее хранятся фотографии, сделанные с помощью встроенной камеры, а также картинки, загруженные из приложений или интернет-страниц. Папки Живые обои и Обои - это стандартные фоновые рисунки для всех смартфонов и планшетов Андроид.

3. Выберите фон для Гланого экрана.
4. Устанавливая фотографию в качестве фона, проверьте границы изображения. При необходимости растяните их (движение - перетаскивание).
5. Нажмите кнопку Ок или Установить.
Нередко при установке обоев пользователи устройств сталкиваются с проблемами, связанными с обрезкой картинки. Программа может автоматически растянуть изображение или оставить часть экрана пустой. В этом случае есть два пути решения.
- Подгонка размера картинки до размера экрана. Например, с помощью графических редакторов. Узнайте разрешение и размер экрана вашего устройства и найдите или обрежьте понравившееся изображение согласно этим параметрам.
- Установка специального приложения для настройки фона Главного экрана. Для этого в поисковой строке магазина приложений Google Play Market введите слово или wallpaper. Приложений с качественными обоями - огромное множество.
Как ни странно, с установкой обоев справляется не каждый обладатель смартфона. Хотя делается это очень просто, что подтвердит сегодняшнее руководство.
Когда-то все мы пользовались кнопочными мобильниками. В те времена существовала масса WAP-сайтов с картинками. Чтобы скачать обои на телефон, нужно было лишь знать разрешение дисплея. Сейчас же всё стало чуть сложнее. Но если вы освоите данную тему, то сможете менять обои хоть каждый день!
Что собой представляют обои?
Обои для Android - это обычное изображение, которое постоянно показывается на вашем рабочем столе. Исключение составляют живые обои, но о них мы поговорим чуть ниже. В чём же тогда заключается сложность? Казалось бы, скачивай любую картинку из интернета и ставь её в качестве обоев! Но не всё так просто. Вы вполне можете столкнуться с такими случаями, когда изображение растягивается по ширине или высоте, в результате чего оно выглядит не лучшим образом. Связано это с тем, что вы нашли фотографию неподходящего разрешения.
Перед поиском подходящей картинки ознакомьтесь с разрешением дисплея вашего смартфона или планшета. Изображение должно иметь такое же разрешение. Или хотя бы точно такое же соотношение сторон.Существует множество сайтов, с помощью которых можно скачать обои, адаптированные под то или иное разрешение. Чуть подробнее узнать о них вы сможете, опять же, ближе к заключению статьи. Пока же давайте постараемся понять, как узнать нужное разрешение и что делать после? Разрешение дисплея обязательно указывается в характеристиках устройства. Просто введите наименование вашего смартфона в поиск и перейдите на страничку этого девайса, скажем, в «Яндекс.Маркете». В перечне спецификаций вы обязательно увидите разрешение экрана. Более сложный и долгий способ - это скачивание какого-нибудь бенчмарка. Например, многие параметры устройства отображает . Такой способ бывает полезен в том случае, если вы не знаете или забыли название смартфона.

К слову, не обязательно подбирать картинку с нужным вам разрешением. При необходимости её можно обрезать тем или иным приложением. Это может быть какой-нибудь фоторедактор для Android . А можно воспользоваться и компьютером, где есть GIMP , Adobe Photoshop и другие подобные программы. При кадрировании следует ориентироваться либо на разрешение вашего дисплея, либо на соотношение его сторон.
Существуют два наиболее популярных метода установки обоев на смартфон:
- Стандартый способ - это когда вы находите картинку в интернете, после чего ставите её на рабочий стол самостоятельно;
- Использование специального приложения - в нём содержится масса обоев, которые обрезаются под ваш экран автоматически.
Если вы уже нашли в глобальной паутине подходящее изображение, то остается его поставить в качестве обоев. Это несложно:
Шаг 1 . Зайдите в «Галерею» или любое другое приложение, отображающее содержащиеся на смартфоне картинки.

Шаг 2 . Выберите то изображение, которое вы желаете всегда видеть на рабочем столе. Нажмите здесь на вертикальное троеточие, которое откроет небольшое меню опций.

Шаг 3 . Нажмите на пункт «Установить как обои ».

Шаг 4 . Выберите, куда именно вы хотите поставить обои. Обычно помимо главного экрана здесь доступен экран блокировки. Также можно одновременно установить одну картинку на оба экрана. В нашем случае нас интересует рабочий стол - то есть, «Главный экран ».


На планшетах и некоторых смартфонах может потребоваться кадрирование изображения. Так вы сможете его подогнать под экран, чтобы картинка выглядела идеально.
Использование сторонних приложений
Гораздо проще для установки обоев использовать сторонние приложения. Для операционной системы Android их разработано очень много. В базе каждого приложения хранится множество изображений, разбитых на категории. Вам остается только выбрать картинку и установить её в качестве обоев. Всё остальное программа сделает за вас. Давайте рассмотрим ваши действия на примере использования приложения :
Шаг 1 . Установите и запустите программу.

Шаг 2 . Нажмите на кнопку «Обзор ». Также вы можете авторизоваться в приложении - тогда оно научится запоминать ваши настройки при переходе от одного устройства к другому.

Шаг 3 . Теперь вы можете выбрать картинку, которую захочется поставить на главный экран. Для этого вы можете пройтись по категориям, посмотреть последние добавленные изображения и ознакомиться с выбором пользователей.

Шаг 4 . Когда вы найдете подходящий вариант - нажмите на красную кнопку. Также программа позволяет поставить картинке «лайк », прокомментировать её, скачать на смартфон и установить на контакт.

Шаг 5 . Обрежьте картинку так, как вам хочется. После этого нажмите на «галочку ».

Вот и всё! Существуют и другие подобные приложения. Функционал у них аналогичный - отличаются лишь сами изображения, хранящиеся на сервере.
С легкой руки разработчиков HTC большую популярность получили живые обои . От статических они отличаются тем, что картинка находится в движении. По небу проплывают облака, сквозь листву леса временами проглядывают солнечные лучи, по муравейнику бегают его жители, занавески на окне время от времени колышутся… Словом, живые обои - это уже не рядовое изображение, сохраненное в формате JPEG. Но это и не GIF-анимация - это нечто более сложное. Поэтому живые обои обычно распространяются в виде отдельных приложений.

Найти и установить живые обои можно при помощи Play Market. В большинстве случаев они распространяются совершенно бесплатно. Чаще всего такие обои нужно лишь установить, другие действия от пользователя не требуются (хотя иногда какие-то настройки всё же вводятся).
Обратите внимание : живые обои достаточно сильно нагружают процессор и расходуют энергию. Если у вашего смартфоны слабый аккумулятор и не самые лучшие характеристики, то от живых обоев следует отказаться .
Где скачать обои для Android?
Теперь вы знаете, как установить обои на Андроид. Осталось лишь понять, где можно скачать интересные изображения, которые хотелось бы видеть на рабочем столе постоянно. А подобных сайтов-хранилищ существует огромное количество. Вот только самые популярные из них:
- WallpapersHome - тысячи всевозможных изображений, каждое из которых можно скачать в том или ином разрешении (доступны популярные варианты для ПК, Android, iOS и Mac OS). Фотографии сюда чаще всего загружают сами пользователи.
- iPhone-Oboi - здесь содержатся фотографии, которые подогнаны под экран смартфонов и планшетов Apple.
- Mob.org - раздел с обоями здесь разбит на пару десятков категорий, благодаря чему выбор становится не таким сложным.
- MobiPics - очень простой, но популярный сайт. Его посещение идеально подходит для тех случаев, когда мобильный трафик ограничен.
- Top-Android - этот сайт позволяет подобрать не только обычные картинки, но и живые обои. Однако выбор и скачивание контента здесь реализованы не самым удобным образом.
Скачать живые обои вы можете - :
Заключение
На этом наше руководство подходит к концу. Как вы поняли, установить обои на смартфон совсем несложно. Теперь вы справитесь с решением такой задачи за пару минут! Гораздо больше времени уйдет на поиск картинки - той самой, которая придется вам по душе.
Заставки на Андроид являются лучшим способом выделить свое устройство среди других и получить эстетическое удовольствие от работы с ним. Для того чтобы повысить функциональность, разработчики планшетов и смартфонов постоянно улучшают свои устройства, демонстрируя каждый раз новые функции, необычный дизайн, более приятный и удобный интерфейс.
Операционная система Андроид позволяет получить пользователям множество преимуществ и имеет простоту в управлении, а также может гибко подстраиваться под каждого пользователя. Вы сможете скачать на свое устройство живые обои и выделить свой телефон или планшет среди других. Если учитывать, что выбор обоев для скачивания очень большой, то вы сможете найти для себя вариант, который не встретите больше ни у кого.
Как установить заставку на Андроид?
Для того чтобы установить на Андроид обои, не нужно слишком много усилий или времени, никаких специальных знаний.Операционная система Андроид предлагает на выбор живые обои или стандартные (без анимации). Это могут быть как различные звездные системы, так и ползающие насекомые или же лист, который плавает на воде.
Такие обои всегда располагаются под иконками и прочими элементами операционной системы. Вы должны будете выполнить несколько простых действий с вашим планшетом или телефоном, после чего получите новые оригинальные заставки.
Найти живые заставки можно в сети. Сейчас есть множество сайтов, на которых собраны «украшения» для вашего устройства. Это и обычные сайты, и известный всем Плей Маркет. Устанавливать живые обои можно на устройства с операционной системой не ниже версии 2.1.
Процесс инсталляции
 Установить обои можно путем загрузки и установки файла. В этом нам может помочь Плей Маркет или любой из альтернативных магазинов. Если вы скачиваете из стандартного магазина, то установка будет крайне простой. На рабочем столе или в персонализации нужно будет выбрать в меню «Обои» и зайти в «Живые». Если скачивание происходило из альтернативного источника, то вы сможете использовать файловый менеджер: вам нужно будет зайти в папку, в которую вы сохраняли наш файл. Для этого открываем его, нажимаем «Установка» и в случае надобности проверяем на наличие вирусов. Элемент вы сможете найти в том же меню, которое указано выше.
Установить обои можно путем загрузки и установки файла. В этом нам может помочь Плей Маркет или любой из альтернативных магазинов. Если вы скачиваете из стандартного магазина, то установка будет крайне простой. На рабочем столе или в персонализации нужно будет выбрать в меню «Обои» и зайти в «Живые». Если скачивание происходило из альтернативного источника, то вы сможете использовать файловый менеджер: вам нужно будет зайти в папку, в которую вы сохраняли наш файл. Для этого открываем его, нажимаем «Установка» и в случае надобности проверяем на наличие вирусов. Элемент вы сможете найти в том же меню, которое указано выше.
Вы можете передавать установочные файлы на планшет или телефон и через ПК. Этот вариант может сгодиться, если ваше устройство не имеет доступа к интернету. Это вариант «на всякий случай», но и о нем не стоит забывать. Первым делом нужно активировать режим отладки через USB. После того как вы нажмете на значок UBS, вы сможете выбрать режим накопителя. Сразу после этого вы увидите, что ПК обнаружил новый диск.
Привет друзья блога сайт
Установка обоев на устройство Android, будь то смартфон или планшет, займет не более нескольких минут. Настроить можно следующие компоненты.
- Обои – это фоновое изображение рабочего стола, которое располагается непосредственно под ярлыками приложений.
- Заставка – экран, который появляется после перехода устройства в спящий режим.
- Фон экрана блокировки – это обои, которые отображаются на дисплее, если гаджет заблокирован.
- Фон клавиатуры – заливка или изображение под сенсорной панелью ввода текста.
Обои, в свою очередь, бывают нескольких видов:
- Статические обои – это картинка или заливка цветом.
- Слайд-шоу – поочередно показывающиеся разные картинки, каждая из которых через установленный временной интервал заменяет предшественницу с эффектом перехода.
- Анимированные обои – динамическое изображение в формате GIF, состоящее из кадров.
- Живые / видео обои – это непрерывно повторяющийся отрезок ролика или приложение, которое устанавливается на фон рабочего стола и реагирует на прикосновения пользователя.
Важно! Установка на задний фон анимированных или живых обоев высокого качества снижает производительность Android и сажает батарею. Это особенно ощутимо на телефонах со слабым процессором и малым количеством оперативной памяти.
Установка и замена обоев Андроид
Инструкция актуальна для устройств под управлением Android 6.0. В других версиях прошивки названия и расположения функций могут незначительно отличаться или отсутствовать.
Выбор из списка по умолчанию
2. Выберите пункт «Обои»
3. В списке доступных фонов выберите понравившееся изображение и нажмите на него далее «Применить» или «Установить как обои» вверху экрана

Установка своих статических обоев
1. Запустите «Галерею»
2. Откройте любую картинку
3. Вызовите контекстное меню с помощью иконки вертикального троеточия
4. Нажмите на пункт «Установить картинку как»

5. В появившемся окне выберите «Обои»

6. Подтвердите операцию, нажав вверху «Установить как обои»

Важно! Изображения GIF, установленные таким способом на фон рабочего стола, превратятся в статические обои. Вместо воспроизведения анимации будет отображаться ее первый кадр.
Как установить живые обои
1. Перейдите в «Настройки» «Экран»
2. Откройте раздел «Обои» «Живые обои»
3. Выберите подходящий фон и нажмите «Установить обои»

Загрузить сотни других живых обоев можно на , воспользовавшись поиском.
Как установить анимрованные обои
Двигающиеся живые обои из гифки можно сделать с помощью приложения GIF Live Wallpaper. Эта бесплатная утилита позволяет подогнать изображение по масштабу, вращать его и даже менять скорость анимации, а на диске занимает всего 5 Mb.
1. Загрузите и установите GIF Live Wallpaper из Google Play Market
2. Запустите приложение
3. Кликните по иконке изображения в левом верхнем углу
4. Выберите любую анимацию в формате GIF

5. Настройте отображение
6. Завершите редактирование нажатием на иконку галочки в правом нижнем углу
7. В окне предпросмотра выберите «Установить обои»

Важно! Анимированные фоны, созданные с помощью GIF Live Wallpaper, часто нагружают процессор в несколько раз сильнее, чем обычные живые обои, поэтому устанавливать их на слабые устройства не рекомендуется.
Установка слайд-шоу на Андроид в качестве обоев на рабочий стол
Поставить несколько обоев в виде слайд-шоу стандартными средствами нельзя. Для этого придется воспользоваться бесплатной программой Wallpaper Changer. Приложение позволяет создать набор слайдов из нескольких картинок, подогнать их под размер экрана, задать временной интервал и многое другое.
1. Загрузите и установите Wallpaper Changer из Google Play Market
2. Запустите приложение
3. Перейдите во вкладку «Альбомы»

4. Выберите стандартный альбом «default album» или создайте свой

5. Загрузите графические файлы в альбом с помощью кнопки добавления
6. Во вкладке «Изменить» задайте интервал смены изображений в минутах, часах или днях

7. По желанию измените дополнительные параметры во вкладке «Настройки»

8. Закройте приложение
Слайд-шоу создано. Теперь его нужно установить на рабочий стол.
1. Перейдите в «Настройки» Андроид
2. Проследуйте по пути «Экран» «Обои» «Живые обои»
3. В открывшемся списке выберите пункт «Wallpaper Changer»
Установка обоев на экран блокировки Android
По умолчанию на заблокированном экране отображаются те же обои, что и на рабочем столе. Владельцы устройств на базе Android 6.0.1 Marshmallow могут поменять их через «Настройки» «Экран» «Обои» «Экран блокировки», но во многих других версиях ОС эта функция не предусмотрена. На помощь приходит специальное приложение Обои блокировки экрана.
1. Загрузите и установите утилиту «Обои блокировки экрана» из Google Play Market
2. Запустите программу
3. Перейдите во вкладку «Изменение пароля»

4. Соедините точки в нужном порядке и подтвердите комбинацию

5. Убедитесь, что во вкладке «Изменение вида блокировки экрана» установлен пункт «Изображение блокировки экрана»
6. Откройте вкладку «Смена обоев»
7. Здесь вы можете выбрать готовые статические и живые обои из категорий онлайн каталога

8. Для установки на фон своей картинки перейдите в раздел «Галерея» бокового меню
9. Выберите нужный графический файл и настройте его отображение

10. Нажмите «Установить замок фон»

11. УБЕДИТЕСЬ, ЧТО
12. Поставьте галочку напротив «Разрешение блокировки экрана»

Важно! Большинство подобных программ не только устанавливают фон экрана блокировки, но и меняют элементы управления.
Например, на месте привычного слайдера могут оказаться окна ввода пароля, сканеры отпечатков пальцев и другие причудливые «анлокеры». Кроме того, такие приложения сильно загружают процессор и оперативную память. Неопытным пользователям они категорически не рекомендуются.
Установка обоев на заставку Андроид
1. Расширенные настройки
2. Перейдите в «Настройки» «Экран»
3. Откройте пункт «Заставка»

4. Включите отображение заставки с помощью переключателя
5. Установите режим «Рамка»

6. В настройках режима укажите папки, в которых хранятся изображения
7. Нажмите на вертикальное троеточие в правом верхнем углу
8. Выберите «Включить», чтобы протестировать заставку
9. Далее в том же меню откройте раздел «Когда включать» и выберите «Всегда»

10. Вернитесь в меню «Настройки» «Экран»
11. Откройте раздел «Спящий режим» и задайте время по своему усмотрению

Когда ваше устройство перейдет в спящий режим, на экране запустится слайд-шоу из всех картинок, которые хранятся в указанных вами папках.
Чтобы изображения не менялись, выберите 1 папку с 1 графическим файлом. Помимо обоев на заставку можно установить часы, коллаж и переливающиеся цвета.
Смена фона клавиатуры Андроид
Опция настройки фона присутствует в Google Клавиатуре Gboard.
1. Перейдите в «Настройки» «Расширенные настройки» «Язык и ввод»

2. Перейдите в раздел «Gboard» «Тема»

3. Здесь вы можете выбрать одну из стандартных тем оформления или создать свою
4. Нажмите на значок «+» в подразделе «Мои темы»
5. Выберите нужную картинку из списка
6. Масштабируйте изображение и нажмите «Далее»

7. Настройте яркость фона и нажмите «Готово»

8. В появившемся окне укажите, нужны ли контуры клавиш

9. Нажмите «Применить», чтобы тема сохранилась
10. Проверьте тему в действии, кликнув по любому текстовому полю
Важно! Смена фона клавиатуры абсолютно безопасна. Через меню приложения «Gboard» вы всегда можете вернуть все, как было.
Как убрать обои Андроид
На некоторых устройствах Android обои рабочего стола можно отключить через «Настройки», выбрав в разделе «Обои» пункт «Нет обоев»
Если ваша система не поддерживает эту функцию, воспользуйтесь одним из следующих способов.

Способ №1: Черные обои. Сделайте снимок, плотно закрыв камеру пальцем. Получившееся черное фото установите как обои.
Способ №2: Заливка фона цветом. В любом графическом редакторе на смартфоне, планшете или ПК создайте изображение нужного размера и залейте его любым цветом. Сохраните картинку и выберите в качестве обоев.
Большинство пользователей смартфонов, планшетов и других устройств на Android сталкивается с проблемой, что при установке обоев на экран картинка обрезается квадратом.Причем какое бы ни было разрешение из картинки вырезается квадрат и растягивается на экран. В конечном итоге получается совсем не то что нужно, к тому же фон мутный. Так почему же это происходит — Android обрезает обои?
Обрезка обоев происходит из-за разницы в разрешении обоев и экрана Android. Система настроена таким образом, что картинка другого разрешения подгоняется к разрешению экрана Android при помощи обрезки.

Решить эту проблему можно при помощи AdobePhotoshop. Для начала нужно определиться с размером вашего экрана Android. То есть если, к примеру, диагональ экрана составляет 10.2 дюйма, то разрешение 1024*600 (размер 16:9). В AdobePhotoshop создаем новый документ размером 1024*1024. Затем нужно открыть необходимую картинку и изменить ее размер, сделав ширину 1024, а высоту не менее 600. Копируем картинку измененного размера и вставляем в документ с подготовленными размерами. Следующим шагом нужно обрезать обои, чтобы высота не превышала 600. Далее сохранить картинку в формате. jpg, копировать на устройство и установить на экран.
Используя этот способ помните, что при повороте смартфона или планшета картинка не растягивается. Лучше подобрать подходящий цвет фона.
Другой вариант установки обоев намного проще. Если Android обрезает обои, то можно воспользоваться программой Image 2 Wallpaper.

Image 2 Wallpaper – приложение, позволяющее установить любое изображение в качестве обоев на андроид, изменяя или нет при этом его размеры. Используя данную программу андроид устройство не будет обрезать обои. Программу можно найти на GooglePlay. Она бесплатна. Для установки обоев на андроид выберите картинку из галереи, подберите (если нужно) необходимый размер и измените обои вашего экрана. Также приложением можно пользоваться из меню «Открыть с помощью».