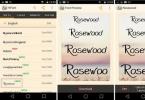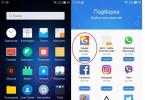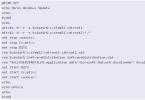Datu kārtošana programmā Excel ir ļoti noderīgs rīks, kas uzlabo sniegtās informācijas uztveri. Pirms pāriet uz saskarnes analīzi, apskatīsim lietojumprogrammas kārtošanas secību:
- Skaitļi vispirms iet no mazākā uz lielāko;
- Tad ir speciālās rakstzīmes ($, %, * utt.);
- Tiem seko pieturzīmes;
- Tālāk sākas alfabēts, vispirms angļu, tad krievu. Tas arī nav reģistrjutīgs, t.i. lielie un mazie burti ir vienādi viens ar otru (A=a).
Lai sakārtotu, atveriet cilni “Dati” un atlasiet sadaļu “Kārtošana un filtrēšana”. Ir 3 kārtošanas ikonas:
Kārtojiet augošā secībā (A līdz Z), dilstošā secībā (Z līdz A) un kārtošanas ikonu, lai iestatītu nosacījumus vairākām kolonnām vienlaikus.
Apsvērsim visus punktus sīkāk.
Lai programmā Excel sakārtotu šūnu diapazonu, vispirms atlasiet to un pēc tam noklikšķiniet uz vajadzīgās ikonas. Lūdzu, ņemiet vērā, ka atlasītā diapazona augstākā šūna tiks uztverta kā tabulas galvene, t.i. netiks šķiroti un paliks tajā pašā vietā. Turklāt, ja blakus atlasītajam diapazonam ir citas aizpildītas šūnas, programma parādīs šādu logu:

Ja izvēlaties pirmo opciju, tabulas rindas saglabās savu integritāti. Ja otrais, tad dati ārpus šķirošanas diapazona paliks neskarti. Attēlos parādīti rezultāti pirms un pēc šķirošanas divām opcijām.
Sākotnējais stāvoklis:

Pirmās tabulas kolonnas secības iestatīšana, izvēloties pirmo opciju:

Kā redzat, līnijas ir saglabājušas savu integritāti, un vārdi joprojām atbilst viņu uzvārdiem.
Tās pašas darbības, bet, izvēloties otro iespēju:

Kārtošanu veic arī pirmā kolonna, izņemot to, ka otrā kolonna nav nobīdīta attiecībā pret sakārtotajām šūnām.
Nekavējoties atlasiet vajadzīgo diapazonu kārtošanai, lai Excel automātiski nepiedāvātu to paplašināt. Kolonna, kurā sākat atlasīt diapazonu, būs kārtošanas nosacījumu kolonna.
Ja ir nepieciešams iestatīt secību vairākām kolonnām, tad jau pieminētā ikona “Kārtošana” palīdzēs. Atlasiet diapazonu, kuru vēlaties kārtot. Šajā gadījumā nav svarīgi, no kuras kolonnas tas sāk izcelt, jo nosacījumi un kolonnas tiks iestatītas manuāli. Piemēram, mēs izmantosim šādu tabulu:

Mēs īpaši izmantosim šos datus, lai vizualizētu, kā programma Excel veic kārtošanu.
Izvēlieties mūsu tabulas diapazonu un noklikšķiniet uz ikonas "Kārtošana". Parādīsies šāds logs:

Sākotnēji jau ir pievienots pirmais šķirošanas līmenis. Nolaižamajā sarakstā atlasiet vajadzīgo kolonnu. Tās nosaukums ir augšdaļa (“vāciņš”).
Nākamajā nolaižamajā sarakstā varat izvēlēties, pēc kuriem parametriem kārtot diapazonu. Piemēram, ja šūnām izmantojāt aizpildījumu vai mainījāt fonta krāsu, tad ir iespējams iestatīt secību atbilstoši šiem parametriem.
Nākamajā nolaižamajā sarakstā ir norādīta secība: augošā, dilstošā utt.
Lai šķirošanai pievienotu otro un nākamās kolonnas, izmantojiet pogu “Pievienot līmeni” un iestatiet tai parametrus.
Piemēram, mēs izmantojam trīs līmeņu šķirošanu. Pirmajā līmenī mēs iestatīsim kārtošanu pēc “Sleja1”, secību “No Z līdz A”. Otrajam līmenim mēs iestatīsim kārtošanu pēc “2. kolonnas”, secību “augošā secībā”. Trešajam līmenim pēc “3. kolonnas” secība ir “Dilstoša”. Šķirošanas opcijas visur ir “vērtības”.
Apskatīsim iegūto rezultātu:

Pirmkārt, kārtošanu veica pirmā kolonna (pirmais līmenis), izceļot datus noteiktos apakšdiapazonos (sarkanajā rāmītī). Tālāk notiek otrā līmeņa kārtošana, bet dati tiek kārtoti tikai pirmajā līmenī definētajos apakšdiapazonos. Pēc otrā līmeņa sakārtošanas atkal tiek noteiktas apakšdiapazonas (zilajā rāmī). Pēc tam šķirošana notiek trešajā līmenī, izmantojot to pašu algoritmu.
Tādējādi varat iestatīt programmu Excel kārtot pēc ievērojama kolonnu skaita.
Kārtošanas logā var iestatīt arī dažādus parametrus:
- Atzīmējot izvēles rūtiņu “Mani dati satur galvenes”, programma ņems vērā, ka diapazonu augšējās šūnas nav jākārto;
- Noklikšķinot uz pogas "Opcijas", jūs redzēsit logu, kurā varēsiet iestatīt:
- Spēja ņemt vērā reģistru (lielajiem burtiem ir lielāks sērijas numurs, salīdzinot ar lielajiem burtiem);
- Atlasiet kārtošanu pēc rindām vai kolonnām.
Datu kārtošana programmā Excel ir rīks informācijas sniegšanai lietotājam draudzīgā formā.
Skaitliskās vērtības var kārtot augošā un dilstošā secībā, teksta vērtības var kārtot alfabēta un apgrieztā secībā. Ir pieejamas opcijas – pēc krāsas un fonta, jebkurā secībā, atbilstoši vairākiem nosacījumiem. Kolonnas un rindas ir sakārtotas.
Kārtošanas secība programmā Excel
Ir divi veidi, kā atvērt kārtošanas izvēlni:

Bieži lietotās šķirošanas metodes uzdevumjoslā tiek parādītas ar vienu pogu:

Tabulas kārtošana pēc vienas kolonnas:


Ja atlasāt visu tabulu un kārtojat, tiks sakārtota pirmā kolonna. Dati rindās saskanēs ar vērtību pozīciju pirmajā kolonnā.
Kārtot pēc šūnas krāsas un fonta
Excel nodrošina lietotājam bagātīgas formatēšanas iespējas. Tāpēc jūs varat strādāt ar dažādiem formātiem.
Apmācību tabulā izveidosim kolonnu “Kopā” un aizpildīsim šūnas ar vērtībām ar dažādiem toņiem. Sakārtosim pēc krāsas:


Programma sakārtoja šūnas pēc akcenta. Lietotājs var patstāvīgi izvēlēties krāsu šķirošanas secību. Lai to izdarītu, rīku opciju sarakstā atlasiet “Pielāgota kārtošana”.

Atvērtajā logā ievadiet nepieciešamos parametrus:

Šeit jūs varat izvēlēties secību, kādā tiek parādītas dažādu krāsu šūnas.
Dati tiek kārtoti pēc fonta, izmantojot to pašu principu.
Kārtošana programmā Excel pēc vairākām kolonnām
Kā programmā Excel iestatīt sekundāro kārtošanas secību? Lai atrisinātu šo problēmu, ir jāiestata vairāki šķirošanas nosacījumi.

Programma ļauj vienlaikus pievienot vairākus kritērijus, lai veiktu šķirošanu īpašā secībā.
Rindu kārtošana programmā Excel
Pēc noklusējuma dati tiek kārtoti pēc kolonnām. Kā programmā Excel kārtot pēc rindām:

Tādā veidā jūs kārtojat tabulu programmā Excel pēc vairākiem parametriem.
Izlases kārtošana programmā Excel
Iebūvētās šķirošanas opcijas neļauj nejauši sakārtot datus kolonnā. RAND funkcija veiks šo uzdevumu.
Piemēram, jums ir jāsakārto noteiktu skaitļu kopa nejaušā secībā.
Novietojiet kursoru blakus šūnā (pa kreisi vai pa labi, tas nav svarīgi). Formulas joslā ievadiet RAND(). Nospiediet Enter. Mēs nokopējam formulu uz visu kolonnu - mēs iegūstam nejaušu skaitļu kopu.

Tagad kārtosim iegūto kolonnu augošā/dilstošā secībā - sākotnējā diapazona vērtības tiks automātiski sakārtotas nejaušā secībā.
Dinamiskā tabulu šķirošana programmā MS Excel
Ja tabulai piemērosiet standarta kārtošanu, tas nebūs aktuāls, mainoties datiem. Mums ir jāpārliecinās, ka vērtības tiek sakārtotas automātiski. Mēs izmantojam formulas.

Ja jums ir jāveic dinamiskā kārtošana dilstošā secībā, izmantojiet funkciju LARGE.
Lai dinamiski kārtotu teksta vērtības, jums būs nepieciešamas masīvu formulas.

Pēc tam, pievienojot datus tabulai, kārtošanas process tiks veikts automātiski.
Datu kārtošana ir viens no svarīgākajiem Excel rīkiem. Kārtošana ir datu sakārtošana vēlamajā secībā, t.i. ja, piemēram, nepieciešams sakārtot skaitļus no lielākā uz mazāko. Pateicoties šai funkcijai, jūs varat viegli sakārtot datus minimālā laika periodā, lai tos vēlāk analizētu vai noņemtu nevajadzīgu informāciju. Tātad, kā jūs kārtojat programmā Excel?
Lai kārtotu datus, varat atlasīt tabulu un ar peles labo pogu noklikšķināt un atlasīt Kārtot.
Varat arī kārtot programmā Excel, izmantojot funkciju “Kārtošana un filtrs”, kas atrodas rediģēšanas paneļa bloka cilnē Sākums.
Varat kārtot vērtības augošā vai dilstošā secībā (šķirošana no A līdz Z, kārtošana no lielākās uz mazāko)
Šāda veida pasūtīšanai ir jāaktivizē kolonnas šūna, kurā vēlaties kārtot datus, un atvērtajā logā jāizvēlas vajadzīgā.

Tabulas datus var sakārtot pēc tās šūnas krāsas vai fonta krāsas. Lai to izdarītu, atlasiet šūnu un atlasiet Kārtot pēc krāsas.
Jāņem vērā, ka šī funkcija neattiecas uz “slīpveida” vai “treknraksta” fontu tipiem. Tas pats attiecas uz šūnu fontu un krāsu, kas tiek iestatīti, atverot grāmatu. Šī funkcija ir ērta, jo ļauj apstrādāt milzīgu datu apjomu, kas iepriekš ir atzīmēts noteiktā veidā – ar krāsu vai fontu. Pēc šī kārtošanas veida aktivizēšanas tiks iegūts datu masīvs, kas atlasīts atbilstoši atlasītās šūnas veidam.
Kā programmā Excel kārtot pēc trim vai vairākām kolonnām?
Šī ir tā sauktā pielāgotā šķirošana. Šis šķirošanas veids tiek veikts saskaņā ar šādu algoritmu: Sākums - Šķirošana un filtrs - Pielāgota šķirošana ...
Šāda veida šķirošanas būtība ir tāda, ka datus var kārtot pēc diviem kritērijiem vienlaikus.
Piemēram, mums ir jānosaka pēc pilsētas, kurš darbinieks veic visvairāk pārdošanas. Varat arī salīdzināt šos rādītājus pēc laika perioda: mēnesis, ceturksnis, gads (ja ir nepieciešamas kolonnas)
Kā kārtot programmā Excel pēc rindām vai kolonnām
Datus var sakārtot gan pa kolonnām, gan rindām, ievērojot šādu algoritmu: dati – kārtošana – opcijas
Šis kārtošanas veids ļauj analizēt informāciju pēc noteiktiem parametriem, kas norādīti pašas datu tabulas galvenēs.
Jā, jūs varat kārtot pēc kolonnām! Lasiet par to.
Šķirošanas pamatprincipi
Izmantojot šķirošanas funkciju, jums jāievēro vairāki noteikumi.
1. Svarīgi! Kā šķirošanas laikā iekļaut galvenes? Jums ir jāatceras aktivizēt funkciju “Mani dati satur galvenes”, kas atrodas cilnē Kārtošana (augšējais labais stūris 3. attēlā). Ja funkcija nav aktīva, programma Excel sakārtos virsrakstus kopā ar visu datu masīvu vai palielinās analīzes diapazonu.
2. Ja datu masīvā ir kolonnas vai rindas, kas ir paslēptas un nav redzamas apstrādes laikā, tad pasūtīšanas funkcija tām netiks piemērota.
3. Ja datu sarakstā ir sapludinātas šūnas, kārtošanas funkcija tām nebūs pieejama. Jums ir vai nu jāatceļ šūnu sapludināšana šajā diapazonā, vai arī šis diapazons nav jānorāda kārtošanas apgabalā.
4. Dati tiek sakārtoti pēc noteiktiem noteikumiem. Tātad, apstrādājot datu masīvu, galīgajā sarakstā vispirms būs skaitļi, pēc tam zīmes. Tālāk ir informācija angļu valodā, un tikai tad informācija krievu valodā. Piemēram, jūs kārtojat datu masīvu, kurā ir digitālās vērtības un teksta vērtības krievu valodā. Pēc šķirošanas procedūras galīgajā sarakstā digitālās vērtības atradīsies virs teksta vērtībām.
5. Šūna ar skaitļa formātu, bet skaitliska vērtība tiks parādīta pirms šūnas ar teksta formātu un skaitlisku vērtību.
6. Tukšas šūnas vienmēr atrodas sakārtotas tabulas beigās.
Šķirošana programmā Excel ir Microsoft Office biroja komplektā iebūvēta funkcija, kas ļauj veikt analītisko izpēti un ātri atrast nepieciešamos rādītājus. Ja jūs rūpīgi iemācīsities kārtot programmā Excel, daudzi uzdevumi, kas saistīti ar datu analīzi, tiks pabeigti ātri un ar absolūtu precizitāti.
Lai atrastu nepieciešamo informāciju, izmantojiet īpašus filtrus
Analizējot paveikto darbu, pārdošanas apjomus, peļņas pieaugumu, studentu sniegumu, papildu materiālu iegādi, tiek identificēti parametri, kuriem ir maksimālie un minimālie rādītāji. Protams, ja tabula ir maza, tad lietotājs varēs vienkārši atrast labāko rādītāju. Bet gadījumos, kad Excel ir pārmērīgi liels rindu un kolonnu skaits, neizmantojot iebūvētās funkcijas, kas ļauj sakārtot tabulu, jūs varat atrast vēlamo rādītāju, taču jums būs jāpavada daudz darba laika.
Var izdarīt daudz praktiskāku lietu, izlasīt informāciju, kā kārtot programmā Excel, un uzreiz sākt praktiski nostiprināt iegūtās zināšanas.
Filtrēt augošā un dilstošā secībā
Ir ļoti vienkārši kārtot datus augošā vai dilstošā secībā. Jums tikai jānoskaidro, vai tabulai ir pievienotas daudzas formulas. Ja tas tā ir, tad pirms datu kārtošanas vislabāk ir pārvietot tabulu uz jaunu lapu, kas ļaus izvairīties no pārkāpumiem formulās vai nejaušas saišu pārrāvuma.
Turklāt tabulas rezerves versija nekad nenāks par ļaunu, jo dažreiz, ja jūs apmulsīsit savos argumentācijās un vēlēsities atgriezties pie sākotnējās versijas, to būs grūti izdarīt, ja vien netiks izveidota sākotnējā kopija.
Tātad vispirms ir jāizvēlas analizējamā tabula. Pēc tam dodieties uz jaunu lapu, ar peles labo pogu noklikšķiniet un pēc tam noklikšķiniet uz rindas “Īpašā ielīmēšana”. Lietotāja priekšā ekrānā parādīsies logs ar parametriem, starp kuriem jums jāizvēlas opcija “Vērtība” un pēc tam noklikšķiniet uz “Labi”.

Tagad ir izveidota dublikāta versija, lai jūs varētu turpināt darbības. Lai pilnībā saprastu, kā kārtot tabulu programmā Excel augošā secībā, vēlreiz jāatlasa visa tabula, pēc tam dodieties uz cilni “Dati”, kur starp vairākiem rīkiem būs vēlamais “Kārtot”, uz kura jānoklikšķina. ieslēgts.

Atvērtajā opciju logā ir rinda “Mani dati satur galvenes”. Netālu no tā ir neliels logs, kurā jums vajadzētu pārbaudīt. Atliek tikai zemāk atvērtajos logos iestatīt analizējamo kolonnu, kā arī vēlamo kārtošanas opciju: augošā vai dilstošā secībā. Tālāk mēs piekrītam iestatītajiem parametriem, pēc kuriem tabula uzreiz parādīs vēlamo rezultātu, novēršot daudzu stundu nogurdinošu darbu.

Ja jums ir jākārto nevis visa tabula, bet tikai viena kolonna, darbības būs gandrīz vienādas, izņemot tikai divus punktus. Sākotnēji nevajadzētu atlasīt visu tabulu, bet tikai vēlamo kolonnu, un vēlāk, kad Excel piedāvā automātiski paplašināt diapazonu, lai kārtotu, jums no tā jāatsakās, atzīmējot rūtiņu blakus frāzei “Kārtot norādītajā robežās. diapazons.”

Kārtošana pēc citiem parametriem
Dažreiz, strādājot programmā Excel, ir nepieciešams kārtot nevis skaitliskās vērtības augošā vai dilstošā secībā, bet gan citus parametrus, lai jūs varētu iepazīties ar praktiskiem pieredzējušu lietotāju padomiem, pateicoties kuriem ir viegli izdomāt, kā kārtot programmā Excel pēc datuma vai šūnas formāta.
Filtra iestatīšana pēc datuma un formāta
Šķirošanas princips paliek gandrīz nemainīgs. Lietotājam ir jāizvēlas tabula, jānorāda analizējamā kolonna un pēc tam jānoklikšķina uz vienas no piedāvātajām darbībām: “Kārtot no vecā uz jauno” vai “Kārtot no jaunā uz veco”. Pēc šādām darbībām tabula sakārtos visu informāciju vai datus pēc datuma.

Dažreiz ir ļoti svarīgi atkārtot šādas darbības. Šī funkcija ir iebūvēta tabulā. Nav nepieciešams atkārtoti ievadīt vairākus vēlamos parametrus, vienkārši noklikšķiniet uz filtra elementa “Atkārtot”.
Dažreiz filtrs var neizdoties, taču iemesls, visticamāk, ir tas, ka daži formāti netiek parādīti pareizi. Jo īpaši, ja dažās šūnās dati nav ievadīti datuma formātā, šķirošana netiks veikta pilnīgi pareizi.
Ja ir steidzama problēma kārtot tabulu pēc šūnu formāta, sākotnēji ieteicams to arī pārsūtīt uz jaunu lapu, tikai tagad, ar peles labo pogu noklikšķinot uz rindas “Īpašā ielīmēšana”, jāizvēlas opcija “Formats” . Tad uz jauno lapu tiks pārsūtīti ne tikai visi dati, bet arī izmantotie formāti, un formulas atkal tiks izslēgtas.

Atliek tikai atgriezties pie filtra, tā parametros izvēlēties šķirošanu pēc šūnas krāsas, tad atvērtajā krāsu logā izvēlēties krāsu, kurai pēc šķirošanas jābūt augšā vai apakšā. Pēc noklikšķināšanas uz “Labi”, tabulā tiks parādīti tūlītēji rezultāti.

Ja kaut kas noiet greizi, jums jāzina, kā programmā Excel atcelt kārtošanu, izmantojot vienu no divām vienkāršām darbībām. Varat vienkārši vairākas reizes nospiest divus vienlaikus turētus taustiņus (Ctrl + Z), līdz tabula iegūst sākotnējo formu. Ja ir veikts daudz darbību, šķirošanu ir vieglāk atcelt, izmantojot otro metodi, aizverot tabulu bez saglabāšanas, pēc tam atverot to vēlreiz un sākot darbu no jauna.
Tātad strādāt ar filtru programmā Excel nav grūti. Pietiek vienreiz sakārtot datus, pamatojoties uz ieteikumiem, un tad viss kļūs tik skaidrs, ka jums būs viegli patstāvīgi apgūt atlikušos filtra parametrus.
Pirms kārtojat (kārtojat) skaitļus programmā Excel, jums jāpārliecinās, vai tie visi ir rakstīti vajadzīgajā formātā. Pretējā gadījumā rezultāts var būt vai nu nepareizs, vai arī komanda, kas ļauj veikt pasūtījumu, nebūs pieejama.
Formāti, kas ļauj kārtot augošā un dilstošā secībā: vispārīgs, skaitliskais, finanšu, monetārais.
Šūnas formātu var pārbaudīt šādi: ar peles labo pogu noklikšķiniet uz vajadzīgā diapazona un parādītajā konteksta izvēlnē atlasiet komandu Format Cells.
Pirmais veids, kā programmā Excel sakārtot skaitļus augošā secībā
Avota tabulā ir: darbinieka pilns vārds, amats un darba stāžs.
Nepieciešams datus sakārtot pēc darba stāža - no mazākā līdz lielākajai daļai.
Lai to izdarītu, jums ir jāizvēlas skaitļu diapazons, kas jākārto. Mūsu gadījumā tas būs diapazons D3:D8.


Brīdinājums var tikt izdots, ja ir dati tuvu norādītajam diapazonam. Starp piedāvātajām darbībām jums jāizvēlas “Kārtot norādītajā atlasē” un jānoklikšķina uz pogas “Kārtot”.

Rezultātā dati tiks pasūtīti, un pirmajā vietā tiks parādīts darbinieks ar īsāko darba stāžu.

Otrais veids, kā programmā Excel sakārtot skaitļus augošā secībā
Pirmais solis būs tāds pats kā pirmajā metodē - jums ir jāizvēlas skaitļu diapazons, kuru vēlaties kārtot.
Pēc tam rīkjoslā sadaļā "Sākums" noklikšķiniet uz pogas "Kārtot un filtrēt". Tiks parādīta apakšizvēlne, kurā jums jāizvēlas komanda “Kārtot no minimālā līdz maksimālajam”.

Šī komanda ļaus kārtot skaitļus augošā secībā.