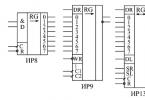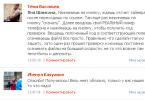Sveicieni, dārgais lasītāj. Šodienas nodarbībā es jums pastāstīšu, kā sinhronizēt iPhone ar iTunes, kā iestatīt sīkrīku, kā to izdarīt vienkārši un ātri.
Faktiski visu Apple ierīču (iPhone, iPad, iPod) sinhronizācijas procedūra ir vienāda, tāpēc pēc šīs rokasgrāmatas izlasīšanas jūs uzzināsit, kā sinhronizēt jebkuru Apple sīkrīku.
Mēs apsvērsim divas sinhronizācijas iespējas:
- Savienojot sīkrīku (iPhone, iPad, iPod) ar datoru, izmantojot USB kabeli (šim kabelim bija jābūt iekļautam sīkrīka komplektācijā). Vienkāršākais un tradicionālākais veids: savienojat savu iPhone, iPad, iPod ar personālo datoru, kurā ir instalēta iTunes, pēc tam pievienojiet programmai nepieciešamos failus un noklikšķiniet uz sinhronizācijas pogas.
- Manuprāt, tas ir ērtākais veids, kā sinhronizēt savu iPhone, iPad, iPod ar datoru un iTunes. Jūs darāt nepieciešamo. Pēc tam jūs vienkārši izveidojat savienojumu ar datoru, izmantojot WiFi, un pēc tam varat automātiski sinhronizēt.
Izmantojot USB kabeli
Kā jau teicu iepriekš, USB kabelis ir vienkāršākais veids, kā sinhronizēt ar datoru. Bet ļaujiet man aprakstīt visu procesu sīkāk:

Dodieties uz leju šī lauka apakšā un atrodiet pogu "Sinhronizēt", noklikšķiniet uz tās.
Pagaidiet, līdz procedūra ir pabeigta. Tas ir viss, tas ir pabeigts, ja esat sinhronizējis iPad un iPod, tad sinhronizācija ar datoru arī ir pabeigta.
Izmantojot Wi-Fi
Pāriesim pie, manuprāt, interesantākas iespējas sīkrīka (iPhone, iPad, iPod) sinhronizēšanai - sinhronizācijas bezvadu WiFi tīklā. Tālāk ir sniegti detalizēti norādījumi par WiFi iestatīšanu.

Tas arī viss, tagad varat atvienot savu iPhone, iPad, iPod no datora. Atliek tikai konfigurēt nepieciešamās funkcijas pašā sīkrīkā.
Sinhronizācija ar iTunes ir iTunes bibliotēkas (filmu, videoklipu, aplādes, fotoattēlu, attēlu, programmu) pārsūtīšana uz iPhone un iPad.
Neskatoties uz to, ka pēdējā laikā Apple pamazām virzās uz to, ka iPhone un iPad lietotājs vispār var iztikt bez datora, video, mūzikas un fotogrāfiju lejupielāde notiek caur oficiālo iTunes aplikāciju un sinhronizācijas jautājums paliek aktuāls.
Šajā īsajā rakstā mēs apskatīsim vairākus pamatjautājumus par iOS sīkrīka sinhronizēšanu, kas ir iesācējiem:
- iPhone, iPad sinhronizācija, izmantojot kabeli;
- Sinhronizējiet iPhone, iPad, izmantojot Wi-Fi;
- Sinhronizējiet iPhone, iPad ar jaunu datoru.
Sinhronizējiet iPhone vai iPad ar iTunes, izmantojot kabeli
Klasiskā metode, kas prasa tikai ierīces pieslēgšanu, izmantojot USB kabeli, pēc tam iTunes galvenajā ierīces pārvaldības lapā apakšā ir jānoklikšķina uz pogas “Sinhronizācija”.Sinhronizējiet iPhone vai iPad ar iTunes, izmantojot Wi-Fi Lielisks sinhronizācijas veids, kam nav nepieciešami nekādi vadi. Lai to izdarītu, gan iPhone/iPad, gan datoram, kurā ir instalēta iTunes, jābūt vienā Wi-Fi tīklā.
Ja ierīcē jau ir konfigurēts Wi-Fi, savienojiet to ar datoru tradicionālā veidā, izmantojot kabeli un ierīces galvenajā lapā iTunes sadaļā " Iespējas"ielieciet atzīmi blakus uzrakstam" Sinhronizējiet ar šo iPhone/iPad, izmantojot Wi-Fi".
Pēc tam noklikšķiniet uz “Lietot”, un tagad jums ir iespēja jebkurā laikā sinhronizēt ierīci, izmantojot Wi-Fi. iTunes tas tiek darīts parastajā veidā, bet, ja vēlaties sākt sinhronizāciju, guļot uz dīvāna, sekojiet šim ceļam: " Iestatījumi - Vispārīgi - "Sinhronizācija ar iTunes, izmantojot Wi-Fi - sinhronizācija".
Nu, pāris acīmredzamas lietas:
- Lai veiktu Wi-Fi sinhronizāciju, iTunes ir jādarbojas;
- Sinhronizācija pa gaisu ir ievērojami lēnāka nekā caur kabeli.
Sinhronizējiet iPhone un iPad pēc Windows atkārtotas instalēšanas vai ar jaunu datoru
Ja tā notiek, ka jums steidzami jāpārinstalē Windows vai esat iegādājies jaunu datoru, vispirms atceliet esošā datora autorizāciju. Tas tiek darīts šādi, iTunes mēs sekojam šim ceļam:
Ja nav iespējas atcelt autorizāciju, tas ir labi, varat autorizēt līdz pieciem datoriem, turklāt skaitītāju var atiestatīt.
Instalējiet iTunes jaunajā datorā un izpildiet ceļu:
Mēs savienojam iPhone, iPad ar datoru un turpinām pārsūtīt pirkumus:
Tagad atliek tikai pārsūtīt multivides failus, to var izdarīt, piemēram, izmantojot trešās puses programmatūru, taču iTunes bibliotēku ir daudz vieglāk pārsūtīt no vecā datora.
Ja neesat atradis atbildi uz savu jautājumu vai kaut kas jums neizdevās, un zemāk esošajos komentāros nav piemērota risinājuma, uzdodiet jautājumu caur mūsu. Tas ir ātri, vienkārši, ērti un neprasa reģistrāciju. Atbildes uz saviem un citiem jautājumiem atradīsi sadaļā.
App Store sadaļas trūkums dažus lietotājus ir radījis neizpratnē, bet citus vienkārši skumjus. Bet neuztraucieties, pat šīs izmaiņas prasīs nedaudz pierast, jo joprojām varēsiet pārvaldīt, sinhronizēt un lejupielādēt lietotnes, izmantojot App Store savās ierīcēs.
Ar “sinhronizāciju” mēs saprotam vienkārši piekļuvi savu lietotņu sarakstam un to lejupielādi. Sinhronizācijas funkcija no iTunes ir noņemta.
Kā sinhronizēt lietotnes ariPhone UniPad cauriApp Veikals
Varat lejupielādēt izdzēstās un instalētās lietojumprogrammas tieši savā iPhone un iPad, izmantojot App Store sadaļu Pirkumi. Tajā ir visas lietotnes, kuras esat lejupielādējis vai iegādājies ar savu Apple ID. Iespēja lejupielādēt attālās lietojumprogrammas iOS pastāv jau ilgu laiku, taču tagad tā ir kļuvusi patiešām nepieciešama.
Lūk, kā tas tiek darīts:
- Atveriet App Store savā iOS ierīcē.
- Dodieties uz sadaļu Pirkumi.
- IeslēgtsiPhone UniPod pieskarties: vispirms atveriet sadaļu Atjauninājumi, pēc tam uz savu Apple ID un atlasiet Pirkumi.

- IeslēgtsiPad: Noklikšķiniet uz savas Apple ID ikonas stūrī un pēc tam atlasiet Pirkumi.

- Tālāk dodieties uz sadaļu Nav šajā *ierīcē*.
- Noklikšķiniet uz lejupielādes ikonas blakus lietojumprogrammām, kuras vēlaties lejupielādēt savā ierīcē.

Tādā veidā varat piekļūt iepriekš iegādātām vai lejupielādētām programmām, kas nav instalētas jūsu izmantotajā ierīcē.
Saraksti dažādās ierīcēs tiks nosaukti atšķirīgi. Piemēram, “Nav šajā iPhone” vai “Nav šajā iPad”. Atšķirsies arī paši pieteikumi sarakstos.

Kā pielāgot programmu secību sākuma ekrānā
Joprojām varat pielāgot sākuma ekrānu savām vajadzībām, taču tagad tas tiek darīts arī no iPhone un iPad.
Vienkārši turiet nospiestu lietotnes ikonu, līdz tiek parādīta animācija, un velciet to, kur vien vēlaties.
Ja velciet ikonu uz ekrāna malu, tā tiks pārvietota uz nākamo lapu.
Kā noņemt lietotnes noiPhone UniPad
Vienkāršākais veids, kā noņemt lietojumprogrammu, ir turēt nospiestu tās ikonu un pēc tam noklikšķināt uz krustiņa, kas parādās ikonas stūrī.

Varat arī izdzēst programmas, izmantojot Iestatījumi > Vispārīgi > Krātuve.
Sinhronizējiet lietojumprogrammu failus, izmantojotiTunes
Jūs joprojām varat pievienot ringtones.m4r un apps.ipa savām ierīcēm, izmantojot iTunes. Tādā veidā varat pārsūtīt failus uz iPhone, iPad un iPod touch.
Ja jums ir vajadzīgās lietojumprogrammas .ipa fails, varat to kopēt no sava datora uz iPhone un iPad, izmantojot iTunes, vienkārši velkot un nometot. To var saukt par sinhronizāciju, taču būtībā tā ir tikai faila kopēšana no datora uz ierīci.
.ipa failus parasti var atrast jūsu datorā šādā atrašanās vietā:
IeslēgtsMacOS:
~/Mūzika/iTunes/iTunes Media/Mobilās lietojumprogrammas/
IeslēgtsWindows 7, Windows 8 un Windows 10:
MyMusic/iTunes/iTunes Media
Savienojiet savu iPhone vai iPad ar datoru, izmantojot USB, un vienkārši velciet un nometiet IPA failus ierīces cilnē iTunes.
Iespējams, nākotnē ar nākamo atjauninājumu šī funkcija tiks noņemta no iTunes vai IPA faili tiks dzēsti, ja netiks veiktas kopijas. Tāpēc mēs neiesakām pierast pie šīs metodes.
Nepalaidiet garām Apple jaunumus - abonējiet mūsu Telegram kanālu, kā arī YouTube kanāls.
Apple tehnoloģija vienmēr ir bijusi slavena ar savu augsto veiktspēju, lietošanas ērtumu un plaši pazīstamu globālu zīmolu. IPad ir lielisks planšetdators no uzņēmuma. Tas ir izgatavots tikpat lieliski kā cita Apple tehnika.
Tomēr jaunajiem planšetdatoru īpašniekiem bieži ir grūtības ar sinhronizāciju. Tā kā iOS operētājsistēma ir slēgta platforma, lai pārsūtītu failus, ir jāveic sinhronizācija ar datoru vai uzņēmuma pakalpojumiem. Kā sinhronizēt iPad ar citu aprīkojumu? Tas tiks apspriests tālāk.
Kā sinhronizēt iPad ar iPad
Ko darīt, ja vienā iPad ir daudz spēļu un programmu, bet jaunajā iPad to nav, bet vēlaties tās pārsūtīt? Lai to izdarītu, Apple ir ieviesis vienkāršu noteikumu, ka varat pārsūtīt failus no viena iPad uz jebkuru 4 citu. Tas pats attiecas uz citām tehnoloģijām. Tas tiek darīts, izmantojot AppleID un AppleStore.
Jādodas uz lietojumprogrammu AppleStore, kur ir jāatspējo AppleID, ja tas ir iespējots, un jāievada savs lietotājvārds un parole. Notiks sinhronizācija, pateicoties kurai visas iegādātās lietojumprogrammas parādīsies iepirkumu sarakstā. Pēc tam savā jaunajā planšetdatorā vienkārši instalējiet tos, kas jums nepieciešami. Instalēšanas beigās varat ievietot citu AppleID. Tādējādi jūs saņemsiet visas vecās programmas jaunajā planšetdatorā.
Kā sinhronizēt iPad ar datoru
Lai pārsūtītu failus starp datoru un iPad, ir jāveic sinhronizācija, izmantojot iTunes. Ja jums ir MacBook, tad problēmu nebūs. Pievienojiet planšetdatoru, izmantojot vadu, un programma pati tiks palaists un sāks sinhronizēt.
Citu datoru un klēpjdatoru īpašniekiem no oficiālās Apple vietnes būs jālejupielādē un jāinstalē iTunes programma, un tad varēsiet sākt strādāt. Šajā gadījumā jums ir jābūt savam Apple kontam ar pieteikumvārdu un paroli, ko programma pieprasīs, pirmo reizi piesakoties. Ja jums to nav, varat izveidot kontu oficiālajā vietnē.
Kas ir sinhronizēts
Varat sinhronizēt failus:
- Mūzika.
- Filmas.
- Dokumenti.
- Kontakti, pasts.
- Elektroniski dati no pārlūkprogrammas tīmekļa lapām.
- Fotogrāfijas.
- Grāmatas
Visi šie faili tiks saglabāti jūsu datorā un var tikt pārsūtīti starp ierīcēm, izmantojot iTunes.
Algoritms iPad sinhronizēšanai ar iTunes
Pirmo reizi savienojot planšetdatoru ar datoru, tiks parādīts dialoglodziņš. Programma liks jums izvēlēties datus, kurus vēlaties sinhronizēt katru reizi, kad startēsiet programmu. Ja nevēlaties, lai mūzika vai kontakti tiktu sinhronizēti, varat tos izlaist sarakstā.
Logā tiks piedāvāts arī apvienot datora un planšetdatora failus.
Turklāt izvēlnē varat norādīt datus, kurus vēlaties sinhronizēt katru reizi, kad pievienojat planšetdatoru datoram. Jo mazāk datu, jo ātrāk notiks sinhronizācija.
Sinhronizējiet iPad ar citām Apple ierīcēm, izmantojot iCloud
Multivides failu sinhronizāciju starp Apple ierīcēm var veikt arī, izmantojot iCloud mākoņpakalpojumu. Tas ļaus jums iztikt bez vadiem. Jums vienkārši ir jābūt internetam.
iCloud nodrošina lietotājam 5 GB brīvas vietas un tiek izplatīts bez maksas. Visās Apple ierīcēs pēc noklusējuma ir instalēts iCloud.
Lai izmantotu pakalpojumu, jums ir:
- Piesakieties programmā savā ierīcē.
- Piesakieties ar savu lietotājvārdu un paroli. Ja viņu nav, jūs vienmēr varat reģistrēties.
- Pēc pieteikšanās parādīsies mape, kurā varat ievietot failus. Šie faili būs redzami visās ierīcēs, kas pievienotas vienam kontam.
Šobrīd pasaulē valda tendence, ka katram cilvēkam ir arvien vairāk dažādu ierīču un gadžetu, ko viņš regulāri lieto. Gandrīz katram no mums mājās ir klēpjdators, viedtālrunis un planšetdators, kurā tiek instalētas dažādas programmas un tiek glabāti visdažādākie dati. Tas ne vienmēr ir ērti, jo bieži vien vēlaties, lai jūs varētu strādāt ar jebkuru informāciju neatkarīgi no tā, kāds sīkrīks atrodas jūsu rokās. Šī problēma tiek atrisināta, sinhronizējot ierīces savā starpā. Citu uzņēmumu vidū Apple ir kļuvis par veiksmīgāko šīs problēmas risināšanā. Tāpēc šajā rakstā mēs sīkāk aplūkosim, kā sinhronizēt iPhone ar iPad. Izdomāsim. Aiziet!
Lietotāji vēlas piekļūt datiem no jebkura mājas sīkrīka
Ir tikai divi veidi, kā atrisināt šo problēmu:
- Izmantojot iTunes;
- Izmantojot iCloud mākoņpakalpojumu.
Vienkāršākā iespēja iPhone sinhronizēšanai ar iPad ir izveidot divus kontus. Pirmais ir nepieciešams, lai pieteiktos iTunes no iPhone, bet otrais no iPad. Pēc tam, izmantojot “Datu pārsūtīšanas vedni”, varat pārsūtīt datus no vienas ierīces uz citu. Šī pieeja būtu piemērota, ja iPhone un iPad ir dažādi konti.
Varat arī izveidot divas atsevišķas uzglabāšanas zonas. Vispirms izveidojiet iPhone multivides bibliotēku un izejiet no programmas. Pēc tam vēlreiz palaidiet iTunes, turot nospiestu taustiņu Shift, ja datorā ir Windows, vai opciju taustiņu, ja jums ir MacBook. Jūsu priekšā parādīsies logs, kurā jums būs jāizvēlas vai jāizveido multivides bibliotēka. Atliek tikai izveidot multivides bibliotēku iPad, bet ar citu nosaukumu. Izmantojot šo metodi, informācija no kalendāriem, kontaktiem un cita aktuālā informācija abām ierīcēm būs vienāda, savukārt datu krātuve atšķirsies.
Parasti, ja vienā kontā ir gan iPhone, gan iPad, visas vienā ierīcē veiktās izmaiņas tiks atspoguļotas otrajā. Tomēr šajā gadījumā iPhone un iPad pilnībā dublēs viens otru. Programmā iTunes varat konfigurēt sinhronizācijas iestatījumus, lai tiktu dublēti tikai tie dati, kas, jūsuprāt, ir nepieciešami.

Sinhronizācija pati par sevi nav sarežģīta procedūra. Grūtības var rasties, ja lietotājam pieder gan Apple planšetdators, gan viedtālrunis un viņš mēģina konfigurēt iTunes tā, lai strādātu ar abām ierīcēm vienlaikus. Fakts ir tāds, ka alternatīva sinhronizācija var radīt patiesu neskaidrību failos. Lai no tā izvairītos, visērtāk ir uzreiz izveidot divus Apple ID (atsevišķi planšetdatoram un viedtālrunim), un pēc tam izmantot parasto datu pārsūtīšanu no vienas ierīces uz otru. Jums būs arī jāizveido atsevišķas informācijas glabāšanas telpas.
Kā sinhronizēt iPhone ar iPad? Sāksim ar to, ka procedūra Wi-Fi tīklā tiek veikta gandrīz tāpat kā izmantojot komplektācijā iekļauto USB kabeli. Jebkurā gadījumā mums būs nepieciešama iTunes lietojumprogramma.
iPhone sinhronizēšana ar iPad: norādījumi
Lai atvieglotu procedūru, iTunes ir vērts norādīt datu veidu, kas tiks sinhronizēts. Jums arī jāpārliecinās, vai iTunes lietotne ir atjaunināta uz jaunāko versiju.
Tātad sāksim. Planšetdatoru savienojam, izmantojot komplektācijā iekļauto USB kabeli. Atveriet iTunes un sarakstā atlasiet savu ierīci. Mēs noklikšķinām uz tā. Tagad iestatījumos dodieties uz cilni “Pārskats” un apakšā skatiet pogu “Sinhronizēt”. Noklikšķiniet uz tā. Ja vēlaties, varat izvēlēties sinhronizēt tikai noteiktus datu veidus (piemēram, audiogrāmatas, fotoattēlus vai aplādes) vai, gluži pretēji, noņemt atzīmi no noteiktiem vienumiem. Veicot izmaiņas sinhronizācijas iestatījumos, vispirms ir jāapstiprina savas darbības, noklikšķinot uz “Lietot”.
Lai pārsūtītu informāciju no ierīces uz ierīci, veidojot divus atsevišķus Apple ID, varat izmantot pārsūtīšanas vedni vai kopēt datus parastajā veidā, kā minēts iepriekš.
Saistītie video:
Citas ziņas par tēmu:
Skatīts: 4818 reizes
__________ _____________ __________ ______ ____ ______ ______________ __________ ________ ______ ________ _____ ________ _______ _____ _________ ____ ______ _____ ______ ___ __________ ____ _______ ______ ______ ______ ________ ______ ____ ________ ____ ________ _______ ______
Vai jūsu ģimenē ir vairākas Apple ierīces un vai jums ir problēmas ar to sinhronizāciju ar iTunes? Vai, gluži pretēji, jums ir tikai viens iPhone vai iPad, ko ik pa laikam aktīvi izmanto bērni, kuri pastāvīgi cenšas nokļūt viņiem nevajadzīgās vietās? Šajā plašajā rakstā mēs esam runājuši par to, kā pareizi koplietot iPhone un iPad abos gadījumos.
Kā sinhronizēt divus vai vairākus iPhone ar vienu iTunes
Daudzām ģimenēm ir tikai viens dators, bet divas vai vairākas Apple mobilās ierīces. Šādos gadījumos bieži rodas problēmas ar iPhone un iPad sinhronizāciju un rezerves kopiju izveidi. Galu galā ir tikai viena iTunes, un tā piedāvā vienu un to pašu saturu lejupielādēšanai katrā ierīcē, savukārt ģimenes locekļiem ir nepieciešamas tikai viņu īpašās dziesmas, filmas utt.
Tomēr Apple paredzēja šo situāciju un ļāva tai strādāt ar vairākām ierīcēm (līdz piecām) zem viena iTunes ērtā, kaut arī ne visredzamākajā veidā.
Tātad, lai izveidotu otru (un katru nākamo) iTunes bibliotēku konkrētai ierīcei, jums ir jāveic šāda darbība.
1. darbība: turiet taustiņu Shift un, turot to, palaidiet iTunes.
2. darbība. Atvērtajā logā noklikšķiniet uz “ Izveidojiet multivides bibliotēku».
 3. darbība. Norādiet mapi, kurā tiks saglabāta multivides bibliotēka, piešķiriet tai nosaukumu un noklikšķiniet uz " Saglabāt».
3. darbība. Norādiet mapi, kurā tiks saglabāta multivides bibliotēka, piešķiriet tai nosaukumu un noklikšķiniet uz " Saglabāt».
 Multivides bibliotēka ir izveidota tikai jūsu ierīcei! Lai to atlasītu turpmāk, būs jāpalaiž arī iTunes, turot nospiestu taustiņu Shift, bet jānoklikšķina uz “Select Library” un jānorāda iTunes bibliotēkas fails no mapes ar to.
Multivides bibliotēka ir izveidota tikai jūsu ierīcei! Lai to atlasītu turpmāk, būs jāpalaiž arī iTunes, turot nospiestu taustiņu Shift, bet jānoklikšķina uz “Select Library” un jānorāda iTunes bibliotēkas fails no mapes ar to.
Lai neapjuktu mediju bibliotēkās, īpaši, ja tās ir vairāk nekā divas, tās veidojot ieteicams saukt jēgpilnos vārdos. Piemēram, “iPhone Lena”, “iPad meita” utt.
Kāda ir galvenā iTunes izmantošanas priekšrocība? Strādājot ar bibliotēku, kas izveidota tikai jūsu ierīcei, varat brīvi pārvietot jebkuru saturu uz savu iPhone vai iPad, dzēst to, mainīt datus un veikt citas darbības bez raizēm. Citas multivides bibliotēkas, piemēram, jūsu sievas iPhone, jūsu veiktās izmaiņas neietekmēs. Tas ļauj atbrīvoties no daudzām nepatīkamām problēmām.
Kā izvairīties no galvenās problēmas, sinhronizējot vairākas ierīces ar vienu iTunes
Ir ļoti svarīgi piešķirt iPhone un iPad ierīcēm dažādus nosaukumus, kas savienojas ar vienu un to pašu iTunes. Pretējā gadījumā ar ierīcēm tiks sinhronizētas vienas un tās pašas kombinētās kontaktu grāmatas - tā ir galvenā problēma, strādājot kopā ar vienu iTunes.
Ierīces nosaukuma maiņa ir ļoti vienkārša:
1. darbība. iPhone vai iPad ierīcē atveriet izvēlni Iestatījumi» → « Pamata» → « Par šo ierīci».
 2. darbība. Lapas pašā augšdaļā atlasiet “ Ierīces nosaukums».
2. darbība. Lapas pašā augšdaļā atlasiet “ Ierīces nosaukums».
3. darbība. Atvērtajā ekrānā ievadiet sava iPhone vai iPad nosaukumu un noklikšķiniet uz " Gatavs"(Gatavs).
 Ņemiet vērā: ja kāda iemesla dēļ jūsu iPhone tālrunī vai iPad nav vienuma “Ierīces nosaukums”, varat mainīt nosaukumu tieši iTunes. Lai to izdarītu, pievienojiet ierīci iTunes un noklikšķiniet uz pašreizējā nosaukuma programmas loga augšējā kreisajā stūrī, lai to mainītu.
Ņemiet vērā: ja kāda iemesla dēļ jūsu iPhone tālrunī vai iPad nav vienuma “Ierīces nosaukums”, varat mainīt nosaukumu tieši iTunes. Lai to izdarītu, pievienojiet ierīci iTunes un noklikšķiniet uz pašreizējā nosaukuma programmas loga augšējā kreisajā stūrī, lai to mainītu.

Kā strādāt ar vairākiem Apple ID vienā iTunes
Apple ID konts, ar kuru esat pieteicies iTunes, nemainās, mainot bibliotēku. Tas nozīmē, ka lietotnes (dziesmas, filmas utt.), kas ir lejupielādētas vai iegādātas jūsu personīgajā Apple ID kontā, nebūs pieejamas iTunes, ja tās ir autorizētas ar kāda jūsu mājsaimniecības locekļa Apple ID.
Lai varētu strādāt ar saturu, kas atrodas jūsu Apple ID, jums ir jāpiesakās savā iTunes kontā. Priekš šī:
1. darbība. Atlasiet izvēlnes vienumu " Konts» → « Ej ārā» lai izietu no Apple ID konta, ar kuru tika veikta autorizācija.
 2. darbība: noklikšķiniet uz " Konts» → « Lai ienāktu».
2. darbība: noklikšķiniet uz " Konts» → « Lai ienāktu».
3. darbība. Pierakstieties, izmantojot savu Apple ID lietotājvārdu un paroli.
 Pēc īsas lejupielādes jūsu personalizētais saturs parādīsies iTunes.
Pēc īsas lejupielādes jūsu personalizētais saturs parādīsies iTunes.
Kā iestatīt ģimenes koplietošanu iPhone un iPad ierīcēs
Vēl viena lieliska funkcija ģimenēm, kuras aktīvi izmanto vairākas Apple ierīces, ir ģimenes koplietošana. Funkcija ļauj:
- Apvienojiet un kopīgojiet pirkumus no App Store, iTunes Store un iBooks Store.
- Kopīgojiet ģimenes Apple Music abonementu.
- Kopīgojiet fotoattēlus un videoklipus ģimenes albumā.
- Atrodiet kartē ģimenes locekļus.
Katra no ģimenes koplietošanas funkcijām ir ļoti noderīga. Pateicoties šai funkcijai, varat sākt tērēt mazāk naudas par lietotnēm, vienlaikus kopīgojot tās vairākās ierīcēs, nemainot Apple ID kontu, kopīgojot savus labākos fotoattēlus un videoklipus ar ģimeni, un, protams, vienmēr būt informētam par savu atrašanās vietu. jūsu mīļie un vai viņi ir drošībā?
Ģimenes koplietošanas iestatīšana nerada nekādas grūtības. Sākotnēji šī funkcija ir jāiespējo ģimenes galvas ierīcē.
1. darbība. Dodieties uz izvēlni " Iestatījumi» → iCloud un nospiediet " Iestatiet ģimenes koplietošanu».
 2. darbība. Pārskatiet funkcijas ievadu nākamajos trīs ekrānos.
2. darbība. Pārskatiet funkcijas ievadu nākamajos trīs ekrānos.
3. darbība. Lapā " Apmaksas veids» Apstipriniet, ka izmantojat noklusējuma maksājuma veidu. Ja jūsu kontā tas nav atlasīts, dodieties uz izvēlni " iTunes Store un App Store» → « Apple ID: [jūsu_Apple_ID]» → « Skatīt Apple ID» → « Informācija par maksājumu» un pievienojiet vienu no maksājuma veidiem.
 4. darbība. Izvēlieties, vai vēlaties koplietot atrašanās vietas datus ar ģimenes locekļiem, atlasot Kopīgot atrašanās vietu"vai" Ne tagad».
4. darbība. Izvēlieties, vai vēlaties koplietot atrašanās vietas datus ar ģimenes locekļiem, atlasot Kopīgot atrašanās vietu"vai" Ne tagad».
 5. darbība. Ģimenes koplietošana ir iespējota! Klikšķis " Pievienojiet ģimenes locekli"un ievadiet e-pasta adresi, kas ir kāda jūsu ģimenes locekļa Apple ID pieteikšanās vārds. Ja nepieciešams, nosūtiet vairākus ielūgumus. Lūdzu, ņemiet vērā, ka ģimenes koplietošana atbalsta līdz sešiem locekļiem.
5. darbība. Ģimenes koplietošana ir iespējota! Klikšķis " Pievienojiet ģimenes locekli"un ievadiet e-pasta adresi, kas ir kāda jūsu ģimenes locekļa Apple ID pieteikšanās vārds. Ja nepieciešams, nosūtiet vairākus ielūgumus. Lūdzu, ņemiet vērā, ka ģimenes koplietošana atbalsta līdz sešiem locekļiem.
 Šādi vienkāršā veidā tiek aktivizēta ģimenes koplietošana. Jūsu ģimenes loceklim būs tikai jāpieņem ielūgums uz ēdienkarti " Iestatījumi» → iCloud → « Ielūgumi” un jūs varat sākt izmantot koplietotos pirkumus un koplietot citu dažādu saturu visērtākajā veidā.
Šādi vienkāršā veidā tiek aktivizēta ģimenes koplietošana. Jūsu ģimenes loceklim būs tikai jāpieņem ielūgums uz ēdienkarti " Iestatījumi» → iCloud → « Ielūgumi” un jūs varat sākt izmantot koplietotos pirkumus un koplietot citu dažādu saturu visērtākajā veidā.

Kādus ierobežojumus varat iestatīt bērniem iPhone un iPad ierīcēs?
iPhone un iPad ir atzīti par labākajām mobilajām ierīcēm bērniem. Ne tikai tāpēc, ka App Store piedāvā daudz kvalitatīvākas spēles un izglītojošas aplikācijas nekā Google Play, bet arī tāpēc, ka vecāki var ļoti elastīgi iestatīt vecāku kontroles sistēmu un pasargāt savus bērnus no dažāda slikta satura.
Runa ir par funkciju “Ierobežojumi”, kas ļauj mobilajā ierīcē aizliegt visu, kas, pēc vecāku domām, var nelabvēlīgi ietekmēt bērnus. Funkcija ir iespējota izvēlnē " Iestatījumi» → « Pamata» → « Ierobežojumi» → « Iespējot ierobežojumus" Sākotnējās funkcijas aktivizēšanas laikā jums būs jāievada parole, kas neļaus bērniem (kas tagad ir tehnoloģiski attīstītāki nekā jebkad agrāk) atspējot nevēlamus ierobežojumus.
 Ieteicams iestatīt paroli, kas atšķiras no galvenās. Ja esat aizmirsis savu paroli, varat uzzināt, kā to atiestatīt ().
Ieteicams iestatīt paroli, kas atšķiras no galvenās. Ja esat aizmirsis savu paroli, varat uzzināt, kā to atiestatīt ().
Kad ir ieslēgts “Ierobežojumi”, ir pienācis laiks norādīt iestatījumus, proti, atlasīt tās funkcijas vai programmas, kas ierīcē vairs nebūs pieejamas. Kādi ir visnoderīgākie ierobežojumi, ko varat noteikt bērniem? Saraksts ir šāds:
Piezīme. Lūdzu, ņemiet vērā, ka, lai ierobežotu lietojumprogrammas un funkcijas sadaļā “Atļaut”, slēdžiem jābūt iestatītiem neaktīvajā pozīcijā.
Ierobežojumu lapa:
- “Programmu instalēšana” - aizliedz lietojumprogrammu un spēļu instalēšanu no App Store.
- “Noņemt programmas” — aizliedz dzēst ierīcē pieejamās spēles vai lietojumprogrammas.
- “Pirkumi lietotnē” – aizliedz veikt pirkumus lietotnē, ko bērni bieži veic nejauši vai neapzinoties, ka tiks tērēta reāla nauda.

Sadaļa "Atļautais saturs":
- “Mūzika, aplādes un ziņas” — ja izvēles rūtiņa Nepārprotami nav atzīmēta, Apple digitālie veikali vairs nerādīs saturu ar nepiemērotu saturu.

- “Filmas” - ierosina aizliegt filmas ar noteiktu vecuma kategoriju (18+, 16+ utt.).

- “Grāmatas” — ja izvēles rūtiņa “Nenormatīvs seksuāls saturs” nav atzīmēta, grāmatas ar “pieaugušajiem paredzētu” saturu vairs netiks rādītas veikalā iBooks Store.

- “Programmas” - iesaka aizliegt lietojumprogrammas ar noteiktu vecuma ierobežojumu.

- Siri — atspējojot rupjības slēdzi, Siri nevarēs atpazīt sliktus vārdus.

- “Vietnes” — šī sadaļa ļauj aizliegt vietnes ar pieaugušajiem paredzētu saturu, kā arī iekļaut melnajā sarakstā konkrētas vietnes, kuras netiks atvērtas no iPhone vai iPad. Turklāt, aktivizējot slēdzi “Tikai norādītās vietnes”, jūs bloķēsit piekļuvi visām vietnēm, izņemot tām, kuras esat pievienojis baltajam sarakstam.

Sadaļā “Atļaut izmaiņas”.
- “Skaļuma ierobežojums” - ja ir aktīvs vienums “Aizliegt izmaiņas”, tad pirms iestatīšanas iestatīto skaļumu nevar mainīt.
 Svarīgs!Jūsu iestatītie ierobežojumi darbosies tikai tad, ja ir iespējota funkcija “Ierobežojumi”.
Svarīgs!Jūsu iestatītie ierobežojumi darbosies tikai tad, ja ir iespējota funkcija “Ierobežojumi”.
Kā iespējot vadītu piekļuvi iPhone un iPad
Vecākiem būs noderīgi uzzināt arī par funkciju Guided Access, kas bloķē jebkuru iPhone un iPad darbojošos aplikāciju un neļauj no tās iziet līdz paroles ievadīšanai. “Guided Access” lieti noder situācijās, kad bērnam ir jāiedod mobilā ierīce, piemēram, lai spēlētos vai mācītos speciālā aplikācijā, bet tu uztraucies, ka viņš dosies izpētīt citas instalētās aplikācijas.
Vadītās piekļuves funkcija tiek aktivizēta šādi:
1. darbība. Dodieties uz izvēlni " Iestatījumi» → « Pamata» → « Universāla piekļuve».
 2. darbība. Lapas pašā apakšā atlasiet sadaļu “ Piekļuve ar gidu».
2. darbība. Lapas pašā apakšā atlasiet sadaļu “ Piekļuve ar gidu».
 3. darbība: aktivizējiet slēdzi " Piekļuve ar gidu».
3. darbība: aktivizējiet slēdzi " Piekļuve ar gidu».
 4. darbība. Izvēlnē iestatiet paroli, lai izietu no rokasgrāmatas režīma Piekļuves koda iestatījumi».
4. darbība. Izvēlnē iestatiet paroli, lai izietu no rokasgrāmatas režīma Piekļuves koda iestatījumi».
5. darbība. Aktivizējiet slēdzi " Tastatūras īsinājumtaustiņš».
 Gatavs! Tagad, trīsreiz nospiežot pogu Sākums, iPhone un iPad ierīcēs darbojošā lietojumprogramma tiks bloķēta. Funkciju parametros var iestatīt ierīces darbības laika ierobežojumu, aizliegt nospiest displeja un aparatūras pogas. Ņemiet vērā, ka režīms tiek aktivizēts tikai tad, ja lietojumprogramma darbojas iPhone vai iPad.
Gatavs! Tagad, trīsreiz nospiežot pogu Sākums, iPhone un iPad ierīcēs darbojošā lietojumprogramma tiks bloķēta. Funkciju parametros var iestatīt ierīces darbības laika ierobežojumu, aizliegt nospiest displeja un aparatūras pogas. Ņemiet vērā, ka režīms tiek aktivizēts tikai tad, ja lietojumprogramma darbojas iPhone vai iPad.
Šīs ir koplietošanas opcijas, kas pieejamas iPhone un iPad ierīcēs. Neskatoties uz to, ka daudzi cilvēki zina par šīm funkcijām, ne visi sāk tās lietot, jo vienkārši trūkst laika iestatīšanai. Mēs ceram, ka mūsu rokasgrāmata palīdzēs jums ātri saprast nepieciešamos parametrus un pavadīt mazāk laika to iestatīšanai.